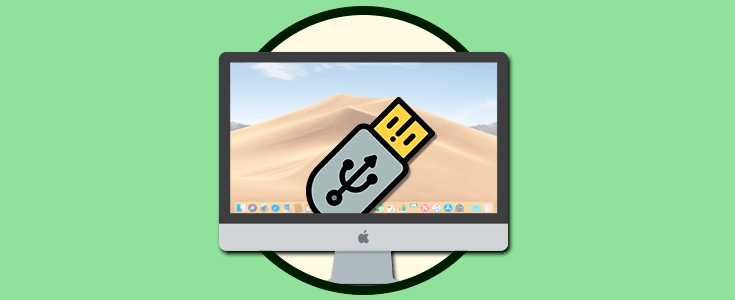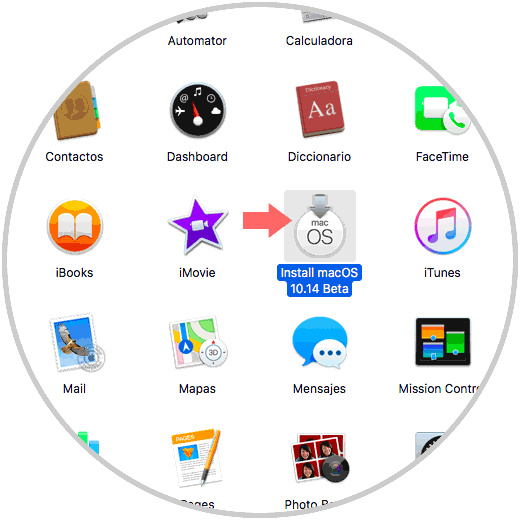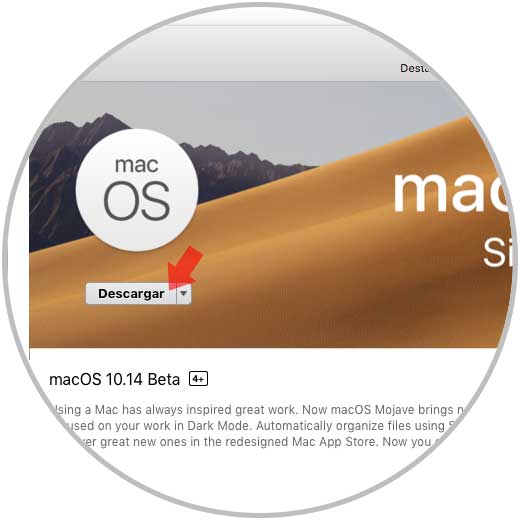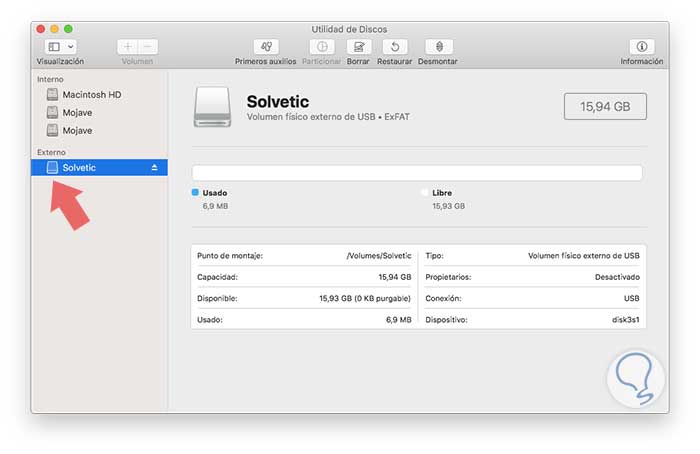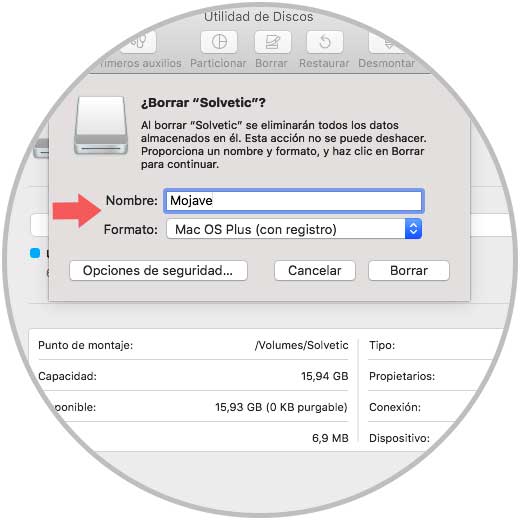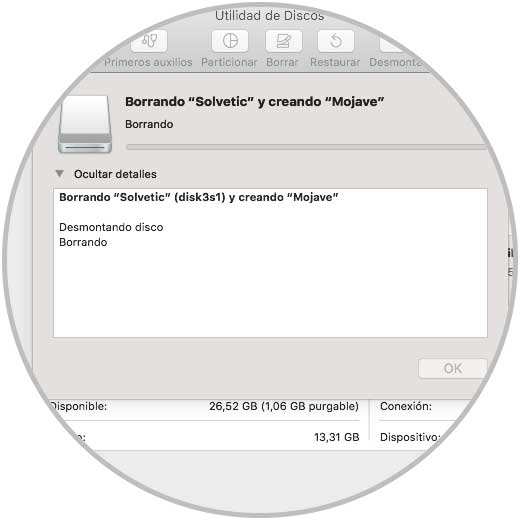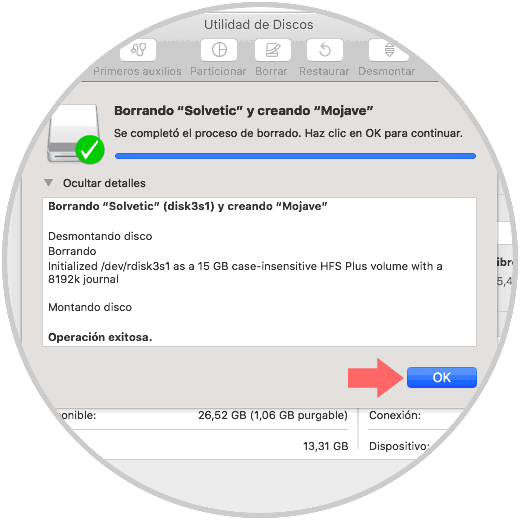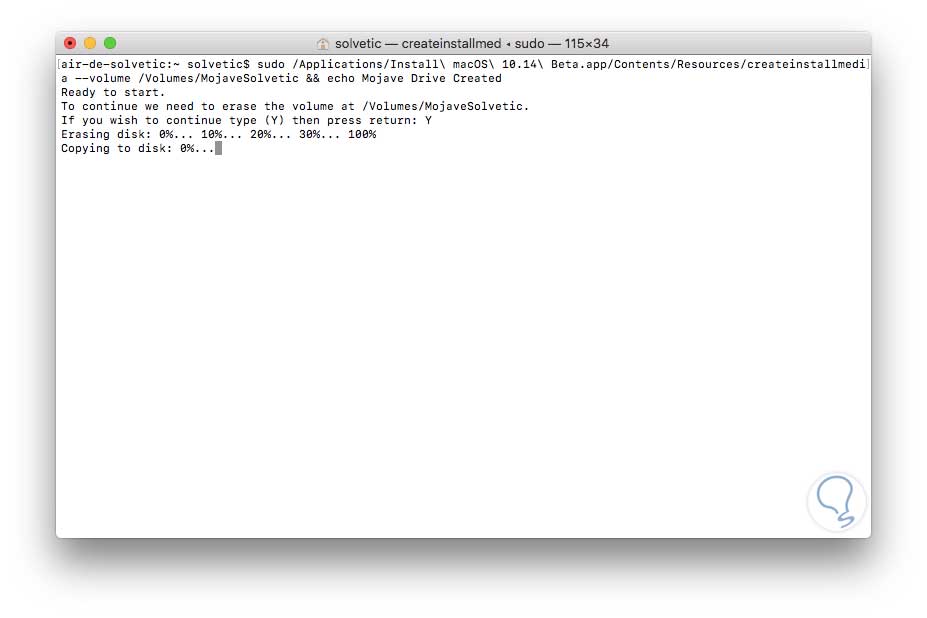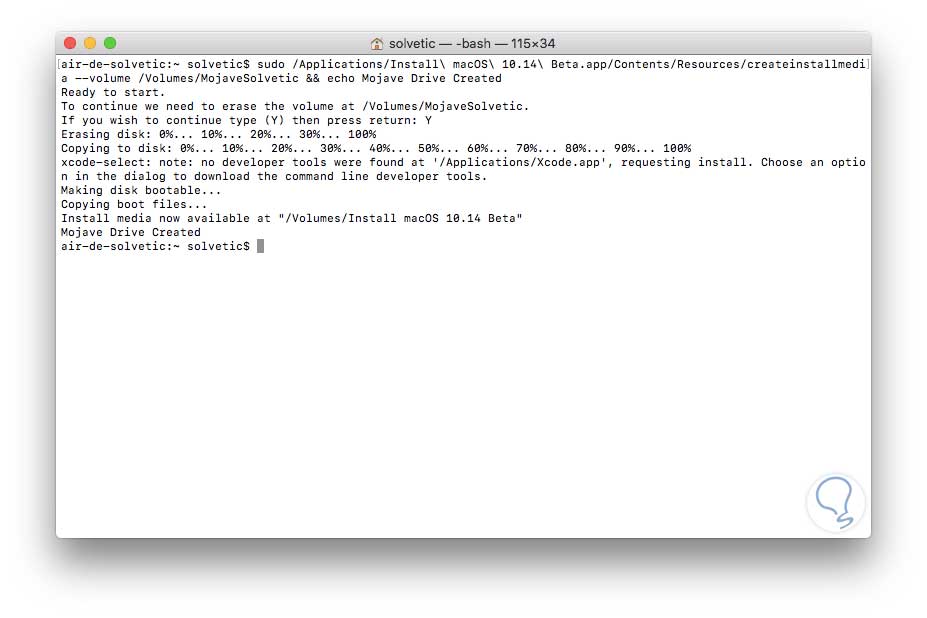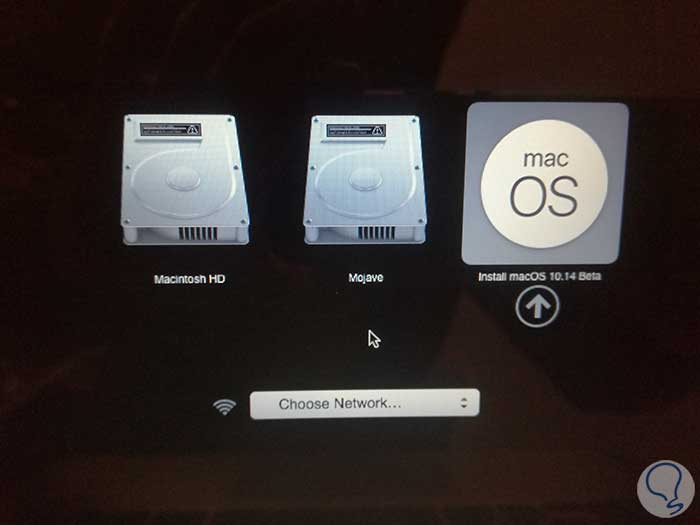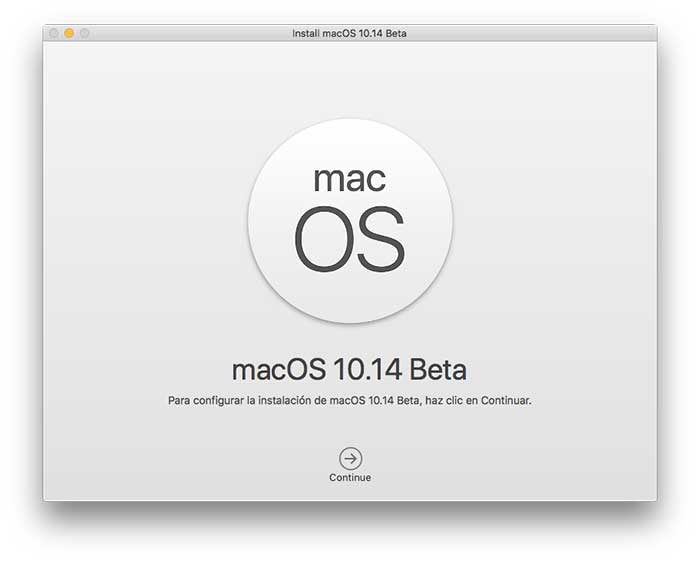En la conferencia mundial de desarrolladores de Apple, WWDC 2018, se dieron a conocer novedades que causaran un impacto positivo en los millones de usuarios de Apple tanto a nivel móvil, iPhone, como a nivel de equipos de cómputo, macOS, y es con la llegada de iOS 12 y macOS Mojave.
macOS Mojave se proyecta como un sistema operativo integral que nos brinda grandes prestaciones donde se destacan características como:
- Nuevas aplicaciones y mucho más.
Pero surge una pregunta y es la siguiente, ¿puedo llevar macOS Mojave a cualquier lugar?, la respuesta es sí, gracias a los medios USB booteables los cuales se convierten en la mejor solución para crear un dispositivo de arranque de cualquier sistema operativo y poder transportarlo de un lugar a otro con la sencillez de una memoria USB.
- La capacidad de formatear un disco de destino en su totalidad
- Ejecutar instalaciones limpias
- Estar en la capacidad de instalar la versión beta en múltiples equipos Mac sin volver a descargar el instalador lo cual conlleva tiempo
- Usar el medio USB como un dispositivo de solución de problemas de macOS Mojave beta.
A través de este tutorial veremos como crear este medio USB con macOS Mojave.
- Dispositivo USB de al menos 8 GB de capacidad
- Instalador de macOS Mojave el cual se almacena de forma predeterminada en Aplicaciones
Para descargar este instalador, vamos al siguiente enlace:
Allí debemos descargar la herramienta macOS Public Beta Access Utility la cual una vez sea instalada, nos redireccionara al App Store donde podremos descargar el respectivo instalador:
- MacBook Pro (mediados de 2012 en adelante)
- MacBook Air (mediados de 2012 en adelante)
- MacBook (principios de 2015 en adelante)
- iMac (finales de 2012 en adelante)
- iMac Pro (2017 en adelante)
- Mac Pro (finales de 2013 en adelante, o mediados de 2010 y mediados de 2012 modelos con GPU compatible con Metal)
- Mac Mini (finales de 2012 o más actuales)
Una vez cumplamos estos requisitos, estaremos listos para instalar macOS Mojave en nuestro medio USB.
1Cómo preparar USB para instalar macOS Mojave
El primer paso a dar consiste en formatear la memoria USB por lo cual se recomienda crear un respaldo de la información allí alojada.
Para esto, accedemos a la Utilidad de discos usando alguna de las siguientes opciones:
- A través de Spotlight ingresando el termino discos y seleccionando la utilidad
- En la ruta Ir/ Utilidades y en la ventana desplegada seleccionamos Utilidad de discos
- Usando la combinación de teclas ⇧ + ⌘ + U y allí seleccionar Utilidad de discos
Pulsamos en el botón Borrar ubicado en la parte superior y definimos lo siguiente:
- Nombre a asignar al medio USB
- En el campo Formato especificamos Mac OS Plus (con registro)
Pulsamos en el botón Borrar para dar inicio al proceso de formato de la USB:
Una vez finalice veremos lo siguiente. Pulsamos en OK para salir del asistente.
2Cómo acceder a la terminal en Mac
El próximo paso a dar consiste en acceder a la terminal para llevar a cabo el proceso de configuración del medio USB.
Para acceder a la terminal podemos usar alguna de las siguientes opciones:
- Usar la combinación de teclas ⇧ + ⌘ + U y en la ventana desplegada seleccionar Utilidades
- Ingresar el termino Utilidades en Spotlight y allí seleccionar la terminal
sudo /Applications/Install\ macOS\ 10.14\ Beta.app/Contents/Resources/createinstallmedia --volume /Volumes/”Nombre USB” && echo Mojave Drive Created
sudo /Applications/Install\ macOS\ 10.14\ Beta.app/Contents/Resources/createinstallmedia --volume /Volumes/MojaveSolvetic && echo Mojave Drive Created
Allí debemos ingresar nuestra contraseña y podremos ver que se inicia el proceso de creación del medio de arranque:
Este proceso tarda entre 5 a 10 minutos en completarse.
- Validar que el nombre del medio USB sea el correcto
- Comprobar que el instalador de macOS Mojave (Install macOS 10.14 Beta) haya sido descargado correctamente y este alojado en las aplicaciones
Una vez este proceso concluya veremos lo siguiente:
3Cómo utilizar medio USB para instalar macOS Mojave
Una vez nuestro medio USB este creado, basta con conectarlo en el equipo donde se desea instalar macOS Mojave y encenderlo o reiniciarlo pulsando la tecla Opción y podremos ver que son desplegadas las opciones de arranque donde esta disponible el medio USB creado anteriormente:
Al seleccionar nuestro medio USB podremos dar inicio al proceso de instalación de macOS Mojave:
Con este método será muy simple llevar macOS Mojave a cualquier lugar y disfrutar de sus novedades y funcionalidades.