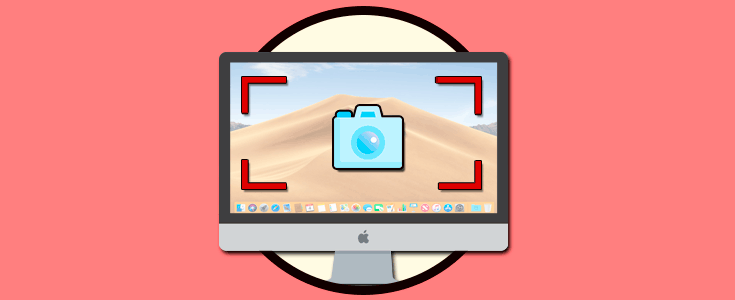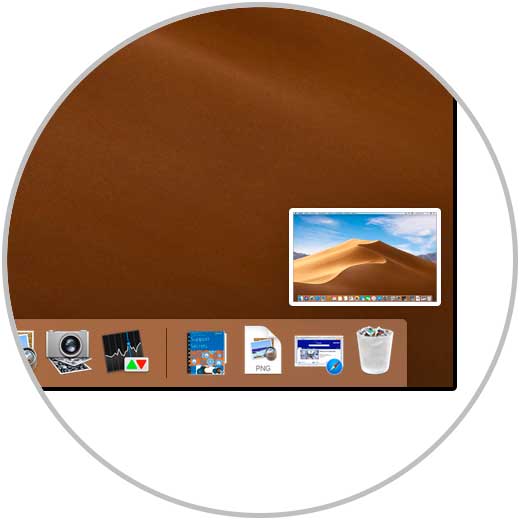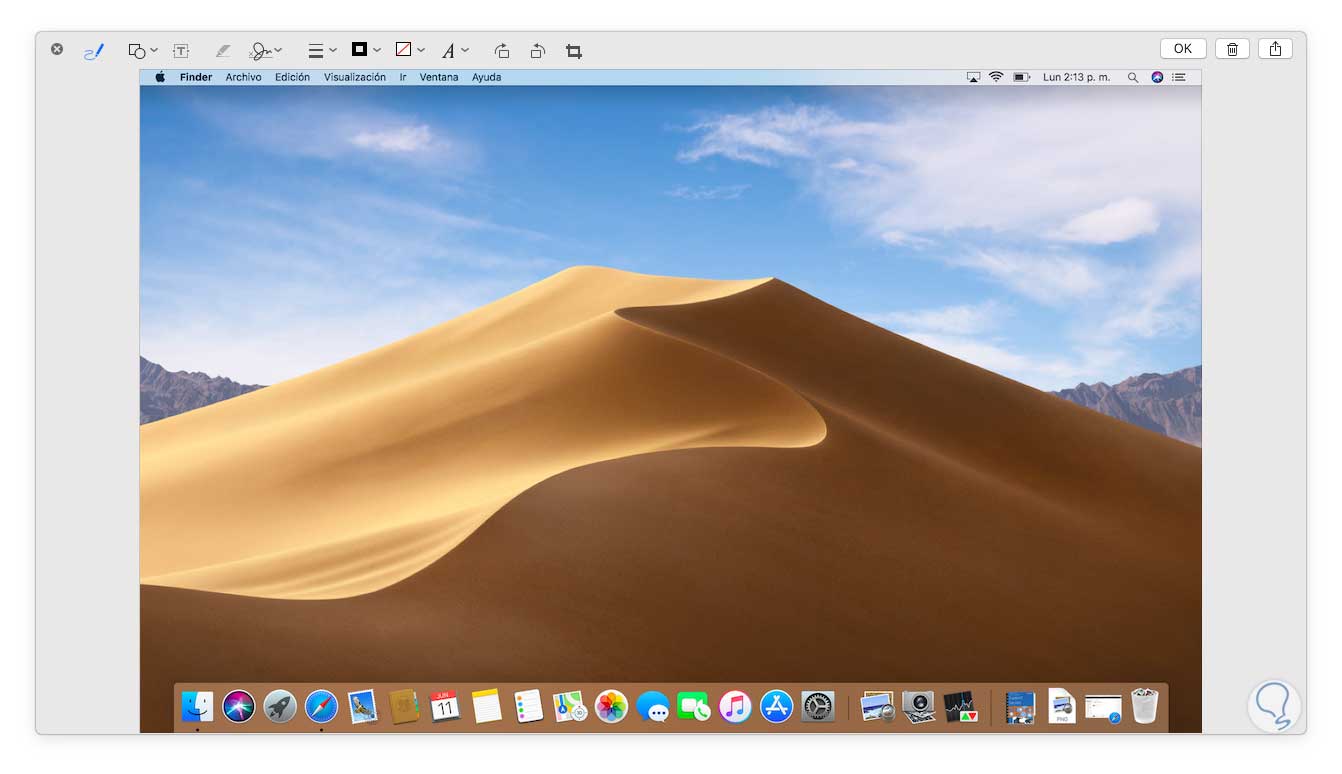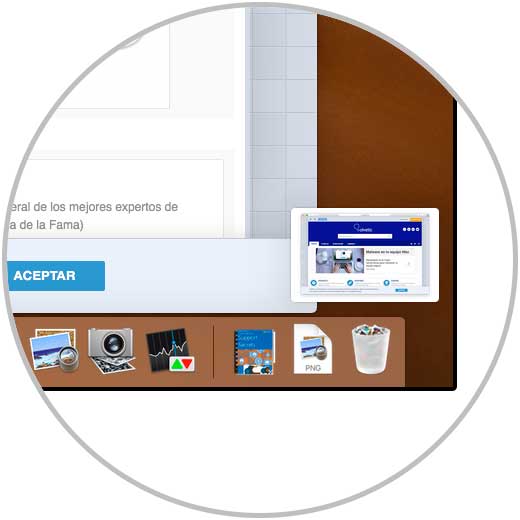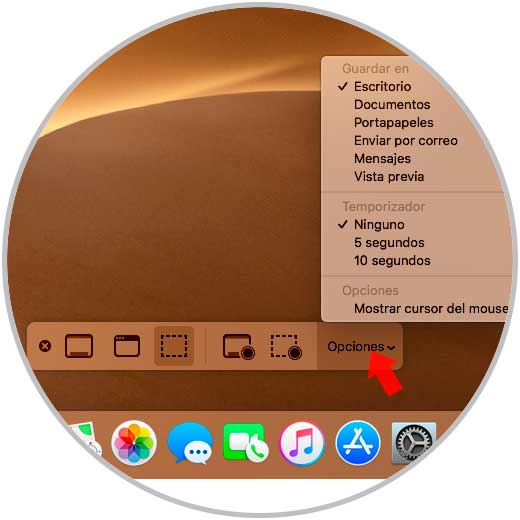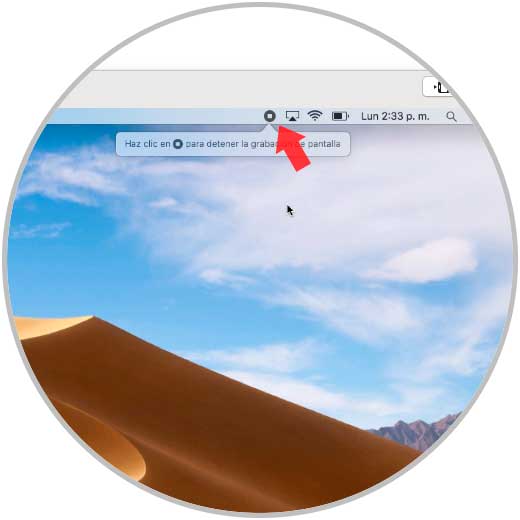La captura de pantalla en cualquier sistema operativo siempre ha sido una de las tareas más usadas por miles de usuarios para llevar a cabo acciones como:
- Soporte de acciones realizadas en el sistema
- Tomar evidencia de elementos desplegados en el sistema
- Realizar archivos de conferencias o tutoriales y mucho más.
A través de este tutorial vamos a conocer las alternativas que macOS Mojave nos da para todo lo relacionado con captura de pantalla en esta nueva versión de macOS. En la nueva versión macOS Mojave tendremos a nuestra disposición una nueva herramienta para llevar a cabo tareas de captura de pantalla y grabación en Mojave.Se ubica en la parte inferior, pero hablaremos de ella más adelante.
1Hacer pantallazo de toda la pantalla en macOS Mojave
El método tradicional para capturar toda la pantalla de macOS Mojave sigue siendo la misma que tenemos en todas las ediciones anteriores de macOS y es usando la siguiente secuencia de teclas:
⇧ + ⌘ + 3
Normalmente, hasta macOS High Sierra, la captura se almacenaba automáticamente en la ubicación que hayamos destinado para ello, pero ahora en macOS Mojave podemos ver que, al momento de tomar la captura de la pantalla total, o de solo una ventana, dicha captura será desplegada en la parte inferior derecha de la pantalla:
Si no realizamos ninguna acción sobre ella esta se guardará automáticamente en la ruta seleccionada, pero si damos clic sobre ella será desplegado lo siguiente:
Podemos ver que se abre dicha imagen con una serie de herramientas para su edición tales como. Desde aquí ya podemos ver cambios significativos en la captura de imágenes de macOS Mojave.
- Recortar la imagen
- Girar la imagen
- Escribir notas sobre ella
- Modificar los colores
- Ingresar firmas
- Definir estilos de líneas y mucho mas
2Hacer pantallazo de la ventana actual en macOS Mojave
Otra tarea frecuente con todo el tema de captura de pantalla es tomar solo la ventana activa, bien sea del navegador o de algún programa en particular.
Para esto, usaremos la siguiente combinación de teclas:
⇧ + ⌘ + 4
Una vez usemos esta combinación, será desplegado un signo de cruz y con el daremos clic sobre la ventana a capturar pulsando la barra espaciadora y este signo de cruz cambiará a forma de cámara, damos clic y de este modo tomaremos la respectiva captura de la ventana seleccionada.
Una vez capturemos esta ventana activa, podremos ver que la misma será desplegada en la parte inferior y allí podremos pulsar sobre ella para realizar tareas de edición sobre esta:
3Hacer pantallazo desde barra de herramientas en macOS Mojave
Como hemos indicado al inicio del tutorial, macOS Mojave cuenta con una nueva barra de herramientas exclusiva para todas las tareas de captura de pantalla.
Para acceder a esta herramienta usaremos la siguiente combinación de teclas:
⇧ + ⌘ + 5
Las acciones que podremos llevar a cabo con ella son:
- Capturar toda la pantalla
- Capturar ventana seleccionada
- Capturar parte seleccionada
- Grabar toda la pantalla
- Grabar la parte seleccionada
- Acceder a las opciones de las capturas
Una de las principales ventajas de esta herramienta es la sección “Opciones” donde será posible configurar acciones como:
- Definir la ubicación donde serán guardadas las capturas o grabaciones de pantalla, contamos con opciones como Escritorio, Documentos, Portapapeles, enviarlas directamente por correo, abrirlas en Vista previa, etc.
- Establecer el tiempo del temporizador
- Desplegar el cursor del mouse el cual por defecto esta deshabilitado
Ahora, cuando usamos la opción de grabación, podremos ver en la parte superior el icono de grabación el cual debemos pulsar para detener las acciones grabadas y luego accederemos al archivo para editarlo según sea necesario. Todas estas grabaciones serán almacenadas en formato .MOV.
Podemos ver como las capturas de pantalla toman un nuevo rumbo en macOS Mojave, solo resta sacar el máximo provecho de sus funciones.