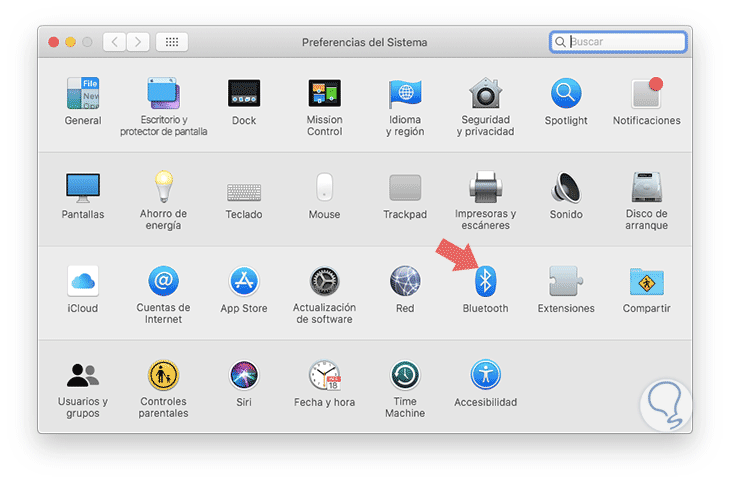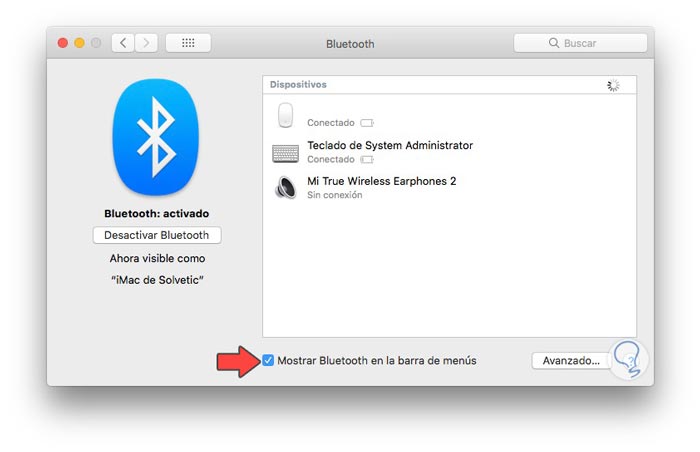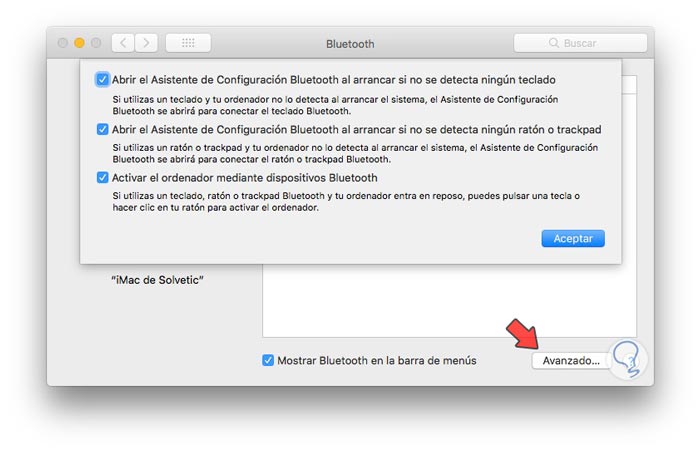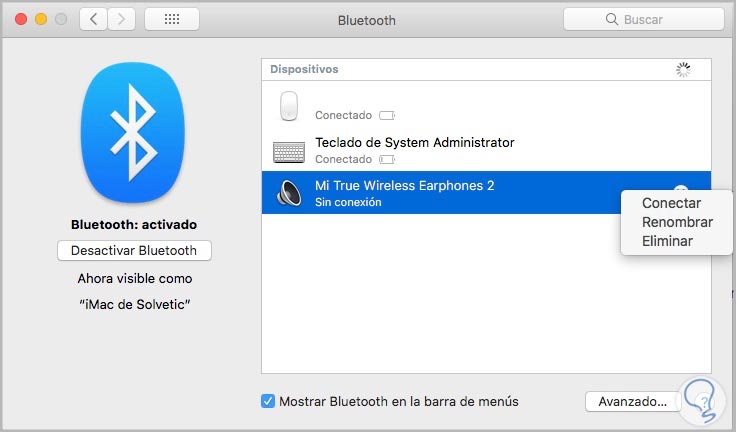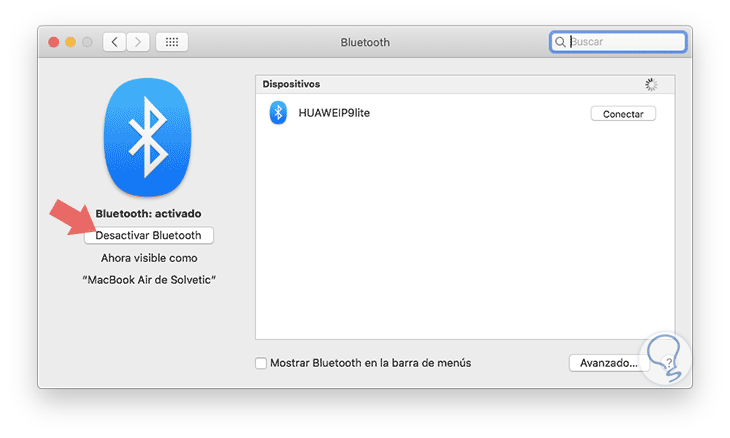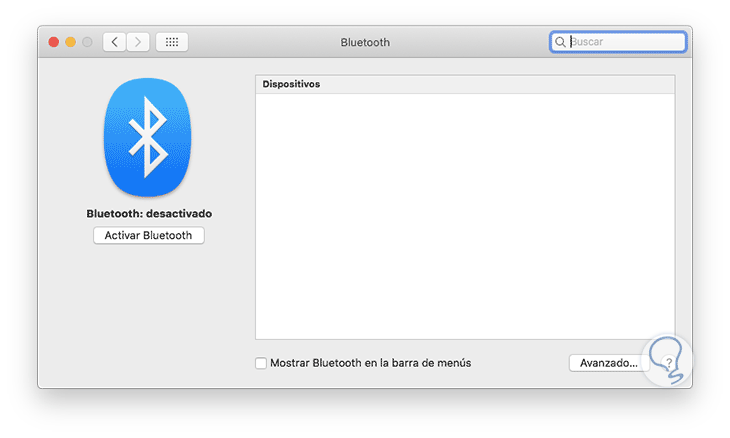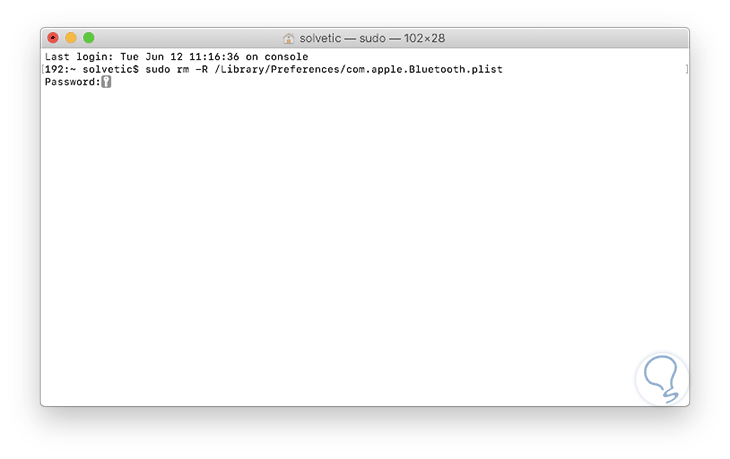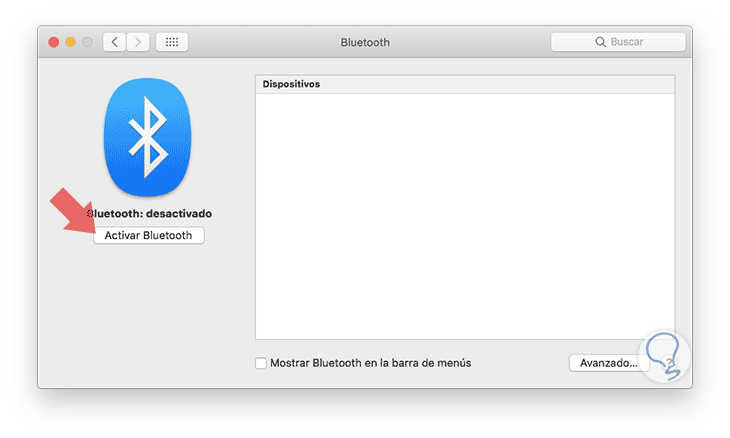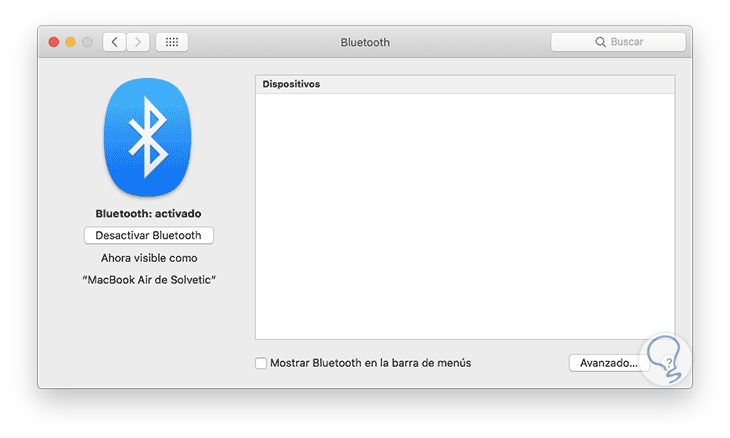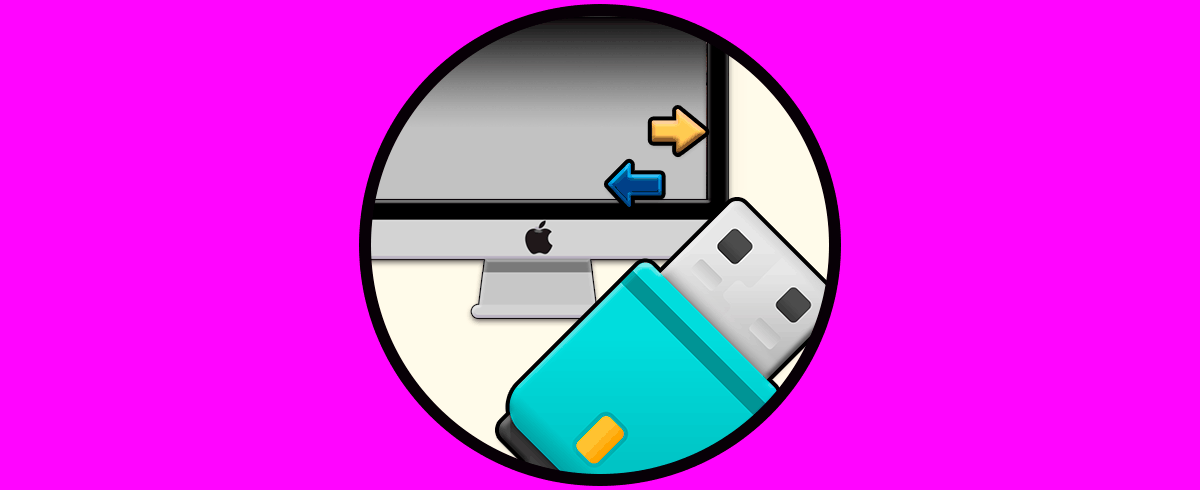Utilizamos el ordenador para cantidad de cosas y es por ello que en muchas ocasiones tenemos que conectar a través del bluetooth diferentes elementos como puede ser el ratón y el teclado en caso de Mac ya que estos de manera original viene inalámbricos. Es por ello que una buena conexión bluetooth es importante para que estos elementos funcionen de manera correcta.
La tecnología Bluetooth ha estado presente a través de muchos años en miles de dispositivos facilitando la transferencia de información entre ellos de forma práctica y totalmente funcional. Es importante aclarar que al usar los medios Bluetooth podemos encontrarnos con una serie de obstáculos que afectan directamente la óptima comunicación entre los dispositivos a emparejarse y no siempre es un problema técnico, sino mas bien algo relacionado en la forma en la que están definidos los equipos.
Ahora, cuando el problema persiste puede ser algo más técnico y es por esta razón que hoy Solvetic explicará el proceso para dar una solución a los fallos de Bluetooth en macOS Mojave.
1Bluetooth no disponible Mac o no encuentra dispositivos
En el caso de que el bluetooth de tu Mac no se encuentre disponible o no encuentre dispositivos, realiza lo siguientes pasos.
Entre en las preferencias de bluetooth. Para ello accede a las preferencias del sistema de Mac y selecciona Bluetooth.
Ahora dentro de Bluetooth pulsa sobre "Mostrar bluetooth en la barra de menú"
Lo siguiente que debes hacer es pulsar sobre "Avanzado" y comprobar que todas las casillas se encuentran activas.
En el caso de que estés intentando conectar un dispositivo ya registrado, pulsa con el botón derecho del ratón encima de el y trata de conectarlo de nuevo.
2Bluetooth no disponible en macOS Mojave
Para iniciar este proceso accederemos a la "Preferencias del sistema" usando alguna de las siguientes opciones:
Será desplegado lo siguiente. Allí damos clic en la categoría "Bluetooth"
Será desplegada la siguiente ventana, en la que podemos ver detalles como dispositivos conectados y nombre del Bluetooth de macOS Mojave. Pulsamos en el botón "Desactivar Bluetooth" ubicado en el costado lateral izquierdo
Comprobamos que el Bluetooth ha sido desactivado.
3Solucionar bluetooth Mac no funcionar desde terminal
Ahora vamos a acceder a la terminal de macOS Mojave usando alguna de las siguientes opciones:
- Ir
- Utilidades
- Terminal
⇧ + ⌘ + U
En la ventana desplegada seleccionar la terminal
Una vez hecho, en la consola ejecutaremos la siguiente línea:
sudo rm -R /Library/Preferences/com.apple.Bluetooth.plistPulsamos "Enter" e ingresamos nuestra contraseña para completar la acción.
Procedemos a reiniciar el sistema y una vez iniciemos sesión, vamos de nuevo a la ruta siguiente:
- Preferencias del sistema
- Bluetooth
Comprobamos que funcione de forma correcta:
De este modo será posible solucionar los problemas asociados al Bluetooth no solo en macOS Mojave sino en macOS general.