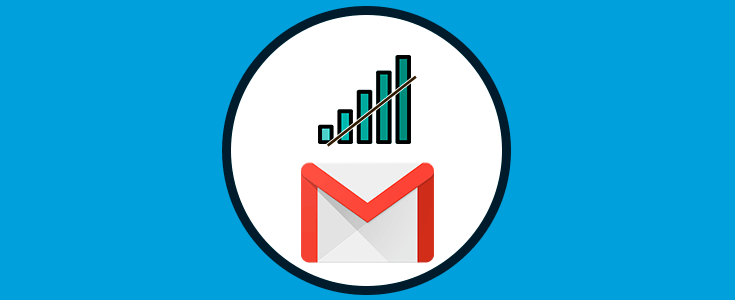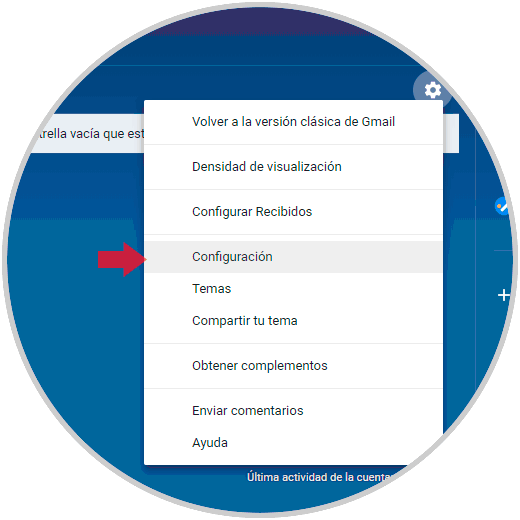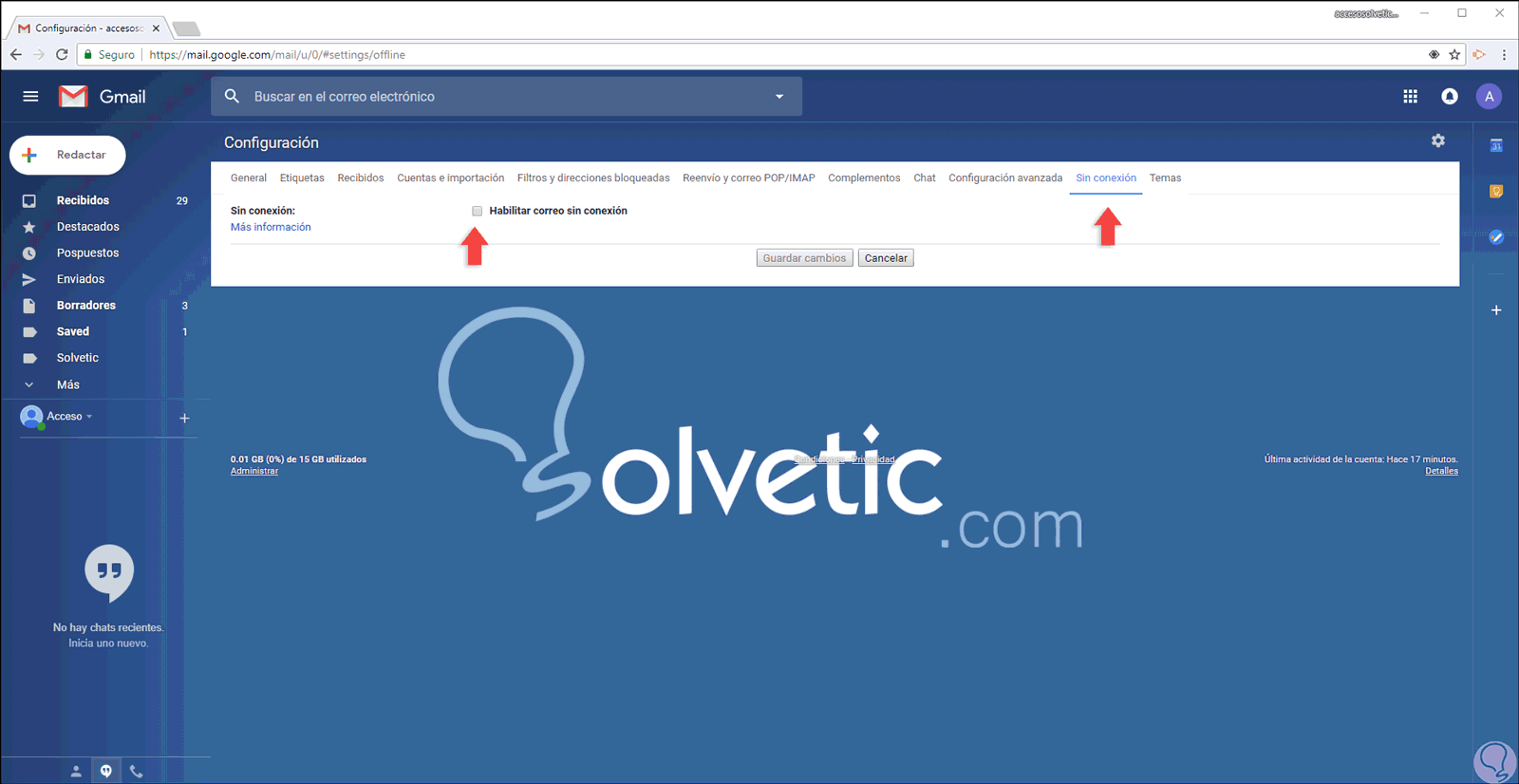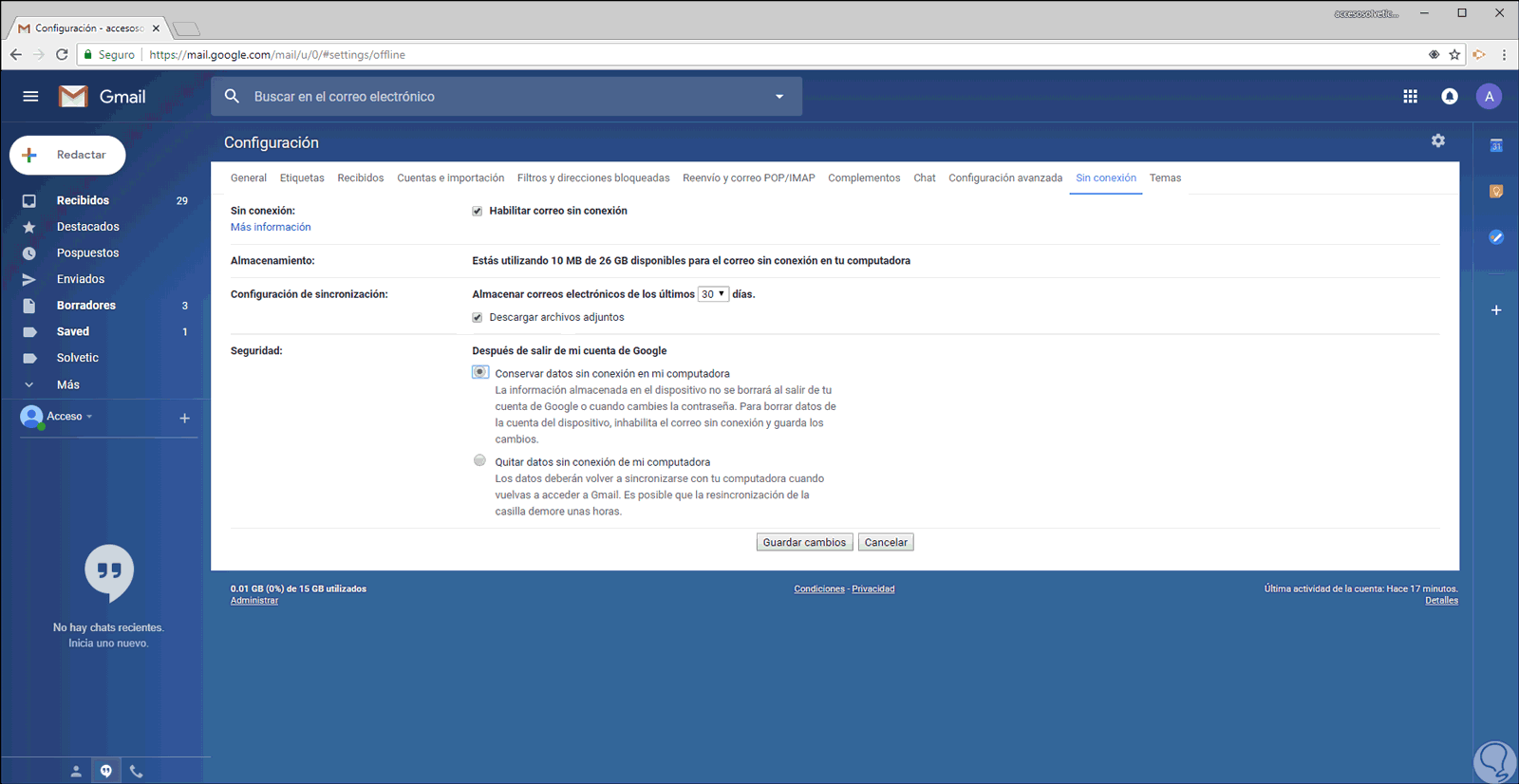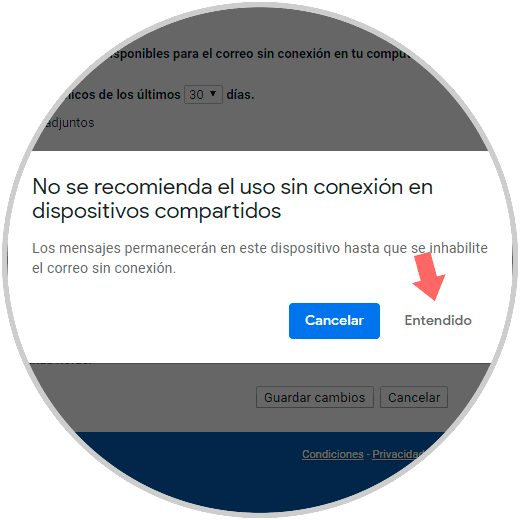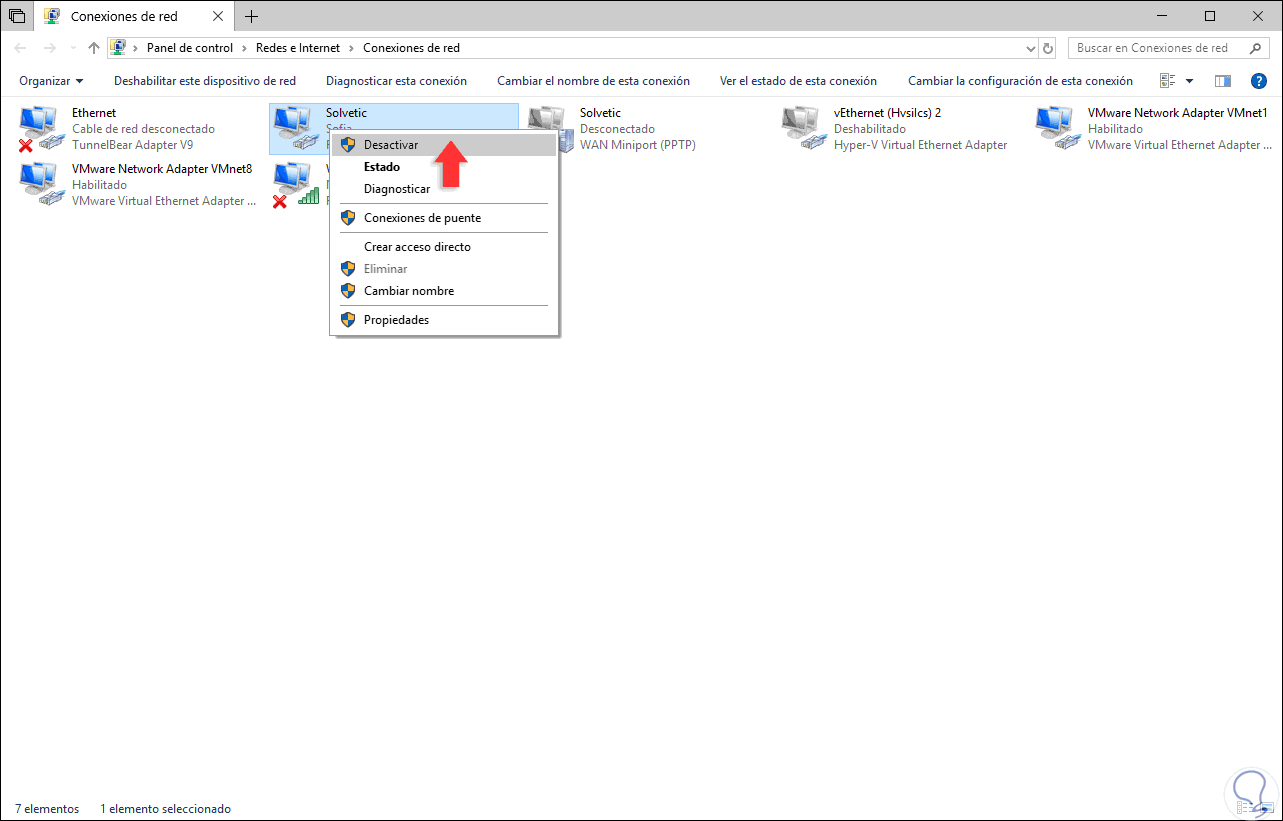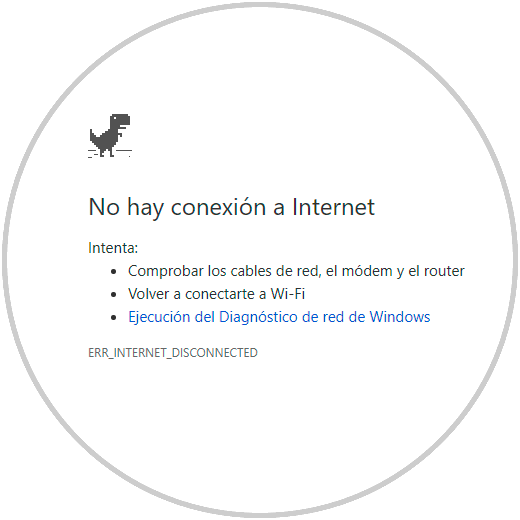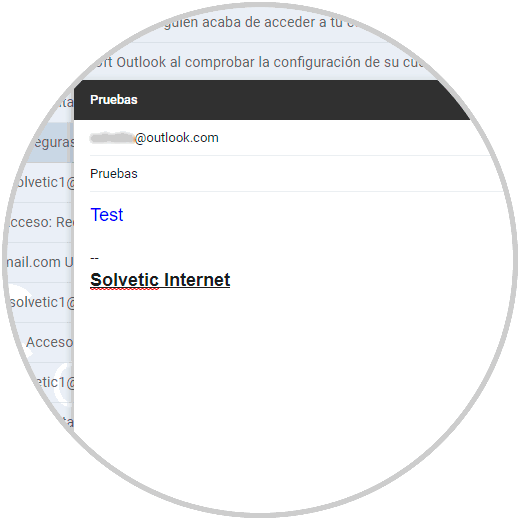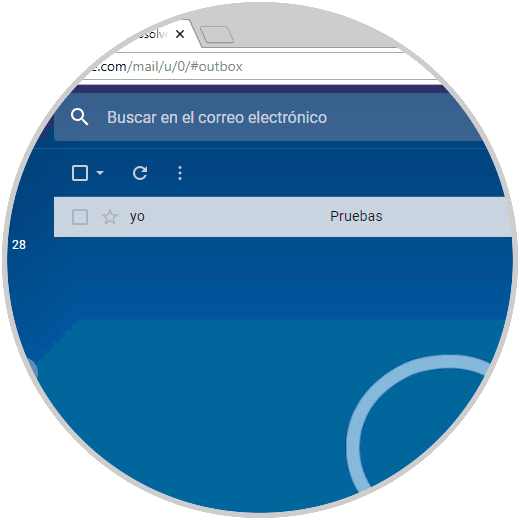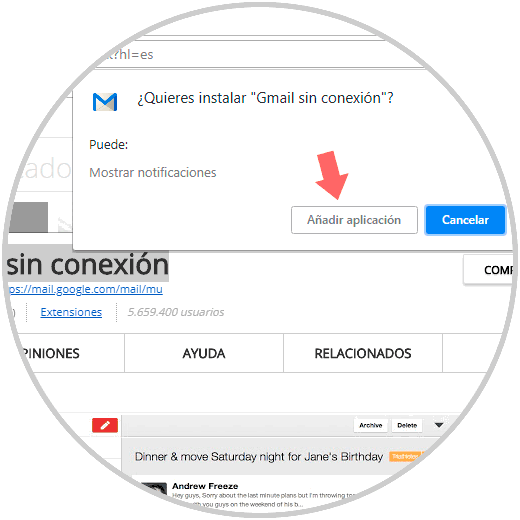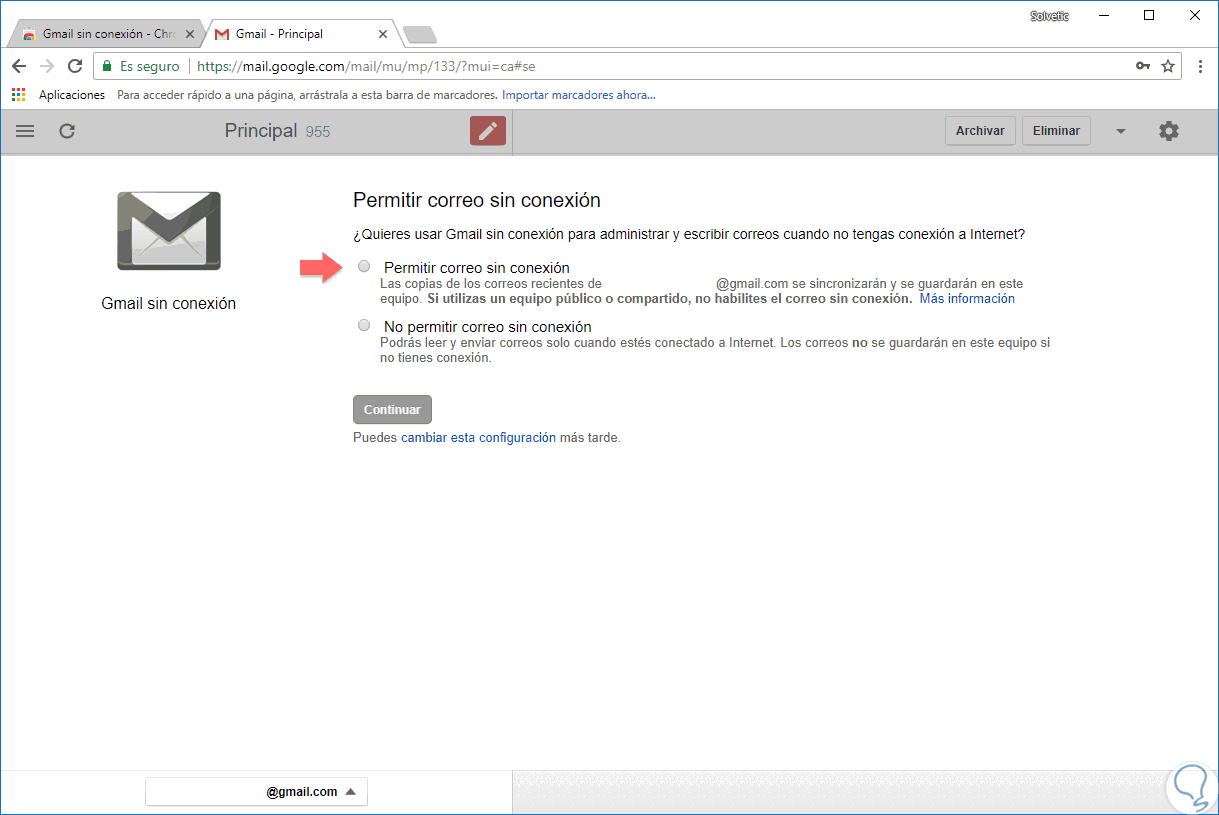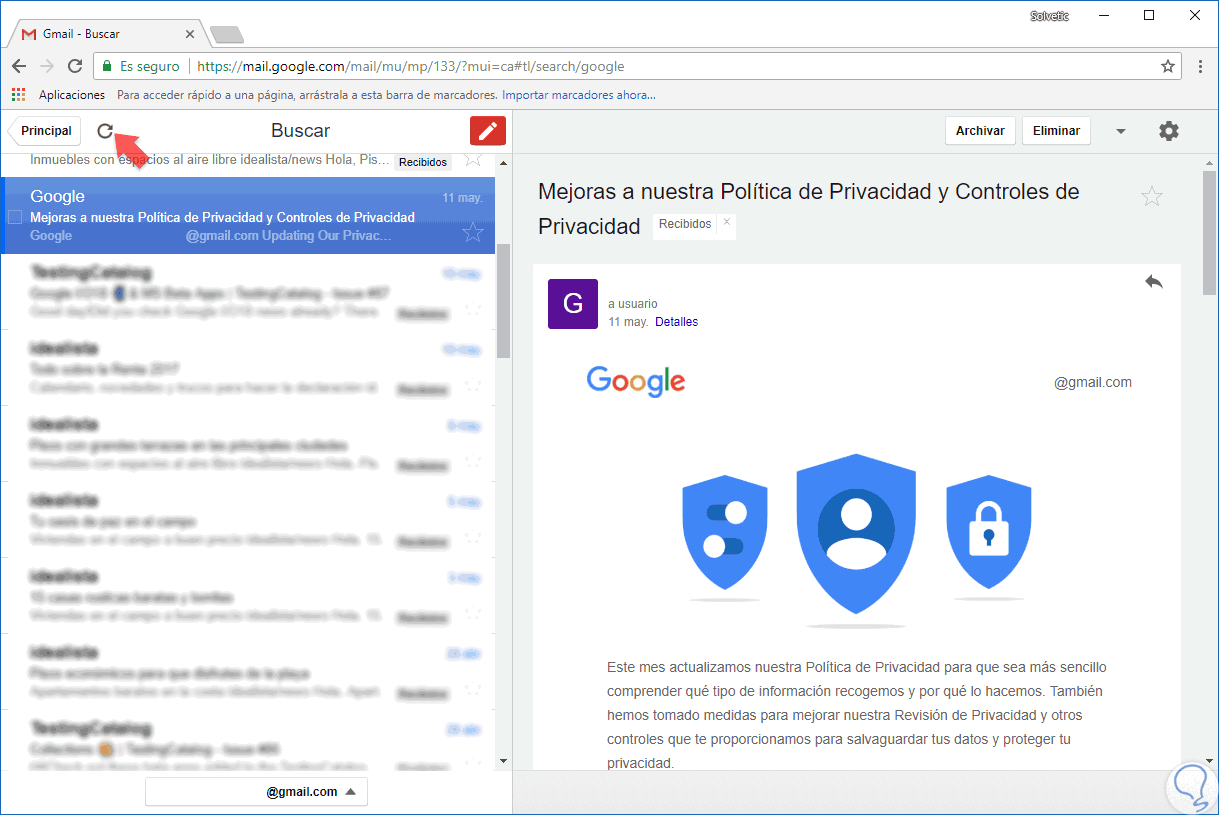Gmail es la plataforma de mensajería de Google mediante la cual es posible acceder a diversas funcionalidades prácticas no solo en la redacción y recepción de correo electrónico sino en un conjunto de características que harán de la experiencia de mensajería algo realmente practico.
Dentro de sus diversas funciones y características tenemos una en especial que nos dará la oportunidad de usar Gmail en modo offline, o sin conexión, para darnos la libertad de usar Gmail aun sin estar conectados a la red.
Con el modo sin conexión de Gmail será posible hace uso del servicio de correo electrónico sin una conexión activa a Internet mediante la cual los correos electrónicos son almacenados en nuestro disco duro, con el modo sin conexión de Gmail será posible llevar a cabo tareas como:
- Tener acceso a la bandeja de entrada
- Redactar nuevos correos electrónicos y enviarlos.
1Configurar Gmail modo Offline o sin conexión a Internet
Para esto, accederemos a nuestra cuenta de Gmail y allí pulsamos en el icono de engranaje ubicado en la parte inferior de nuestra cuenta y en las opciones desplegadas seleccionamos “Configuración”:
En la nueva ventana que será abierta, vamos a la sección “Sin conexión” donde veremos lo siguiente:
Allí activamos la casilla “Habilitar correo sin conexión” y serán activas las siguientes opciones:
Allí tenemos las siguientes acciones:
- Definir la cantidad de tiempo que será almacenado el correo electrónico (7, 30 o 90 días)
- Activar la opción de conservar datos adjuntos
- Definir la acción a realizar al salir de la cuenta de Google, allí se indica un breve resumen de cada una.
Pulsamos en el botón “Guardar cambios” para aplicar la configuración y es posible que veamos lo siguiente. Si estamos seguros pulsamos en el botón “Entendido”. Ahora el modo sin conexión está activo y un logotipo aparecerá cada vez que el proceso de sincronización este habilitado. De esta forma hemos habilitado el modo sin conexión de Gmail.
Ahora, para comprobar que podemos acceder a Gmail sin una conexión activa de internet, iremos a la siguiente ruta:
- Panel de control
- Redes e Internet
- Conexiones de red
Allí daremos clic derecho sobre nuestro adaptador de red y seleccionamos la opción “Desactivar”:
Comprobamos que no tenemos conexión:
Ahora accedemos a Gmail y esto será lo que veremos:
Estamos en la capacidad de redactar correos y podemos ver en la barra lateral izquierda que no hay conexión.
Al momento de enviar dicho correo podemos ver que se aloja en la bandeja de salida hasta que haya de nuevo conexión:
2Instalar app Gmail sin conexión en Chrome
También contamos con la posibilidad de usar una aplicación disponible en el “Chrome web store”.
Dirígete al siguiente enlace para descargar la aplicación de Gmal sin conexión.
Pulsa en Añadir a Chrome para utilizarla y añadirla como opción a tu nevagador Chrome.
Una vez añadida en la siguiente ruta aparecerá junto con el resto de las aplicaciones que tenemos instaladas.
chrome://apps/
Veremos que nos solicita permiso para poder acceder a Gmail sin conexión por lo que verificamos que sí queremos.
Ya podremos ver nuestros correos sin tener Internet y podremos enviar correos, se quedarán en Bandeja de salida hasta que haya de nuevo Internet. Tenemos un botón superior de reload para refrescar a las últimas modificaciones.
De esta forma Gmail sin conexión nos ofrece una solución integral para realizar tareas de mensajería y dejarlas listas para cuando haya de nuevo conexión.