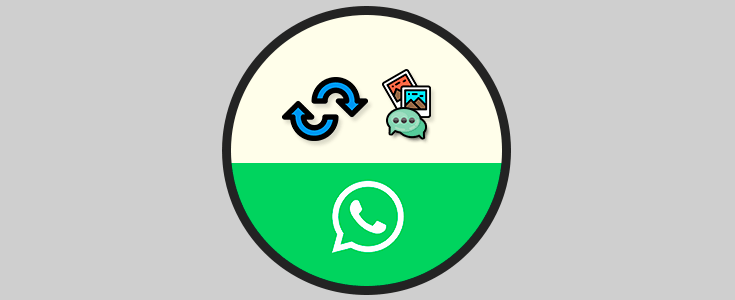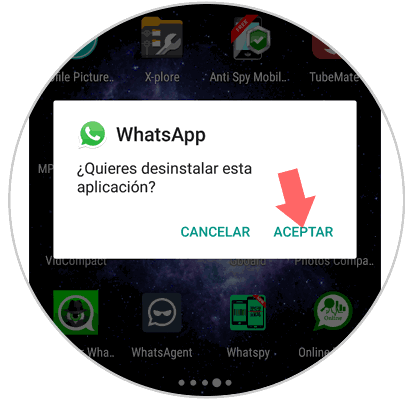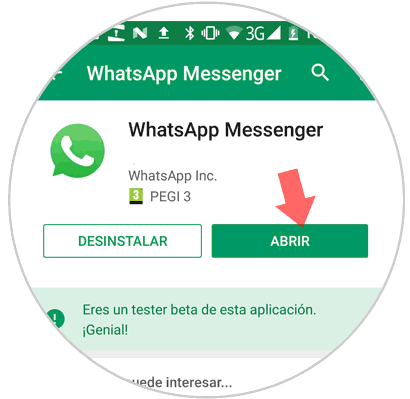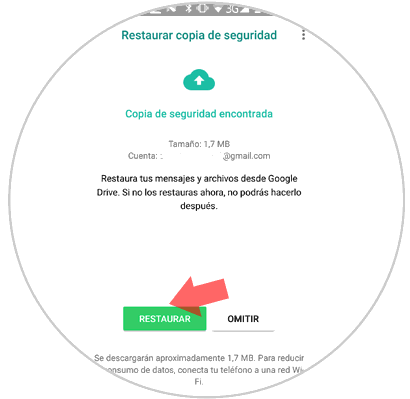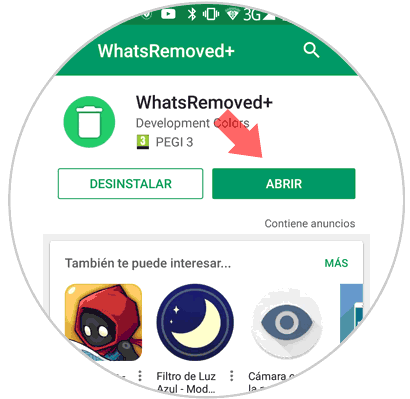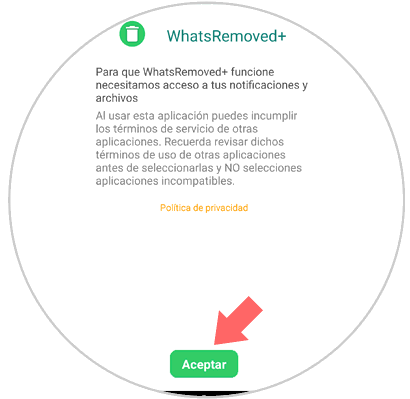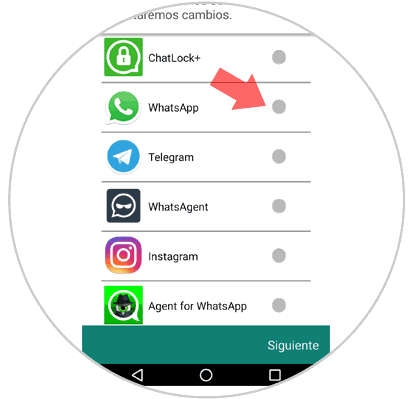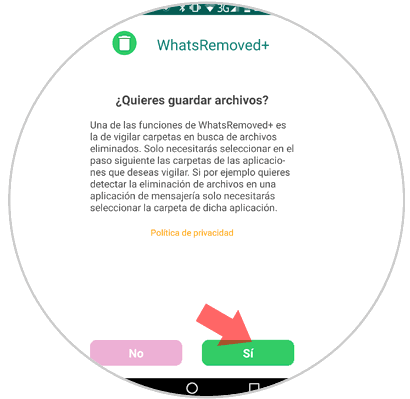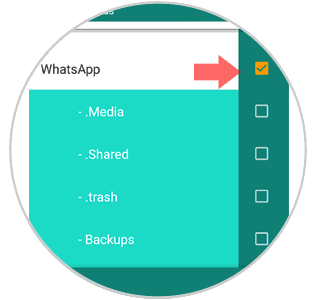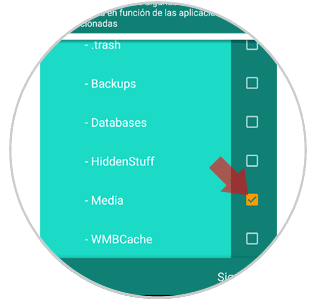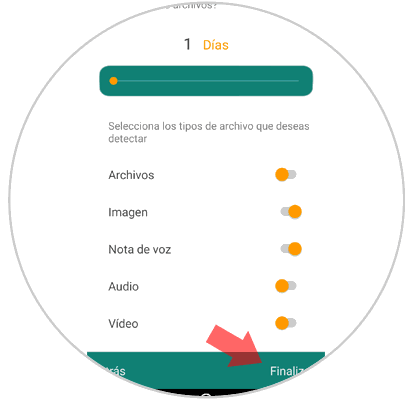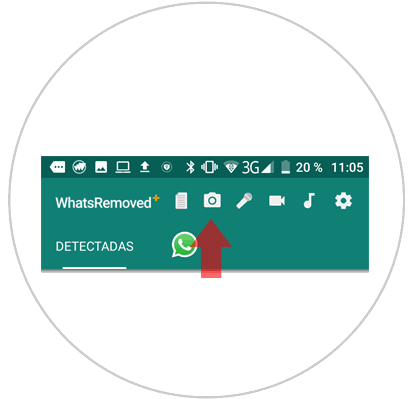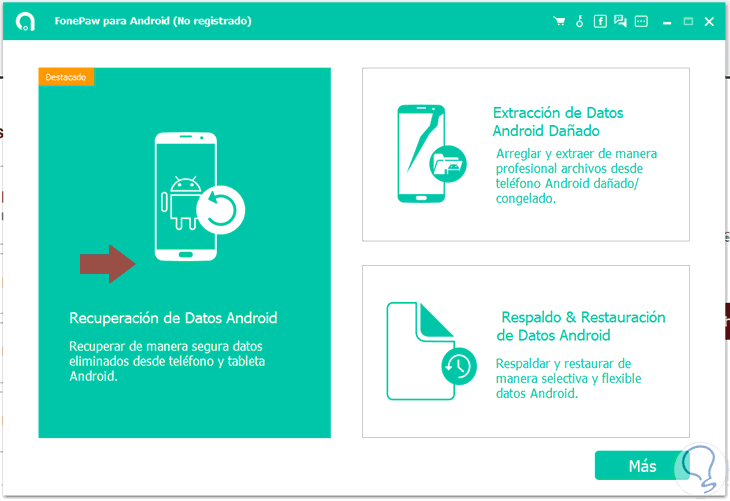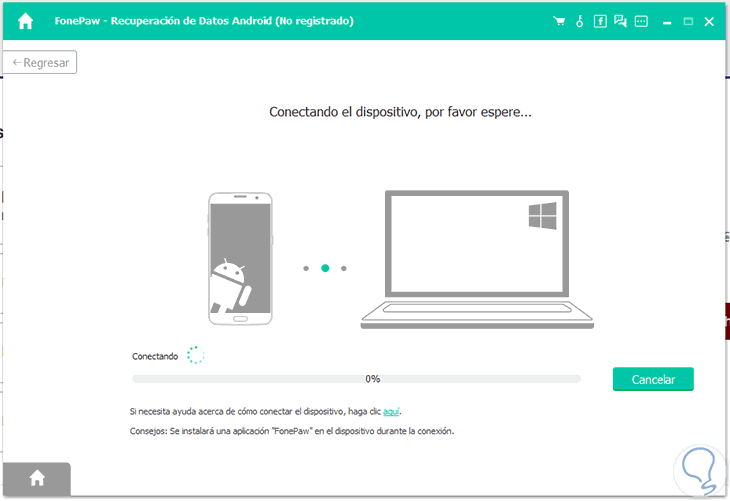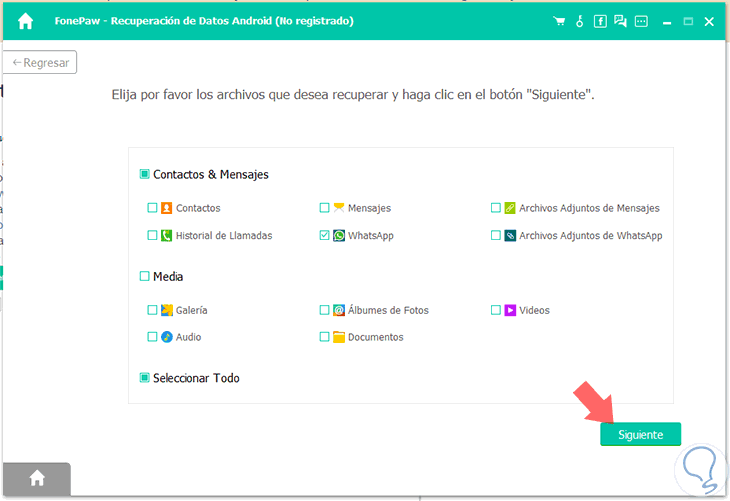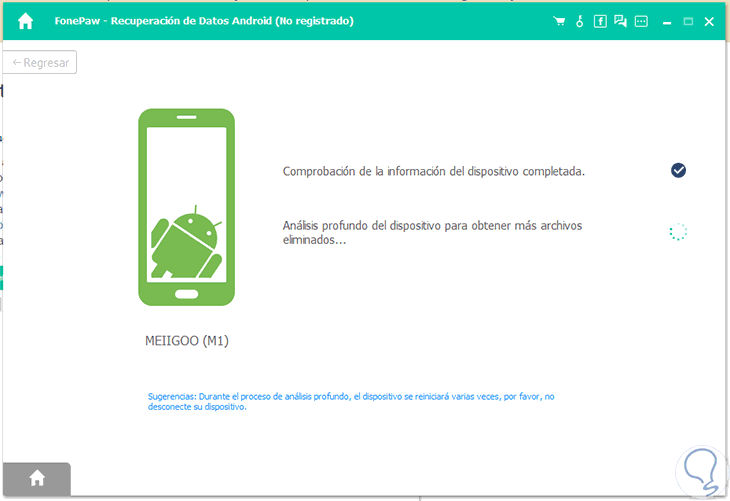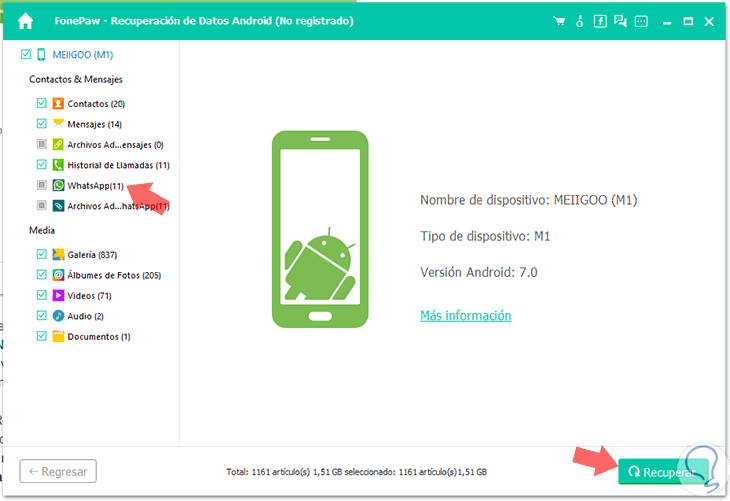WhatsApp es sin duda una de las aplicaciones más utilizadas por los usuarios. Este servicio de mensajería instantánea es utilizado por millones de usuarios para intercambiar mensajes de manera inmediata además de archivos entre los que destacan fotografías, vídeos o archivos de audio.
El flujo de información que circula a través de la aplicación es prácticamente infinito, tanto que seguro que constantemente estás borrando algún tipo de información de estos chats debido a la memoria que ocupan en tu dispositivo. Puede darse el caso de que te hayan mandado algo por WhatsApp y cuando hayas hecho “limpieza” lo hayas borrado por error. Es por esto que hoy en Solvetic explicaremos paso a paso cómo recuperar mensajes o fotos borrados en WhatsApp de diferentes formas.
1Recuperar mensajes en WhatsApp con copia de Seguridad.
WhatsApp realiza una copia de seguridad automática de su aplicación cada 24 horas por si se da el caso de que pierdes la información y la quieras recuperar. Esto es tremendamente útil para casos en los que nuestro móvil se extravía o es robado y queremos descargar de nuevo la aplicación pero no perder las conversaciones que teníamos guardadas.
Esto nos será útil en caso de querer recuperar algunos mensajes enviados antes de las últimas 24 horas a través de cualquier chat. Para esto los pasos a realizar son los siguientes:
Desinstala la aplicación de WhatsApp.
Vuelve a instalar la aplicación de WhatsApp en tu móvil. Una vez hecho pulsa en "Abrir"
Al introducir tu número de teléfono y tus datos WhatsApp te preguntará si deseas restaurar desde la última copia de seguridad realizada. Acepta estos términos y conseguiras restaurar tus conversaciones antes de las últimas 24 horas en WhatsApp.
2Recuperar fotos de WhatsApp con WhatsRemoved+
Instalar esta aplicación te permitirá que se guarden en la misma copias de todas las fotos que te envíen a WhatsApp. Así, cuando borres alguna imagen por error esta estará guardada en la memoria de esta aplicación.
Para esto tendrás que hacer lo siguiente:
Descarga la App WhatsRemoved+ en tu móvil en el siguiente enlace:
Una vez descargada pulsa el botón “Abrir “ para acceder a la aplicación.
Para que la aplicación funcione tendrás que darla acceso a notificaciones y archivos. Pulsa “Aceptar” para acogerte a estos términos.
Ahora deberás seleccionar la App o Apps de la cual quieres que la aplicación guarde el contenido. En este caso desliza la pestaña de WhatsApp y pulsa en “Siguiente” en la esquina inferior derecha de la pantalla.
Una de las principales funciones de la aplicación es, como hemos dicho, el guardar archivos. Pulsa “SI” para que la aplicación guarde tus archivos de WhatsApp y continuar.
Ahora deberás seleccionar lo que quieres que se guarde de la aplicación de “WhatsApp” dentro de la aplicación. Desliza hasta la carpeta WhatsApp y selecciónala. Marca también “Media” para que sean las imágenes lo que se guarden. Pulsa en “Siguiente”
Aparecerás en una nueva pantalla. En la barra superior tendrás que seleccionar cada cuantos días quieres que la aplicación guarde información de WhatsApp. En la parte inferior desliza la pestaña de los archivos que quieres que la aplicación guarde y pulsa finalizar.
En la barra superior verás los tipos de archivos. En caso de que quieras recuperar en un futuro una imagen deberás pulsar sobre la cámara y se habrá guardado en ese apartado.
Verás tres apartados. En la columna “Eliminados” aparecerá todo lo que eliminaste con 1 día de margen dentro de la App. En mensajes podrás recuperar este aspecto y por último en “Ajustes” podrás configurar cuales son los archivos que quieres que se guarden.
3Cómo recuperar mensajes y fotos de WhatsApp con Android Photo Recovery
Este programa de PC permite recuperar datos borrados en tu móvil Android conectando tu dispositivo con tu PC. Para esto los pasos a seguir son:
Descarga el programa en tu PC a través del siguiente enlace:
Una vez descargada en la pantalla verás lo siguiente, pulsa en “Recuperación de datos de Android”
Ahora deberás conectar tu teléfono al PC a través del cable USB. No olvides activar el modo desarrollador y la depuración USB para conectar ambos dispositivos sin problema.
Ahora deberás seleccionar aquellas categorías de las que deseas recuperar datos. En este caso “WhatsApp” y pulsa en el botón “Siguiente” situado en la esquina inferior derecha para continuar.
El programa realizará un análisis del terminal.
Cuando haya terminado aparecerán los archivos recuperados. Pulsa en “Recuperar”