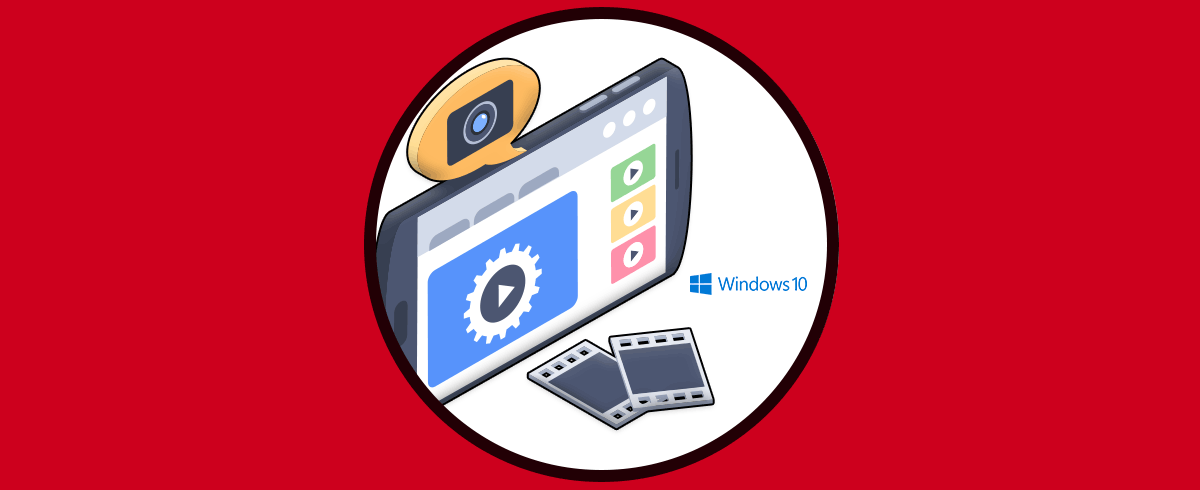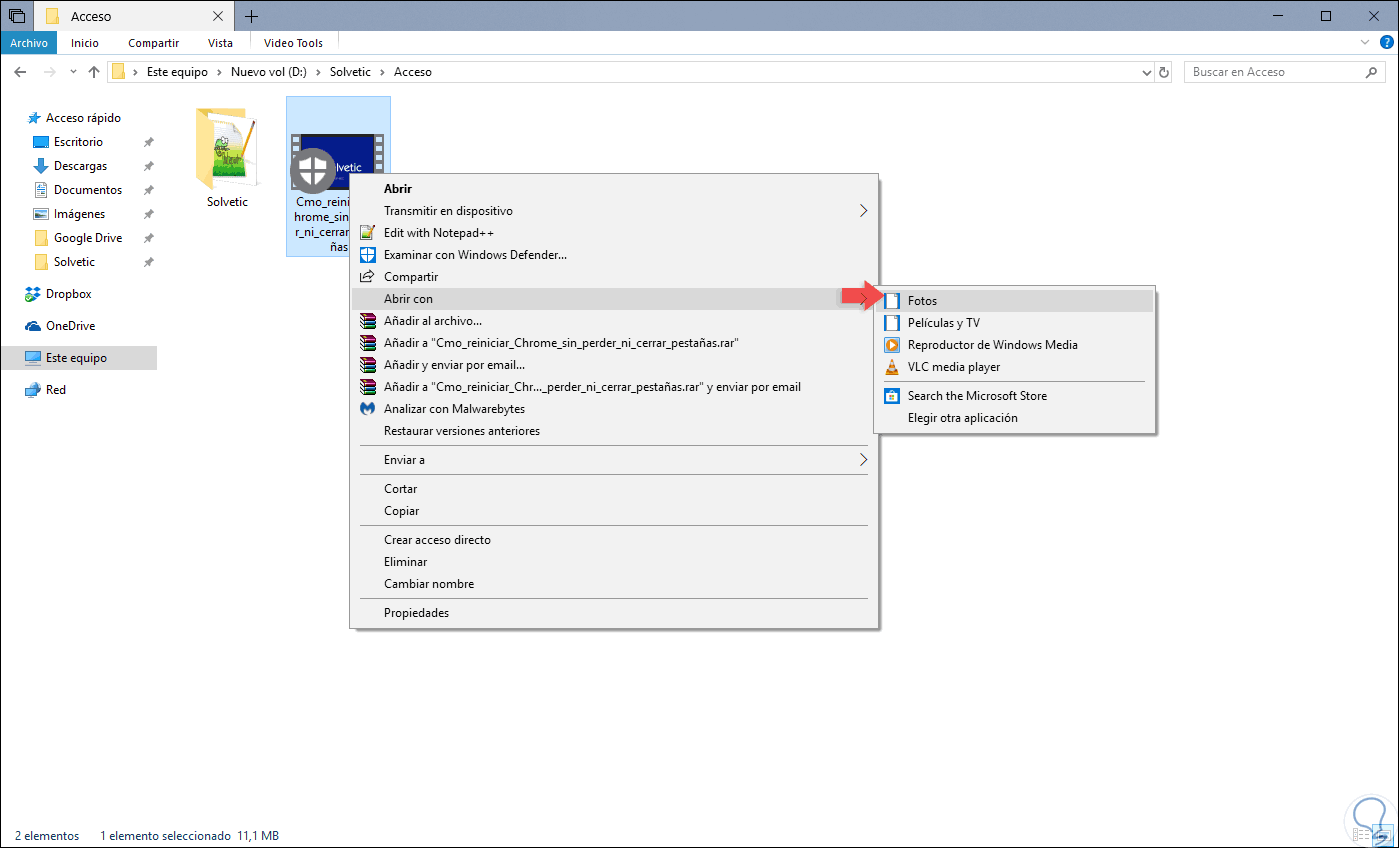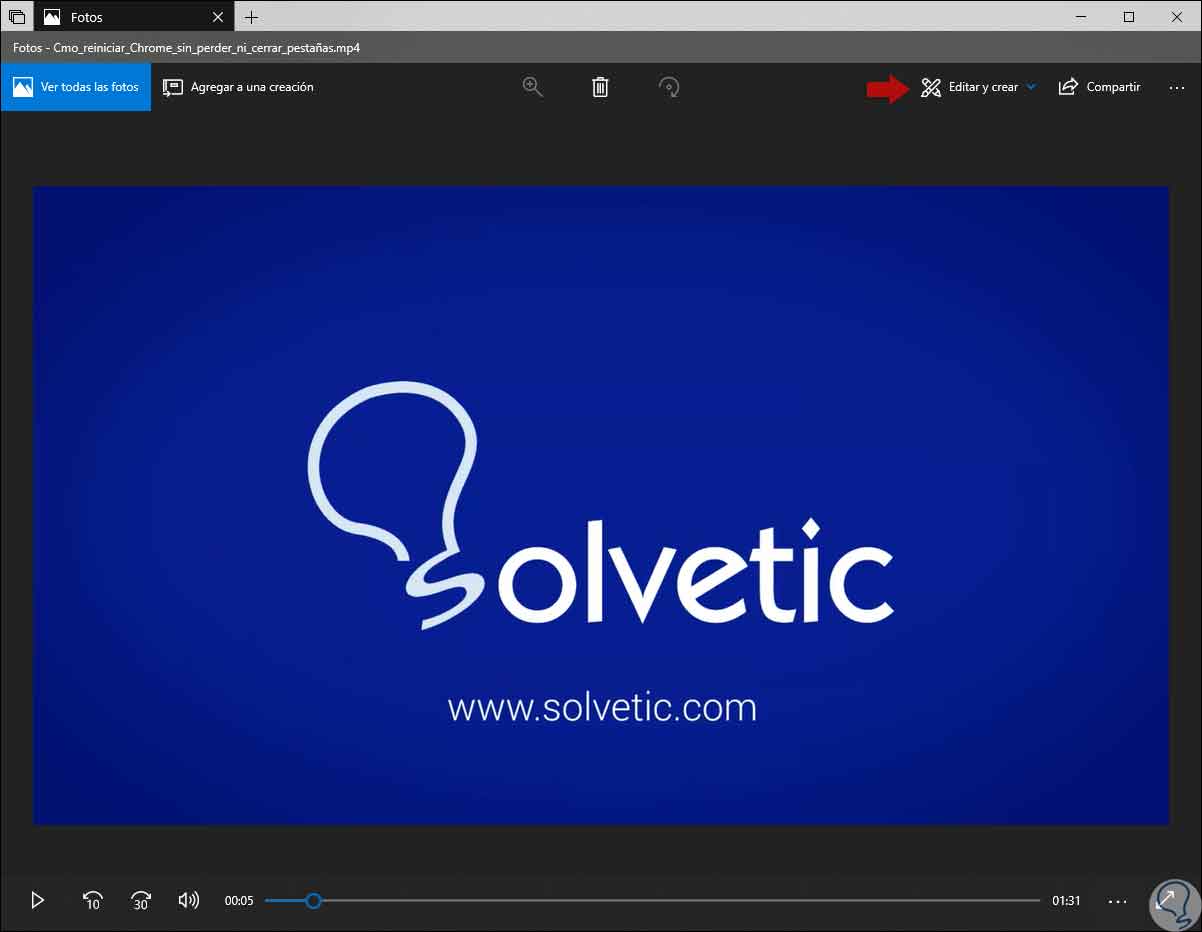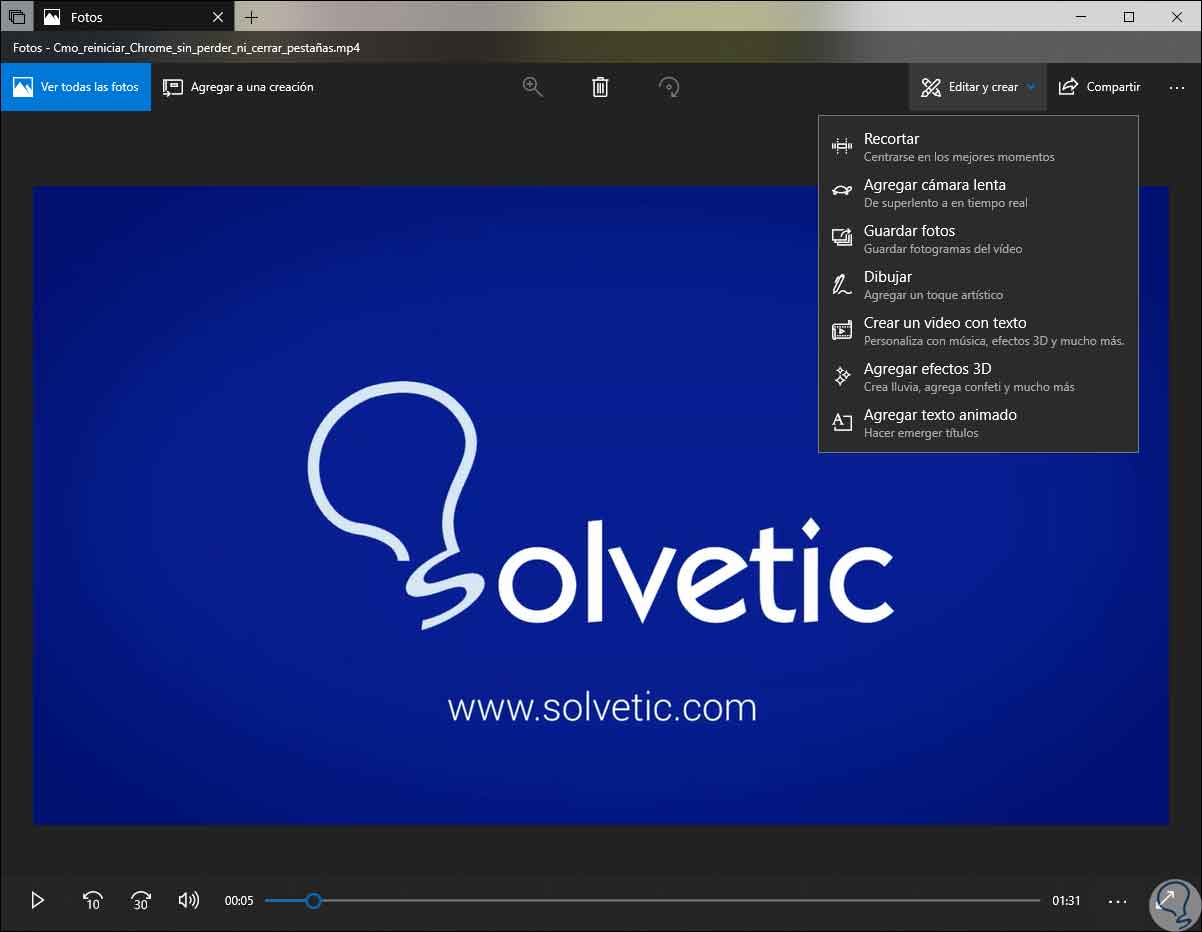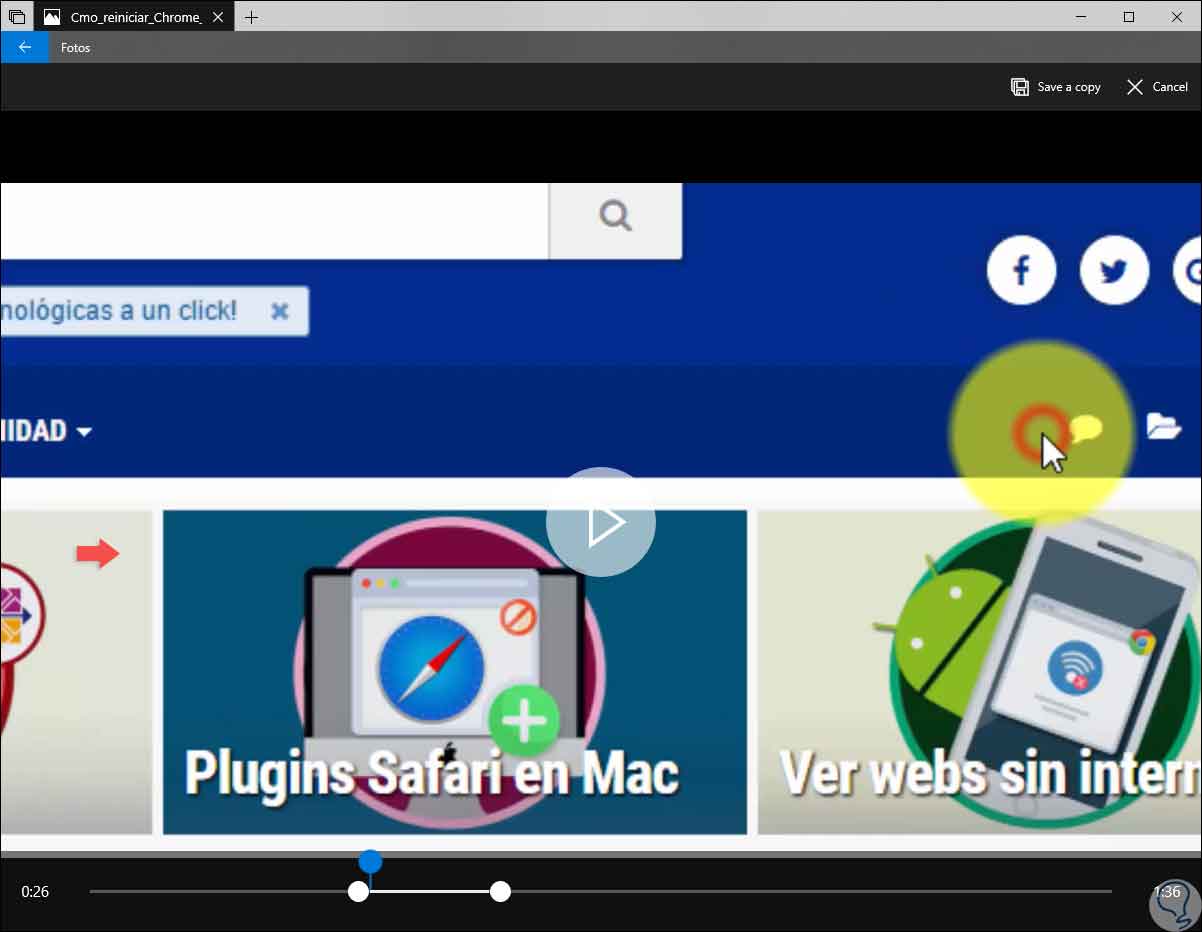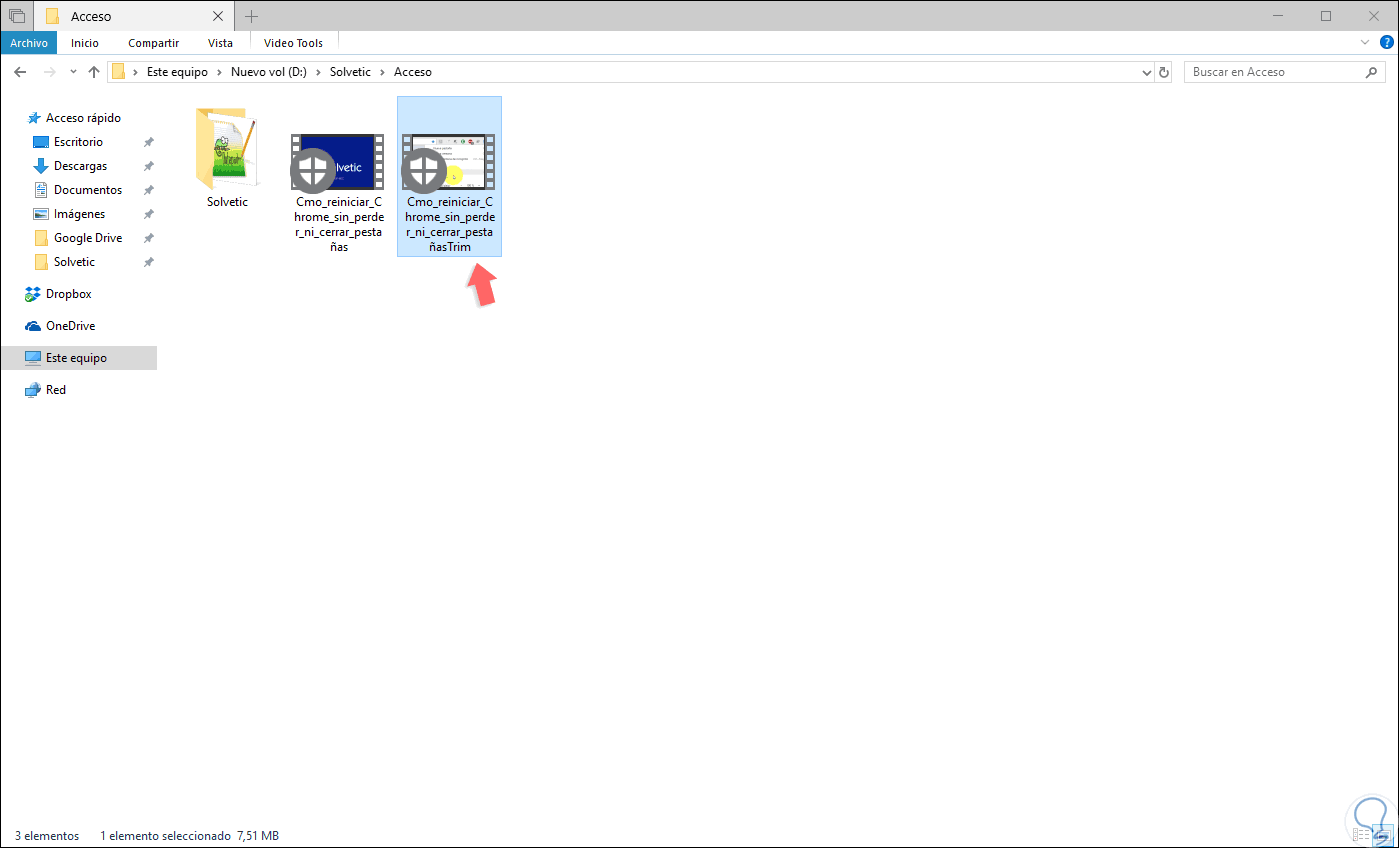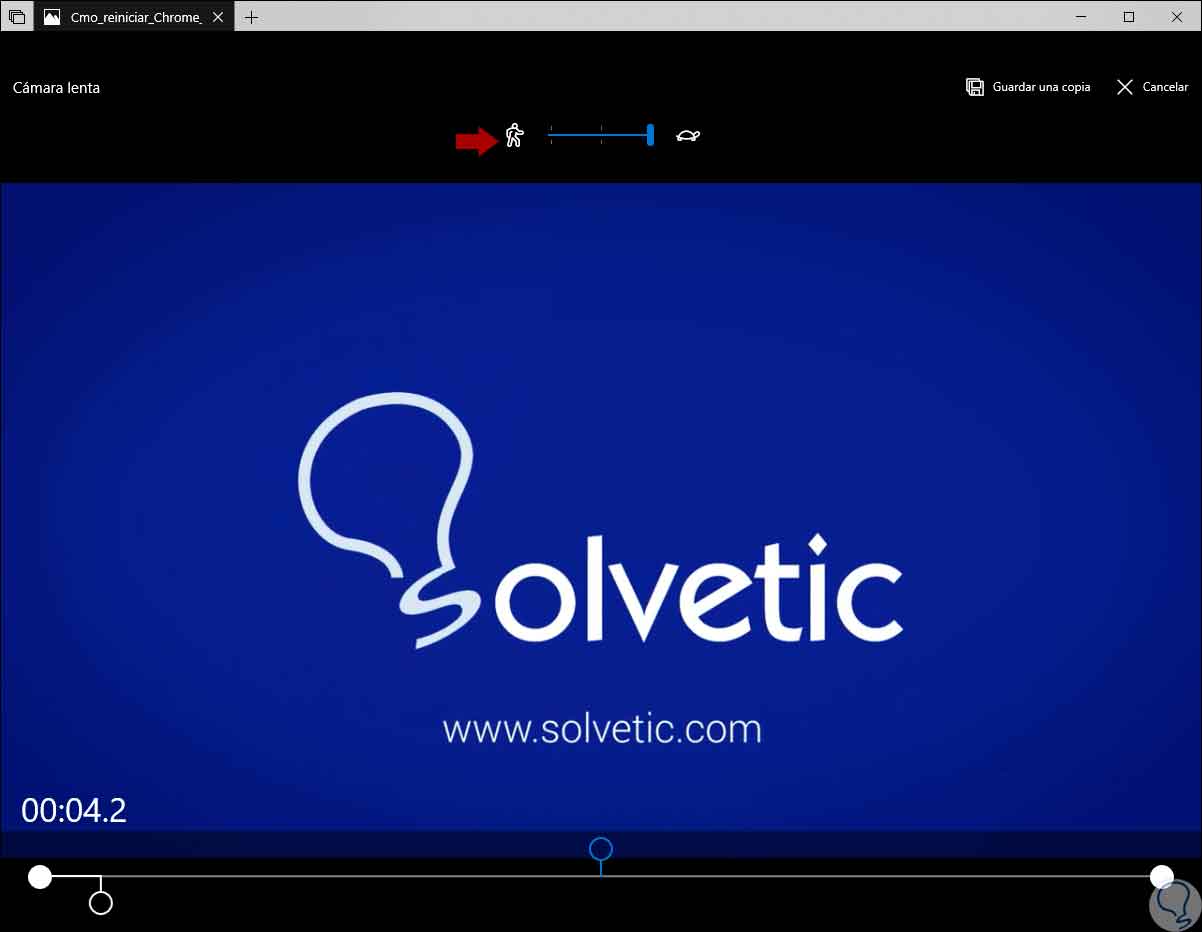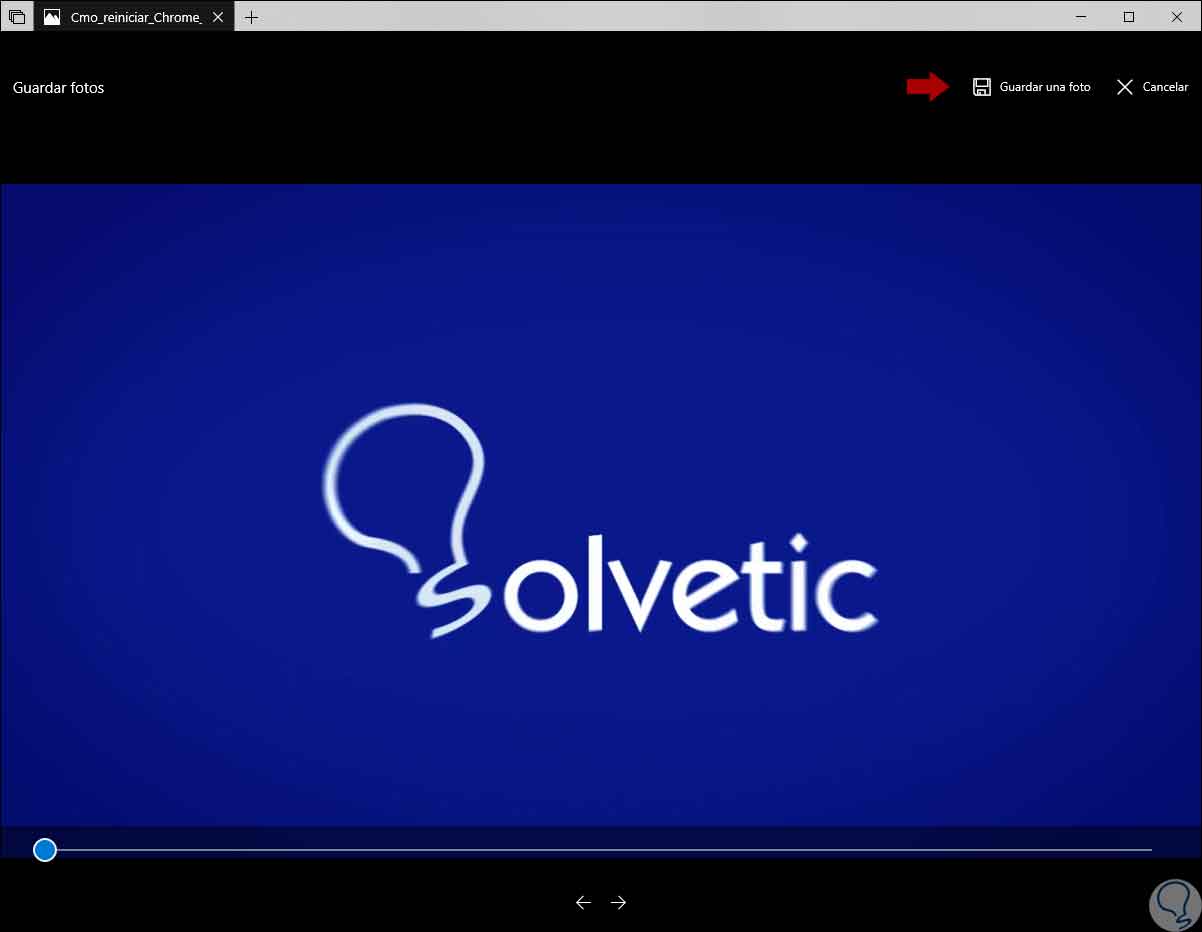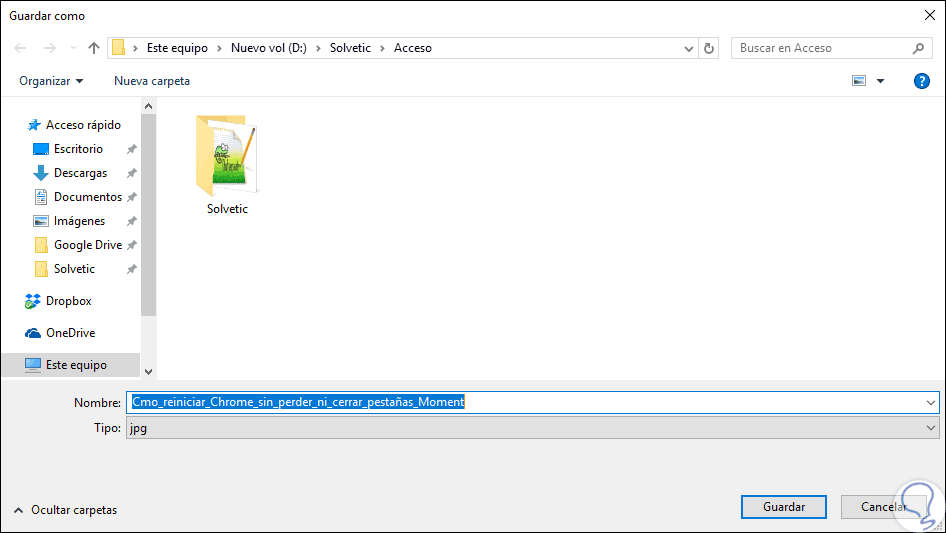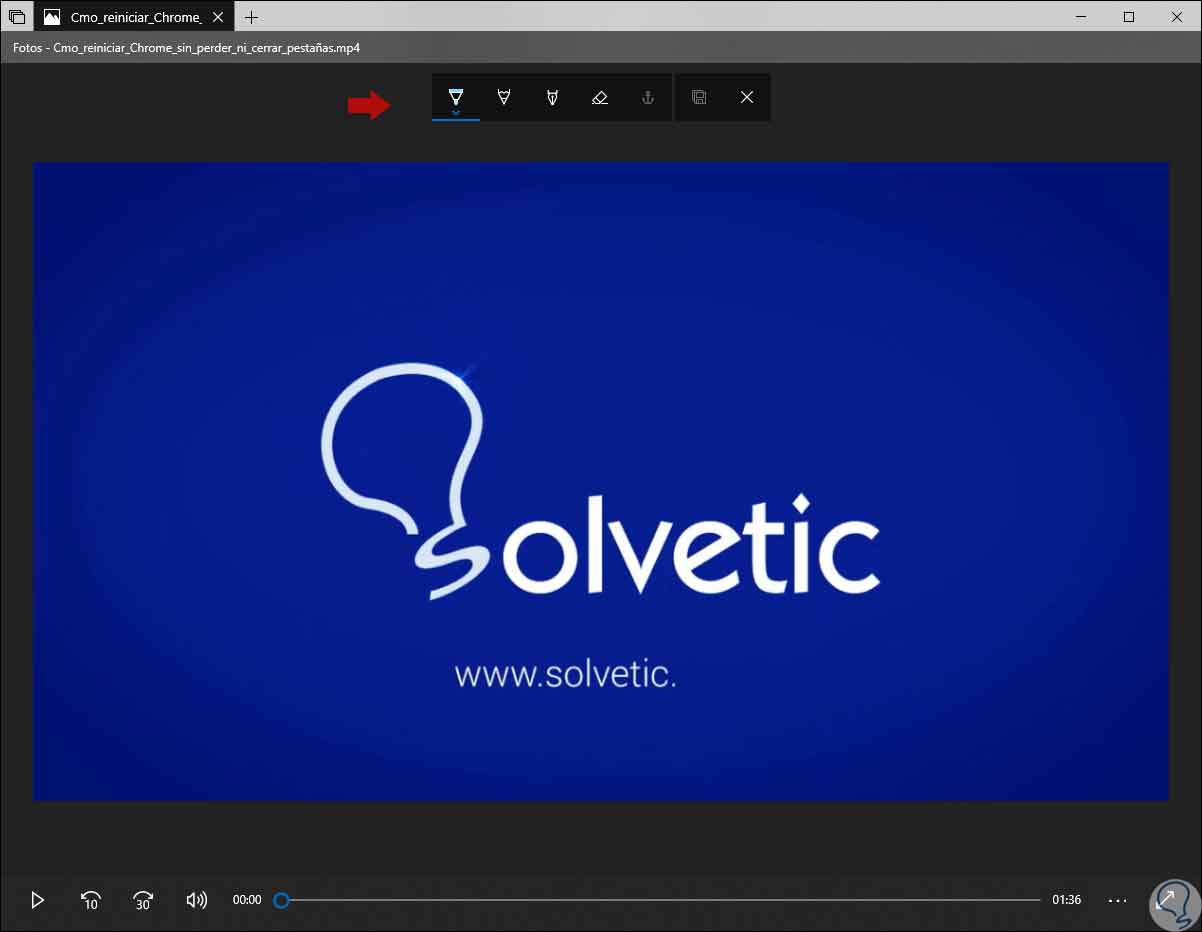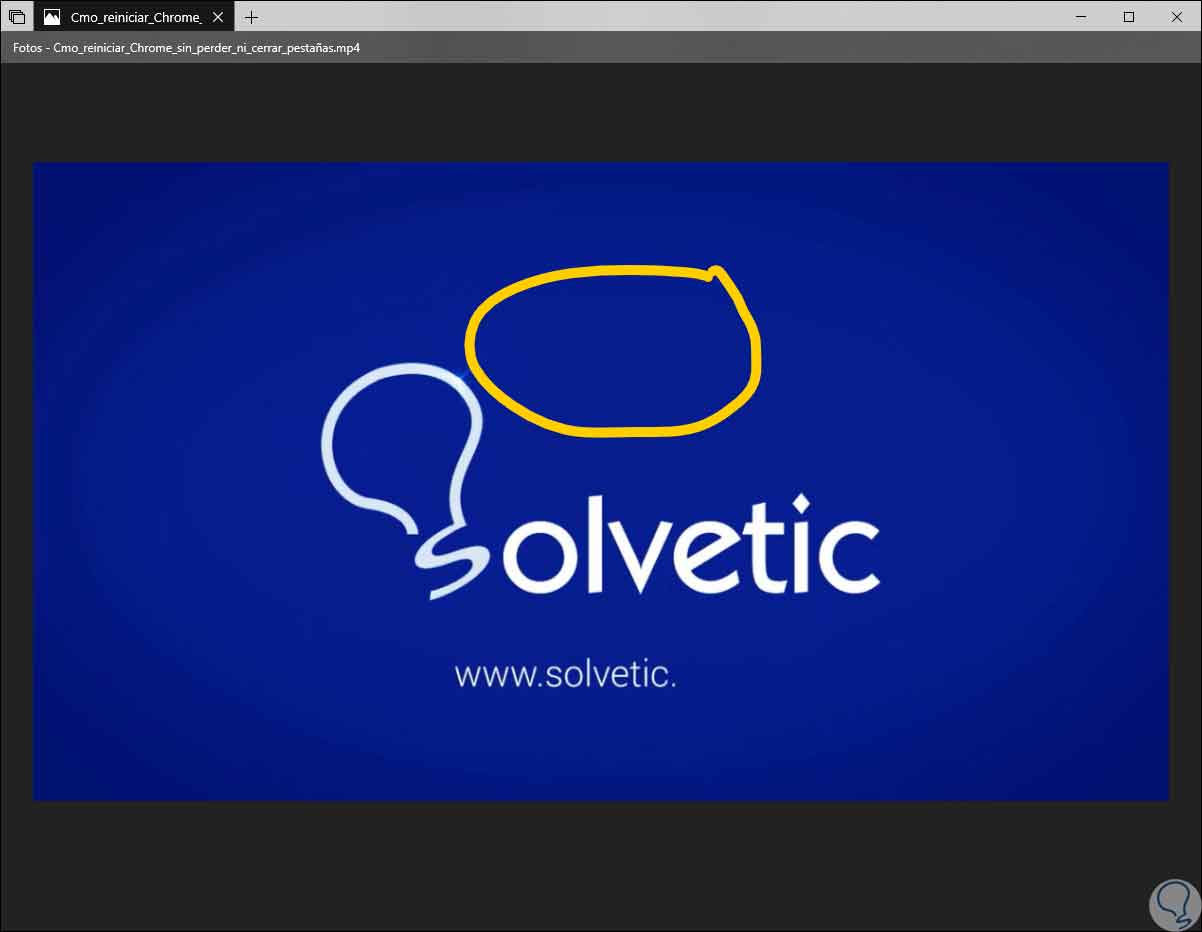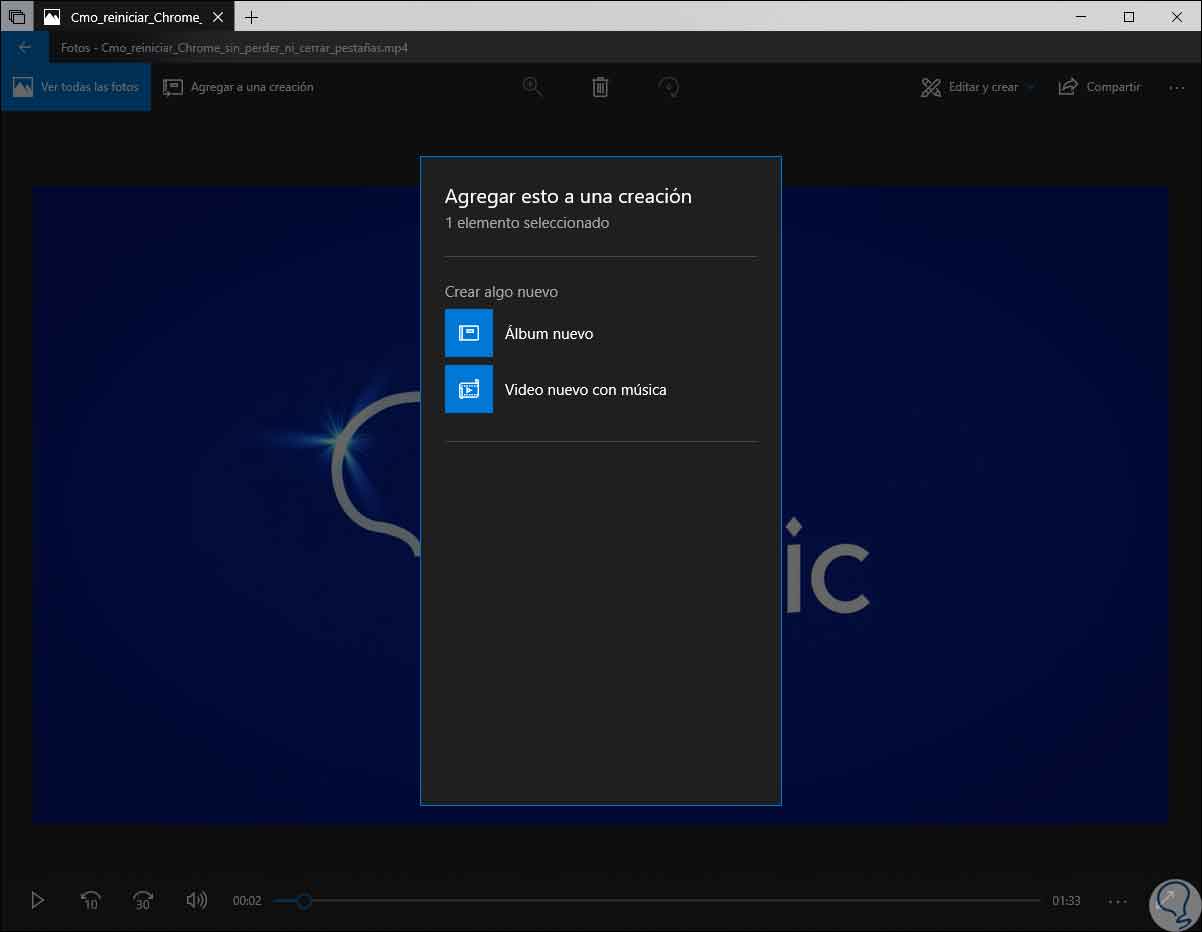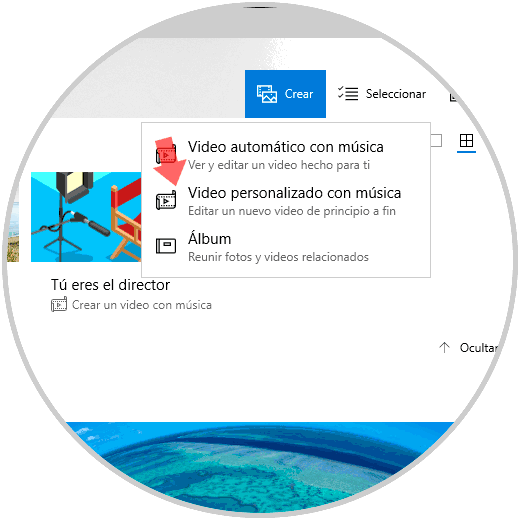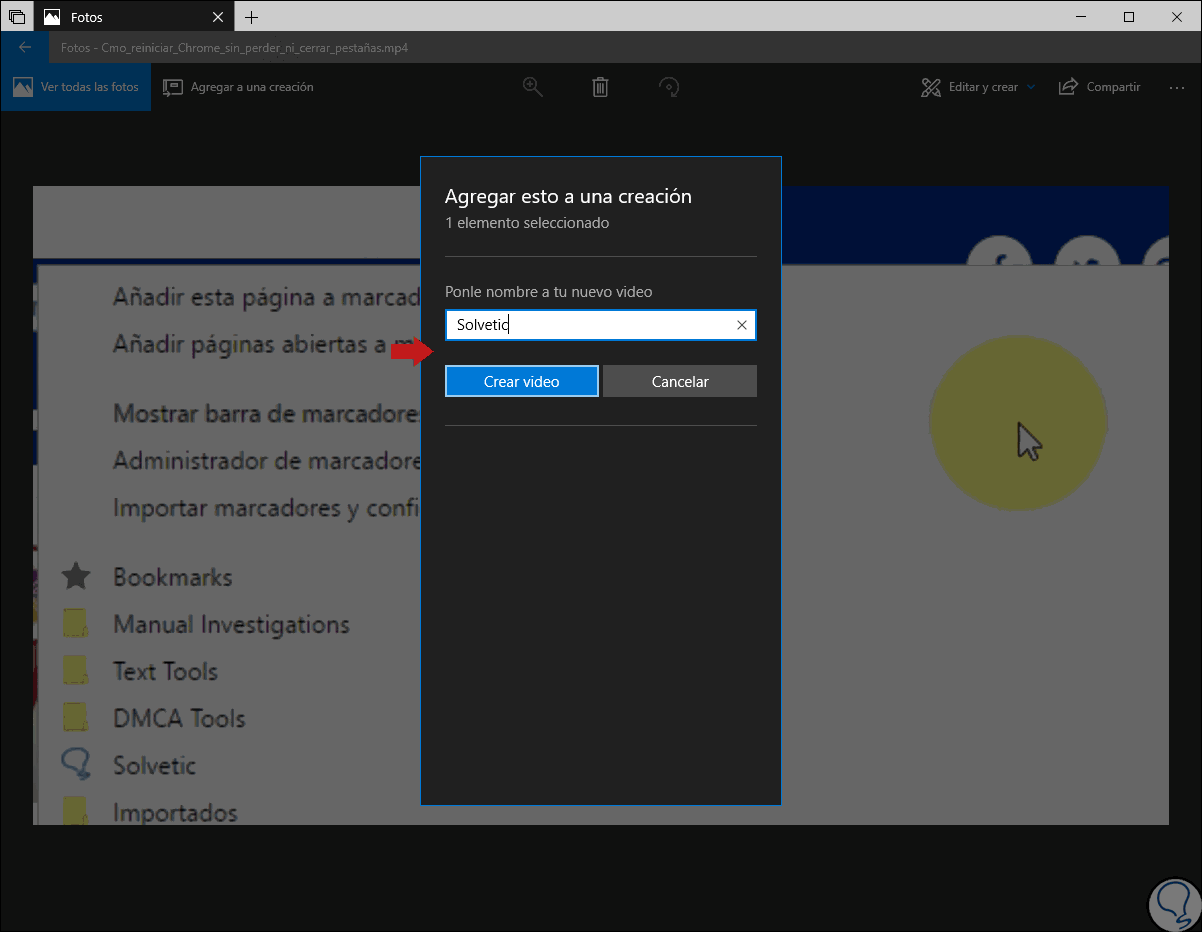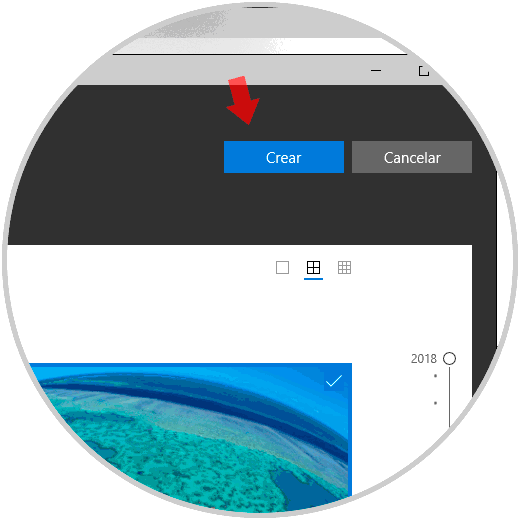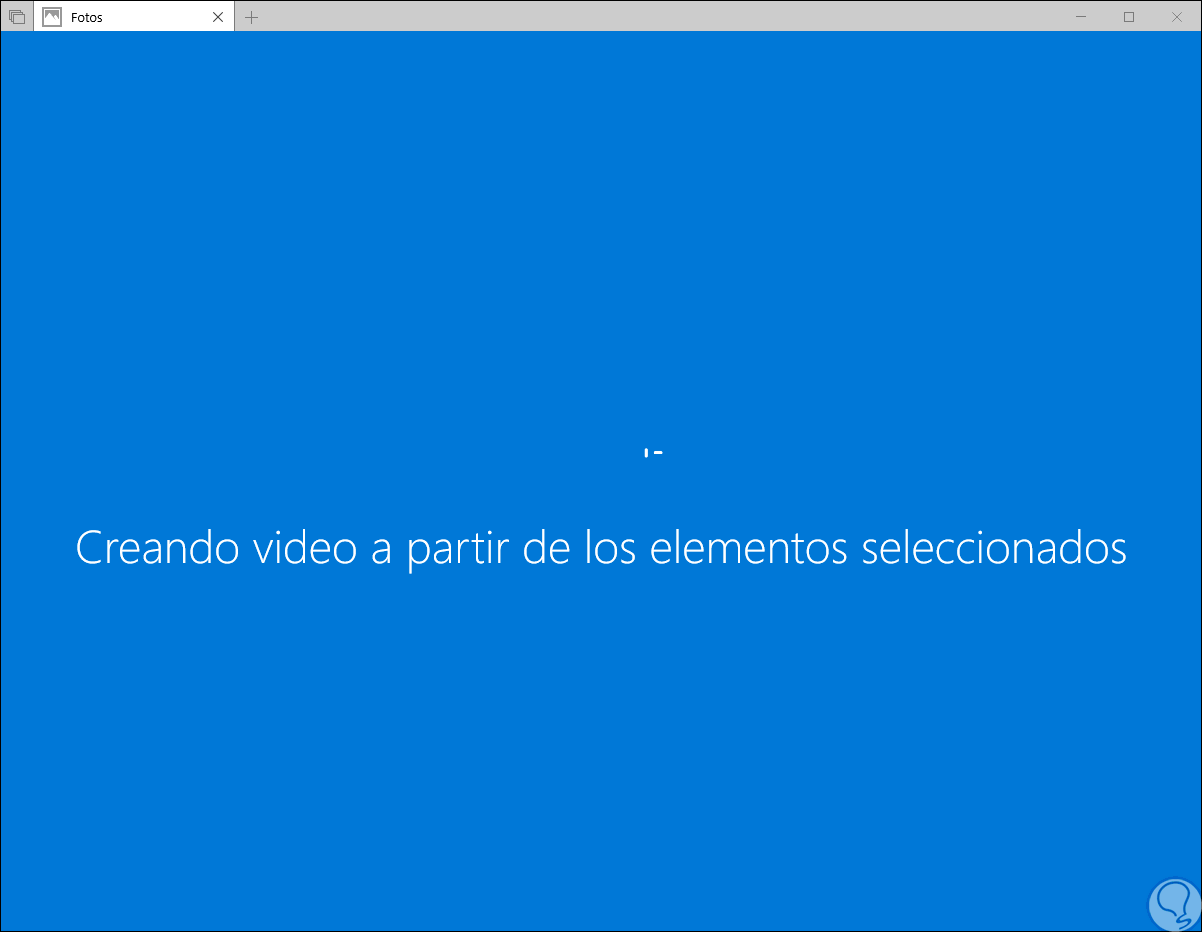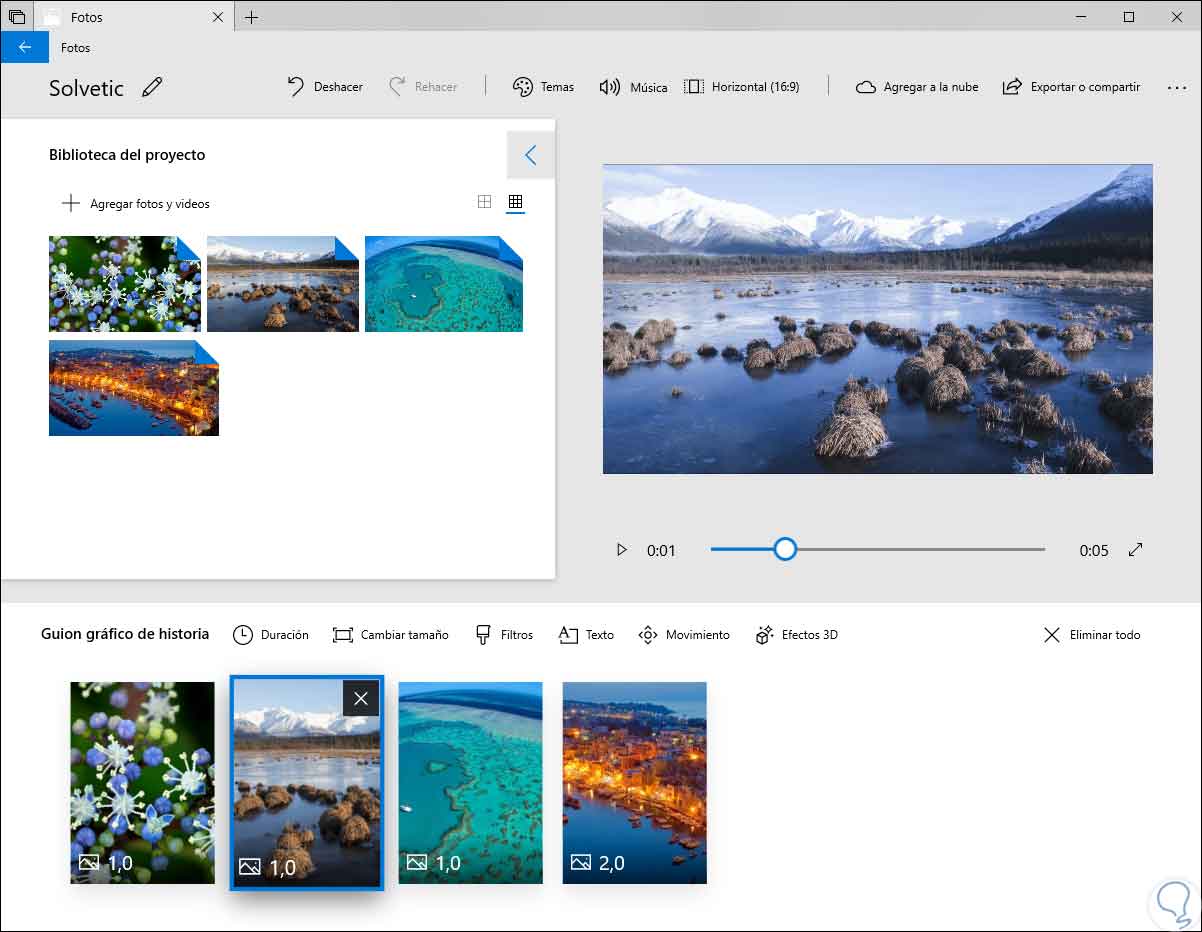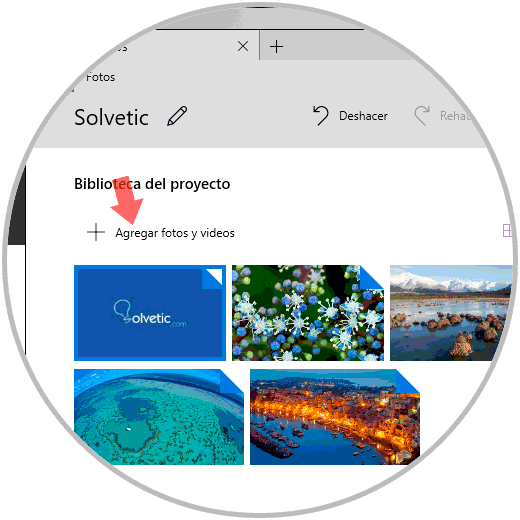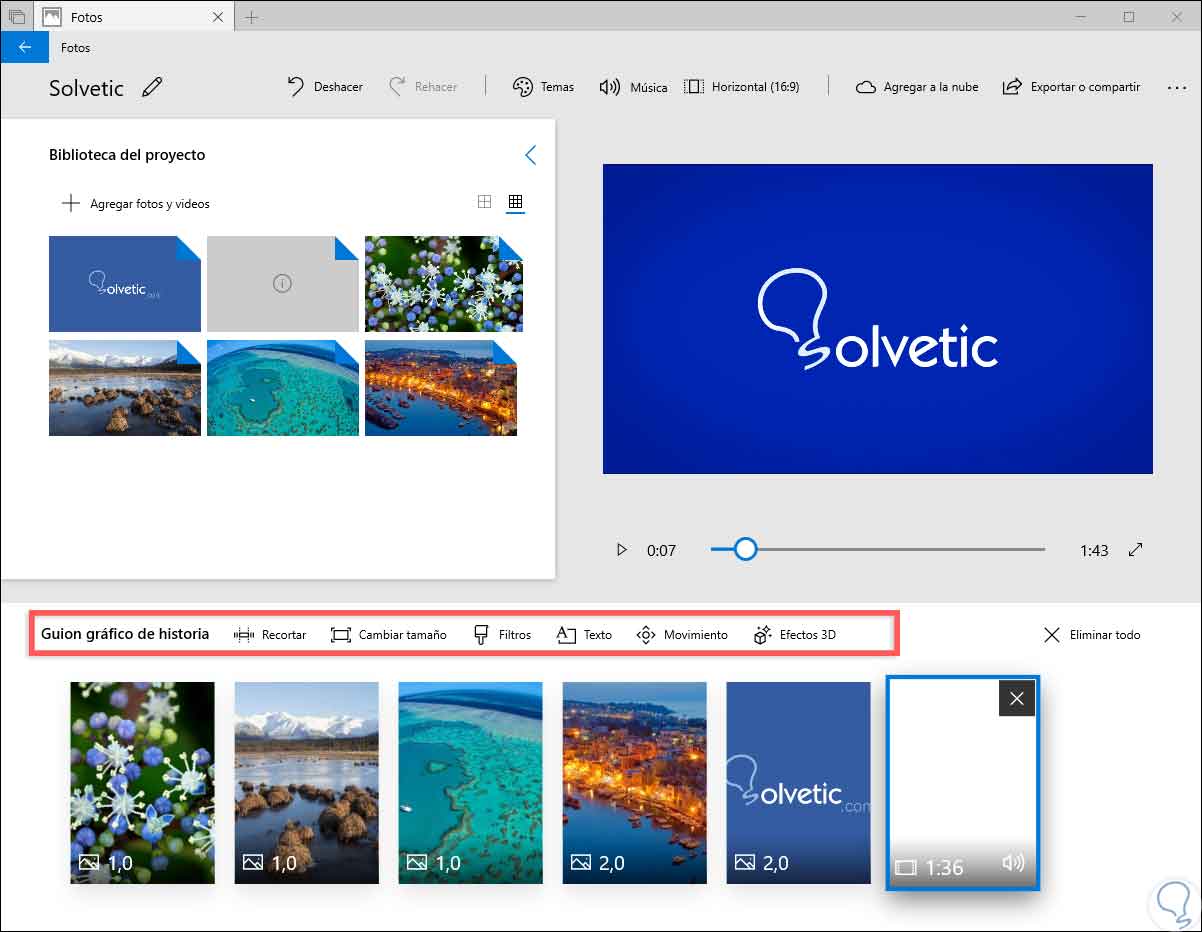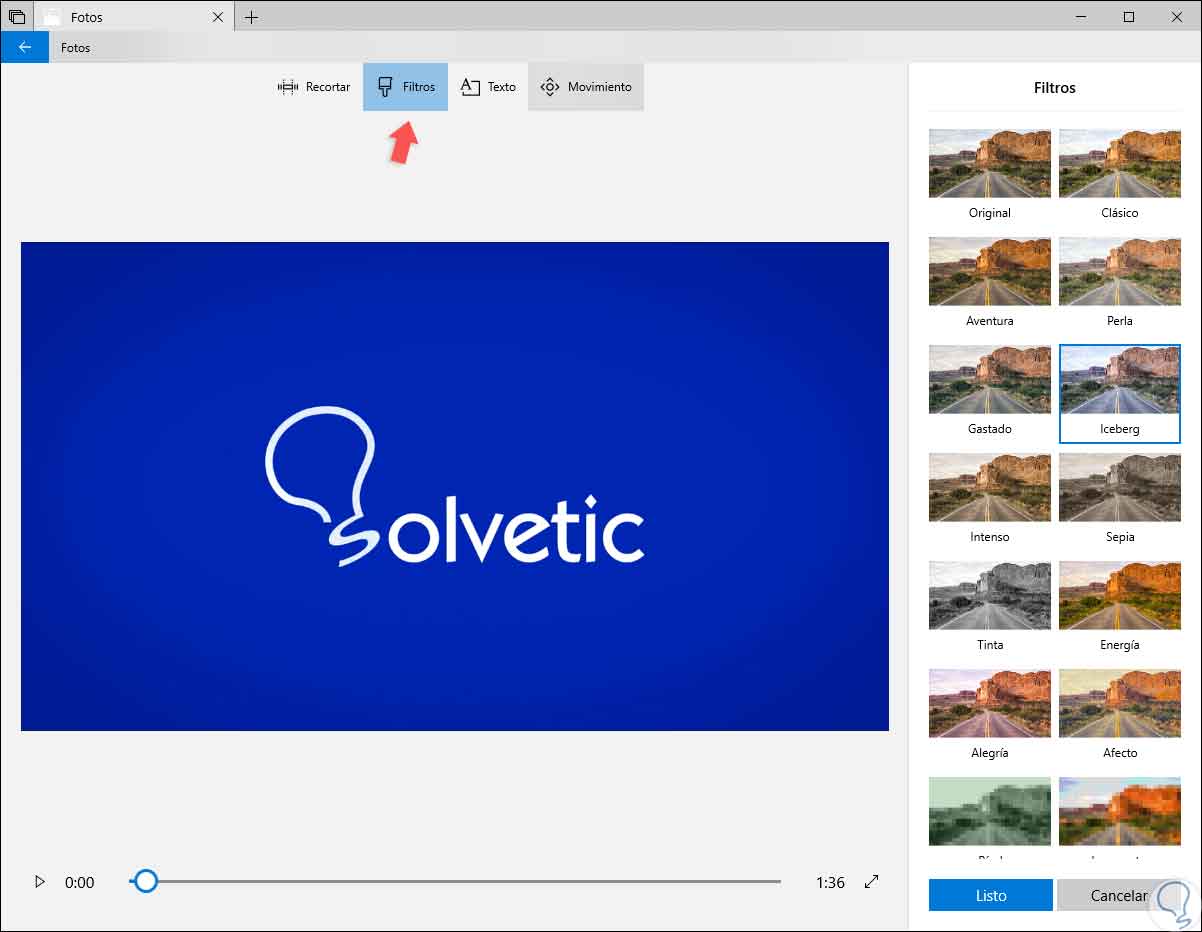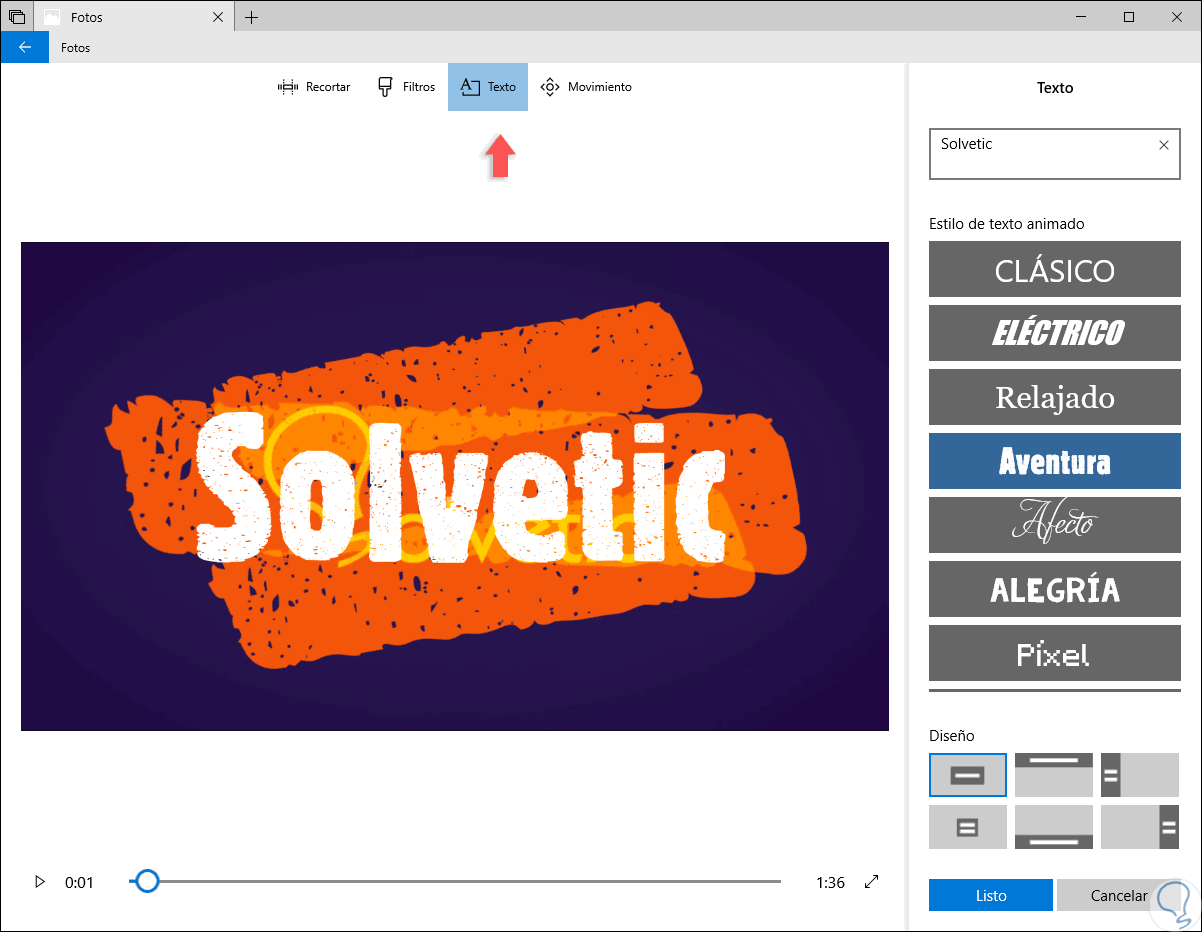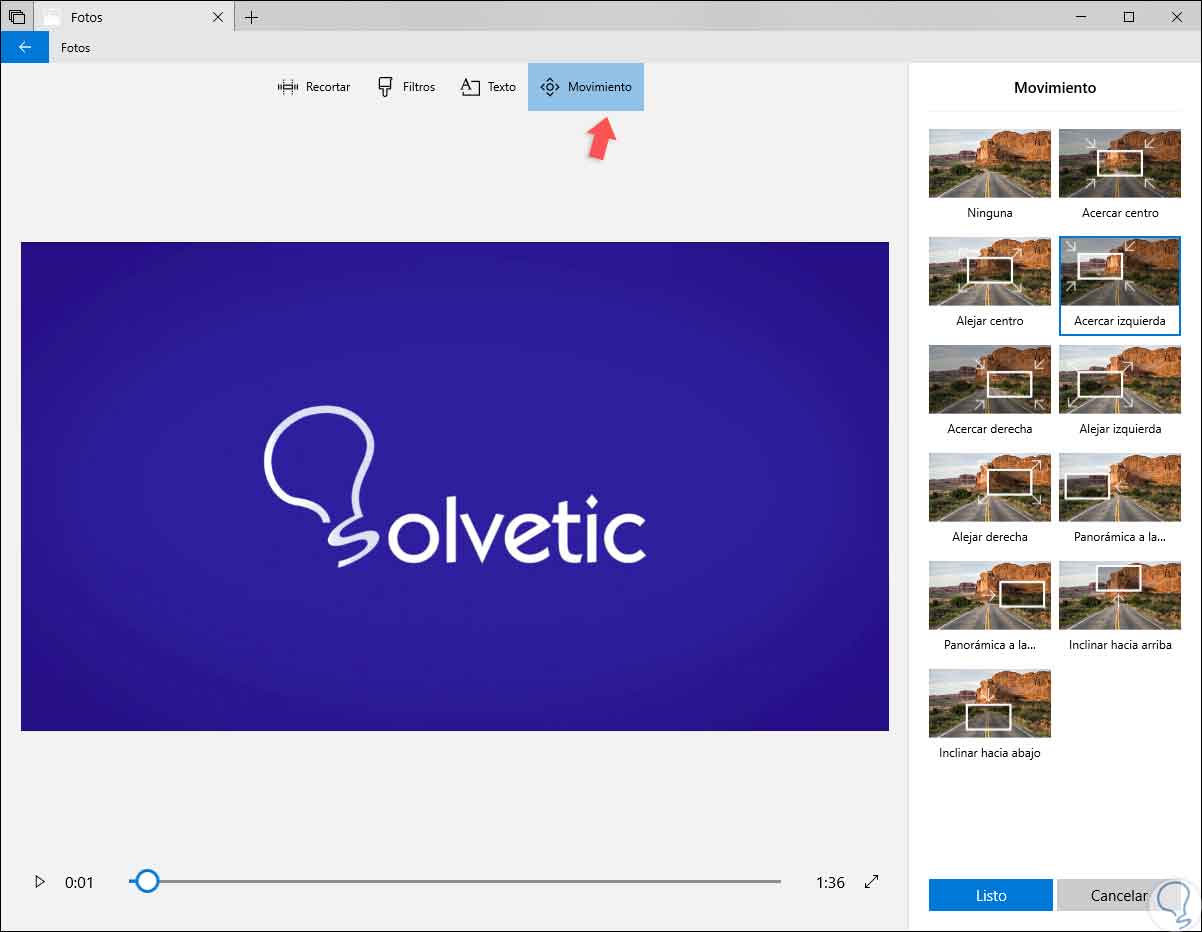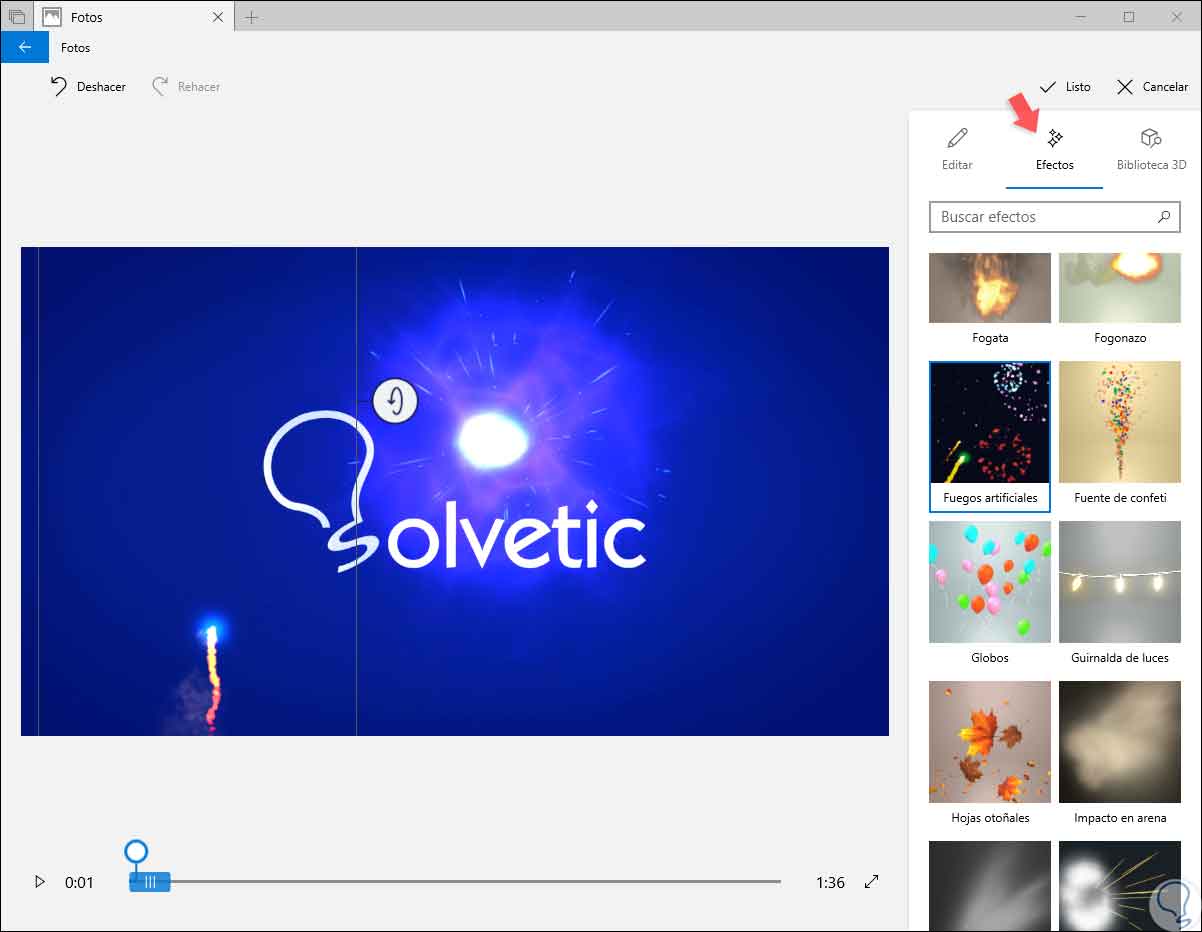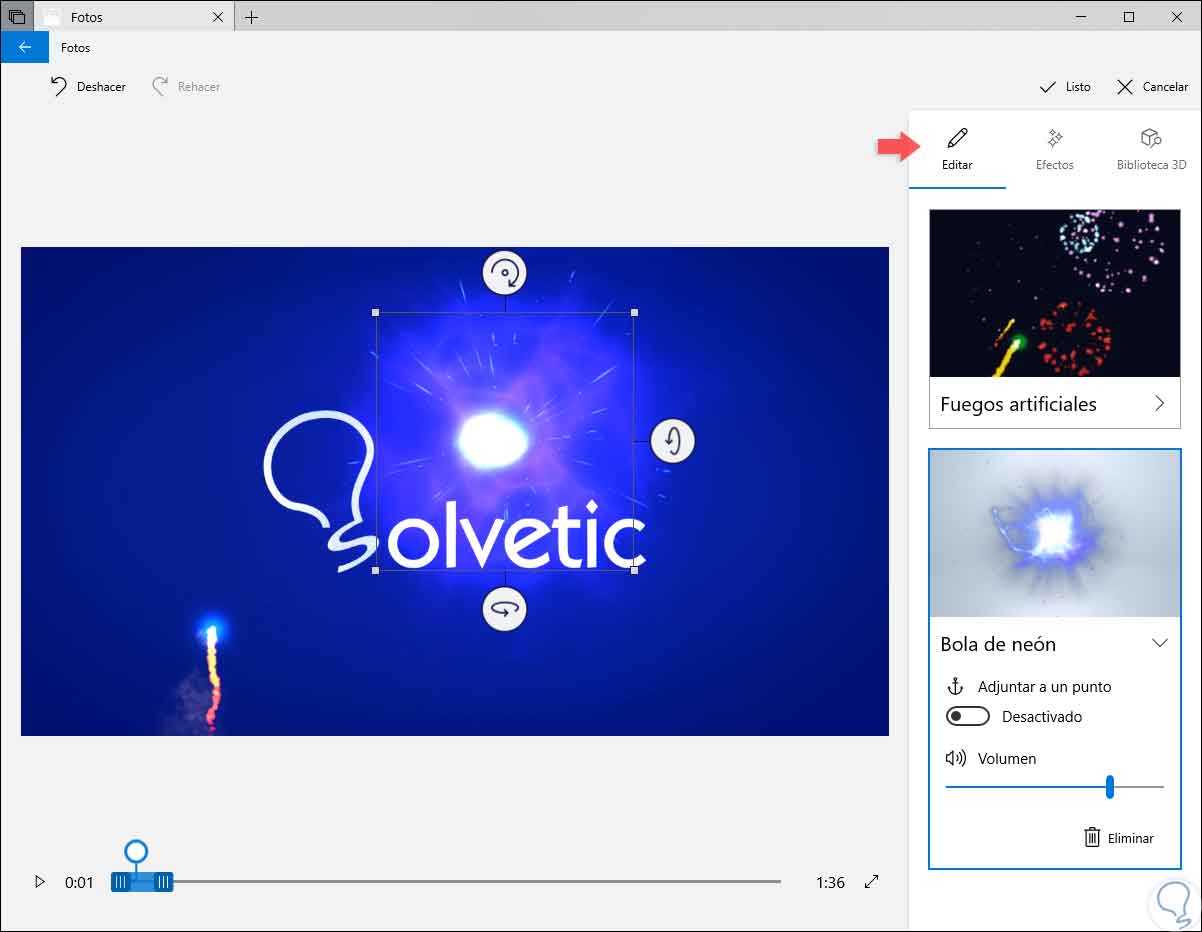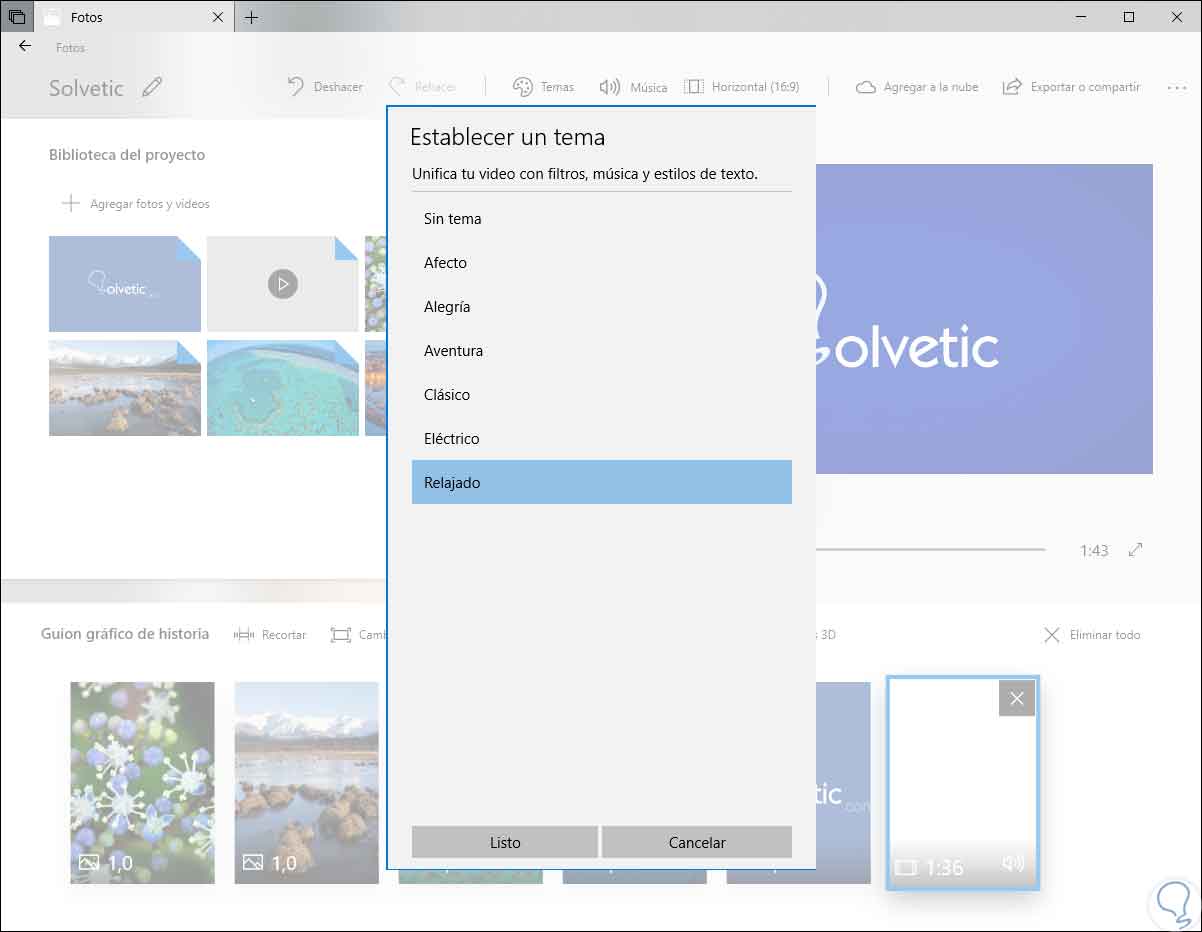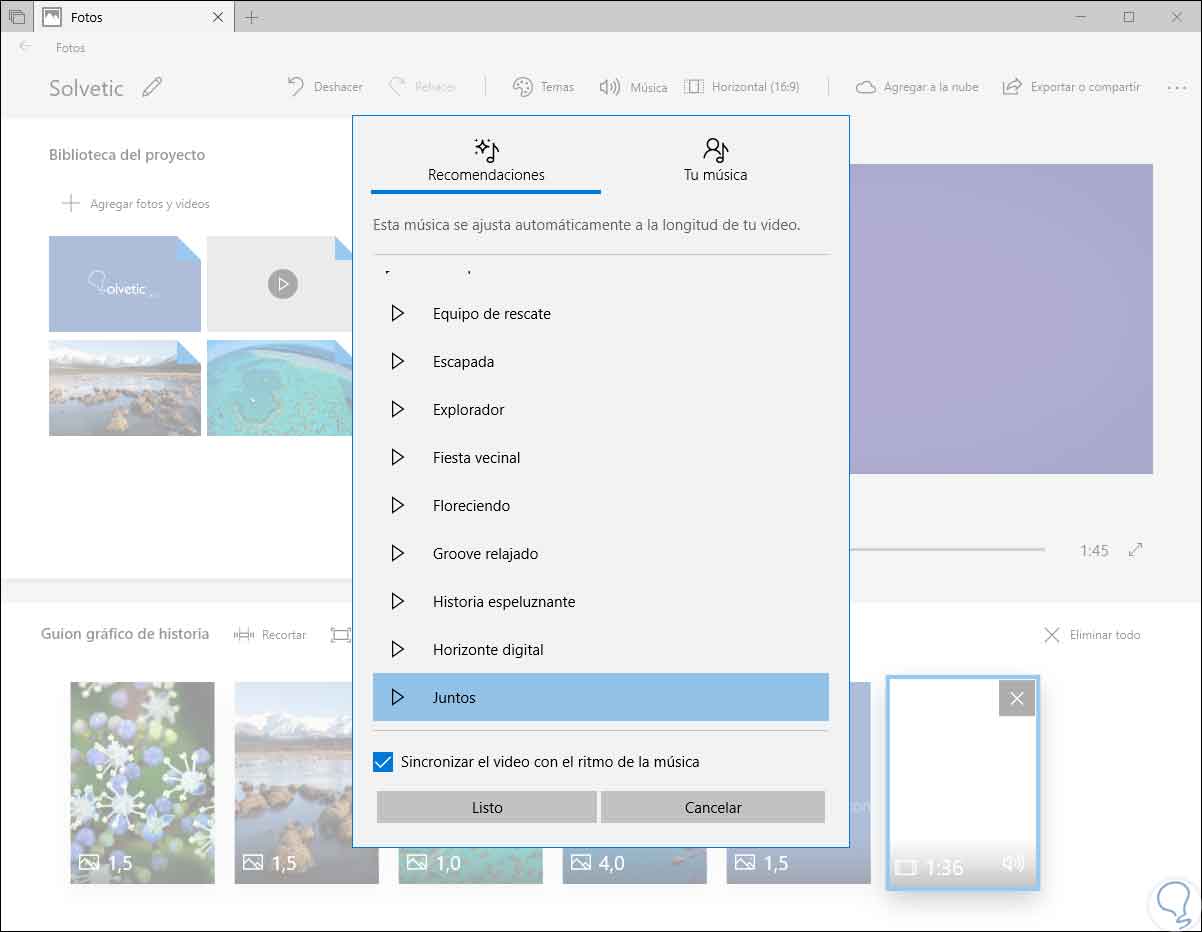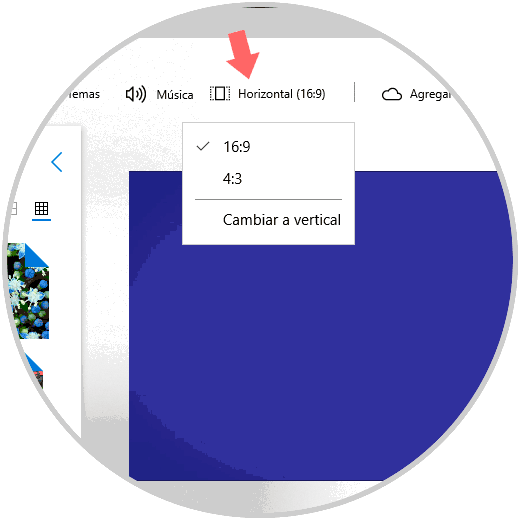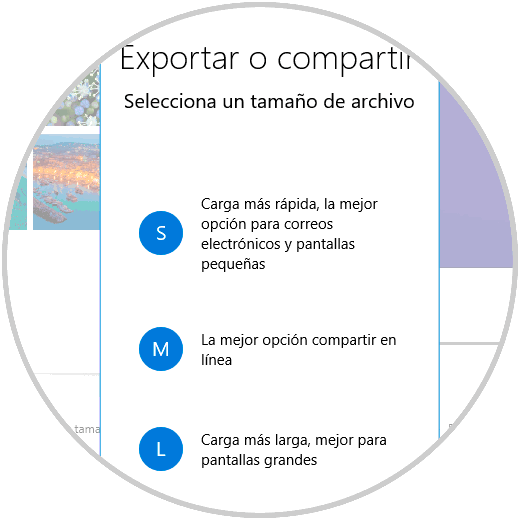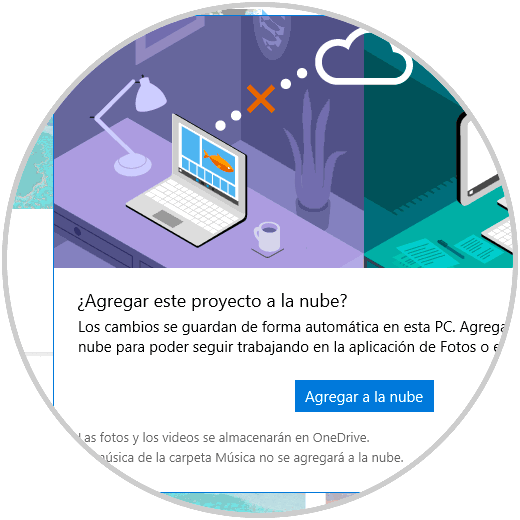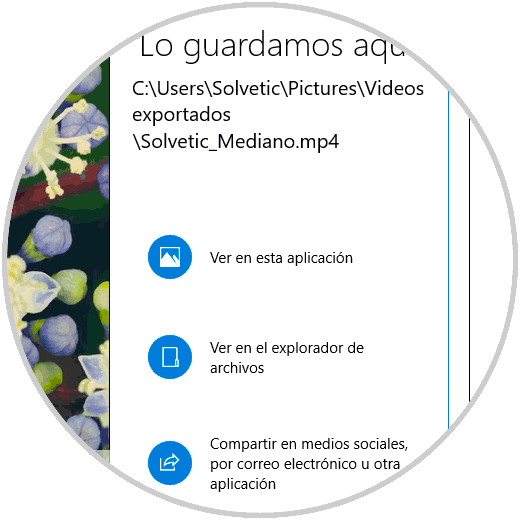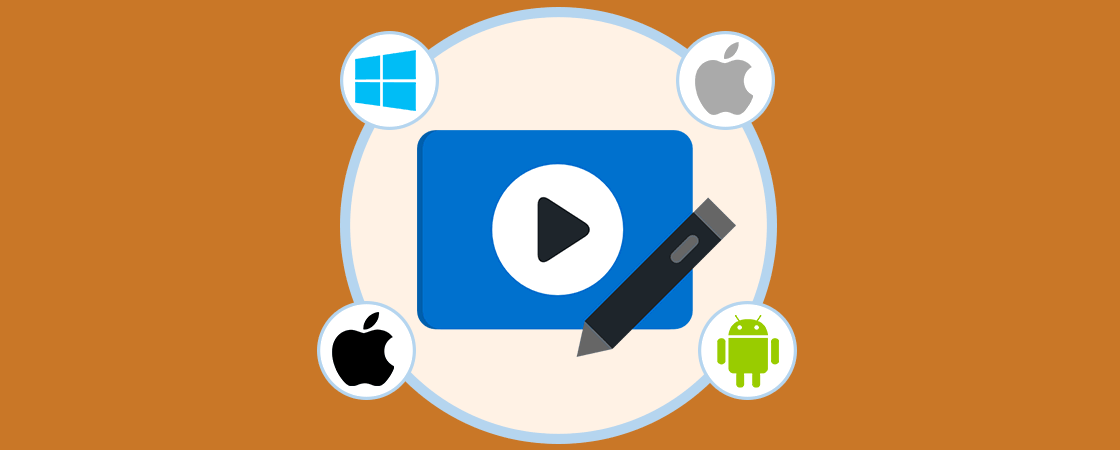A menudo podemos grabar vídeos o cargarlos en nuestro sistema operativo Windows 10 para resaltar alguna presentación, enviarlos a nuestros amigos o familiares o simplemente para verlos una y otra vez en el equipo de forma local.
Ahora, para algunos de esos vídeos es posible que deseemos aplicarles algún tipo de cambio para tener una presentación mucho más impactante y lo que hasta ahora muchos usuarios de Windows 10 desconocen es que el propio Windows 10 posee un editor de vídeo oculto con el cual será posible llevar a cabo acciones como:
- Recortar vídeos
- Crear nuestras propias películas caseras o presentaciones de diapositivas
- Crear vídeos automáticamente.
1Recortar, reducir, tomar fotos o dibujar en un vídeo en Windows 10
Para llevar a cabo estas acciones tradicionales en un vídeo, este debe ser abierto con la aplicación Fotos, para ello, seleccionamos el vídeo, damos clic derecho sobre él y seleccionamos la opción “Abrir con” y seleccionamos la opción “Fotos”:
De forma automática el vídeo será abierto e iniciará su reproducción en la aplicación Fotos:
Allí daremos clic sobre la línea “Editar y crear” para que sean desplegadas opciones como:
- Recortar el vídeo seleccionado
- Guardar fotos
- Dibujar sobre el vídeo
- Añadir efecto de cámara lenta y mucho mas
Si deseamos recortar el vídeo, seleccionamos la opción “Recortar”, el vídeo se abrirá de nuevo ya allí basta con arrastrar los dos puntos en la barra de reproducción para seleccionar la parte del vídeo que será activa, todo lo demás será borrado, es posible arrastrar el icono de pin azul para desplegar lo que aparece en esa sección del vídeo o bien hacer clic en el botón Reproducir para reproducir la sección de vídeo que hemos seleccionado en este proceso:
Una vez definidos estos límites del vídeo, podemos dar clic en la opción “Save a copy” ubicada en la parte superior derecha para guardar una copia de la sección recortada del vídeo, si no deseamos guardar los cambios daremos clic en “Cancel”.
Cuando se han aplicado los cambios, la aplicación Fotos no afecta directamente el vídeo original, en su lugar almacena una copia, en el caso de la opción Recortar, con la terminación “Trim”:
Algunas herramientas disponibles en Fotos cumplen un rol similar en cuanto a funcionamiento, por ejemplo, la herramienta “Agregar cámara lenta” nos permite seleccionar una velocidad más lenta, y luego aplicarla a una sección del archivo de vídeo para crear un aspecto de ralentización:
En la parte superior será posible definir el nivel de velocidad a aplicar. Con la herramienta “Guardar fotos” tendremos la oportunidad de seleccionar un marco del vídeo seleccionado y guardarlo como una foto en sí.
Al seleccionar esta herramienta veremos lo siguiente.
En la parte inferior de la ventana podemos ver los botones "Marco anterior" y "Marco siguiente" los cuales nos permiten seleccionar un cuadro específico del archivo de vídeo y una vez definido pulsamos en el botón “Guardar una foto” ubicado en la parte superior. Al pulsar allí veremos que dicha foto será guardada con la extensión .jpg:
Otra de las herramientas más útiles y que nos permiten añadir un nuevo esquema al vídeo es la herramienta “Dibujar” la cual nos permite una serie de herramientas para dibujar en el vídeo.
Al pulsar sobre ella veremos esto:
Podremos usar utilidades como:
- Bolígrafo
- Lápiz
- pluma de caligrafía
- herramientas de borrador o bien seleccionar una nueva gama de colores.
2Combinar vídeos, agregar texto y aplicar efectos 3D en Windows 10
Estos son algunas características avanzadas de Windows 10 para la edición de nuestros vídeos gracias a su editor integrado.
Para iniciar la creación de un proyecto de vídeo, debemos dar clic en la herramienta "Crear un vídeo con texto" o "Agregar efectos 3D" o también podemos dar clic en el botón "Agregar a una creación" en la esquina superior izquierda al momento de contar con un vídeo abierto, y luego hacer clic en "Vídeo nuevo con música".
Al seleccionar la opción “Vídeo automático con música” nos da la posibilidad de seleccionar nuestras propias fotos o vídeos. La aplicación de fotos se encarga de combinarlas automáticamente en un vídeo personalizado.
Al momento de seleccionar la opción para crear el vídeo debemos asignar un nombre:
Pulsamos en el botón “Crear vídeo” y es necesario que adicionemos al menos un vídeo o una foto para crear un vídeo personalizado.
Una vez seleccionados los elementos pulsamos en el botón “Crear” y veremos que inicia el proceso de creación de este:
Una vez finalice el entorno tendrá una pantalla con la biblioteca de proyectos, una vista previa del vídeo y un panel de guion gráfico para las tareas de edición:
Para añadir uno o más vídeos, o fotos, al proyecto activo, podemos arrástrelos desde la biblioteca del proyecto al guion gráfico o dar clic en la opción “Agregar fotos y vídeos” en la biblioteca del proyecto para agregar más vídeos a la biblioteca y luego arrastrarlos al guion gráfico:
En el caso de agregar un vídeo serán desplegadas algunas herramientas adicionales como filtros visuales, insertar texto, aplicar efectos de movimiento con Motion e insertar efectos 3D con efectos 3D:
La mayoría de las opciones son muy simples de usar, recortar reduce el largo del vídeo, cambiar el tamaño nos permite editar las dimensiones de este y una de las más llamativas es la opción “Filtros” donde se despliegan una serie de alternativas para añadir un efecto al elemento seleccionado.
La herramienta Texto nos otorga diferentes estilos y diseños de texto animado los cuales pueden ser usados en diferentes ubicaciones del vídeo seleccionado:
Con la herramienta Movimiento podremos seleccionar diferentes estilos de movimiento de la cámara para el vídeo o la foto seleccionada y añadir así aún más efectos a esta:
Todo esto lo encontramos en la sección “Filtros”, otra de las acciones útiles de este editor integrado es la opción de usar Efectos 3D los cuales sin duda agregan aún más dinamismo a nuestros vídeos ya que esta una biblioteca de efectos 3D cuenta con efectos como bolas neón, burbujas, cascadas, chispas eléctricas y muchos más.
Es posible aplicar uno o más efectos 3D, y cada efecto tiene diferentes opciones para personalizarlo, algunos efectos 3D deben colocarse en algún lugar específico de la escena, mientras que otros se aplican a toda la escena en general.
Fotos cuenta con una opción llamada Temas ubicada en la parte superior de la ventana y gracias a ella será posible elegir diferentes temas, estos contienen filtros, música y estilos de texto que funcionan en conjunto y pueden ser completadas con vídeos de vista previa que despliegan como será su aspecto final:
Para agregar música a un vídeo especifico, debemos dar clic en el botón “Música” en la parte superior. La aplicación Fotos incluye algunas opciones de música propia para seleccionar, pero lógicamente también podemos seleccionar la pestaña “Tu música” para insertar un archivo de música de nuestra biblioteca:
En la parte inferior podemos activar la casilla “Sincronizar el vídeo con el ritmo de la música” para crear una armonía entre ambos. También contamos con una opción de Relación de aspecto en la barra de herramientas la cual puede ser usada para cambiar entre diferentes orientaciones de vista y retrato para el vídeo seleccionado.
Al finalizar la creación de nuestro vídeo podemos dar clic en la opción “Exportar o Compartir” para exportar el proyecto de vídeo a un archivo donde tenemos la oportunidad de seleccionar la mejor opción para usar:
También podemos dar clic en el botón “Agregar a la nube” si deseamos subir el vídeo a la nube de Microsoft., esto nos permite reanudar la edición en la aplicación Fotos en otro equipo donde se haya iniciado sesión con la misma cuenta de Microsoft.
La aplicación Fotos exporta el vídeo y nos indica dónde está guardado de forma local:
Como podemos ver, este editor oculto de Windows 10 cuenta con las herramientas necesarias para crear proyectos de la más alta calidad y con las mejores funciones a nivel de efectos.