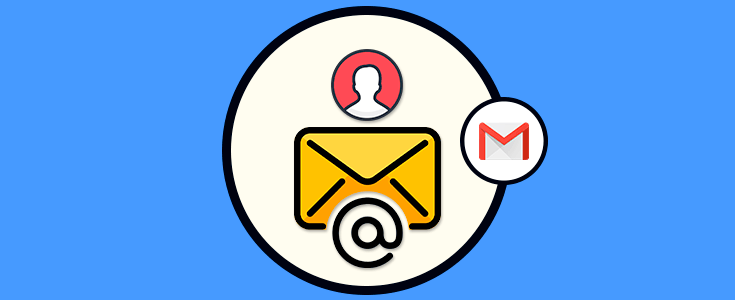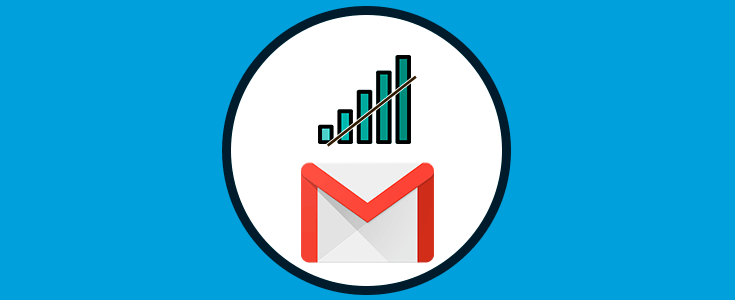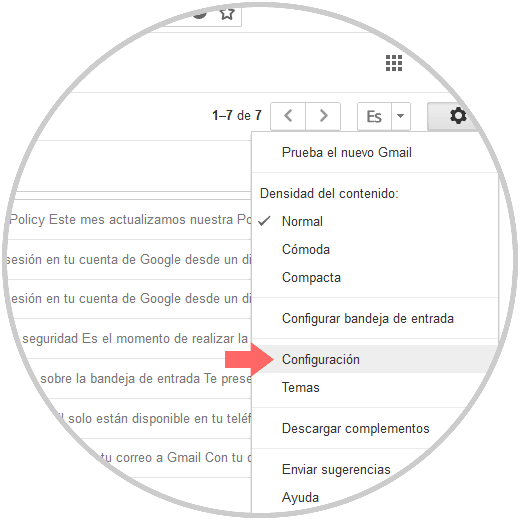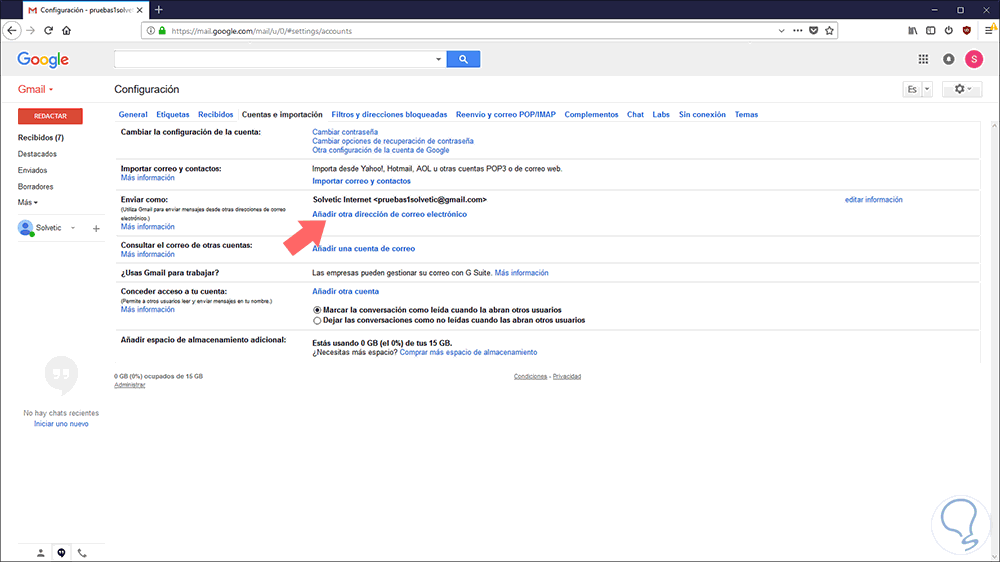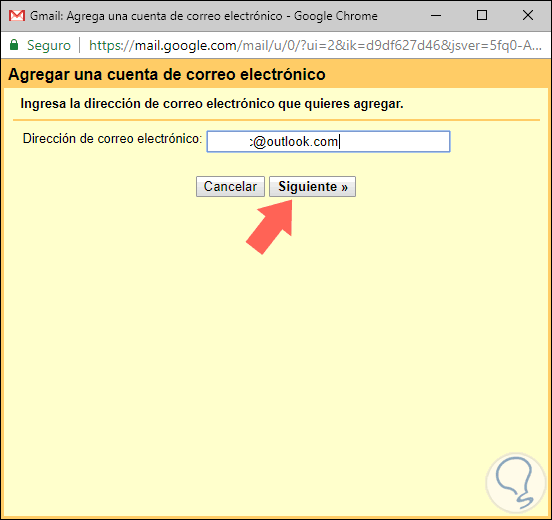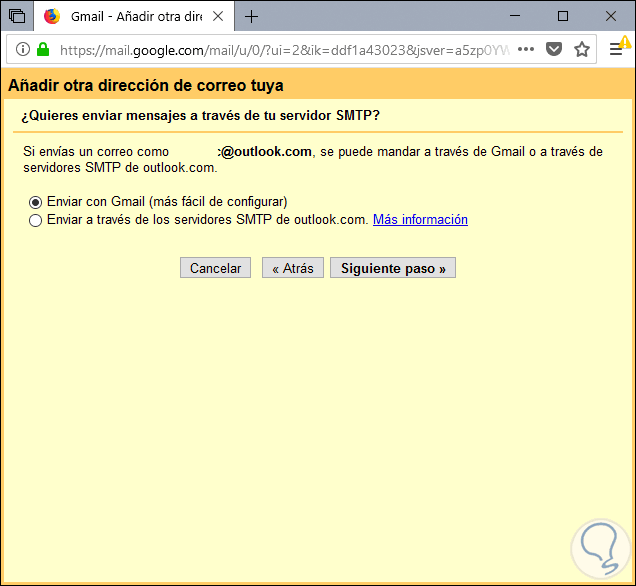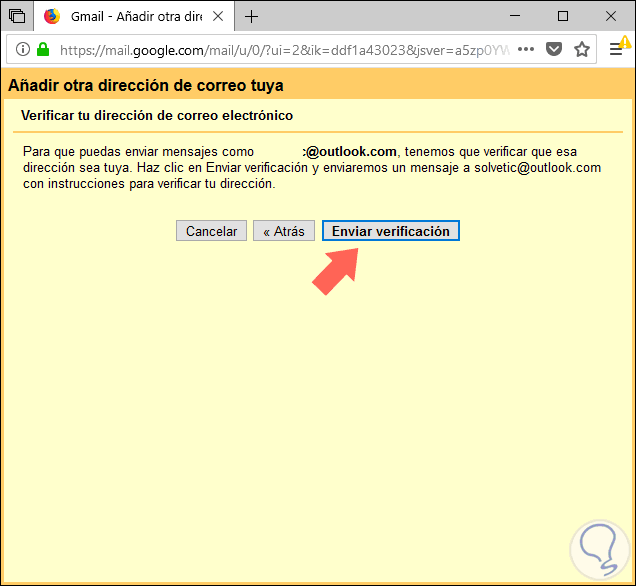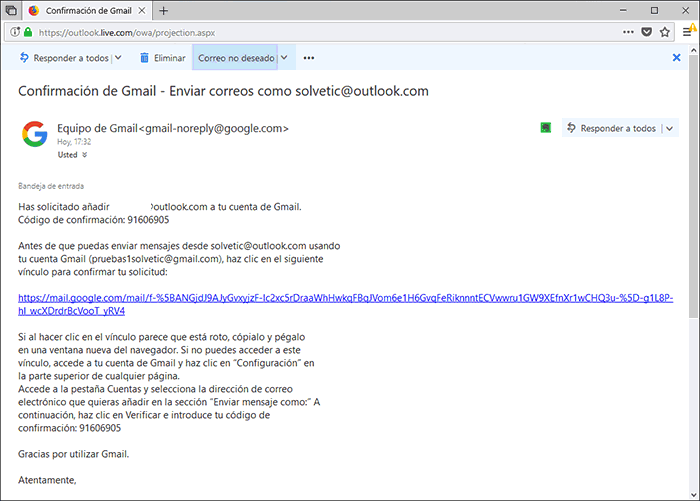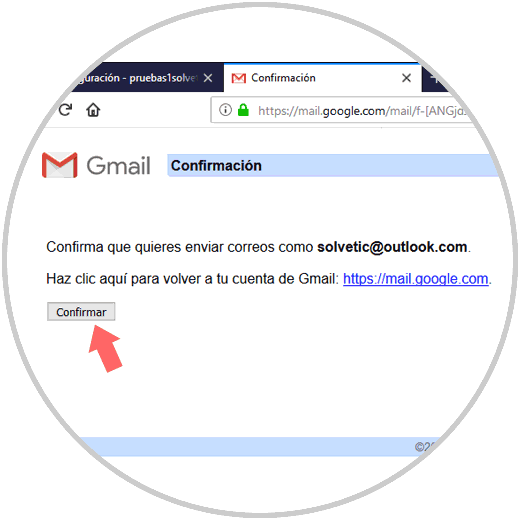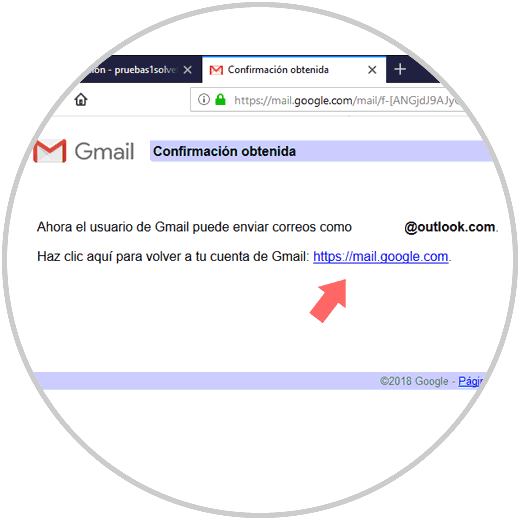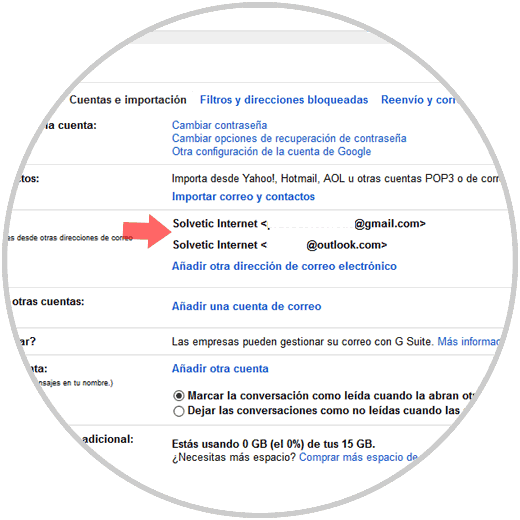Actualmente el uso del correo electrónico se ha convertido en un medio imprescindible para la gestión de muchas tareas tanto a nivel personal como profesional y es mucho mas simple tener la posibilidad de gestionar estas cuentas desde Gmail, en especial cuando alguna de ellas no es de Google.
A través de este tutorial veremos cómo usar una dirección no Gmail para su gestión en Gmail.
Tutorial con vídeo sobre cómo usar y enviar correos en Gmail sin tener conexión a Internet o en modo Offline.
Paso 1
Para iniciar el proceso debemos acceder a nuestra cuenta de Gmail y allí pulsar en el icono de engranaje ubicado bajo nuestro usuario y allí seleccionamos la opción Configuración:
Paso 2
Al seleccionar esta opción será desplegada la siguiente ventana e iremos a la pestaña Cuentas e importación y será desplegado lo siguiente:
Paso 3
Allí damos clic en la opción Añadir otra dirección de correo electrónico ubicada en la sección Enviar como y será desplegado el siguiente asistente donde asignaremos un nombre e ingresaremos la dirección de correo a gestionar:
Paso 4
Pulsamos en el botón Paso siguiente y allí activamos la casilla Enviar con Gmail:
Paso 5
Podemos seleccionar la opción Enviar a través de los servidores SMTP de Outlook para realizar el proceso de forma manual.
Al pulsar en el botón Siguiente paso y será desplegado lo siguiente:
Paso 6
Allí pulsamos en el botón Enviar verificación y en nuestra cuenta a asociar veremos un mensaje similar a este:
Paso 7
Allí contamos con dos opciones a usar:
- Copiar el código de verificación y pegarlo en el campo Verificar en la ventana emergente
- Dar clic en el enlace
Paso 8
En este caso daremos clic en el enlace y seremos redireccionados a la siguiente ventana:
Paso 9
Allí pulsamos en el botón Confirmar para completar la acción y veremos que se realiza de forma correcta:
Paso 10
Podremos comprobar las cuentas de nuevo en la sección Cuentas e importación:
Con este simple método será posible gestionar y controlar múltiples cuentas en Gmail así estas no sean de Google.
En este tutorial te explicamos diferentes formas para saber cómo recuperar un correo borrado o archivado en Gmail.