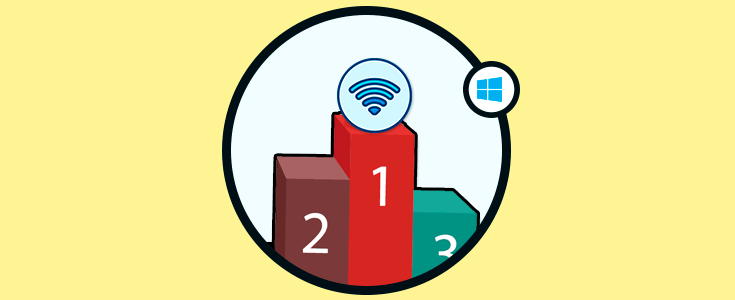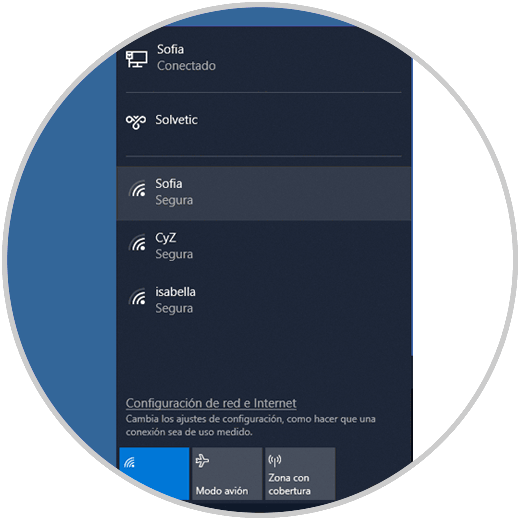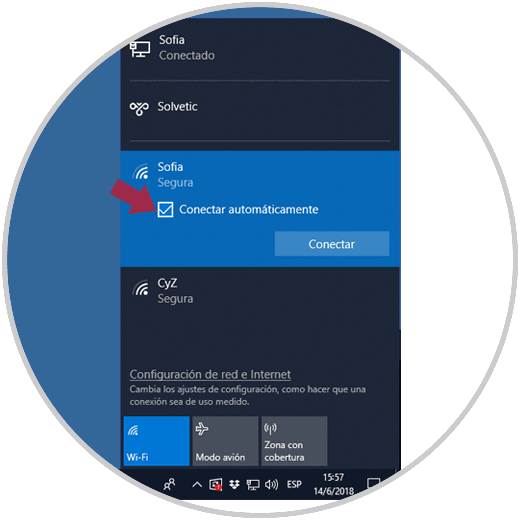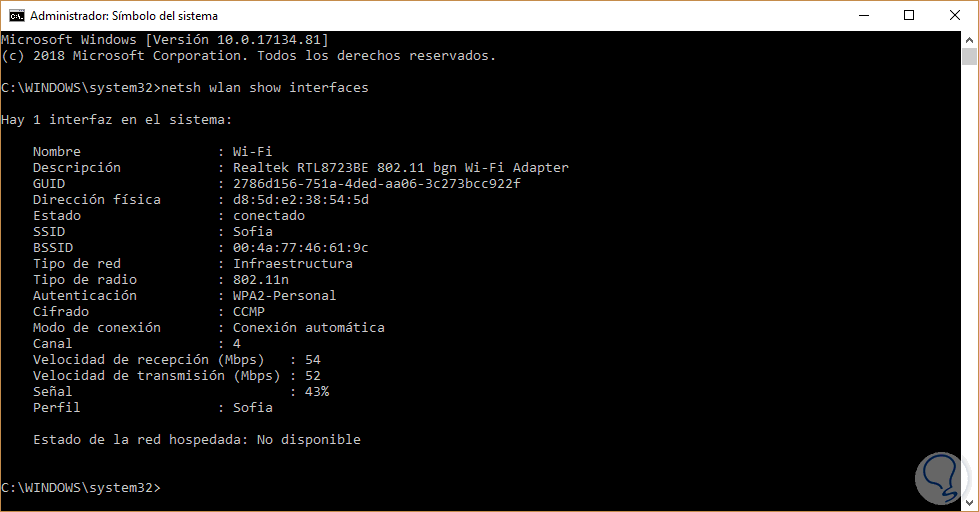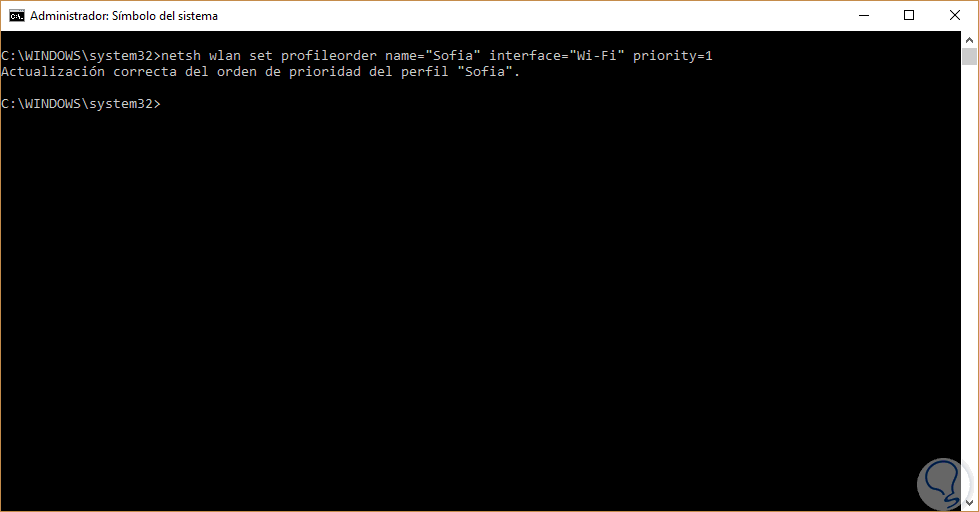Nuestro dispositivo Windows 10 está en la capacidad de conectarse a diferentes redes Wi-Fi que están disponibles alrededor de donde nos ubicamos:
El proceso de selección al que se conectará la red inalámbrica en Windows 10 esta basado en el sistema de prioridad asignado a cada conexión en particular, de modo que esto permite que el sistema se conecte a una sola red en particular de forma automática. Esto es útil cuando la red Wi-Fi es conocida, como la de nuestro hogar u oficina, pero no cuando se puede conectar a una red abierta o de poca confianza donde nos hemos conectado en algún momento ya que por las razones de seguridad vulnerables de este tipo de redes podemos ser expuestos a sufrir algún tipo de ataque.
Por esta razón Solvetic explicara el proceso para cambiar el orden que Windows 10 ha definido para la conexión automática a redes Wi-Fi.
1Cómo cambiar el orden de las redes Wi-Fi desde el centro de notificaciones en Windows 10
Recordemos que desde el centro de notificaciones o acciones ubicado en la barra de tareas en su extremo derecho podremos llevar a cabo una serie de acciones sobre el sistema y una de ellas es justamente editar las preferencias de conexión Wi-Fi.
Para realizar esta acción vamos al centro de notificaciones, damos clic en el icono de Wi-Fi y al desplegarse las redes disponibles seleccionamos la de nuestra preferencia y activamos la casilla "Conectar automáticamente". Pulsamos en el botón "Conectar" para completar la acción.
De este modo, al activar la casilla "Conectar automáticamente", se está configurando la conexión como la nueva prioridad en Windows 10.
2Cómo cambiar el orden de las redes Wi-Fi desde el símbolo del sistema en Windows 10
El símbolo del sistema es la consola de administración de Windows 10 para llevar a cabo diferentes tareas dentro del sistema y una de ellas es la de editar el orden de nuestras redes Wi-Fi.
Para esto debemos acceder como administradores y en la terminal ejecutar lo siguiente:
netsh wlan show interfaces
Allí debemos tener presente el nombre del adaptador que usamos para conectarnos a la red Wi-Fi, en caso de contar con un solo un adaptador inalámbrico, el nombre predeterminado será Wi-Fi.
Ahora, podemos hacer uso de la siguiente sintaxis para establecer el nuevo orden de nuestra red Wi-Fi.
netsh wlan set profileorder name="Perfil de red" interface="Nombre de interfaz" priority=1
Podemos ver que el proceso de prioridad ha sido establecido de forma correcta. De este modo, Windows 10 siempre se conectará a la red Wi-Fi que hemos definido como prioridad y si esta red no está disponible, intentará conectarse a la siguiente red en prioridad de la lista.
Así podremos gestionar este orden en Windows 10.