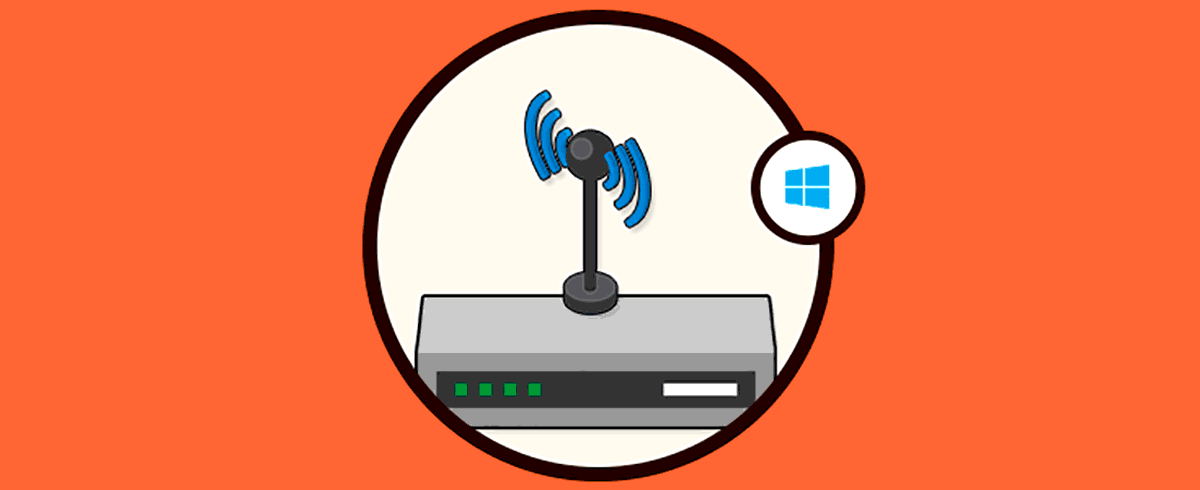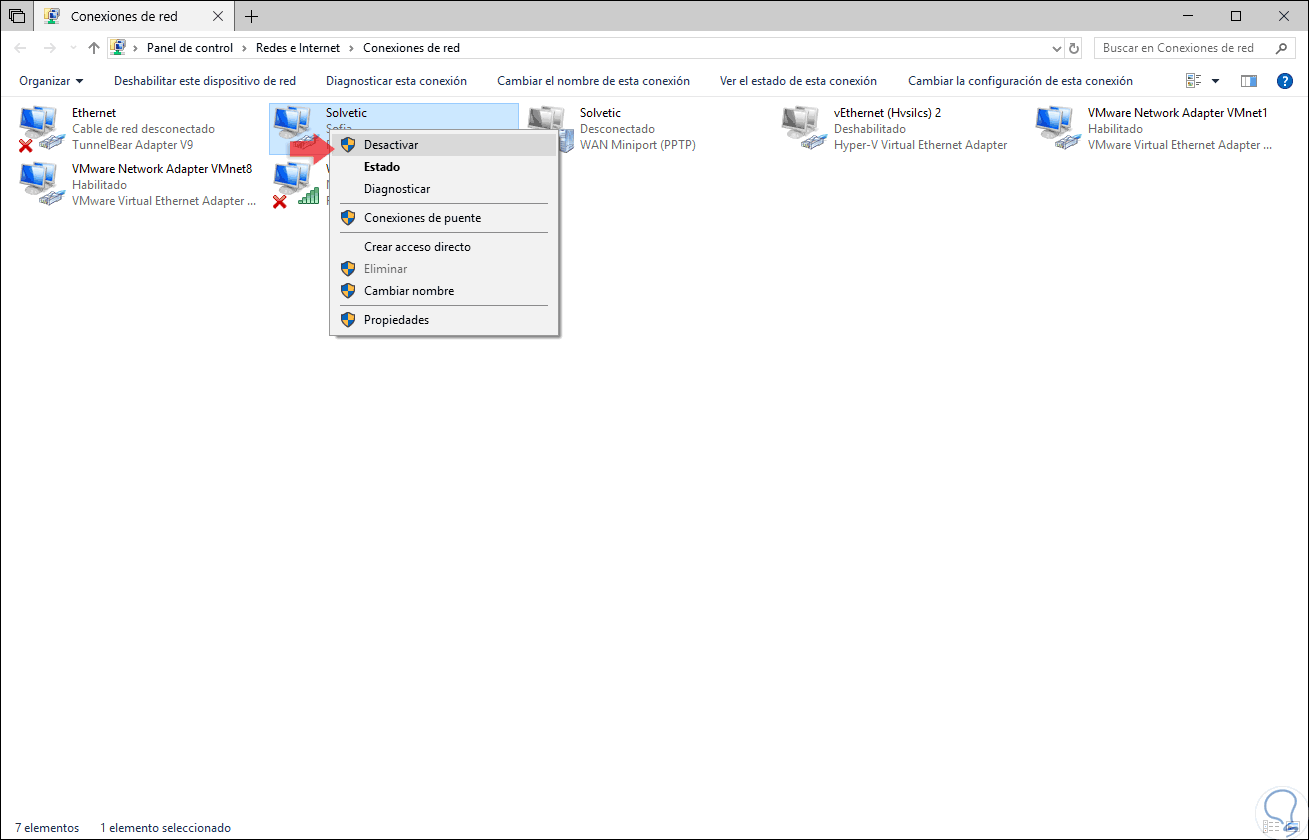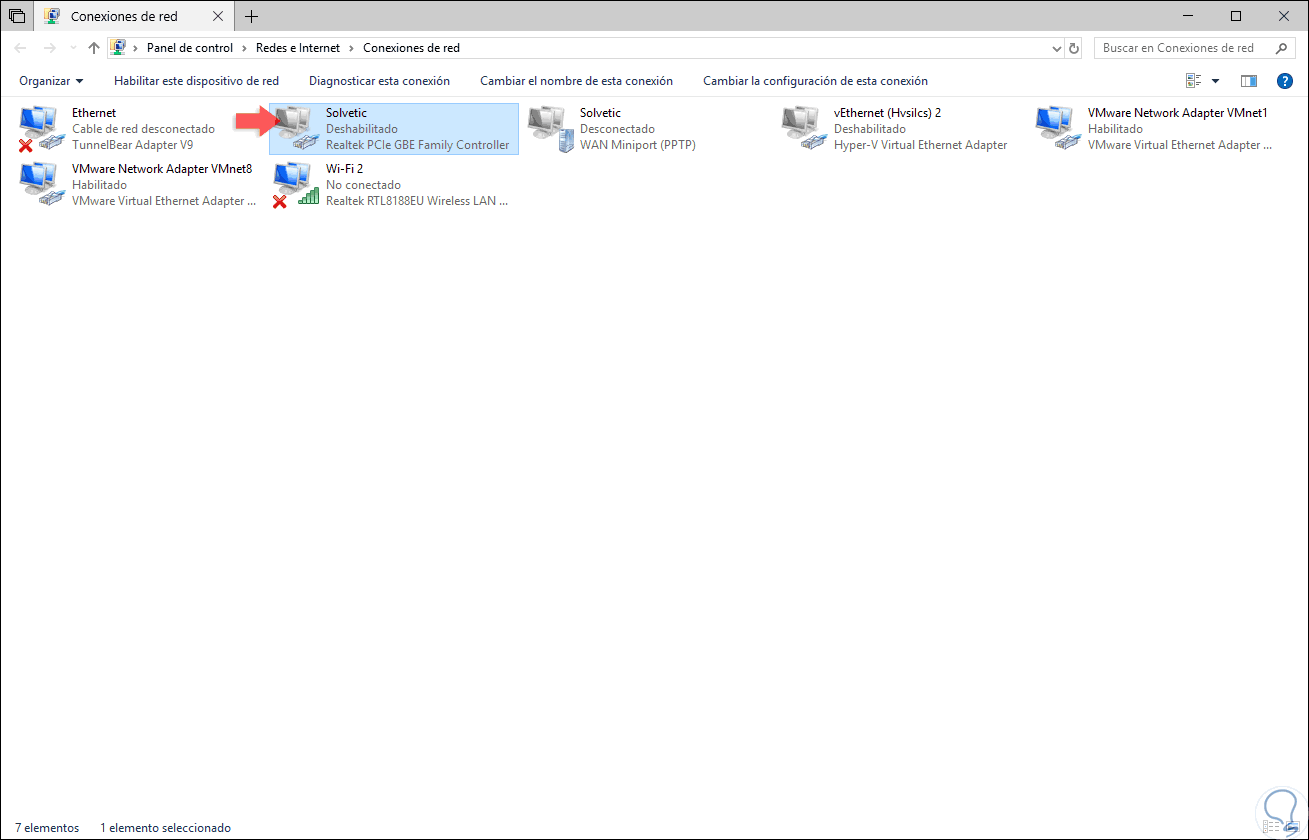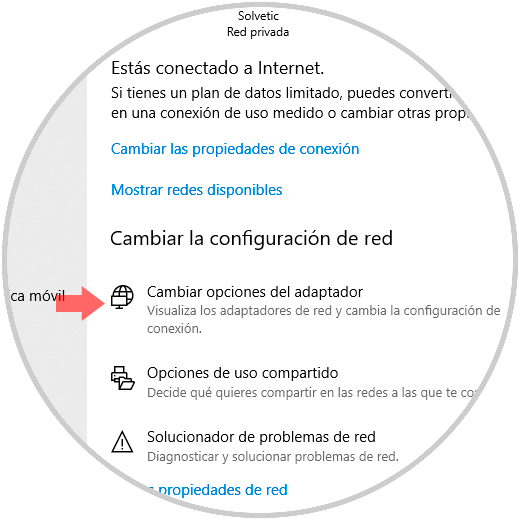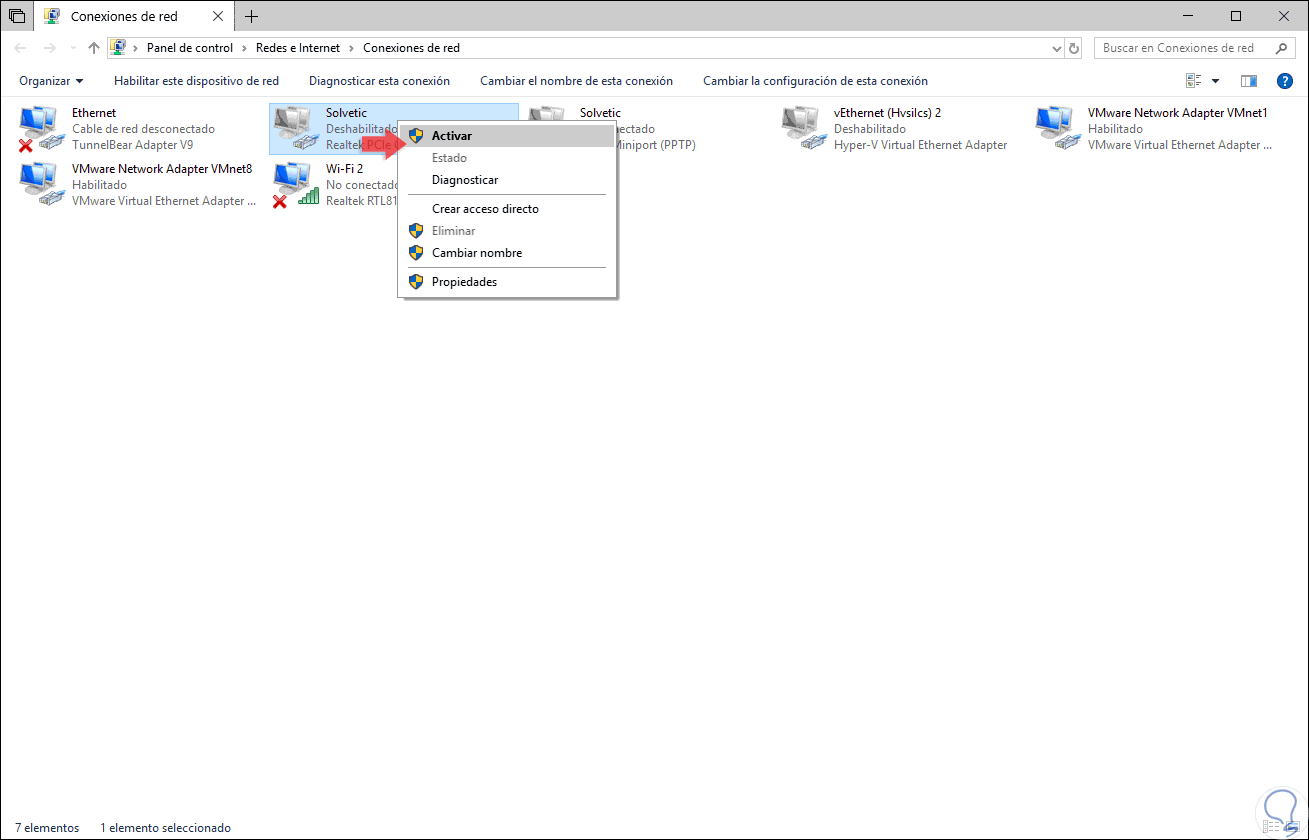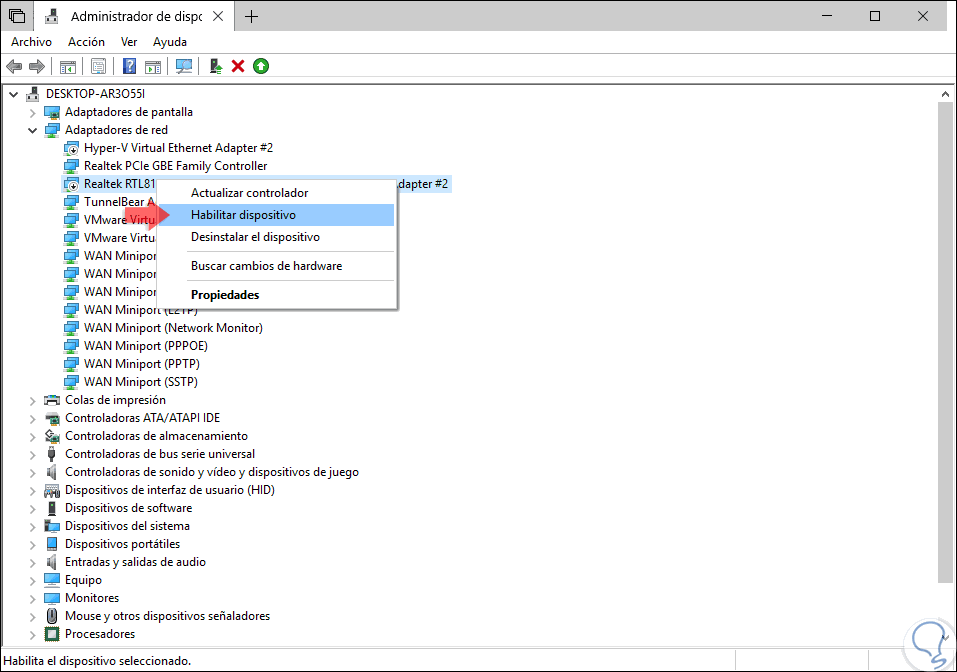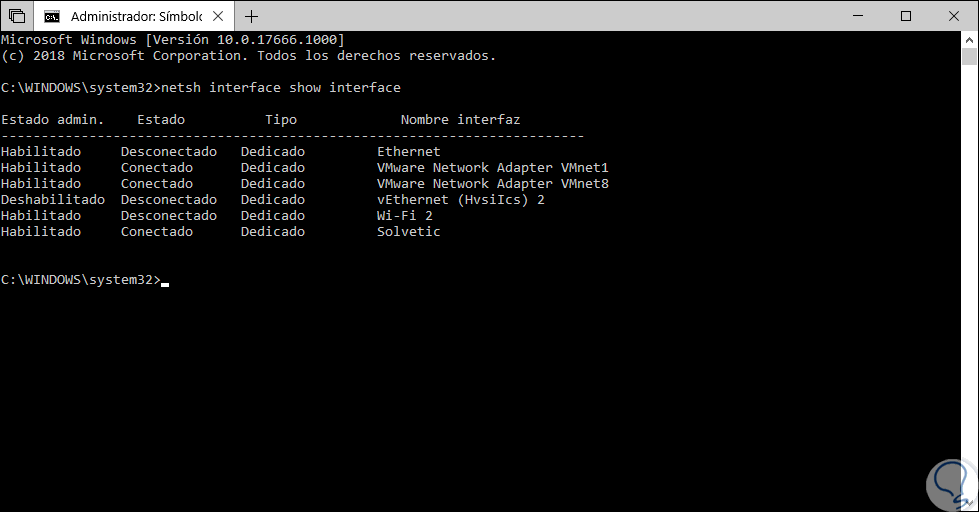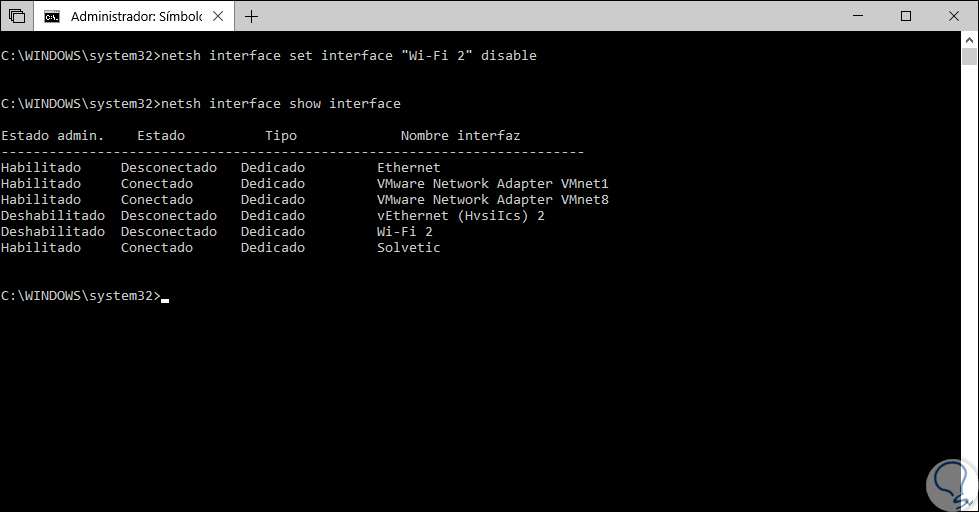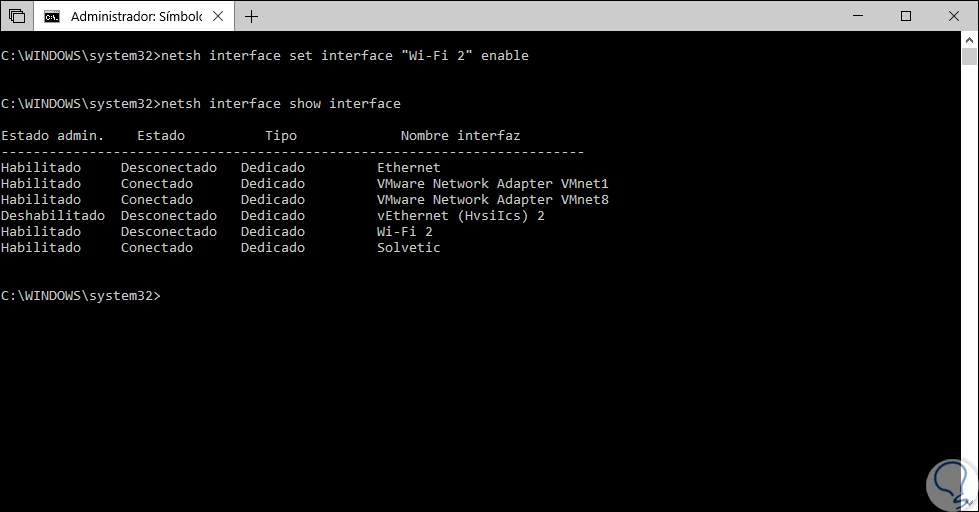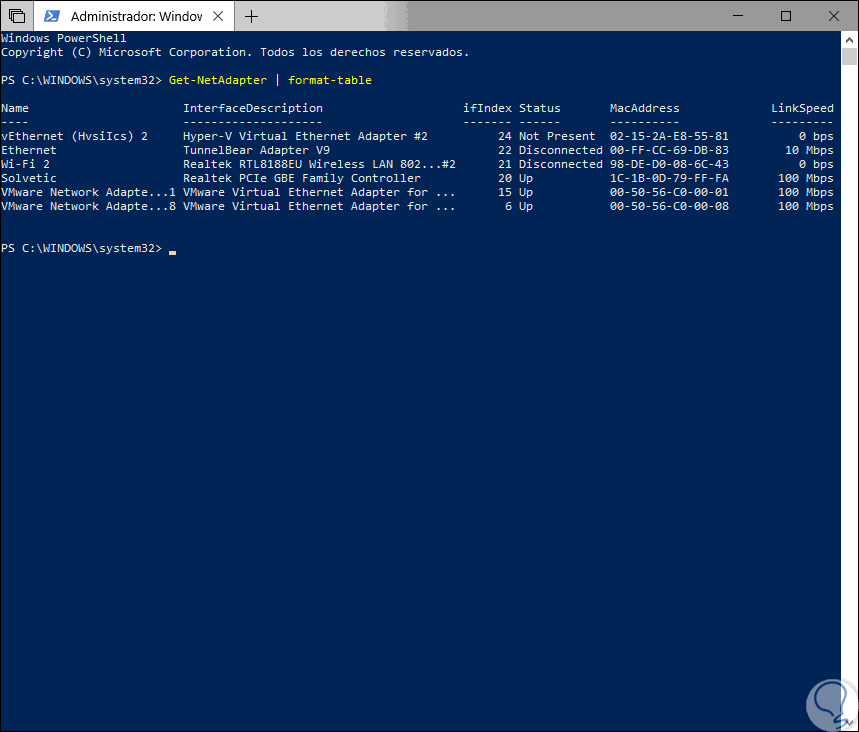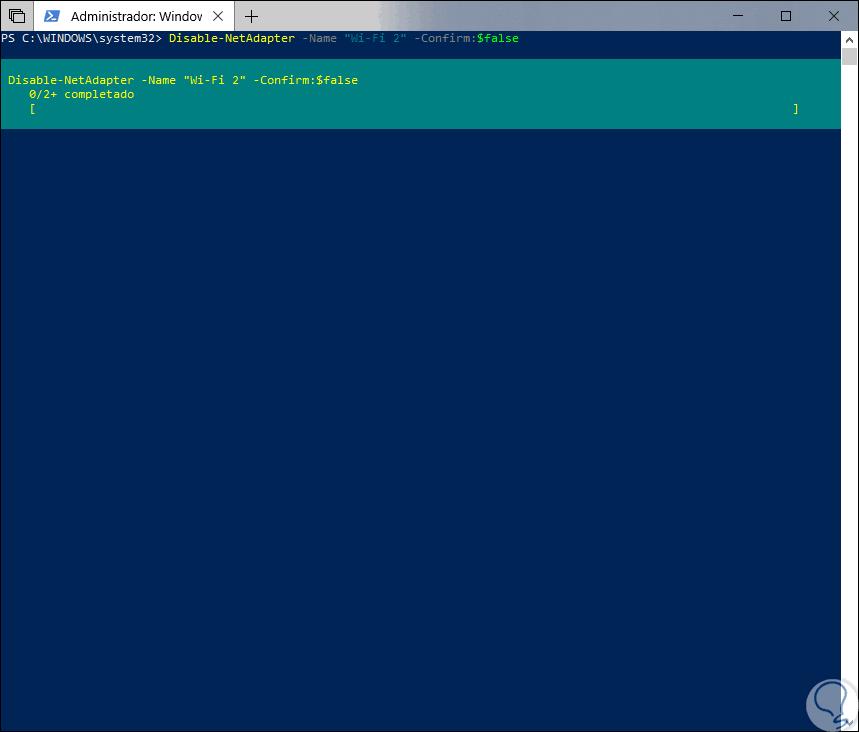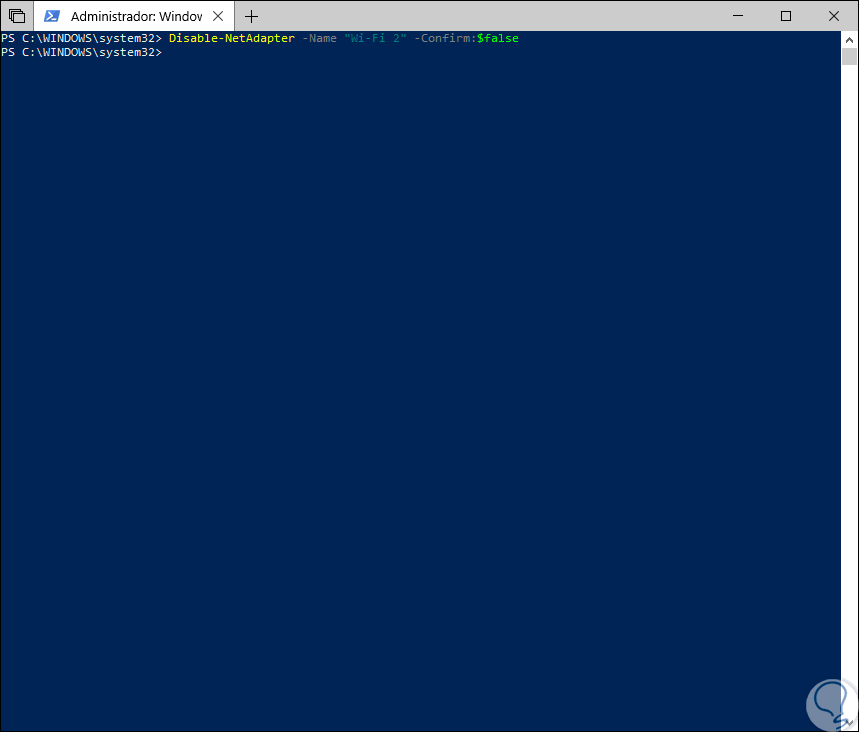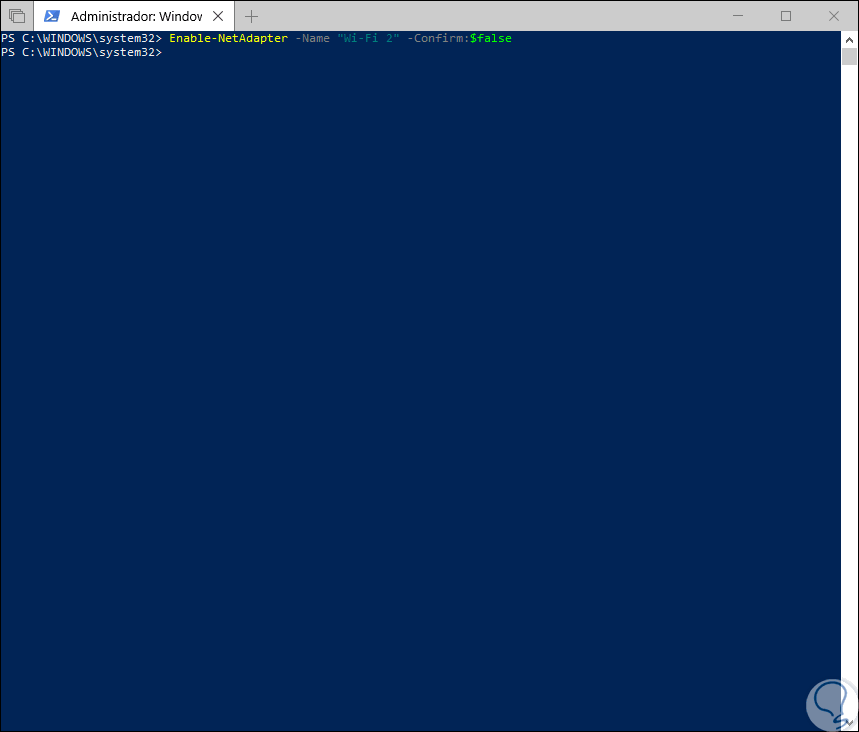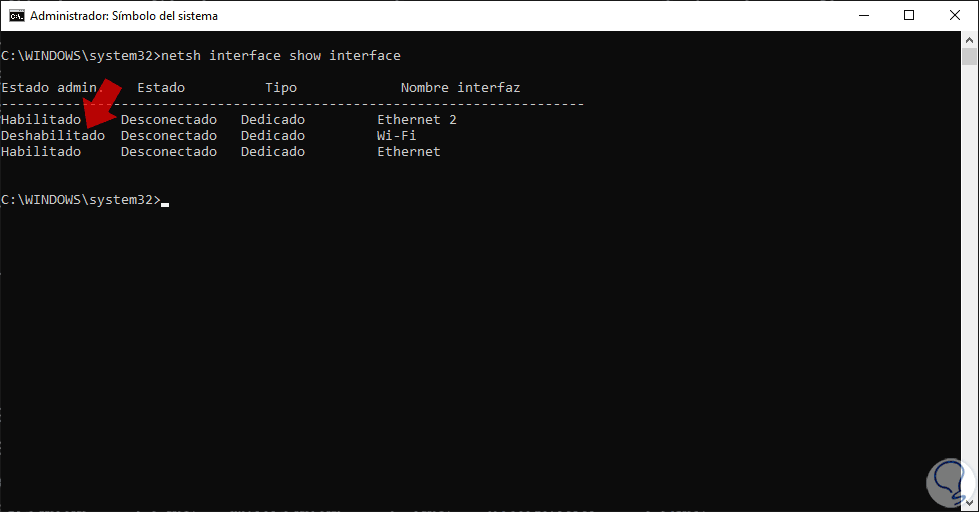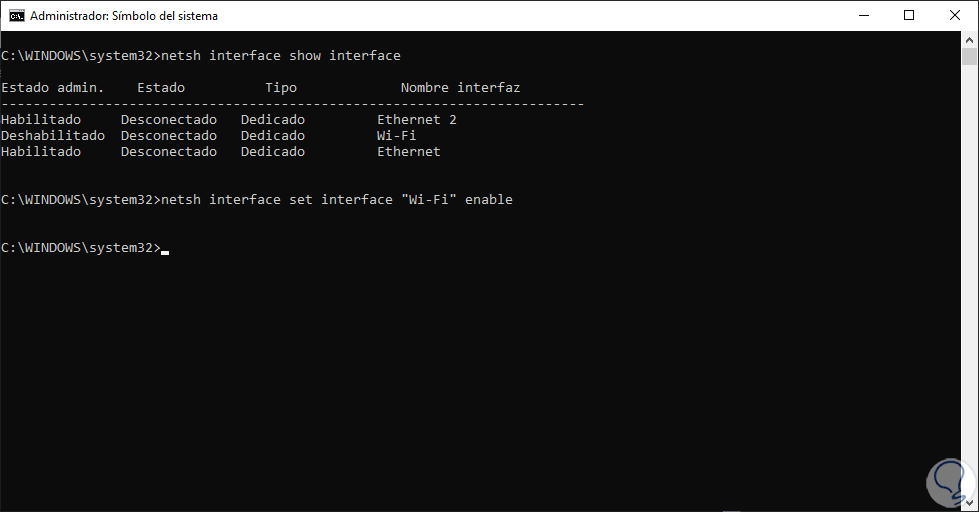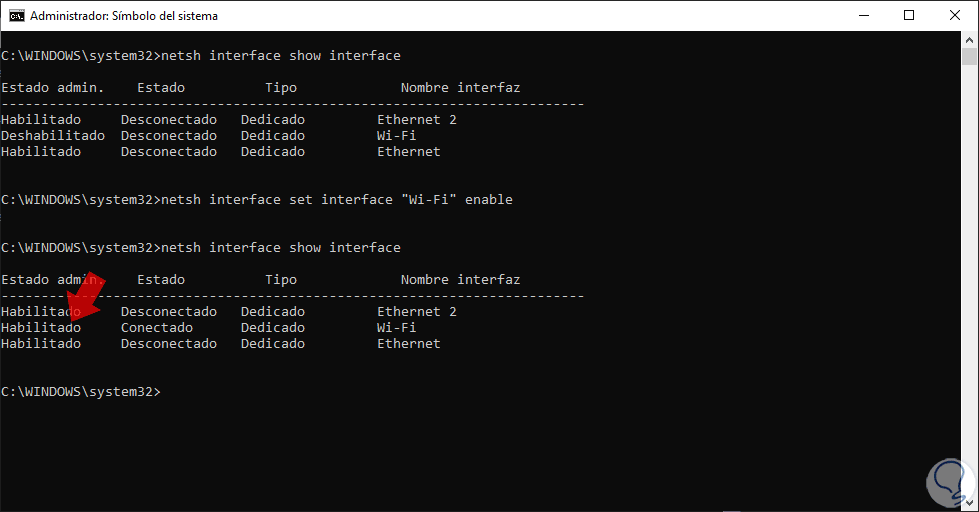La conectividad a internet siempre será algo vital y fundamental en todo sistema operativo ya que gracias a la red podremos acceder a nuestra información personal, plataformas de trabajo, entretenimiento y mucho más, de allí que escuchemos que el mundo de hoy es un mundo online. Para una conectividad óptima los adaptadores de red son la parte que juega un rol único ya que son los proveedores de la conexión entre nuestro equipo y la red, interna o externa. Siempre debemos validar que estos estén activos, pero en algunos casos puntuales podemos proceder con la deshabilitación de estos ya sea por alguna tarea administrativa, de soporte, de garantía o más.
Aunque Internet se ha convertido en una necesidad, es cierto que existen tareas donde no precisamos de esta conexión. En equipo además con batería como son portátiles o tablets, el uso de Internet consumen recursos por lo que desactivar WiFi Windows 10 es una buena opción. Si después prefieres volver a estar conectado puedes usar la opción que incluimos de activar WiFi Windows 10 CMD y en unos segundos lo tendrás habilitado.
A través de este tutorial, Solvetic explicará algunas formas prácticas que tenemos para habilitar o deshabilitar nuestro adaptador de red en Windows 10 y así siempre contar con una excelente conectividad o ejecutar las tareas administrativas cuando sea necesario. Esto es válido para habilitar o desactivar WiFi Windows 10 fácilmente.
1Deshabilitar adaptador de red con Panel de control
El clásico Panel de control de Windows es un punto central para llevar a cabo diferentes tareas de orden administrativo y de soporte en Windows 10.
Para deshabilitar nuestro adaptador de red desde allí, vamos a ir a la siguiente ruta:
- Redes e Internet
- Conexiones de red
Allí daremos clic derecho sobre nuestro adaptador de red activo y seleccionamos la opción “Desactivar”:
Una vez pulsemos allí veremos que el estado del adaptador será “Deshabilitado”:
Otra forma para acceder a esta ruta es desde el menú es la siguiente ruta. Allí seleccionamos la opción “Cambiar opciones del adaptador”.
- Inicio
- Configuración
- Red e Internet
2Habilitar adaptador de red con Panel de control
Para llevar a cabo este proceso vamos de nuevo a la siguiente ruta.
- Redes e Internet
- Conexiones de red
Ali debemos dar clic derecho sobre el adaptador que se encuentra desactivado y seleccionar la opción “Activar”. De esta forma podemos deshabilitar y habilitar el adaptador de red en Windows 10 usando el panel de control.
3Deshabilitar adaptador de red con Administrador de dispositivos
El administrador de dispositivos de Windows 10 es otro de los puntos centrales para la administración de todos los elementos de hardware del equipo.
Para acceder al Administrador de dispositivos contamos con las siguientes opciones:
En el administrador desplegado vamos a la sección “Adaptadores de red” y allí daremos clic derecho sobre el adaptador a deshabilitar y seleccionamos la opción “Deshabilitar dispositivo”:
Al pulsar allí será desplegado el siguiente mensaje. Pulsamos en el botón Sí para confirmar la deshabilitación de dicho dispositivo.
4Habilitar adaptador de red con Administrador de dispositivos
Ahora, para habilitar el adaptador usando esta opción, basta con dar clic derecho sobre este dispositivo y seleccionar la opción “Habilitar dispositivo”. Automáticamente este será habilitado de nuevo.
5Deshabilitar adaptador de red con CMD
La consola de CMD es una opción ideal para ejecutar cientos de tareas en modo de comandos con precisión y seguridad.
A través del símbolo del sistema también podremos habilitar o no el adaptador de red gracias al comando “netsh”.
Para ejecutar estas tareas debemos acceder al símbolo del sistema como administradores dando clic derecho y seleccionando la opción “Ejecutar como administrador”. Para esto, accedemos a la consola y allí procedemos a ejecutar el siguiente comando:
netsh interface show interface
Allí tenemos el estado y nombre de todas las interfaces de red actuales. Para proceder con la deshabilitacion del adaptador vamos a ejecutar la siguiente sintaxis:
netsh interface set interface "nombre de la interfaz" disable
Posteriormente podemos comprobar que se ha deshabilitado la interfaz correcta usando
netsh interface show interface
6Habilitar adaptador de red con CMD
El proceso para su habilitación es simple, accedemos de nuevo al símbolo del sistema y una vez tengamos presente el nombre de la interfaz ejecutaremos la siguiente sintaxis:
netsh interface set interface "nombre de la interfaz" enable
Podemos comprobar que se ha deshabilitado la interfaz correcta usando:
netsh interface show interface:
7Habilitar adaptador de red con PowerShell
Windows PowerShell es la consola de gestión por defecto en Windows 10 la cual gracias a sus cmdlets nos permite gestionar de forma total el sistema y sus componentes.
Para ello accedemos a Windows PowerShell como administradores y ejecutamos lo siguiente:
Get-NetAdapter | format-table
El resultado será el nombre de los adaptadores de red disponibles en el equipo:
Ahora vamos a usar la siguiente sintaxis para deshabilitar el adaptador de red:
Disable-NetAdapter -Name "Nombre adaptador" -Confirm:$false
El resultado final será el siguiente:
8Habilitar adaptador de red con PowerShell
Ahora, para habilitar el adaptador de red podemos usar el cmdlet “Get-NetAdapter | format-table” para verificar cual se encuentra deshabilitado y posteriormente ejecutar lo siguiente:
Enable-NetAdapter -Name "Nombre adaptador" -Confirm:$false
9Activar WiFi por CMD
Abrimos la consola de comandos como administrador e introducimos el siguiente comando:
netsh interface show interface
Ahora nos fijamos en el estado de la red WiFi que está deshabilitada.
Para habilitarlo utilizaremos el siguiente comando y sustituimos el nombre del adaptador WiFi en él:
netsh interface set interface "nombre de la interfaz" enable
en el ejemplo: netsh interface set interface "Wi-Fi" enable
netsh interface set interface "nombre de la interfaz" disable
Si volvemos a ejecutar el primer comando para ver el estado del adaptador WiFi veremos que ya está activado:
Con alguno de los métodos descritos tendremos la posibilidad de administra de una forma sencilla los adaptadores de red en Windows 10.