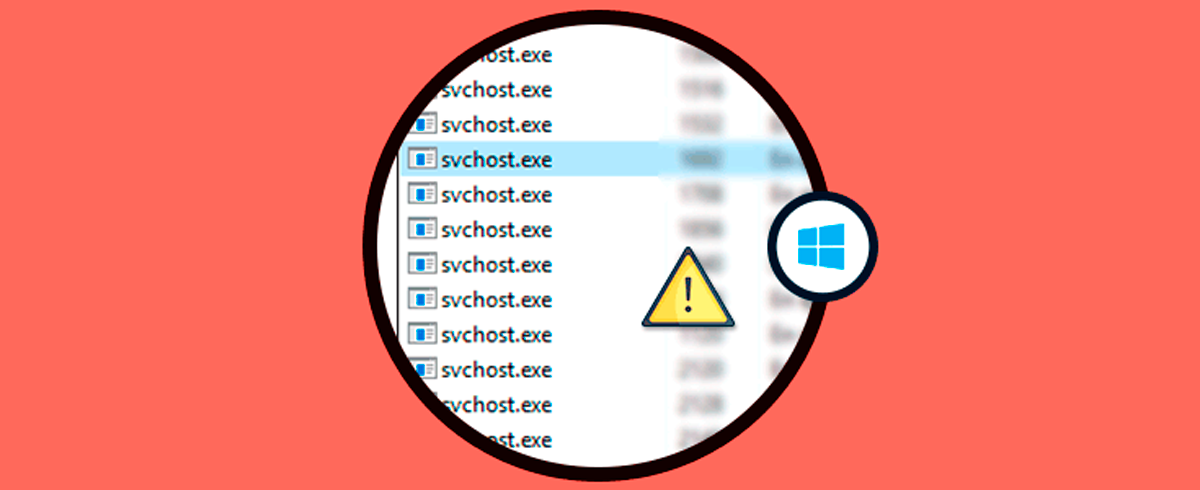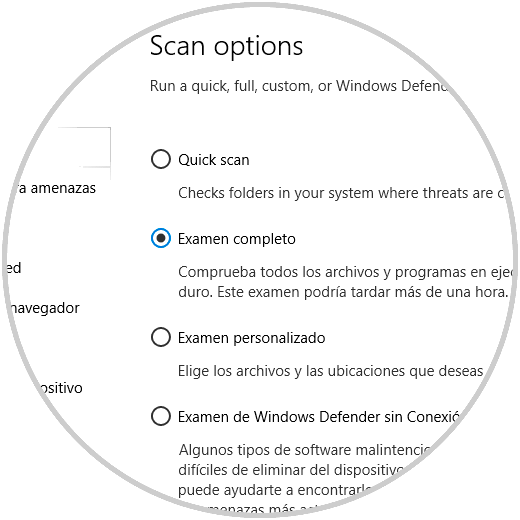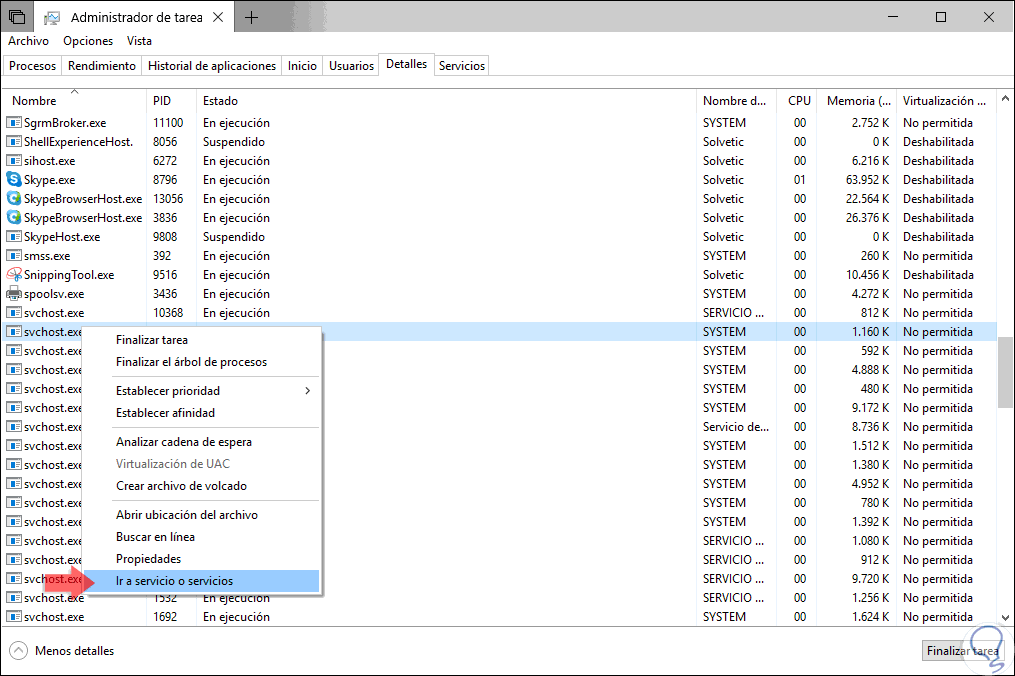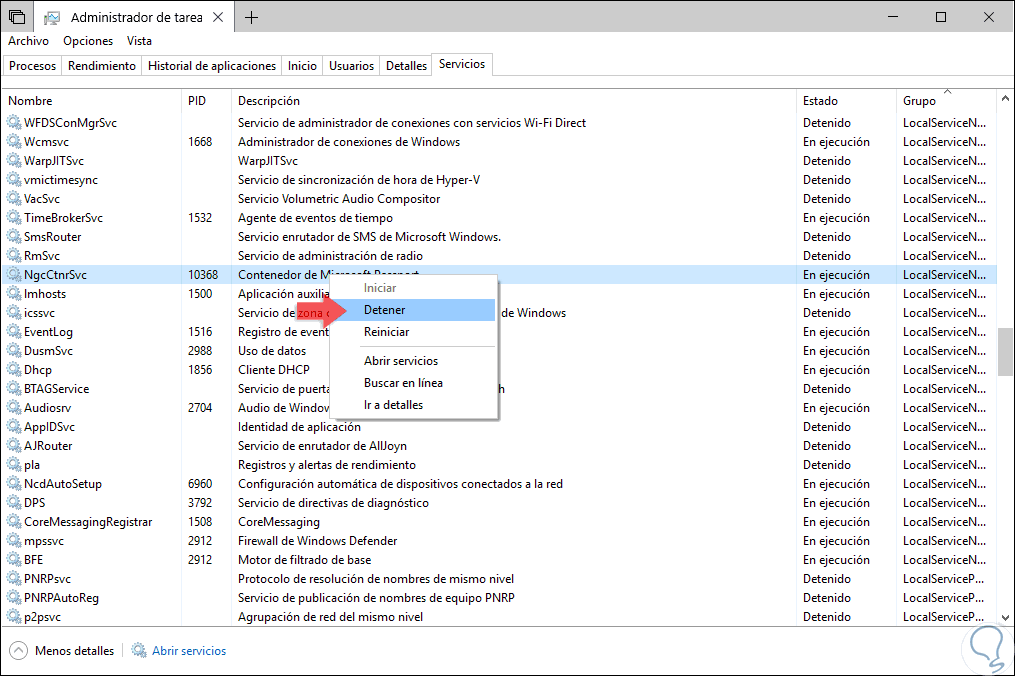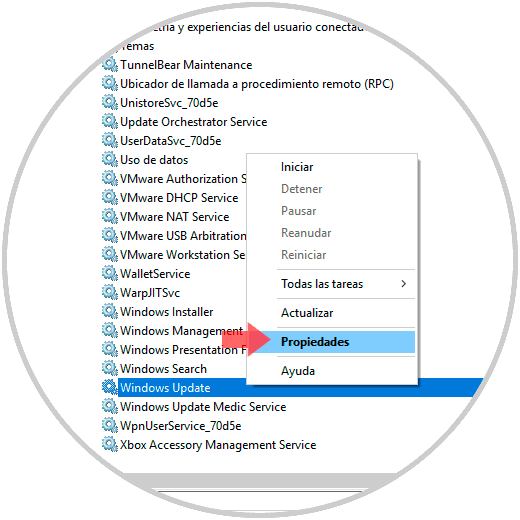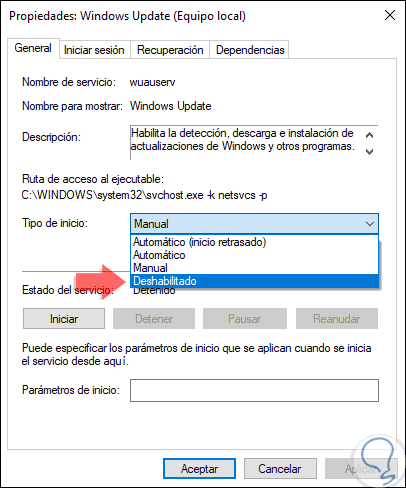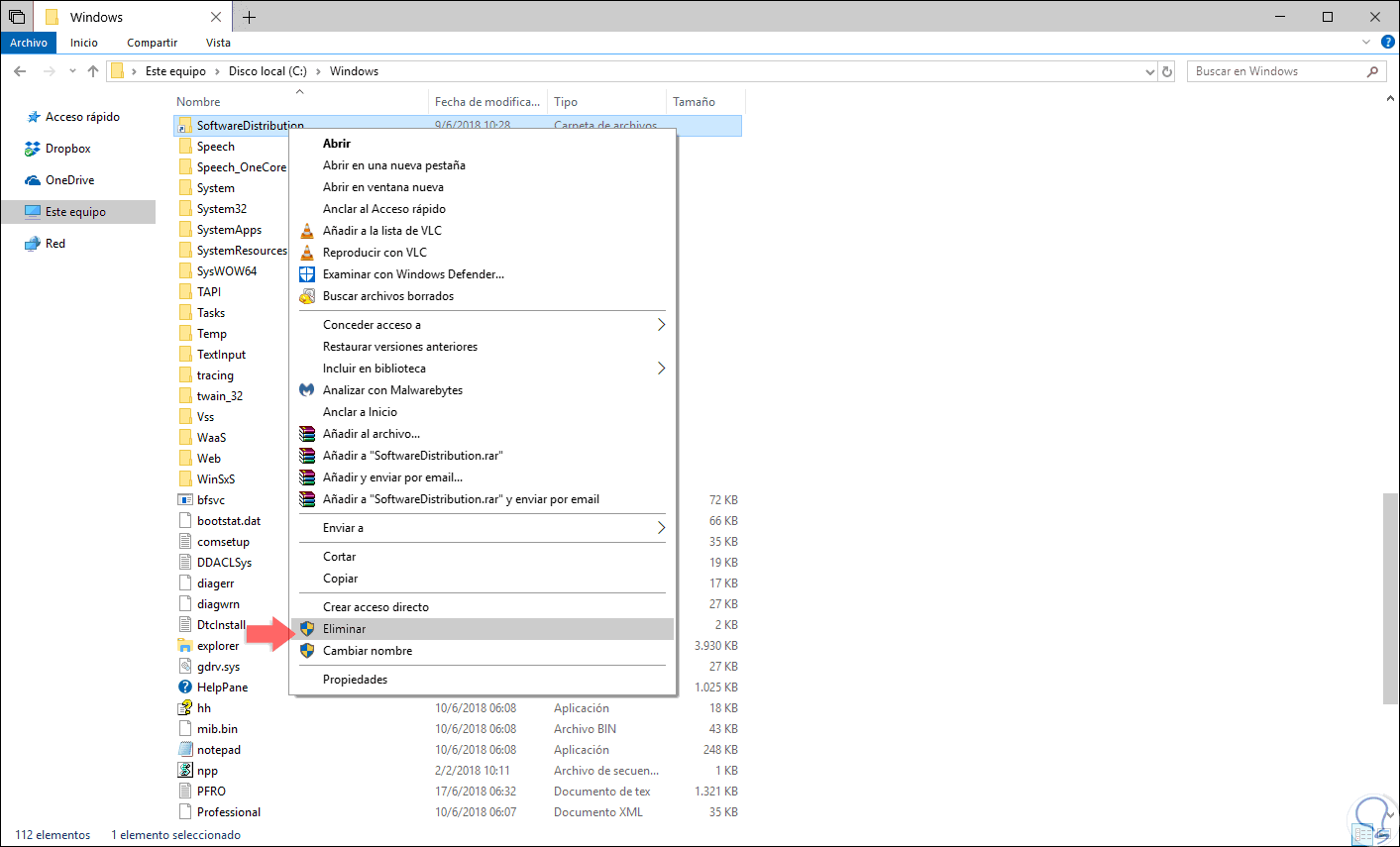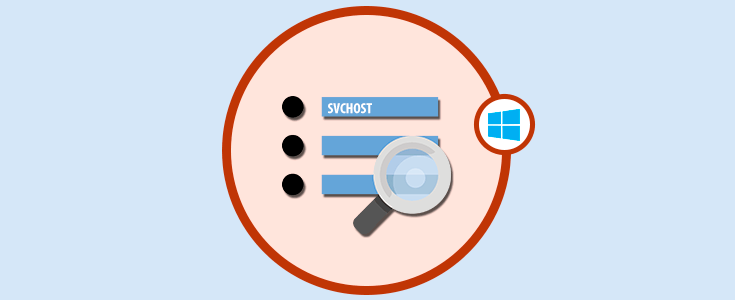Windows 10 de forma automática cuenta con cientos de procesos y servicios que permiten la óptima operabilidad de cada aplicación y elemento del sistema, pero en algunas ocasiones alguno de estos servicios puede llegar a crear conflictos internos que afectan el rendimiento general de la máquina y tal es el caso de un servicio llamado svchost el cual en momentos específicos puede llegar a incrementar el uso de nuestra CPU hasta un 100% afectando todas las aplicaciones y procesos ejecutados.
Hoy Solvetic trae una serie de soluciones para corregir este error de forma correcta y disfrutar de sus máximos beneficios.
De forma natural, estos archivos no tienen la capacidad de funcionar por si solos, de modo que requieren de un ejecutable para hacerlo, una de las ventajas de los archivos DLL es que nos da la opción de reutilizar el código que ya está escrito y adicional de que se puede actualizarlo de forma inmediata sin tener que modificar nada.
Los servicios están organizados por grupos lógicos. Ahora veremos algunas soluciones para corregir el exceso de uso de CPU por parte de este proceso.
1Realizar un análisis de virus para solucionar error procesos svchost.exe Windows 10
Aunque svchost en un proceso propio del sistema operativo, el uso excesivo de la CPU o de la memoria por parte de los servicios de svchost.exe puede ser causado por virus o programas maliciosos como malware o similares.
En caso de contar con algún software de antivirus podemos ejecutarlo de forma completa y si estamos haciendo uso de la herramienta antivirus integrada en Windows 10, Seguridad de Windows, podemos ir a la sección “Protección antivirus y contra amenazas” y allí en la sección Opciones de escaneo, seleccionamos “Examen completo”:
De esta forma descartamos que algún virus este afectando el uso de CPU.
2Deshabilitar servicios svchost para solucionar error procesos svchost.exe Windows 10
Como hemos indicado, svchost es un conjunto de procesos y alguno de ellos puede tener un impacto negativo en el rendimiento natural del sistema. Podemos deshabilitar de forma temporal alguno de estos servicios para descartar que ellos estén afectando el rendimiento de hardware.
Para esto, accederemos al Administrador de tareas y allí nos dirigimos a la pestaña “Detalles” y allí daremos clic derecho sobre el proceso svchost que está consumiendo CPU y seleccionamos la línea “Ir a servicio o servicios”:
Será desplegada la siguiente ventana donde veremos lo servicios resaltados que se ejecutan bajo el proceso svchost.exe:
Allí daremos clic derecho sobre las líneas resaltadas y seleccionamos la opción “Detener”:
Este mismo proceso lo haremos con cada proceso en error. Ahora, damos clic en la línea “Abrir servicios” ubicada en la parte inferior y en la nueva ventana ubicamos el servicio llamado “Windows Update”, daremos clic derecho sobre el y seleccionamos la opción “Propiedades”:
En la ventana desplegada vamos al campo “Tipo de inicio” y allí seleccionamos “Deshabilitado”. Pulsamos en Aplicar y Aceptar para guardar los cambios.
3Vaciar los eventos registrados para solucionar error procesos svchost.exe Windows 10
Windows 10 registra todas las acciones que son realizadas en el sistema a través de los eventos para su posterior administración y control, pero tener archivos de registro de gran tamaño en el visor de eventos de Windows 10 pueden causar un uso excesivamente alto de la CPU o la memoria, en este caso, la solución es borrar el registro del Visor de eventos.
Para ello accedemos al Visor de eventos usando alguna de las siguientes formas:
- Usando las teclas siguientes y ejecutar el comando “eventvwr”
+ R
- Dar clic derecho en el menú Inicio y allí seleccionar Visor de eventos
En el visor desplegada vamos a la sección “Registros de Windows” y seleccionamos la línea “Aplicación” y vaciamos sus registros usando alguna de las siguientes opciones:
- Dar clic en la línea “Vaciar registro” ubicada en el costado lateral derecho
- Dar clic derecho sobre él y seleccionar “Vaciar registro”
- Desde el menú “Acción / Vaciar registro”
4Solucionar problemas con Windows Update para solucionar error procesos svchost.exe Windows 10
Esta es una alternativa para corregir ciertos problemas asociados a Windows Update que pueden desencadenar en fallos de CPU o memoria.
Para ello, accedemos a los servicios del sistema usando las teclas siguientes y ejecutamos el comando services.msc y pulsamos Enter o Aceptar.
services.msc
+ R
Allí, ubicamos el servicio “Windows Update”, daremos clic derecho sobre el y seleccionamos la opción “Detener”:
Una vez detenido el servicio, vamos a la ruta C:\Windows y allí eliminamos la carpeta SoftwareDistribution. Esta carpeta se encarga de alojar las actualizaciones y una vez el sistema sea reiniciado será creada una nueva.
Así, tenemos opciones prácticas para solucionar este error de svchost en Windows 10.