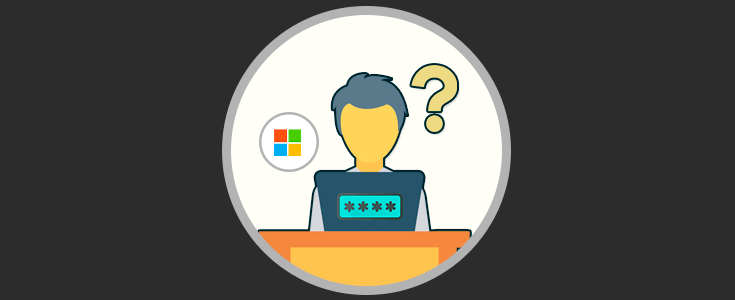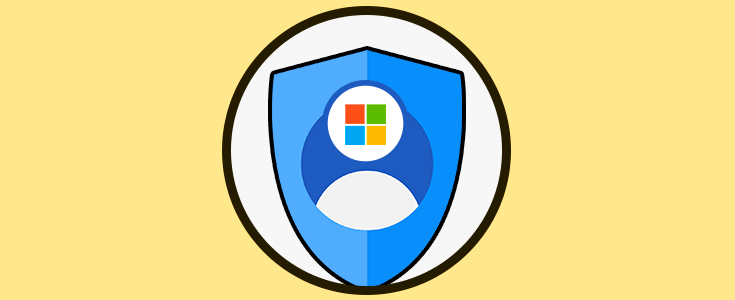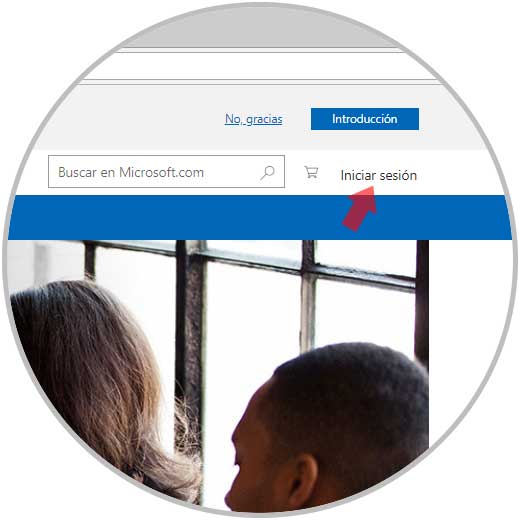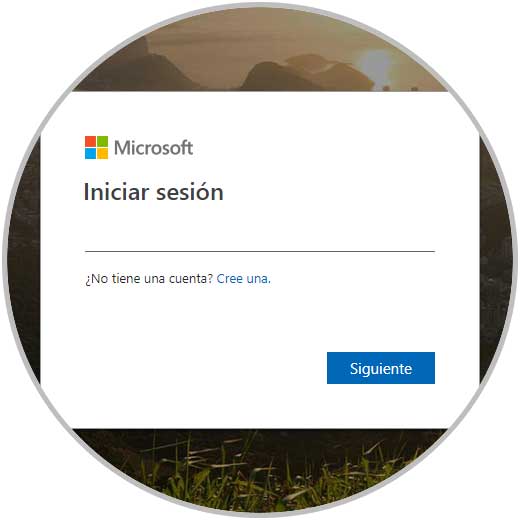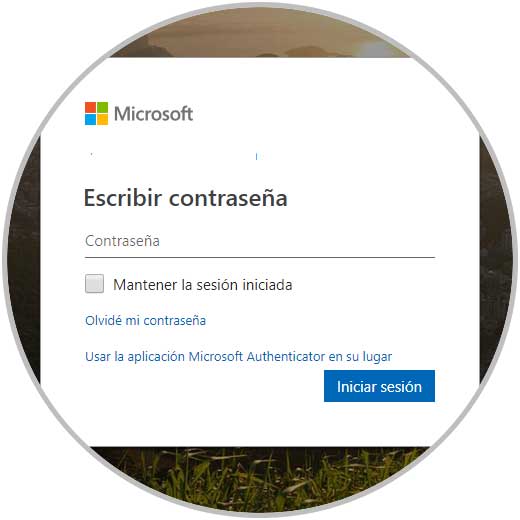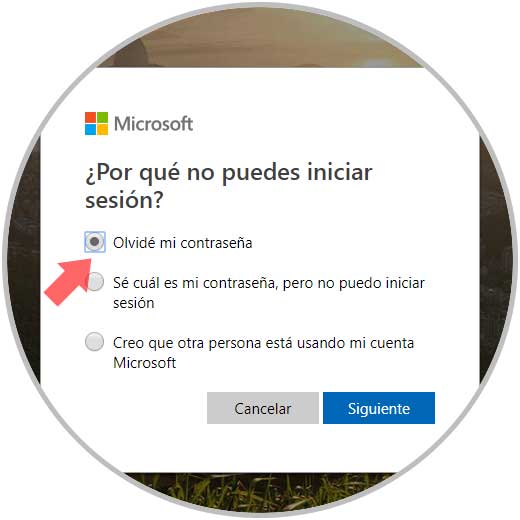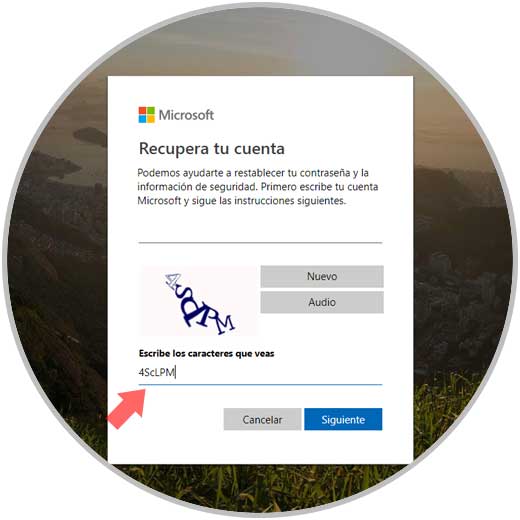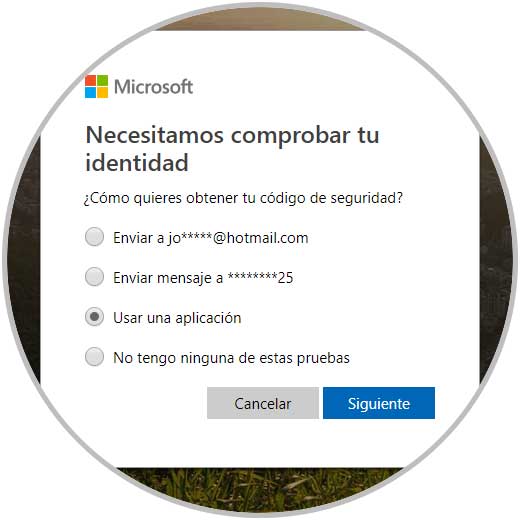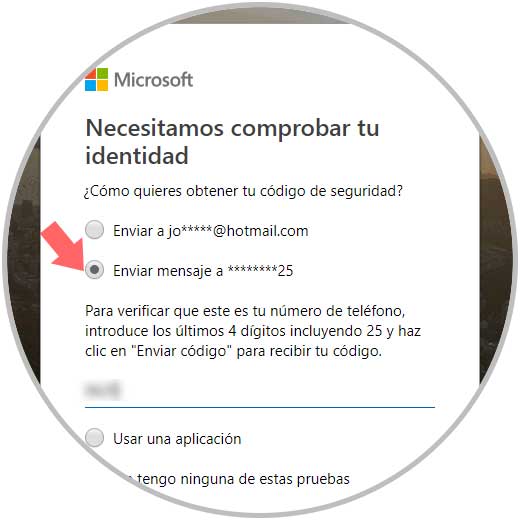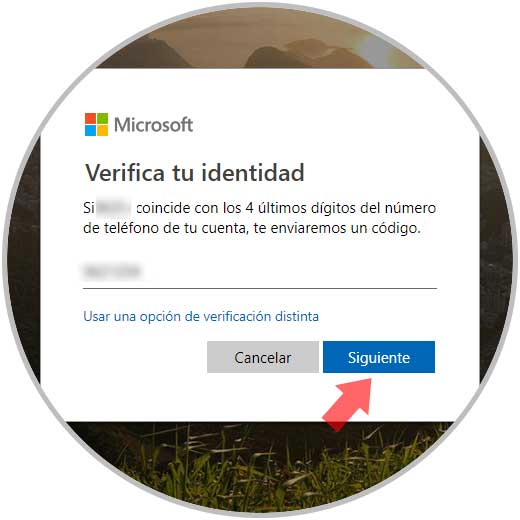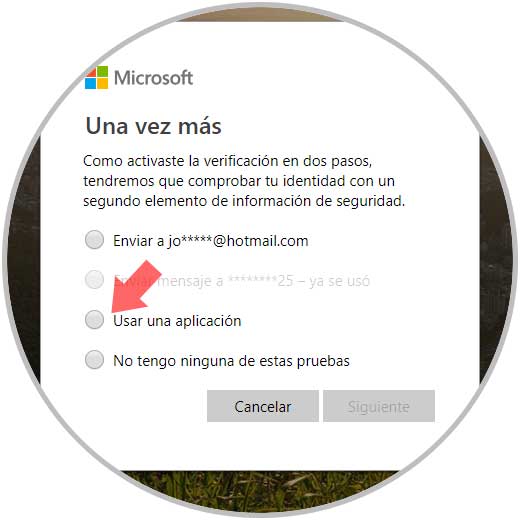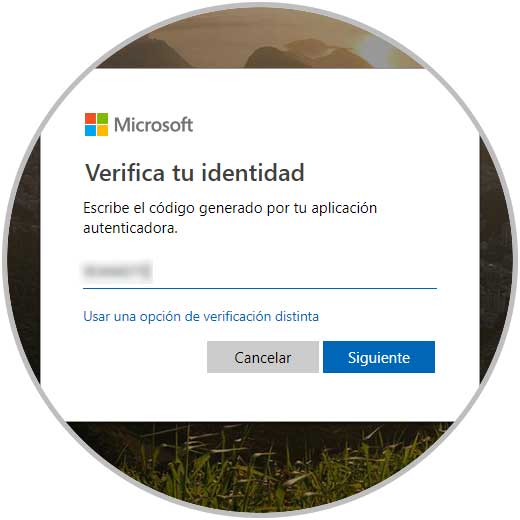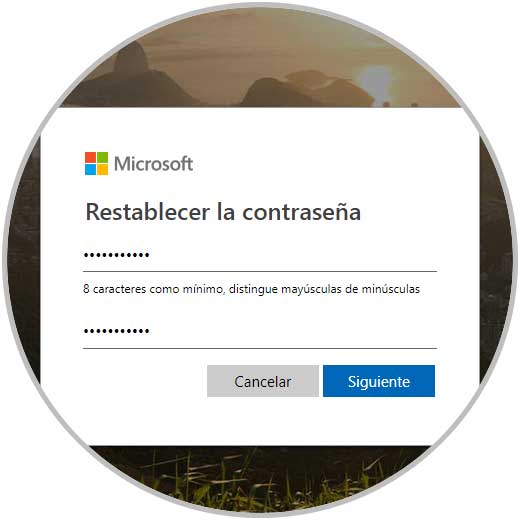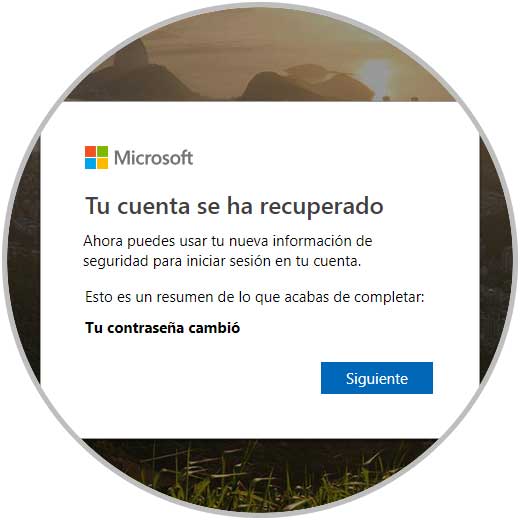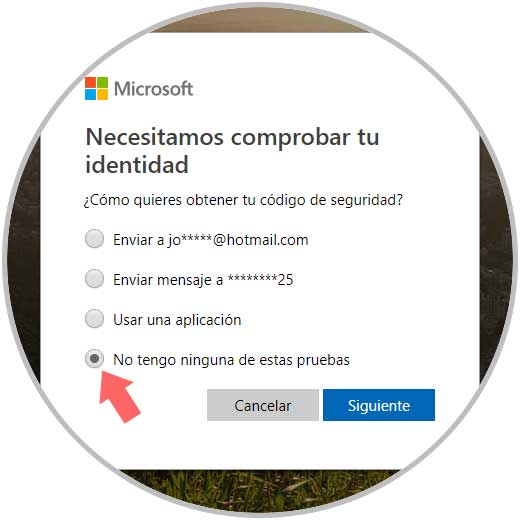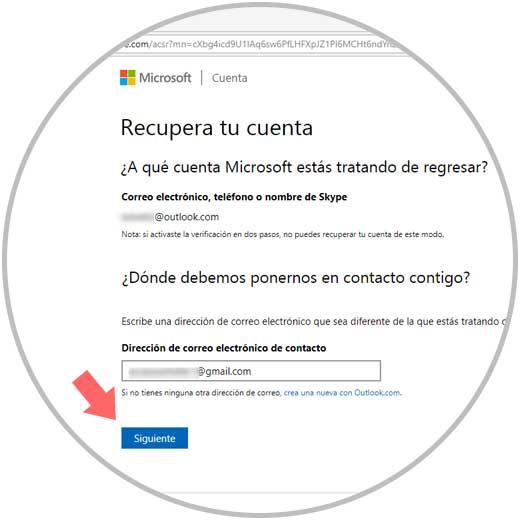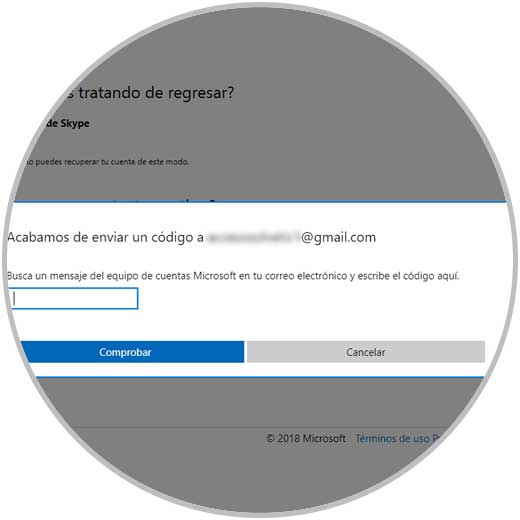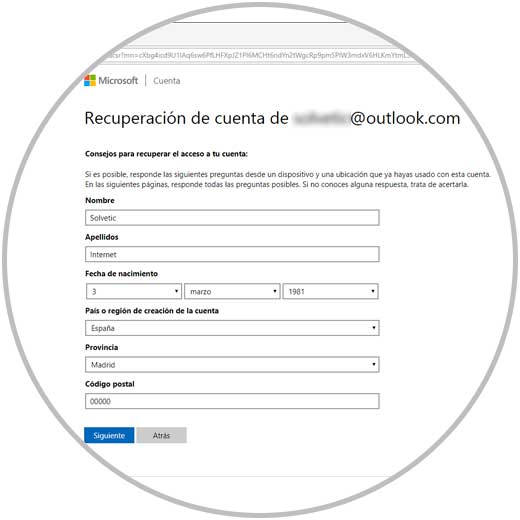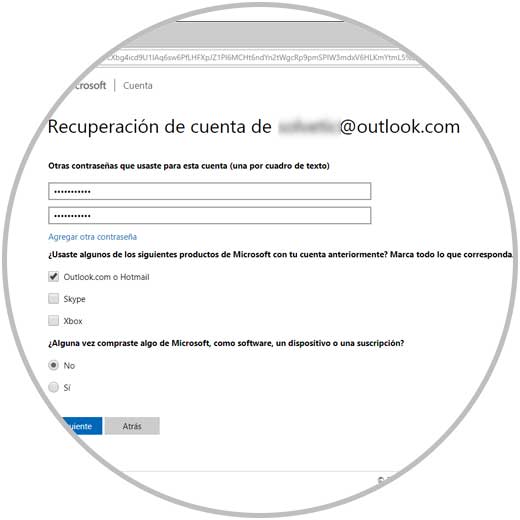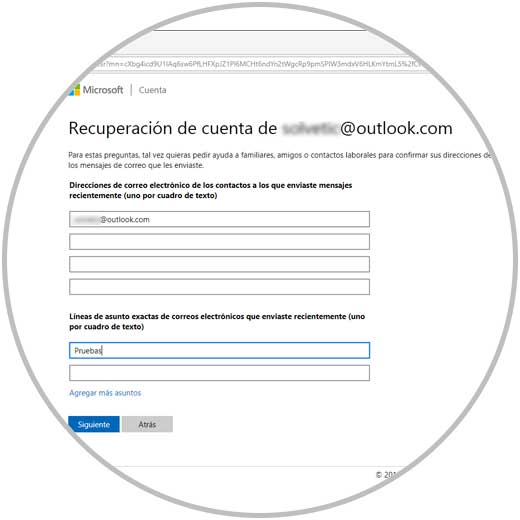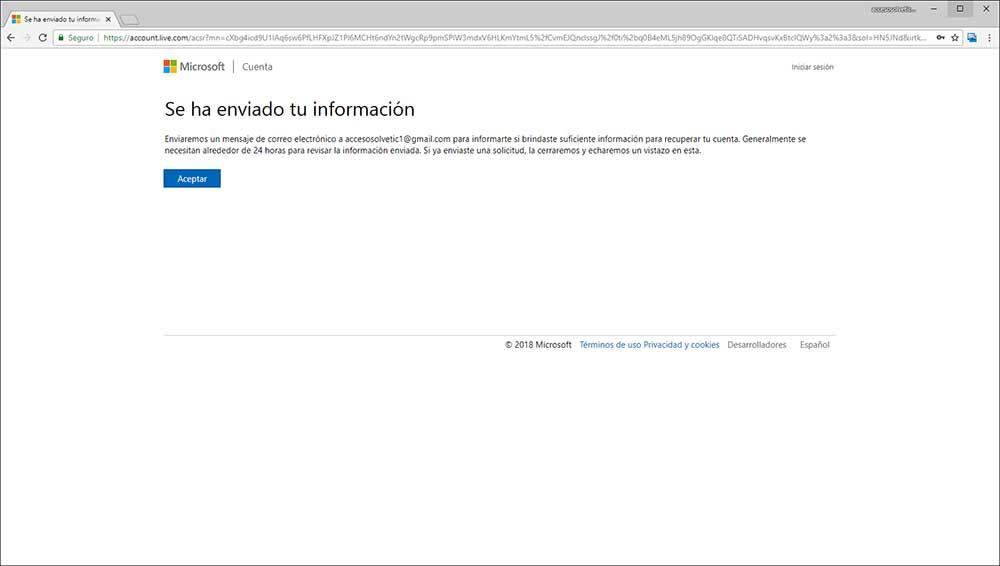En un mundo donde la seguridad es un factor básico y más que necesario para preservar la integridad de toda la información que manejamos en cualquier sistema, las contraseñas se levantan como la forma mas simple para añadir una capa de seguridad extra. En el caso de Microsoft podemos usar cuentas de outlook.com, live.com, hotmail.com o incluso skype.com para acceder a diversas utilidades como el propio sistema operativo Windows 10, para acceder al programa Insider y muchas más.
Sin duda tener contraseñas que sean seguras y fuertes es algo imprescindible hoy en día, ya que la seguridad y privacidad de nuestros datos en el mundo de internet depende en muchas ocasiones de ello. Estamos expuestos a diario a diferentes posibles ataques en nuestros dispositivos electrónicos con acceso a la red y es por ello que contra más seguridad tengamos, mejor protegidos vamos a estar. El problema es en muchas ocasiones que son tantas las contraseñas y cuentas que disponemos, que es posible que se nos olviden estos datos en alguna ocasión.
Como decimos, ahora con tanta contraseña a tener en nuestra mente es más que probable que en ciertos momentos lleguemos a olvidarla y puede ser un factor de problemas para acceder a nuestro sistema o aplicación y poder trabajar de la forma esperada.
Por esta razón, hoy en Solvetic daremos la forma simple para recuperar nuestra contraseña de Microsoft.
Cómo recuperar la contraseña de Microsoft (Outlook.com, Live.com, Skype.com, Homail.com)
Para iniciar el proceso, iremos al siguiente enlace de Microsoft:
Veremos lo siguiente:
Damos clic en la línea Inicia sesión y será desplegada la siguiente ventana donde ingresaremos nuestro usuario de correo:
Recordemos que Microsoft nos da la oportunidad de usar cuentas de otros proveedores, pero la contraseña de la cuenta de Microsoft será diferente de la contraseña de una cuenta externa.
Pulsamos en Siguiente y veremos esto:
Allí daremos clic en la línea Olvide mi contraseña y será desplegado lo siguiente donde seleccionaremos la casilla Olvide mi contraseña:
De nuevo pulsamos en Siguiente y ahora debemos ingresar los caracteres que vemos en la pantalla. También podemos pulsar en el botón Audio si preferimos escucharlos.
Una vez ingresados pulsamos en Siguiente y ahora llegamos a la sección para verificar nuestra identidad, allí contamos con algunas opciones como son:
- Enviar un código a nuestro correo electrónico registrado como alternativo
- Enviar un mensaje de texto al móvil registrado
- Usar la aplicación Authenticator
Para este caso usaremos el móvil y al activar esta casilla debemos confirmar los últimos 4 dígitos del móvil:
Pulsamos en el botón Enviar código y ahora recibiremos un SMS con un código el cual debemos ingresar en el campo Escribir el código:
En caso de haber activado la autenticación en dos pasos debemos seleccionar un método más de validación, en este caso usaremos la aplicación Authenticator:
Debemos ingresar de nuevo el código generado allí:
Ahora, cuando pulsemos en el botón Siguiente podremos definir la nueva contraseña para nuestra cuenta de Microsoft:
Al pulsar en Siguiente podremos ver que el cambio ha sido correcto:
Una opción es que durante el proceso de recuperación de la contraseña no contemos con la opción de usar la aplicación, un correo o un SMS, en este caso seleccionamos la casilla No tengo ninguna de etas pruebas:
Pulsamos en Siguiente y a continuación podremos usar alguna cuenta donde deseamos recibir el código de verificación:
Pulsamos en Siguiente y será desplegado lo siguiente donde ingresamos el código recibido. Ingresamos el código recibido al correo electrónico:
Pulsamos en Comprobar y ahora completaremos alguna información acerca de la recuperación de la cuenta:
Pulsamos en Siguiente y ahora ingresaremos algunas contraseñas que hayan sido usadas y tipo de proveedor:
En la siguiente ventana podemos ingresar detalles sobre cuentas de correo usadas y asuntos enviados:
Finalmente veremos lo siguiente:
Pulsamos en "Aceptar" para salir del asistente. Si ingresamos la información correcta y la solicitud fue aceptada, recibiremos un correo electrónico con los pasos para restablecer su contraseña de la cuenta.
Así de simple podremos recuperar la contraseña de nuestra cuenta de Microsoft. De este modo vamos a poder volver a entrar en nuestra cuenta y recuperar todo aquello que teníamos almacenado en ella sin necesidad de tener que crearnos una nueva y empezar desde cero.