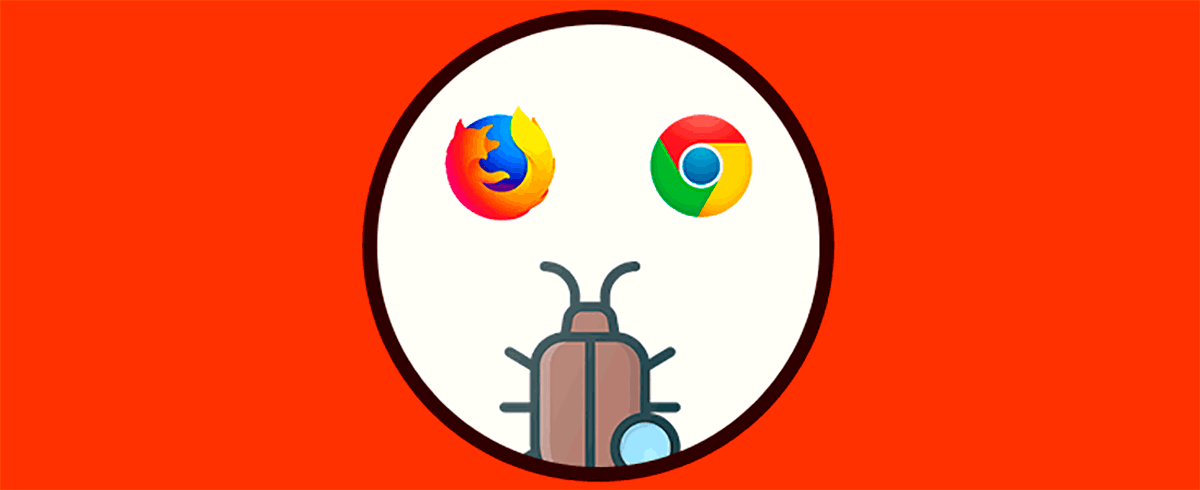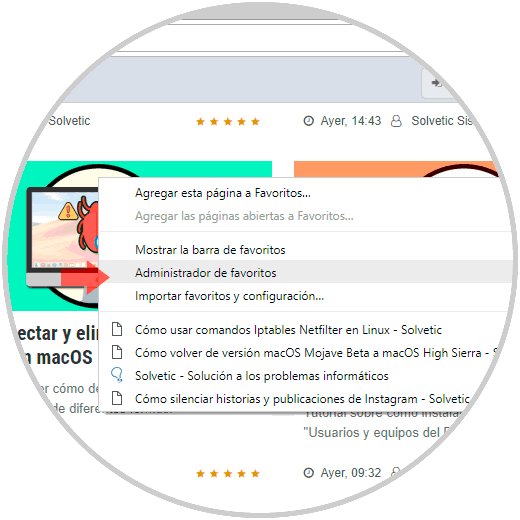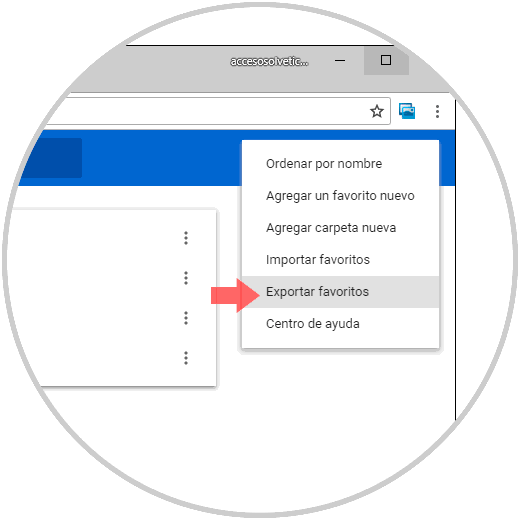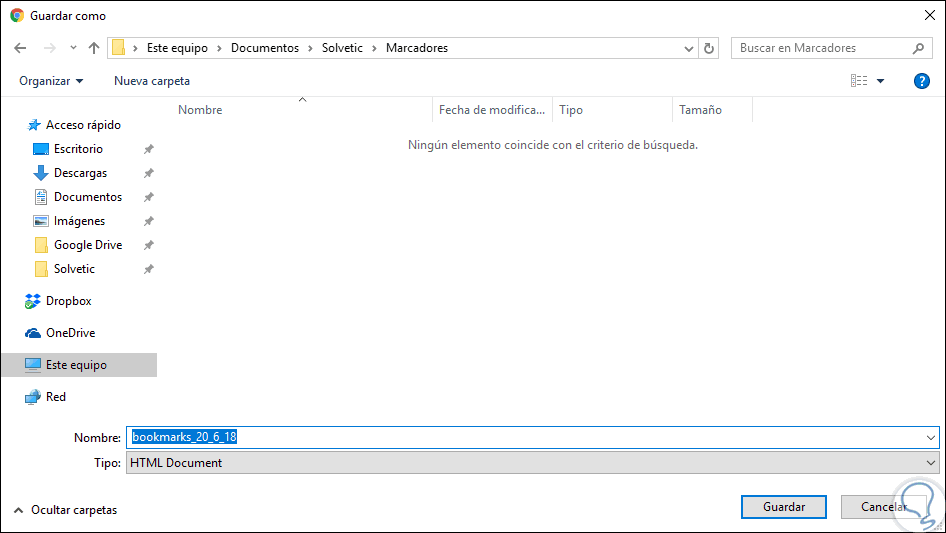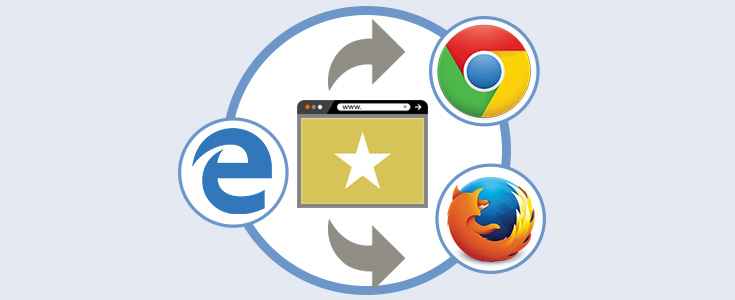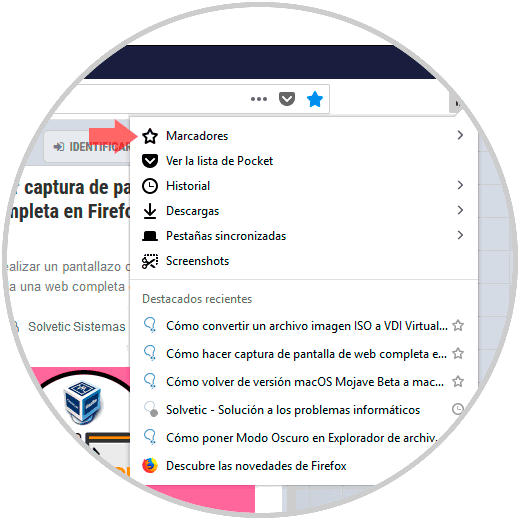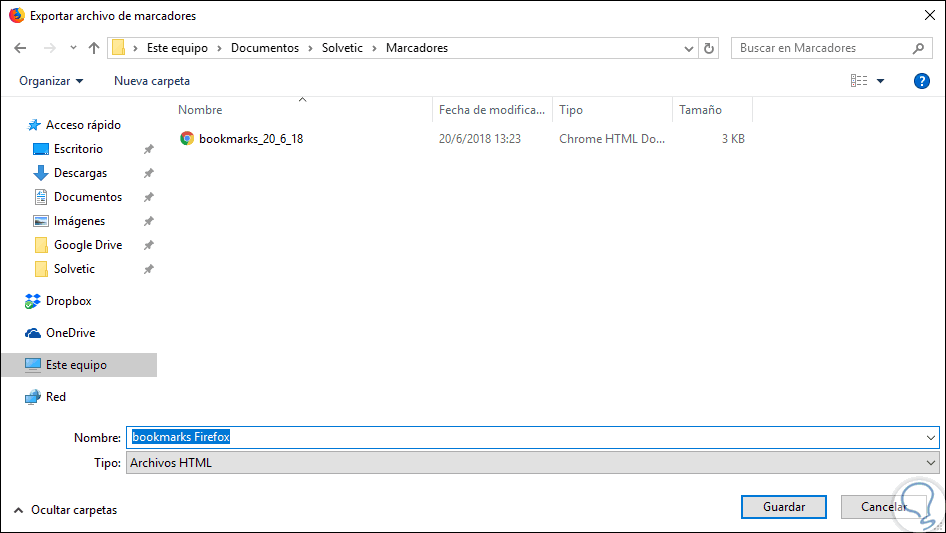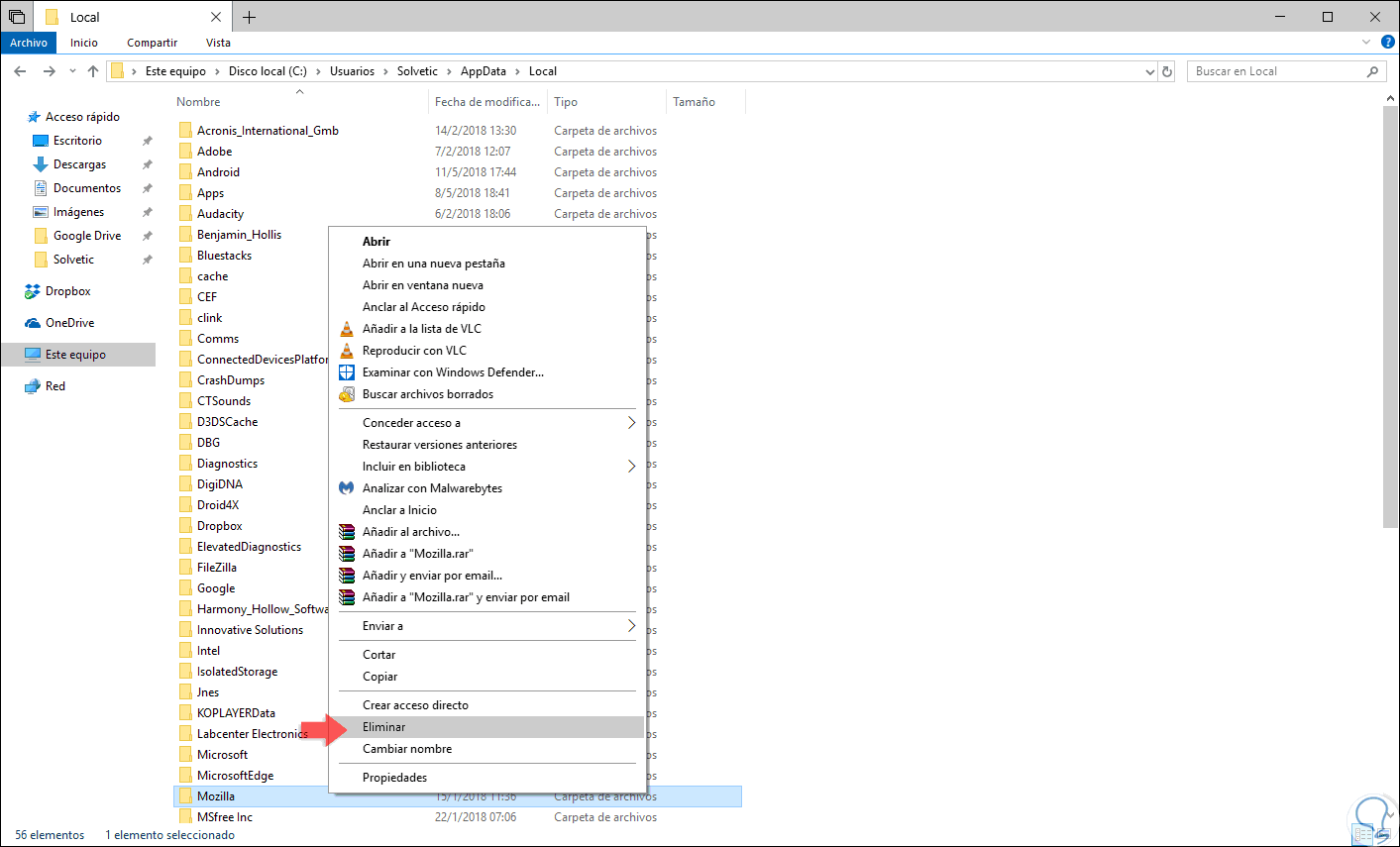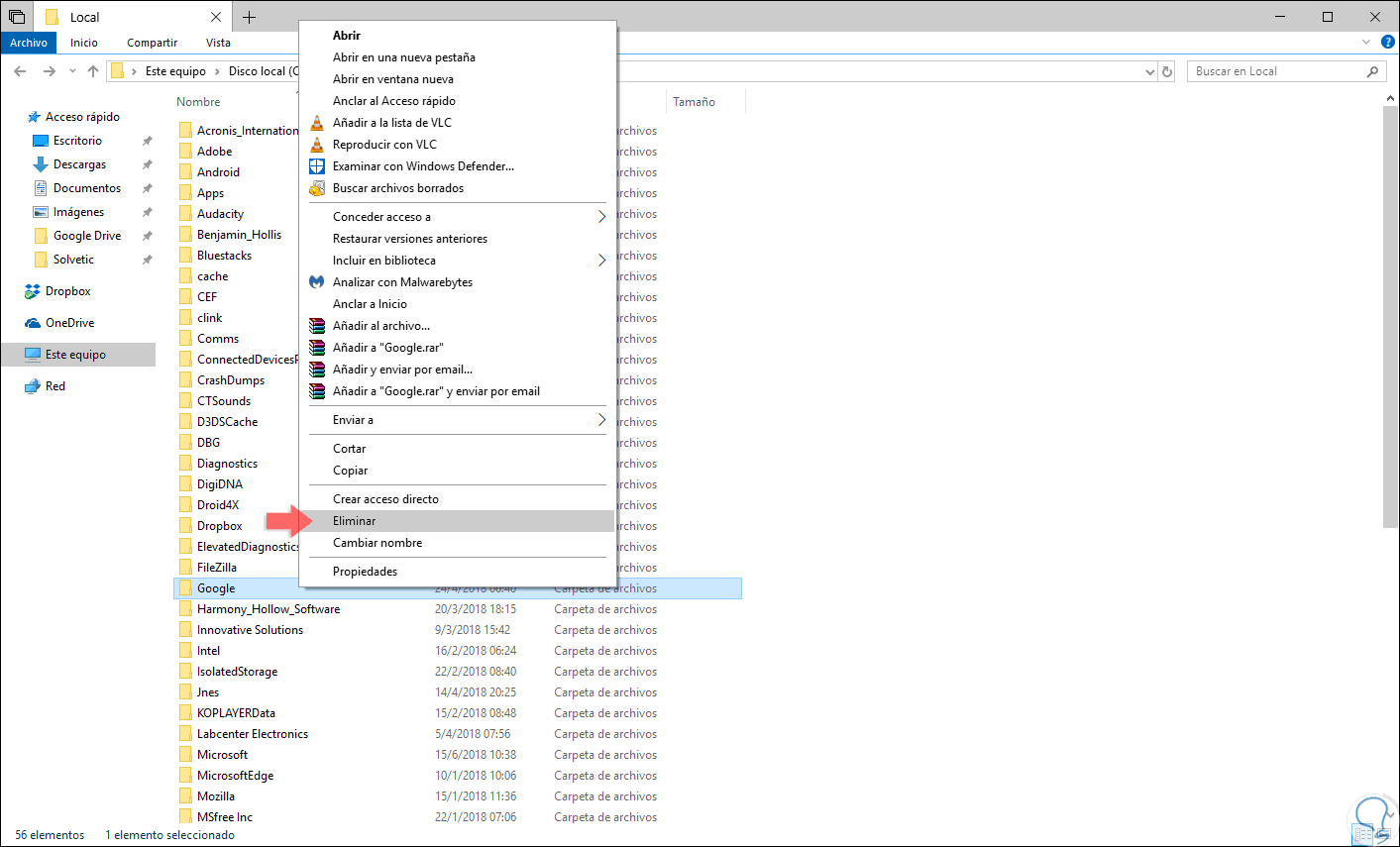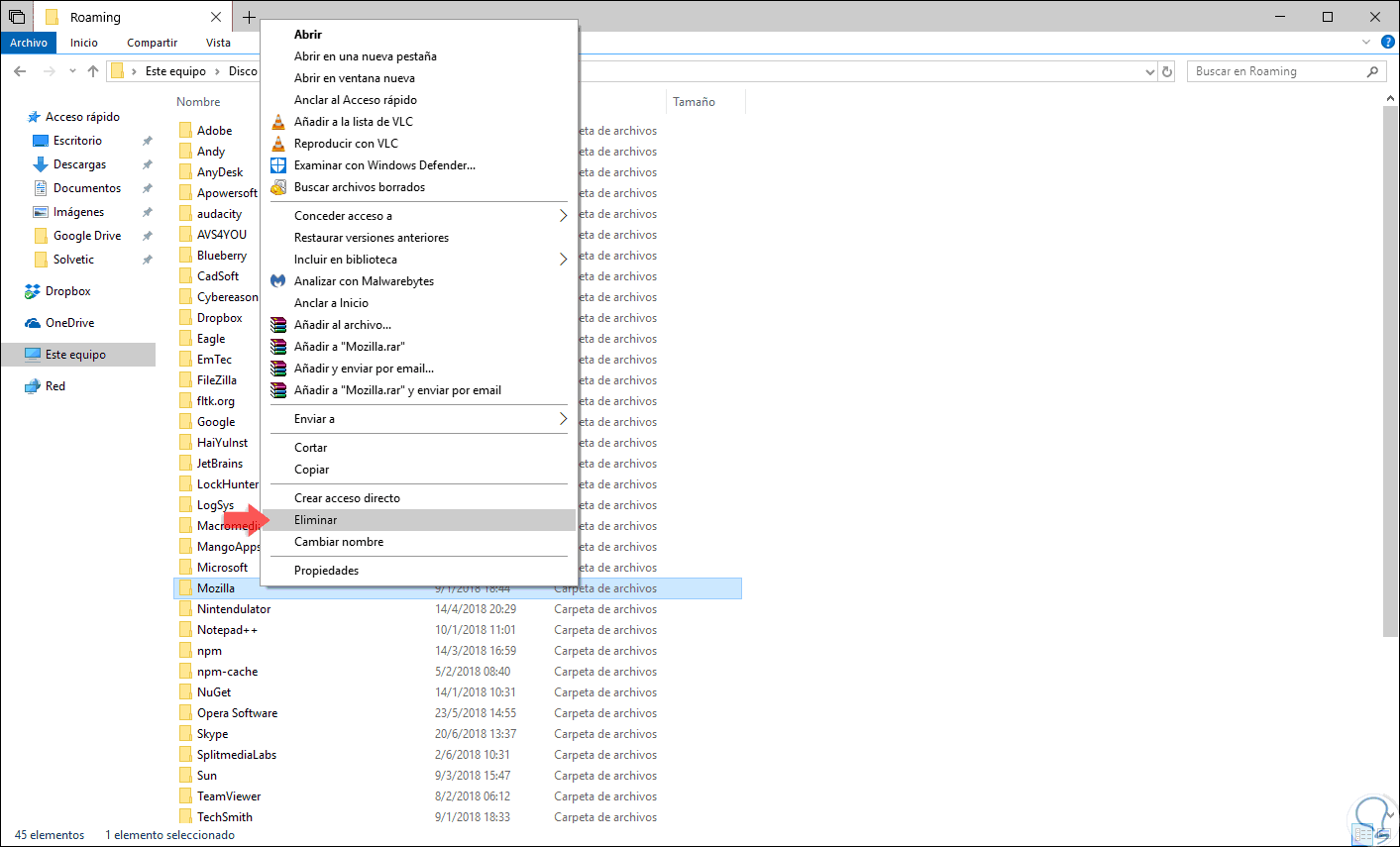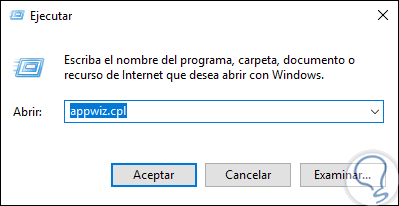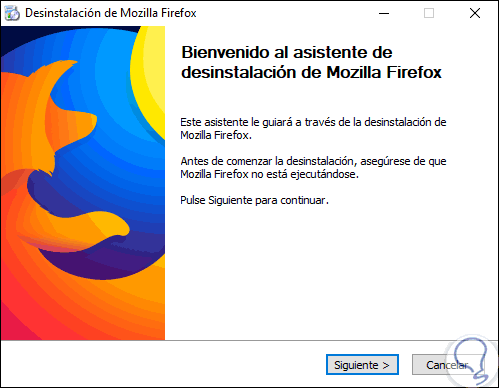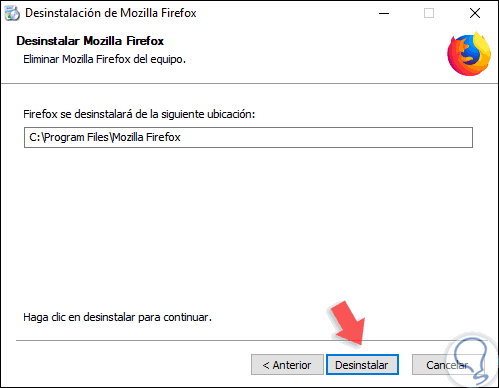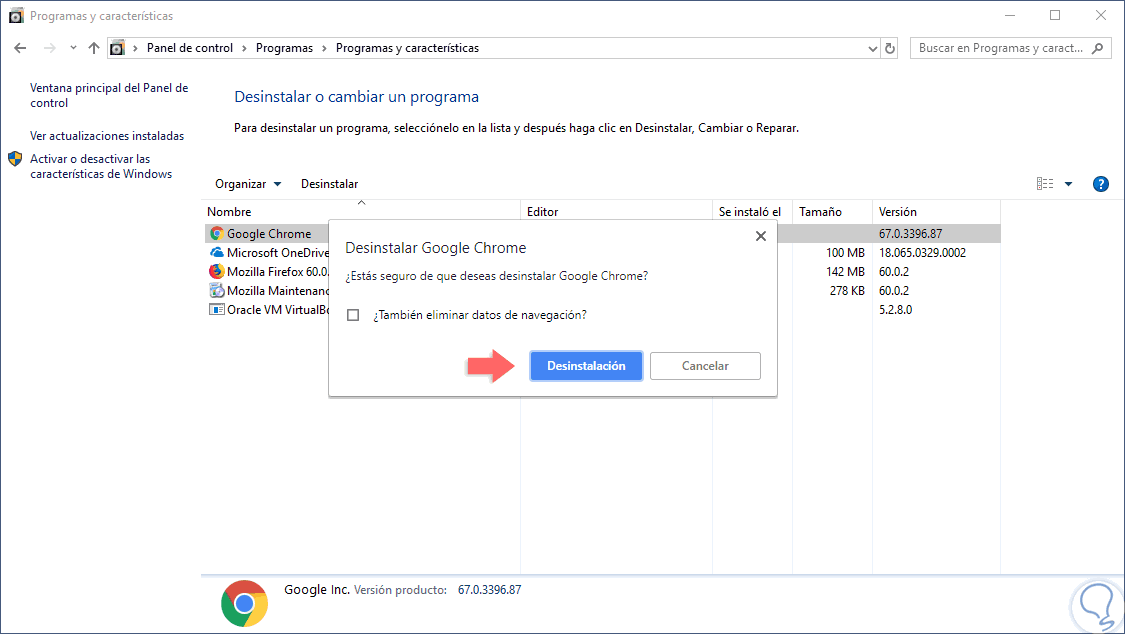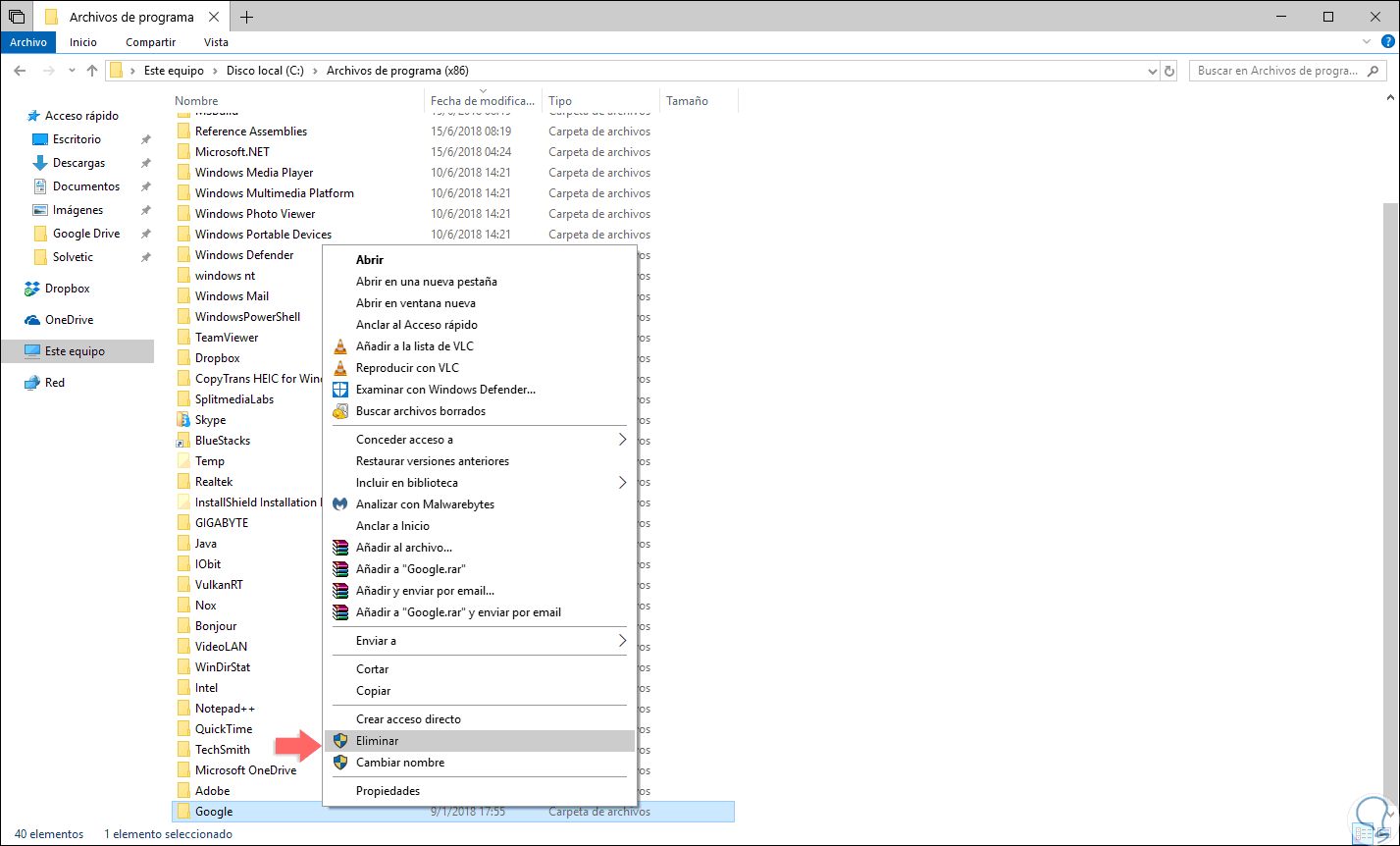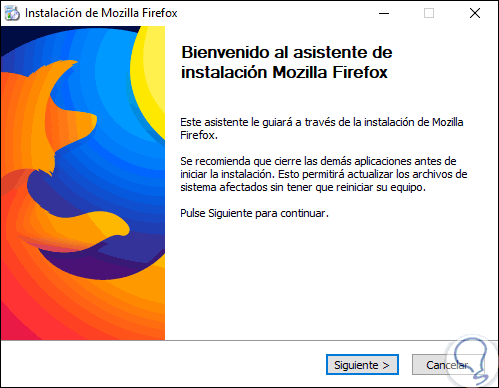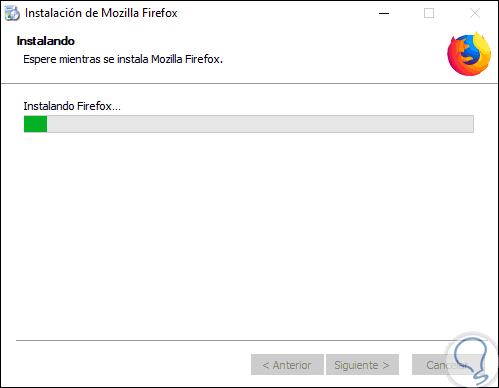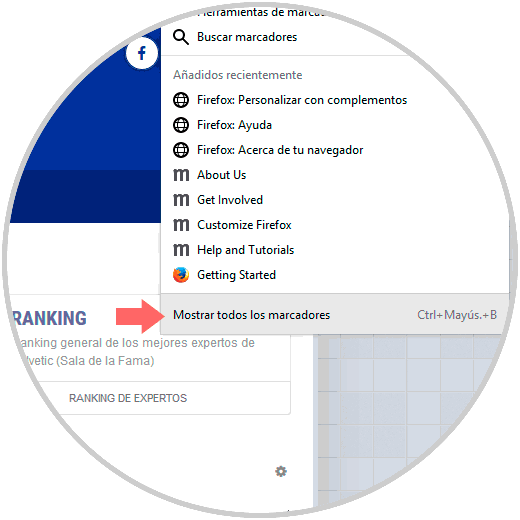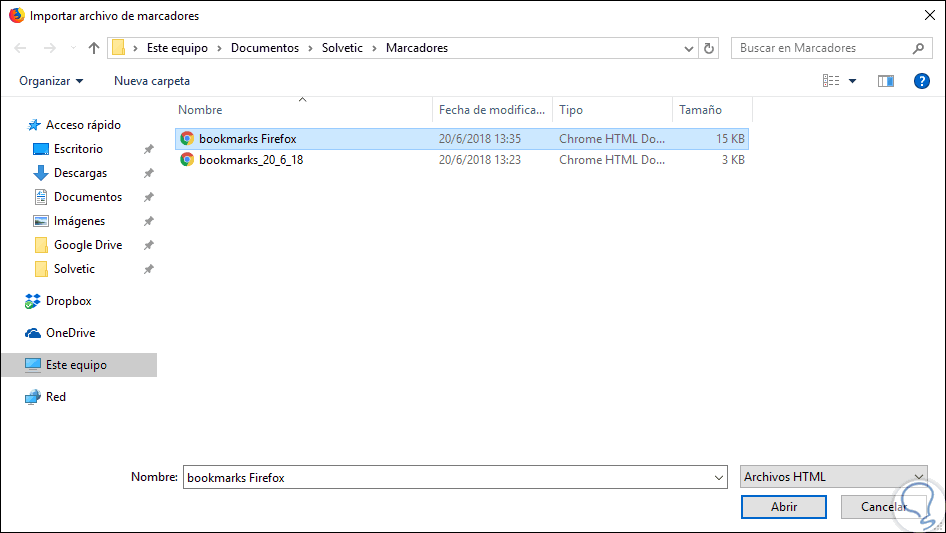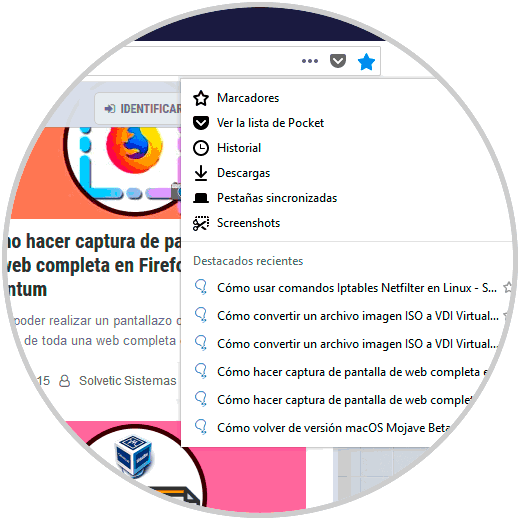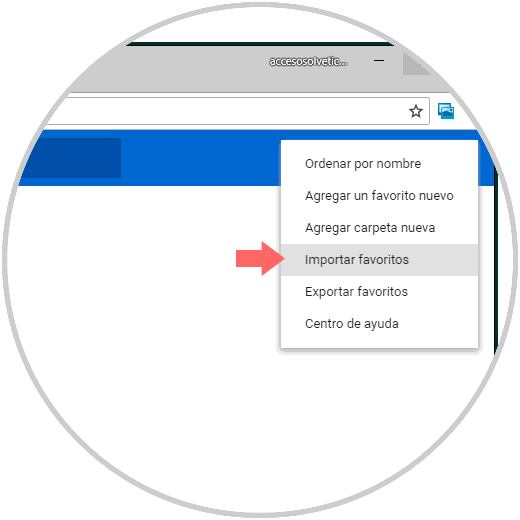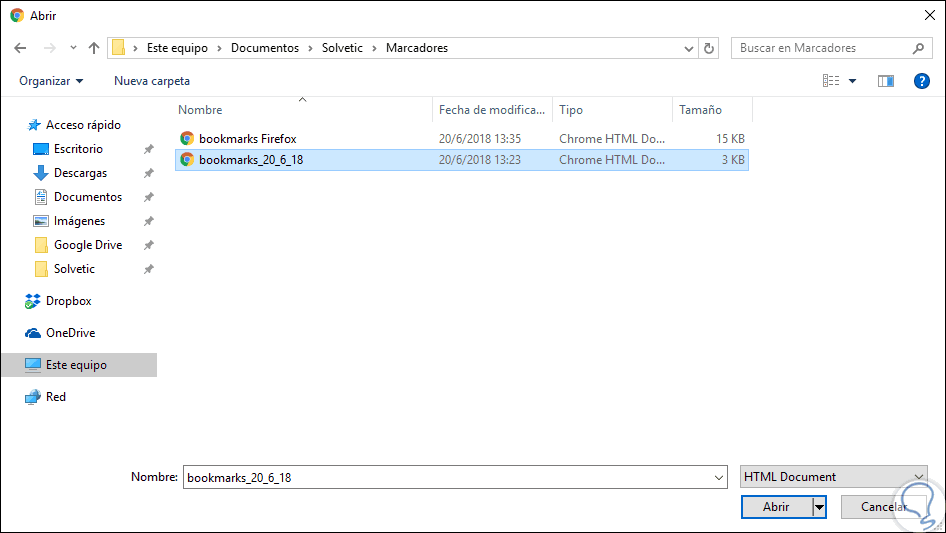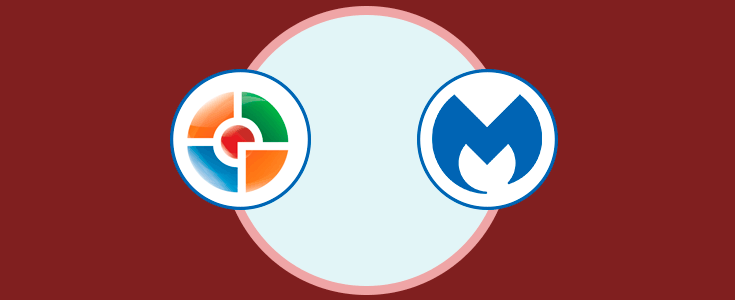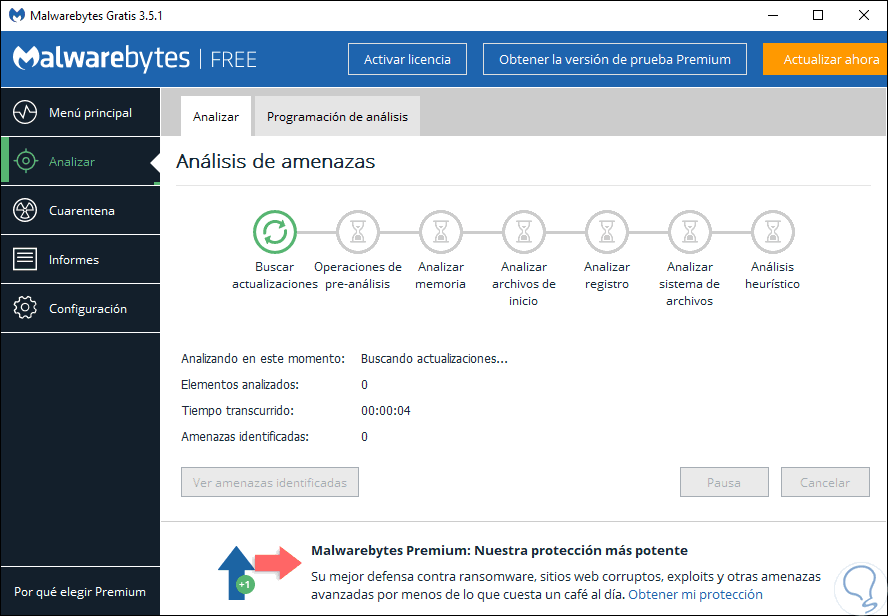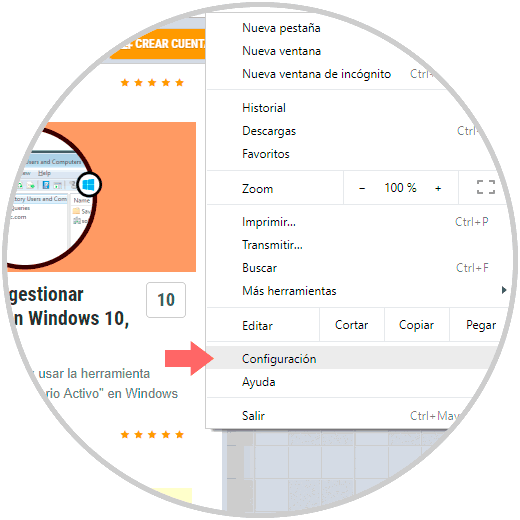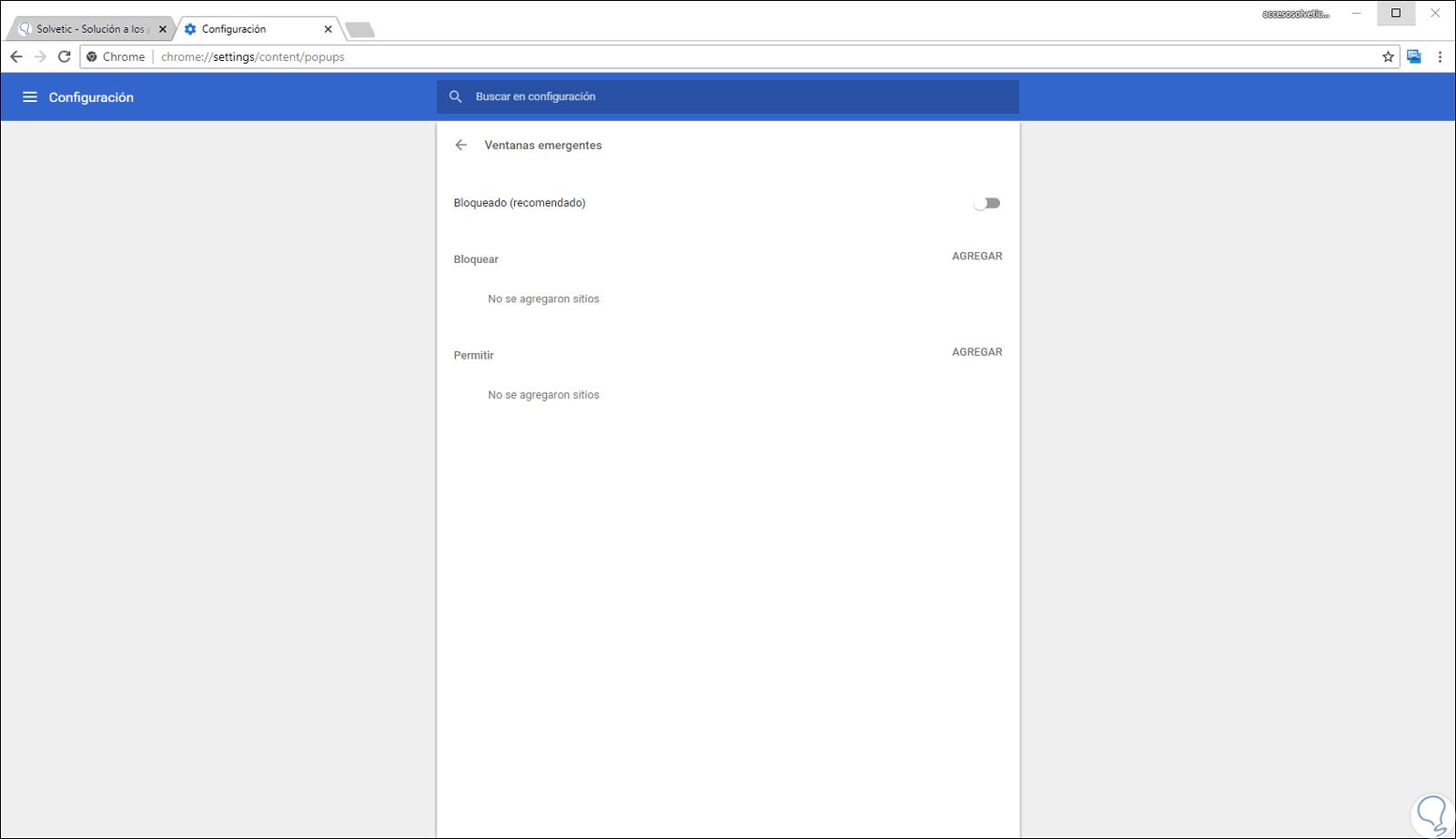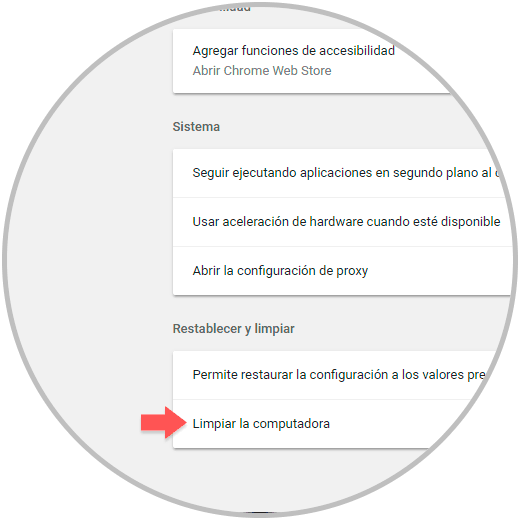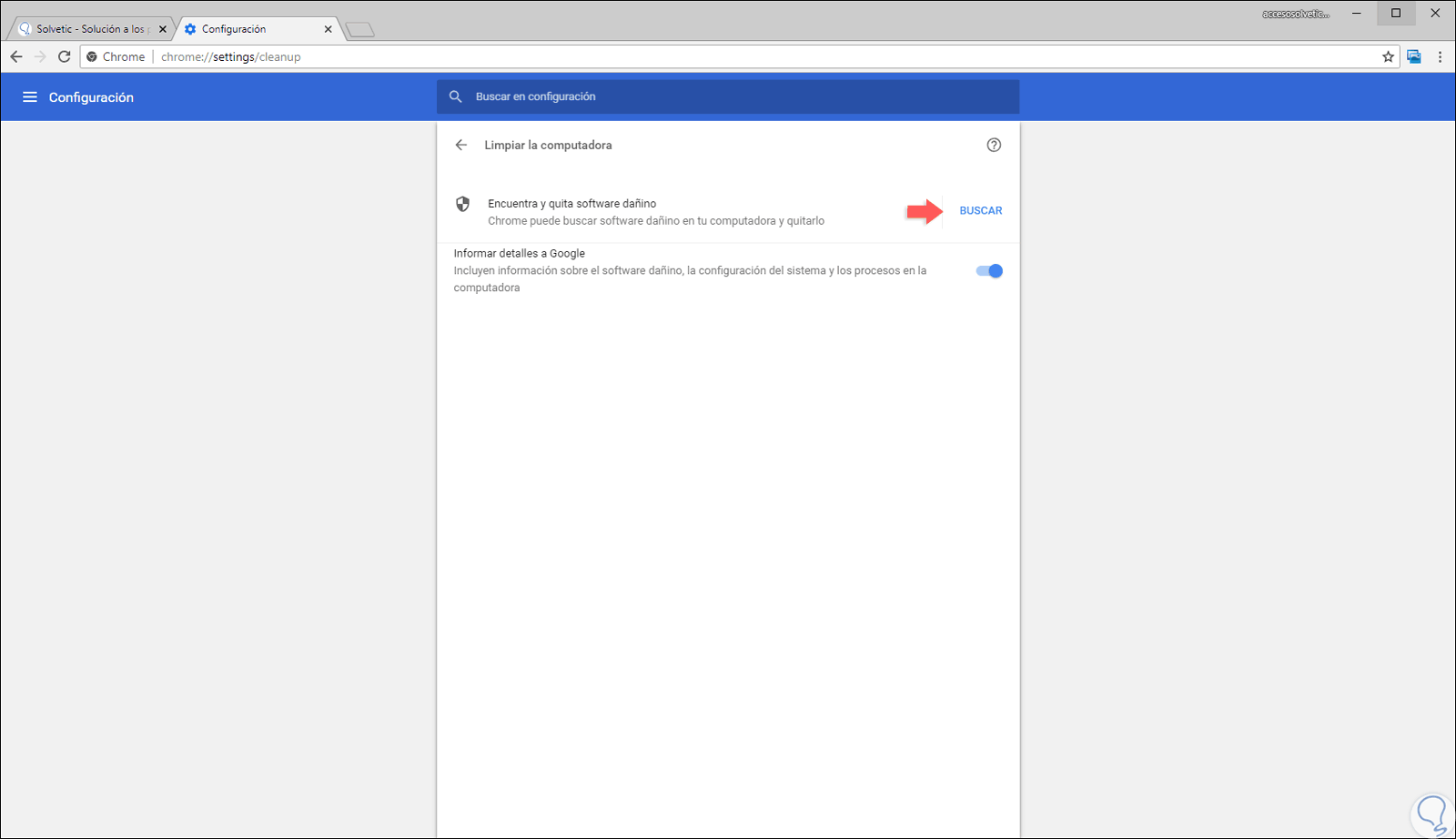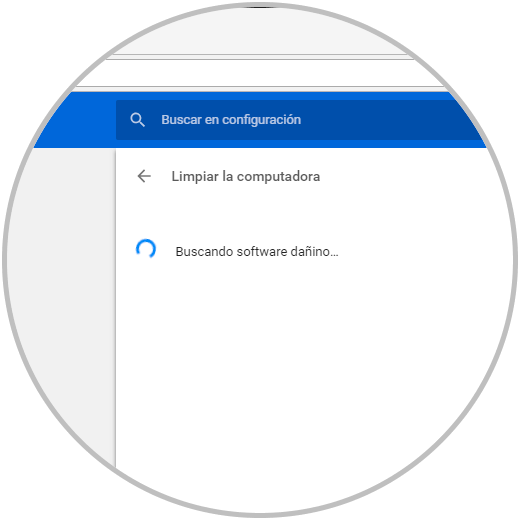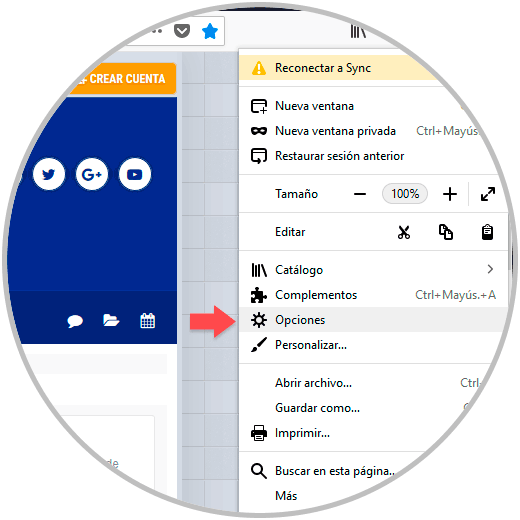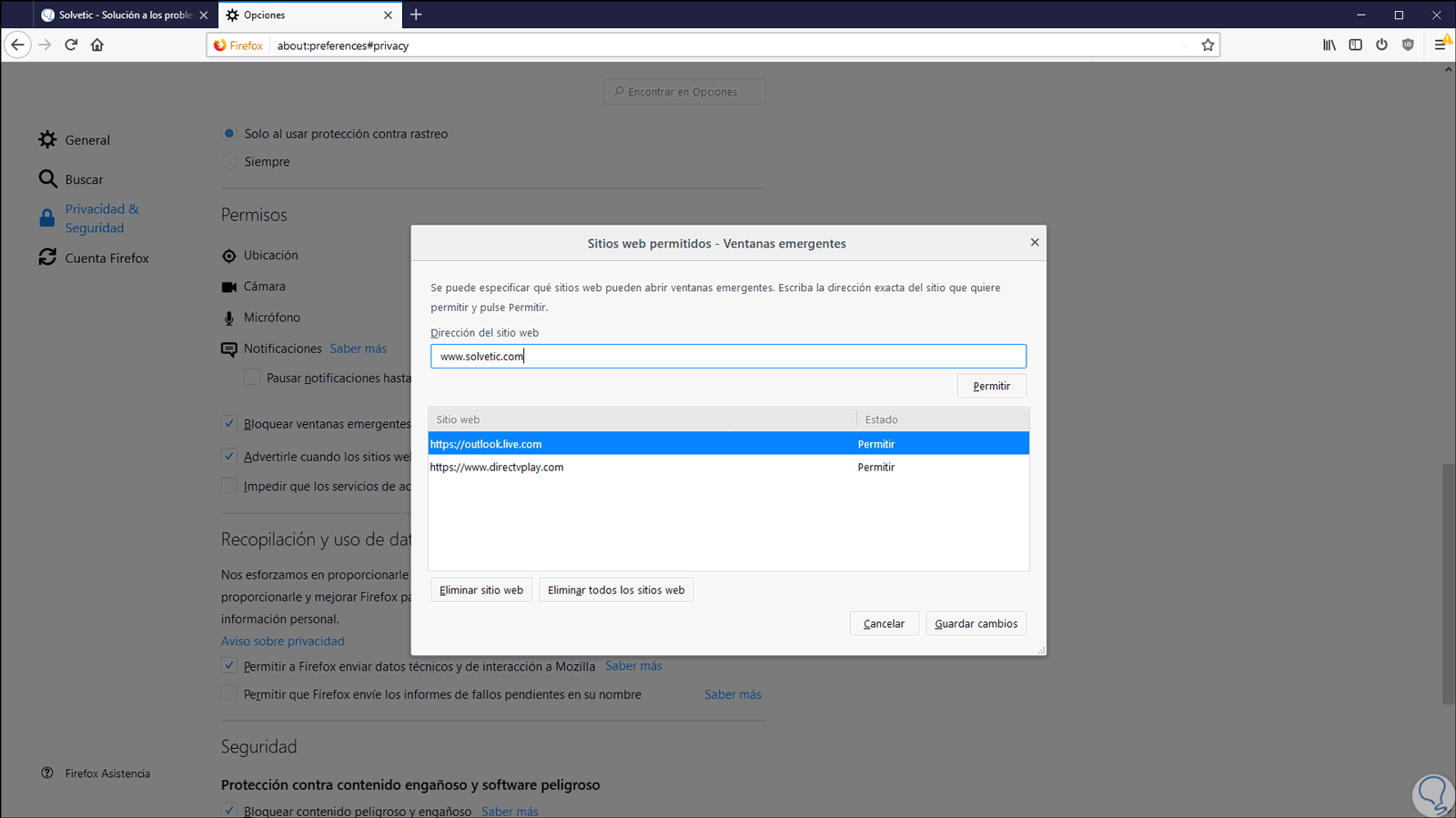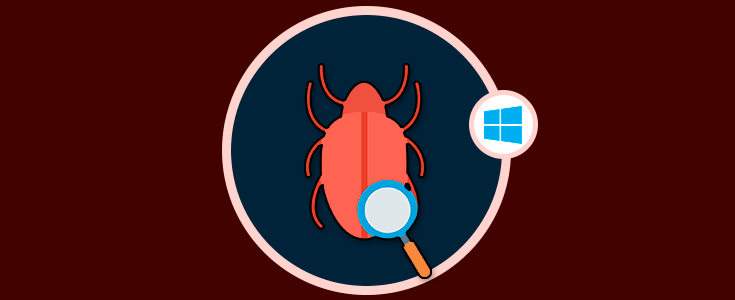El uso de los navegadores es una de las tareas que llevamos a cabo diariamente ya sea para ingresar a nuestro correo electrónico, acceder a plataformas de estudio o laborales, sitios de entretenimiento y mucho más, de modo que los navegadores son la puerta para ir a todo lo que Internet nos ofrece. No obstante, cuando usamos algunos de los navegadores modernos, estamos expuestos a dos tipos de elementos no deseados que son:
Solvetic explicará la forma ideal para eliminar este tipo de elementos (Pop-ups y malware) en estos dos navegadores Firefox y Google Chrome, que son muy útiles gracias a sus diversas características y funciones. En caso de no contar con estos navegadores podremos descargarlos desde el siguiente enlace:
- Algunos anuncios emergentes y muchas pestañas nuevas no desaparecen.
- La página principal o el motor de búsqueda del navegador cambia de forma constante sin nuestro permiso.
- Son desplegadas barras de herramientas o extensiones tanto de Chrome como de Firefox son no deseadas de forma constante.
- La actividad de navegación está siendo vulnerada y somos redireccionados a sitios o anuncios desconocidos. Algunos con falsas apariencias de navegadores o paginas.
- Somos notificados sobre alertas de un virus o un dispositivo infectado de forma constante a través de avisos falsos que solo pretenden que sean pulsados siendo malware.
Ante cualquier sospecha de este tipo de contenido malicioso, siempre es bienvenido el uso de un anivirus o antimalware. Tener en cuenta que existen muchas buenas opciones, incluso de forma gratuita para todos los sistemas como pueden ser Windows 10, 8, 7.
Recomendamos instalar algunos de los antivirus y realizar un análisis para poder intentar eliminar todos los virus detectados.
Después de instalar y analizar con un antivirus, si seguimos viendo problemas en los navegadores con avisos malos, popups, malware, redirecciones etc. pasaremos a realizar este proceso que os detallamos a continuación para poder tener el navegador limpio de nuevo y sin perder cosas importantes.
El proceso que veremos ahora involucra el reseteo de los navegadores Chrome y Firefox por lo cual se recomienda realizar una copia de los favoritos o marcadores de cada uno de estos navegadores para su posterior recuperación y así tener siempre la disponibilidad de estos y poder volver a tener el navegador con nuestros datos como son los favoritos y contraseñas otra vez importados en la nueva instalación.
1Crear copia de marcadores favoritos en Google Chrome
Para realizar este proceso, pulsamos en el icono “Personaliza y controla Google Chrome” y allí ir a la ruta “Favoritos" > "Administrador de favoritos”:
Ctrl + Shift + O
En la ventana desplegada pulsamos en el icono de menú ubicado en la parte superior derecha y seleccionamos la opción “Exportar favoritos”:
Al pulsar allí procedemos a definir donde se han de guardar los marcadores en formato HTML. Pulsamos en "Guardar" para confirmar la acción.
Recordar que también podéis realizar copia de seguridad de todas las contraseñas utilizadas en Google Chrome con estos pasos. Para finalizar os dejamos un tutorial extra que os puede ayudar para realizar todos estos pasos de exportar los favoritos de Chrome quizás algo más al detalle.
2Crear copia de marcadores favoritos en Firefox Quantum
Para realizar este proceso en Firefox Quantum debemos pulsar en el icono de menú ubicado en la parte superior y allí seleccionamos la opción “Marcadores":
En la siguiente ventana damos clic en la línea “Mostrar todos los marcadores” o bien usamos la combinación de teclas:
Ctrl + Shift + B
En la nueva ventana veremos nuestros marcadores en Firefox Quantum y daremos clic en la sección “Importar y respaldar” y allí seleccionamos la línea “Exportar marcadores”:
En la ventana desplegada almacenaremos el archivo HTML con los marcadores de Firefox:
También os dejamos aquí tutorial extra para ver más al detalle estos pasos de exportar y hacer copia de seguridad de los favoritos y marcadores Firefox.
3Crear copia de contraseñas guardadas en Chrome o Firefox Quantum
Si eres de los que no quiere tampoco perder las contraseñas que tienes guardadas por uso en el navegador, ya sea Google o Firefox, lo mejor es que entres en el siguiente tutorial que viene perfecto para poder también guardar estos datos e importarlas de nuevo una vez que lo hayas instalado nuevamente.
Cómo guardar contraseñas usadas en Chrome o Firefox
4Eliminar carpetas de configuraciones Firefox o Chrome
El siguiente paso consiste en eliminar ciertas carpetas de configuración de nuestros navegadores Chrome o Firefox. Esto nos libera de malas configuraciones o instalaciones extra que nos hayan podido hacer.
Esto es un paso necesario además de la desinstalación del navegador, para luego al volver a instalarlo, realmente sea seguro ese proceso para dejarlo completamente instalado de forma limpia.
C:\Users\”Usuario”\AppData\Local
Debemos tener claro cuál es la carpeta del usuario sobre el cual se han de eliminar los respectivos parámetros. En la carpeta “Local” daremos clic derecho sobre la carpeta “Mozilla” y seleccionamos la opción “Eliminar”:
C:\Users\"Usuario"\AppData\Local
Allí daremos clic derecho sobre la carpeta “Google” y seleccionamos “Eliminar”:
Ahora, debemos ir a la siguiente ruta:
C:\Users\Solvetic\AppData\Roaming
Allí daremos clic derecho sobre la carpeta “Mozilla” y nuevamente seleccionamos la opción “Eliminar”:
5Desinstalar Firefox u Chrome
Ahora, el siguiente paso consiste en desinstalar el navegador que tenemos lleno de malware que queremos reinstalar por completo de forma limpia. Primero se eliminó la carpeta de configuración, ahora vamos a eliminar el programa desde Programas y Características de Windows.
Ir a la siguiente ruta:
También podéis entrar a la zona de desinstalar programas realizando estos pasos:
- Mantener pulsada estas teclas:
+ R
- Escribimos el siguiente comando "appwiz.cpl" y pulsamos "Enter" o "Aceptar".
Una vez desinstalemos los navegadores, iremos a la siguiente ruta:
C:\Program Files (x86)
Allí damos clic derecho sobre la carpeta “Google” y seleccionamos la opción “Eliminar”:
Una vez realizado esto será necesario vaciar la papelera de reciclaje con el fin de que se confirme la eliminación de estos archivos de forma definitiva del sistema.
6Instalar Firefox y Chrome
Una vez finalizado el proceso anterior, podremos iniciar el proceso de descarga de los navegadores Firefox Quantum y Google Chrome, para ello tenemos las siguientes opciones:
- Usar los enlaces que ponemos a continuación, descargarlo y empezar a instalarlo (Es la más sencilla y rápida):
- Hacer uso del programa Ninite a través de la siguiente URL para descargarlos de forma simultánea estos progrmas:
Si usamos Ninite activaremos las casillas “Firefox o Chrome” para los navegadores que queremos instalar, eso irá en función del gusto de cada uno:
Una vez seleccionados pulsaremos en el botón “Get your Ninite” ubicado en la parte inferior para iniciar el proceso de descarga e instalación. Con esto instalaremos de nuevo Google Chrome y Firefox Quantum desde cero:
Seguirán el respectivo proceso de instalación:
7Importar marcadores favoritos Firefox y Chrome
Hemos reinstalado los navegadores con lo cual podemos estar libres de malware y de popups pero ahora es momento de importar de nuevo los marcadores favoritos que hemos almacenado para contar con toda la disponibilidad de estos nuevamente.
En el caso de Firefox Quantum pulsamos de nuevo en el icono “Ver historial, marcadores guardados y más” y allí seleccionamos “Marcadores" > "Mostrar todos los marcadores”:
En la nueva ventana pulsamos en el botón “Importar y respaldar” y seleccionamos la opción “Importar marcadores”:
Debemos seleccionar la copia que hemos creado de nuestros marcadores en el proceso anterior y allí seleccionar “Abrir” para iniciar el proceso de importación:
Con esto tendremos de nuevo nuestros marcadores disponibles en Firefox Quantum.
Para importar los favoritos en Google Chrome podemos usar los siguientes pasos.
La combinación de teclas siguiente y en la ventana desplegada iremos al menú superior y seleccionamos la opción “Importar favoritos”:
Ctrl + Shift + O
En la ventana desplegada seleccionaremos la copia almacenada:
Pulsamos en "Abrir" para importarlos y ahora estarán disponibles.
De esta forma hemos reinstalado por completo los navegadores para que están libres de popups y malware pero todo ello sin perder los marcadores ni las contraseñas guardadas. Ahora veremos otra serie de consejos útiles para detectar o prevenir estos elementos en nuestros navegadores.
8Eliminar malware o pop-ups de Firefox u Chrome con programas antimalware
Vimos en la introducción que tenemos la posibilidad de escoger alguno de los mejores antivirus gratuitos Windows 10, 8, 7. Ahora nos centramos en los programas antimalware que están desarrollados expresamente para poder eliminar malware de navegadores y del sistema que podamos tener dentro instalado sin darnos cuenta.
Para empezar, no olvidéis revisar este gran tutorial con dos buenas recomendaciones para poder eliminar malware :
Mostramos a continuación herramientas que han sido desarrolladas para realizar un análisis exhaustivo en búsqueda de malware y demás amenazas.
Si queréis conocer como usarlo, echar un vistazo a este tutorial.
Su descarga está disponible en el siguiente enlace:
9Bloquear ventanas emergentes directamente desde Firefox y Chrome
Tanto Google Chrome como Firefox Quantum poseen herramientas integradas para proceder con el bloqueo de ventanas emergentes y así evitar que los popups sean desplegados.
En la ventana desplegada vamos a la parte inferior y seleccionamos “Configuración avanzada” y allí daremos clic en la sección “Configuración de contenido” ubicada en la sección “Privacidad y seguridad”:
En la nueva ventana damos clic sobre la sección “Ventanas emergentes” y allí podremos llevar a cabo lo siguiente:
- Activar el bloqueo de todas las ventanas emergentes.
- Especificar que sitios tendrán o no las ventanas emergentes.
Desde la configuración avanzada de Google Chrome tenemos la oportunidad de llevar a cabo un análisis en busca de malware, para ello vamos a la sección “Restablecer y limpiar” y allí damos clic en la opción “Limpiar la computadora”:
Será desplegado lo siguiente:
Pulsamos en la opción “Buscar” para ejecutar el análisis de Google Chrome:
En la ventana desplegada iremos a la sección “Privacidad & Seguridad” y allí buscaremos la sección “Permisos” donde veremos lo siguiente. Allí podremos activar la casilla “Bloquear ventanas emergentes” para que todas sean bloqueadas o pulsar en el botón “Excepciones” para definir ciertos permisos de estas. Allí podremos permitir o no dichas ventanas emergentes.
Podemos ver diversas opciones para llevar a cabo el proceso de eliminación de malware y popups en estos dos importantes navegadores.
Recordemos que este proceso aplica no solo a ambientes Windows sino también a macOS y Linux aunque cambian las rutas de las carpetas que debemos eliminar antes de volver a instalar Chrome o Firefox. Deseamos que de esta forma tengáis el navegador limpio sin problemas de Malware.