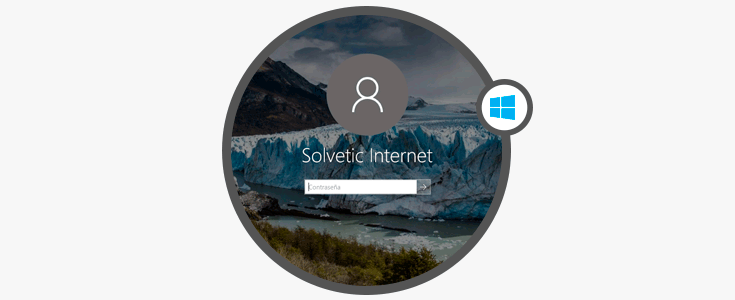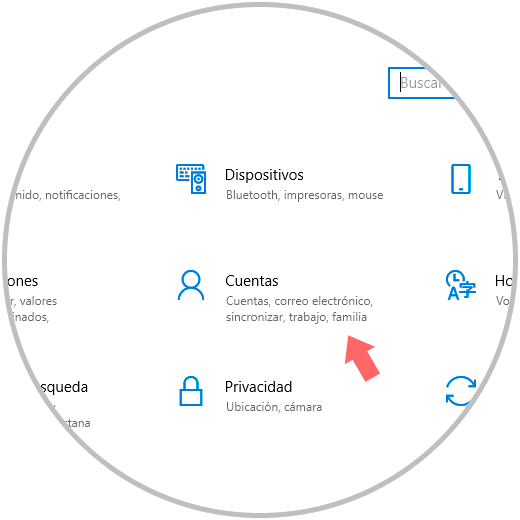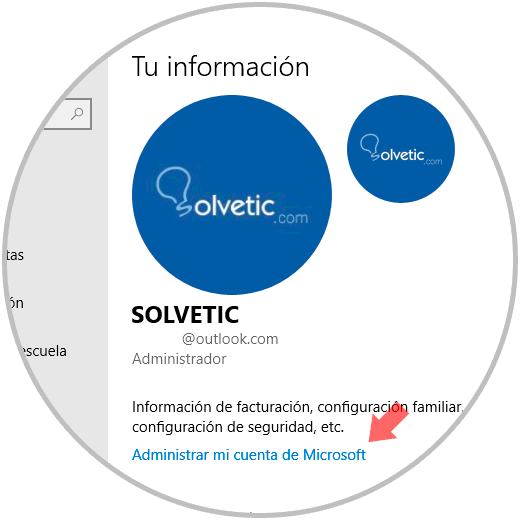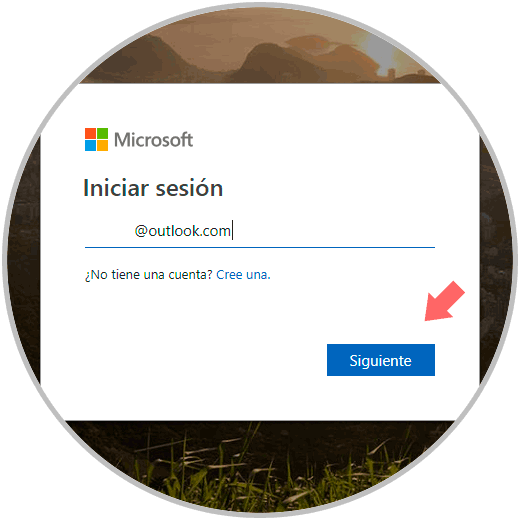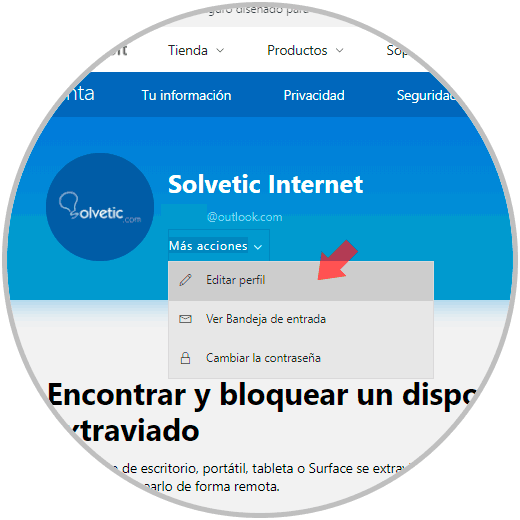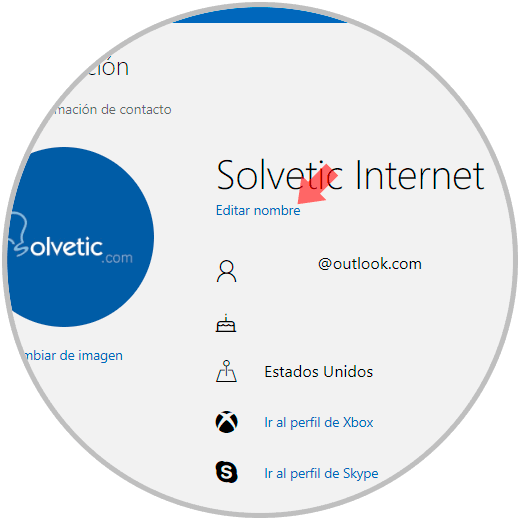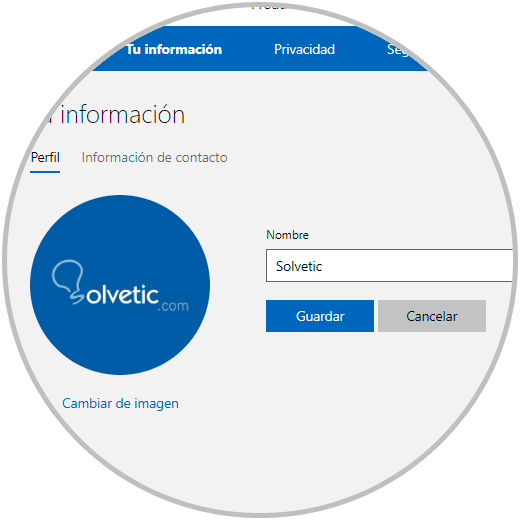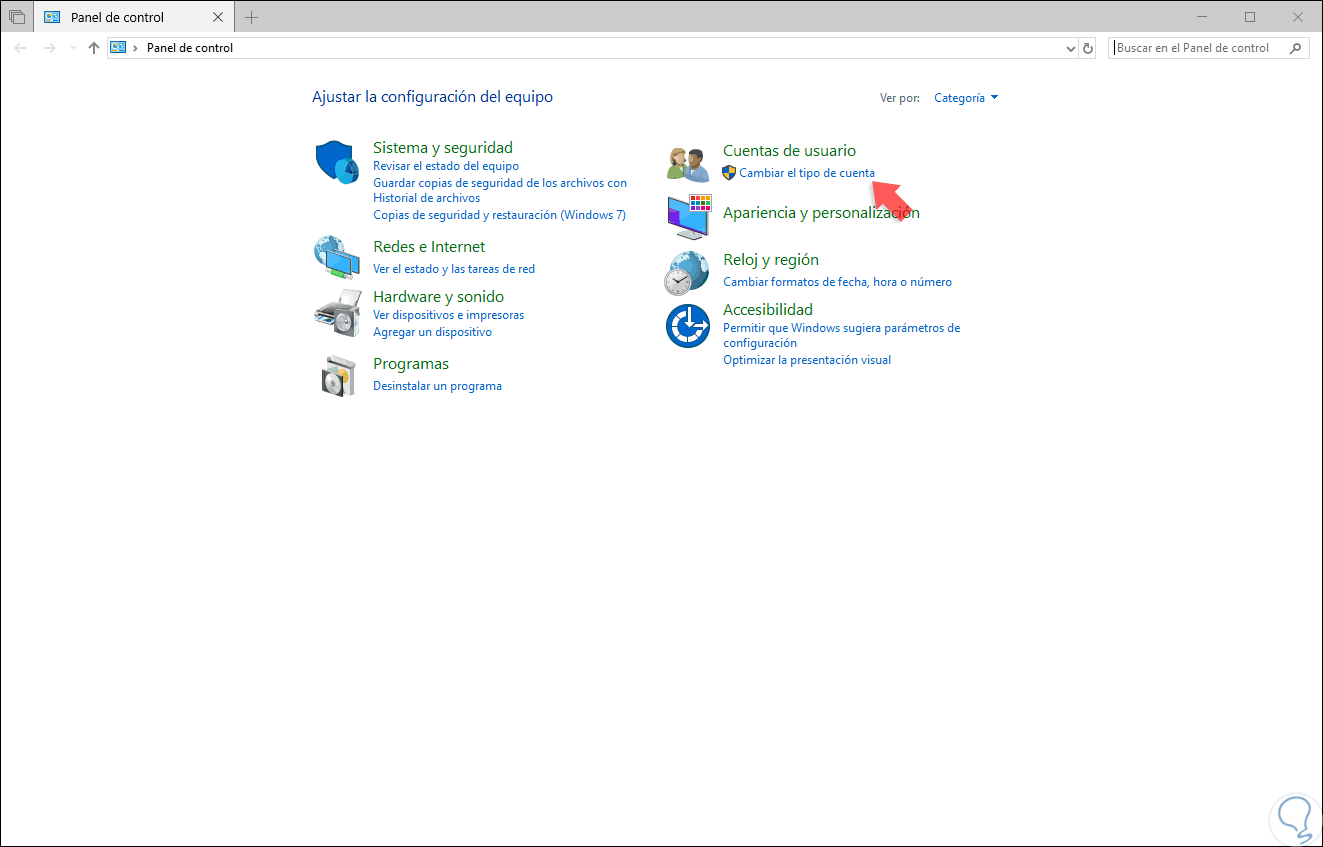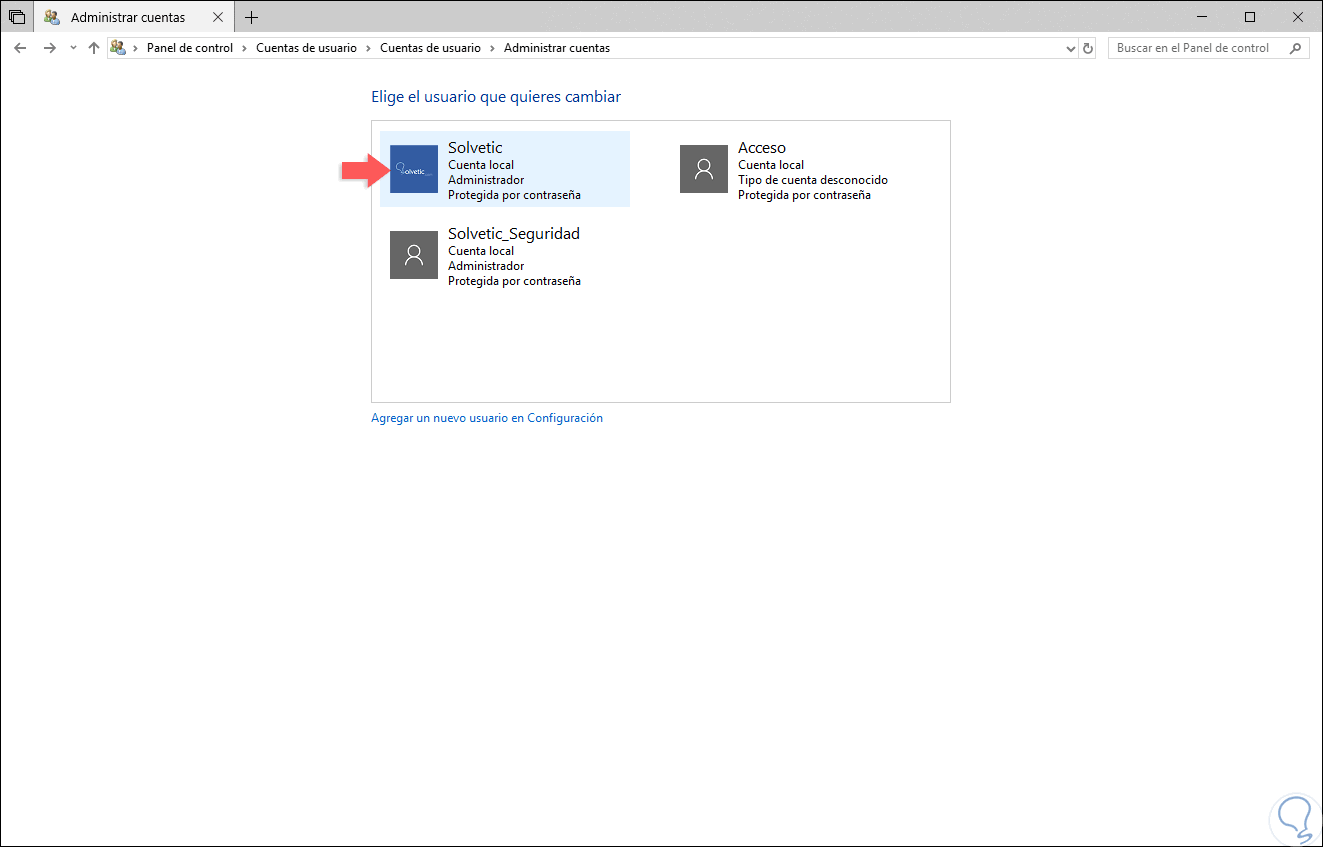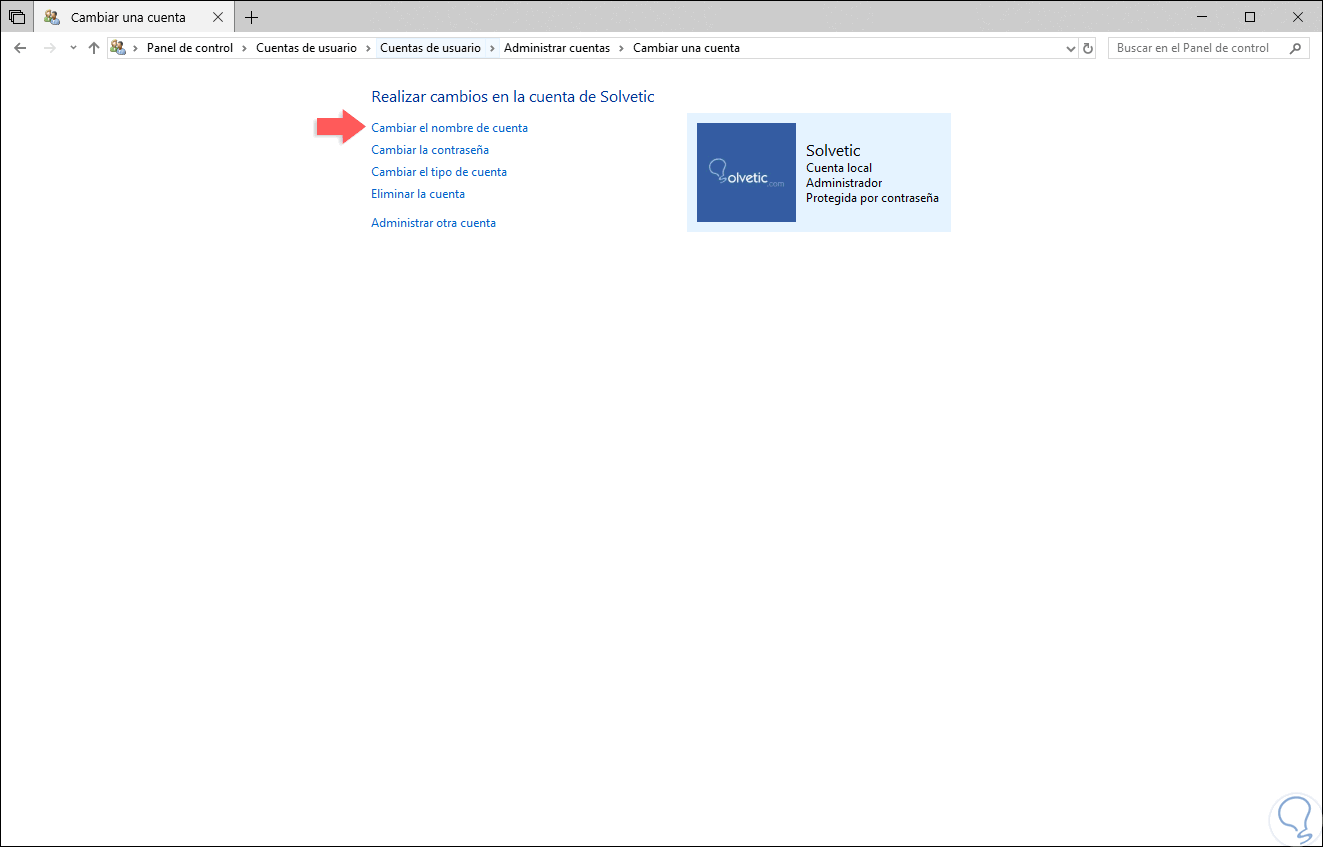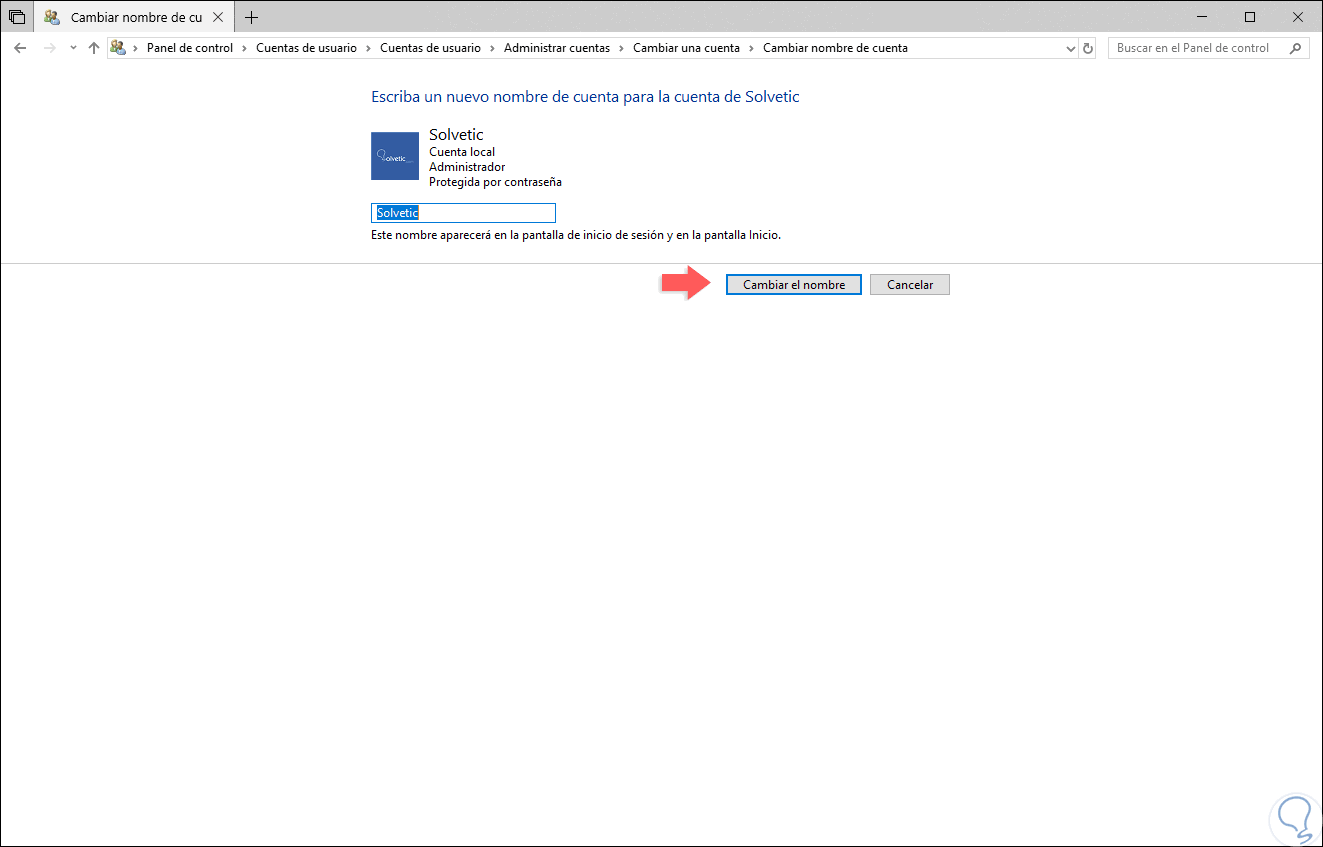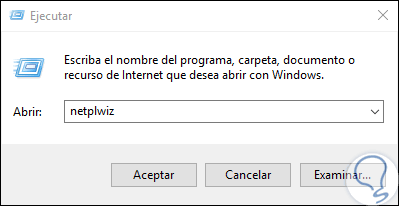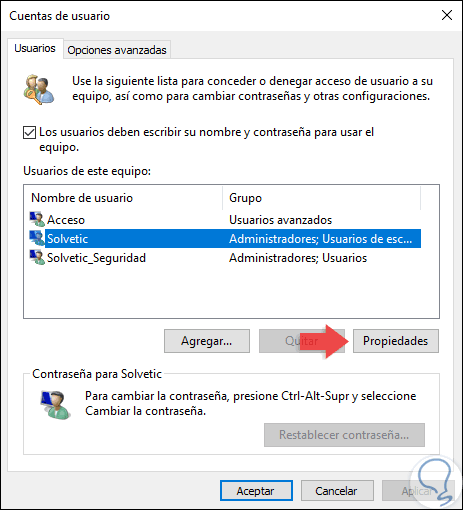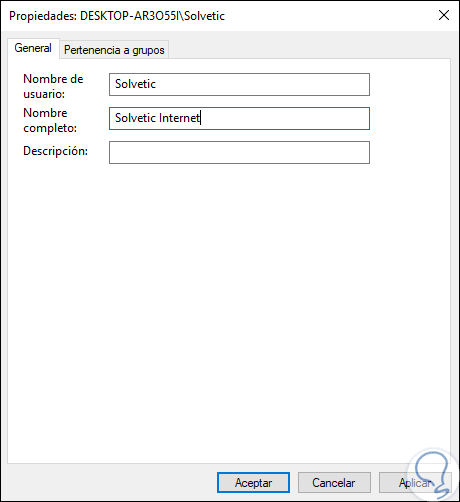Cuando decidimos usar una cuenta de Microsoft como método de autenticación en Windows 10 podemos ver que siempre se despliega el nombre completo al momento de iniciar sesión o de bloquear el equipo:Normalmente esto es un proceso típico de Windows 10 y millones de usuarios están a gusto con ello, pero muchos otros, especialmente por razones de seguridad o de privacidad desean que su nombre completo no sea desplegado.
Una de las formas más simples para evitar esto, es modificar el nombre en la cuenta de Microsoft o local, para que posteriormente Windows 10 se descargue de forma automática y usará despliegue esta información en la pantalla del sistema. A continuación, veremos algunas soluciones prácticas para ello.
1. Cambiar nombre de cuenta Microsoft usando la utilidad Configuración en Windows 10
Esta es una de las opciones más prácticas debido a que Configuración es una especie de consola central para editar parámetros del sistema.
Para acceder a ella vamos al menú Inicio y allí seleccionamos “Configuración”:
Allí damos clic en la categoría “Cuentas” y en la nueva ventana vamos a la sección “Tu información” donde veremos lo siguiente:
Allí damos clic en la línea “Administrar mi cuenta de Microsoft” y en la ventana desplegada será necesario iniciar sesión en caso de no estarlo ya:
Una vez se inicie sesión pulsamos en la línea “Más acciones” ubicada bajo nuestra foto de perfil y allí seleccionamos la opción “Editar perfil”:
Será desplegado lo siguiente:
Allí damos clic en la línea “Editar nombre” y veremos la siguiente ventana donde ingresaremos el nombre deseado. Pulsamos en el botón “Guardar” para aplicar los cambios y procedemos a reiniciar el sistema para que todo surta efecto.
2. Cambiar nombre de cuenta local usando el Panel de control en Windows 10
La siguiente alternativa a usar consiste en usar el Panel de control y para ello accederemos a este y veremos lo siguiente:
Allí damos clic en la línea “Cambiar el tipo de cuenta” y en la nueva ventana seleccionaremos la cuenta a editar:
Ahora, en la nueva ventana, daremos clic en la línea “Cambiar el nombre de la cuenta”:
En la nueva ventana ingresaremos el nombre deseado y pulsamos en el botón “Cambiar el nombre” para aplicar los cambios:
3. Cambiar nombre de cuenta local usando el Administrador de cuentas de usuario en Windows 10
Para hacer uso de esta alternativa debemos usar la combinación de teclas siguiente y allí ejecutar el siguiente comando:
+ R
netplwiz
Pulsamos Enter o Aceptar y en la ventana que será desplegada seleccionamos el usuario a editar y damos clic en el botón “Propiedades”:
Ahora, ingresamos el nuevo nombre en el campo “Nombre completo”. Pulsamos en Aplicar y Aceptar para guardar los cambios.
Así, hemos visto diversas alternativas para establecer el nuevo nombre de usuario a ser desplegado en Windows 10.