Uno de los objetivos que como usuarios de Windows siempre nos fijamos es contar con sistemas que sean veloces, dinámicos y que respondan de la mejor manera a cada solicitud del usuario. Aunque un gran porcentaje de esto se debe al hardware de la máquina, especialmente CPU y memoria RAM, otro porcentaje se debe a los servicios del propio sistema operativo. En situaciones puntuales, cuando accedemos al administrador de tareas podemos ver que el uso de nuestro disco está al 100% sin una razón aparente, lo normal es que el disco este en un rango de 5% a 10%. El problema es cuando nos encontramos el disco al 100% y nos asustamos.
El disco es uno de los elementos de hardware principales en nuestros equipos puesto que es un componente de almacenamiento que además de trabajar durante el transcurso de nuestras tareas, realiza un papel fundamental en el arranque de nuestro equipo. Cuando ejecutamos múltiples acciones a la vez podemos provocar que llegue el disco al 100 Windows 10 generando un posible colapso del sistema. Si tu disco duro 100 Windows 10 tendrás que revisar los procesos que hay al abrir Administrador de tareas.
- Reinicios del sistema operativo
- Bloqueo de las aplicaciones y archivos
- Fallos de lectura y escritura en el disco
- Ralentización de todos los procesos y servicios de Windows
De esta forma tendremos diferentes soluciones para evitar que nuestro disco duro colapse y tengamos disco al 100% y se bloque ralentizando el sistema y cada una de las tareas que hacemos en nuestro equipo. Solvetic dará una serie de consejos útiles para corregir este error de disco duro al 100 Windows 10 solución definitiva y contar de nuevo con las mejores prestaciones de nuestros discos duros.
1. Error disco 100%: Detener búsqueda Windows 10
Windows hace uso de un servicio llamado Windows Search el cual está ligado a todo el tema de indización del sistema para optimizar la búsqueda de elementos en el equipo.
Aunque esto es algo natural en el sistema, en ocasiones Windows Search puede causar un impacto negativo en el rendimiento del sistema ya que usa más recursos de los necesarios para las tareas de búsqueda. Podemos detener de forma temporal este servicio y si validar que nuestro disco recupera su óptimo funcionamiento.
Para detener este servicio, vamos al símbolo del sistema como administradores y allí ejecutamos la siguiente línea:
net.exe stop “Windows search”
Así podremos esperar a que el disco funcione de forma normal para descartar este servicio.
2. Error disco 100%: Usar antivirus Windows 10
Es ideal y fundamental contar con herramientas de protección contra amenazas como son los virus o malware, pero se ha comprobado que, en momentos puntuales, estas aplicaciones pueden causar un efecto de lentitud en el sistema a nivel general principalmente por los análisis en segundo plano llevados a cabo por la aplicación o bien porque se está actualizando su base de datos interna la cual puede llegar a ser de un tamaño considerable.
Para validar esto, basta con acceder a las configuraciones de nuestro antivirus, o del antivirus integrado en Windows, y allí deshabilitar la protección de forma temporal con la meta de validar si esta es la causa de dicho error.
3. Error disco 100%: Deshabilitar servicios específicos Windows 10
Aunque los servicios en Windows son vitales para que cada componente del sistema operativo y sus aplicaciones funcione de forma correcta, algunos servicios específicos pueden llegar a causar lentitud debido a la tarea que llevan a cabo.
Estos servicios en sí son:
En este caso podemos detenerlos y comprobar el comportamiento del disco duro a partir de allí. Para esta tarea, usaremos la combinación de teclas siguiente y ejecutamos el siguiente comando:
+ R
services.msc
Pulsamos Enter o Aceptar y en la ventana desplegada ubicaremos cada uno de los servicios mencionados y daremos doble clic sobre ellos, o clic derecho / Propiedades:
En la ventana desplegada definiremos la opción “Deshabilitado” en el campo “Tipo de inicio” y, si el servicio ha sido iniciado, pulsamos en el botón “Detener”. Pulsamos en Aplicar y Aceptar para guardar los cambios. Recordemos realizar este proceso con cada uno de los elementos.
4. Error disco 100%: Actualizar controlador SATA AHCI Windows 10
ACHI (Interfaz de controlador host avanzada) es una especificación técnica encargada de optimizar tanto el funcionamiento como la comunicación de los conectores SATA en el equipo, pero en ocasiones este puede ser una causa de errores.
Para reinstalar este controlador y así comprobar si esta es la causa de dicho error, debemos acceder al administrador de dispositivos usando alguna de las siguientes opciones:
En la ventana desplegada vamos a la sección “Controladora SATA AHCI estándar” y daremos clic derecho sobre el controlador para seleccionar la opción “Actualizar controlador”:
En la ventana desplegada contamos con dos opciones:
- Actualizarlo de forma automática
- Actualizarlo de forma manual habiendo descargado previamente el controlador del sitio web del fabricante
5. Error disco 100%: Actualizar Windows 10
Una causa común para que este error sea desplegado es por la desactualización de algunos componentes del sistema o del sistema operativo en sí, recordemos que frecuentemente Microsoft libera nuevas actualizaciones para Windows donde se incluyen mejoras y nuevas capas de seguridad.
Para comprobar si existen actualizaciones, vamos a la siguiente ruta:
- Inicio
- Configuración
- Actualización y seguridad
Allí, en la sección “Windows Update”, podemos validar si hay o no nuevas actualizaciones:
6. Error disco 100%: Configurar opciones de energía Windows 10
Windows nos ofrece diversos planes de energía enfocados en optimizar el ahorro o el rendimiento de los elementos del sistema en sí, pero alguno de estos planes puede llegar a tener influencia en el rendimiento del disco.
Para validar esta configuración iremos a la siguiente ruta:
- Hardware y sonido
- Opciones de energía
Allí seleccionaremos el plan llamado “Alto rendimiento” con el fin de que la energía del sistema sea mucho mejor administrada.
7. Error disco 100%: Borrar memoria virtual Windows 10
La memoria virtual ha sido diseñada como un complemento cuando nuestra memoria RAM es escasa, de modo que la virtual se encarga de ejecutar ciertas acciones sobre el sistema optimizando su uso, pero si esta es muy alta puede crear el efecto contrario.
Para comprobar esto iremos a la siguiente ruta:
- Sistema y seguridad
- Sistema
Allí damos clic en la sección “Configuración avanzada del sistema” y en la ventana desplegada vamos a la pestaña “Opciones avanzadas” y allí pulsamos en el botón “Configuración” en la sección “Rendimiento”:
En la nueva ventana vamos a la pestaña “Opciones avanzadas” y pulsamos en el botón “Cambiar” ubicado en la sección “Memoria virtual”:
Allí desactivamos la casilla “Administrar automáticamente el tamaño del archivo de paginación para todas las unidades”. Luego seleccionamos las unidades a configurar y establecemos el tamaño deseado, pulsamos en Aplicar y Aceptar para guardar los cambios.
8. Error disco 100%: cambiar unidad de red Windows 10
En caso de que los errores persistan, la última opción es modificar la unidad de disco duro ya que el error se puede dar por algún error físico en el disco ya sea en sus sectores o su cabezal lo cual incide directamente en el comportamiento de este.
9. Error disco 100%: Desfragmentar disco Windows 10
Otra opción que podemos tener en cuenta para mejorar el rendimiento del disco y que no nos aparezca el error del 100% es desfragmentar el disco duro. Desfragmentar un disco es una tarea bastante importante cuando queremos gestionar bien nuestros discos y mejorar así el funcionamiento de éstos.
Este método consiste en devolver un orden dentro del disco pues cuando se hacen copias de un archivo, éste se reparte en diferentes partes y son repartidas aleatoriamente en el disco creándose una fragmentación ya que se va almacenando en el cluster primero que encuentre libre. Cuando desfragmentamos conseguimos que estas partes queden agrupadas mejorando así la gestión del espacio. A pesar de sus virtudes, nos exponemos a que el sistema consuma demasiados recursos dando algunos fallos.
Para desfragmentar lo primero que haremos será ir a nuestro Panel de Control y buscamos el icono de “Herramientas administrativas”. Tienes que poner el modo ver en “Iconos pequeños”.
A continuación, debes elegir la opción de “Desfragmentar y optimizar unidades”. Después selecciona Cambiar configuración.
Aquí debemos de desactivar la casilla de “Ejecución programada” para que Windows 10 no esté usando recursos del disco constantemente.
Una vez realizado veremos que el gasto de nuestro disco duro disminuye.
10. Error disco 100%: Desactivar Superfetch Windows 10
El servicio Superfetch es el encargado de mejorar el rendimiento del sistema, pero en ocasiones consume excesivamente recursos en el sistema. Por ello si quieres bloqueo de disco es conveniente que hagas un desactivar superfetch.
Para entrar en el servicio de Superfetch haremos lo siguiente. Escribe servicios dentro del buscador de Windows 10 y pulsa en ello para abrirlo.
Ahora busca el proceso de Superfetch, daz doble clic sobre él y deshabilítalo eligiendo “Deshbailitado” dentro de “Tipo de inicio”.
11. Error disco 100%: Usar comando CHKDSK Windows 10
El comando CHKDSK es una utilidad que nos permite gestionar nuestros discos duros y verificar si su estado es correcto. Es bastante útil ya que cuenta con parámetros adicionales que nos ayudan a analizar con exactitud si tenemos errores o no dentro de nuestros discos de almacenamiento. Este comando es sencillo de usar de la siguiente forma.
El primer paso será abrir nuestra terminal de comandos CMD.
Ahora ejecutaremos el siguiente comando de chkdsk:
chkdsk /f /r
Cuando hayamos ejecutado el comando necesitaremos reiniciar el sistema y veremos cómo comienza el análisis del disco.
Cuando acabe el análisis del disco duro podemos volver a acceder al Administrador de tareas y veremos que se ha ido el error de uso de disco.
12. Error disco 100%: Desactivar SysMain Windows 10
El servicio SysMain es el anteriormente conocido como Superfetch y que en equipos más recientes podemos encontrar. Este servicio permite que Windows 10 sepa qué aplicaciones con las que más usamos y a partir de ello darles más recursos. Pese a su buena intención, el servicio SysMain puede provocar que nuestro disco 100% sea un hecho y tengamos problemas.
Para desactivar SysMain Windows 10 lo primero será abrir el Administrador de tareas. Aquí iremos hasta la pestaña de “Procesos” y en la categoría de “Procesos de Windows” veremos la línea de “Host del servicio: SysMain”.
Si observas un alto consumo de recursos por parte de este proceso pulsaremos sobre él con clic derecho y elegiremos “Finalizar tarea”. Si pulsas sobre él también puedes finalizarlo directamente desde la opción inferior de “Finalizar tarea”.
Además de finalizar la tarea vamos a deshabilitar el servicio para asegurarnos. Para ello abrimos el Panel de servicios con la siguiente combinación y comando:
+ R
services.msc
Ahora buscamos el servicio “SysMain”, hacemos clic derecho sobre él y elegimnos “Propiedades”.
Aquí en “General” cambiaremos el “Tipo de inicio” por “Deshabilitado”. Después pulsa en “Aplicar y “Aceptar”.
Podemos ver las diversas soluciones para tener un disco duro saludable y con las mejores prestaciones de rendimiento en Windows.



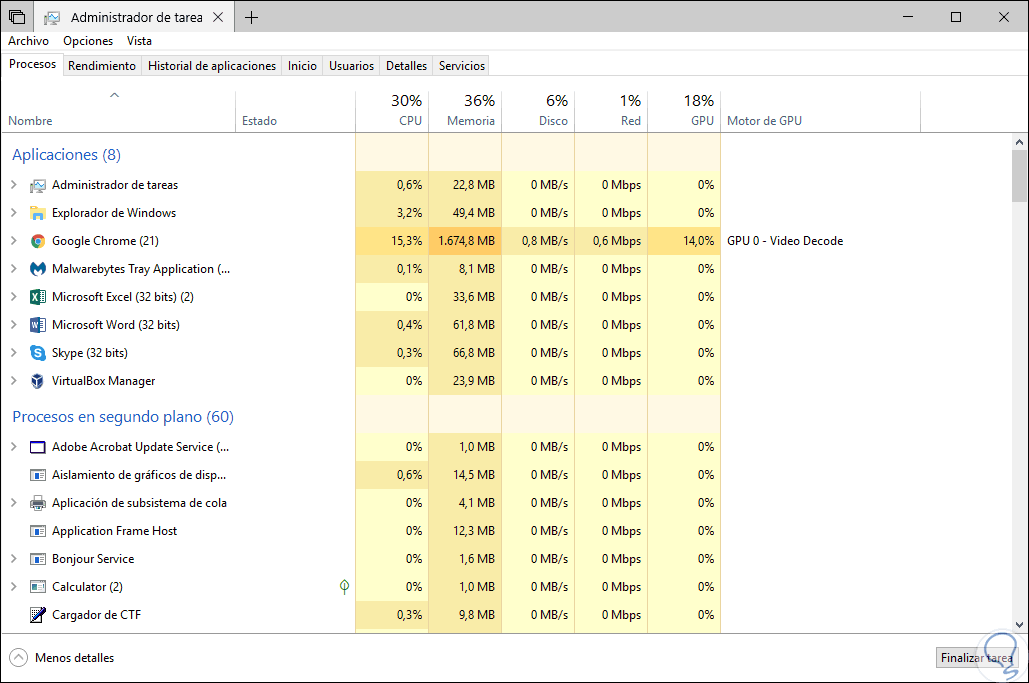
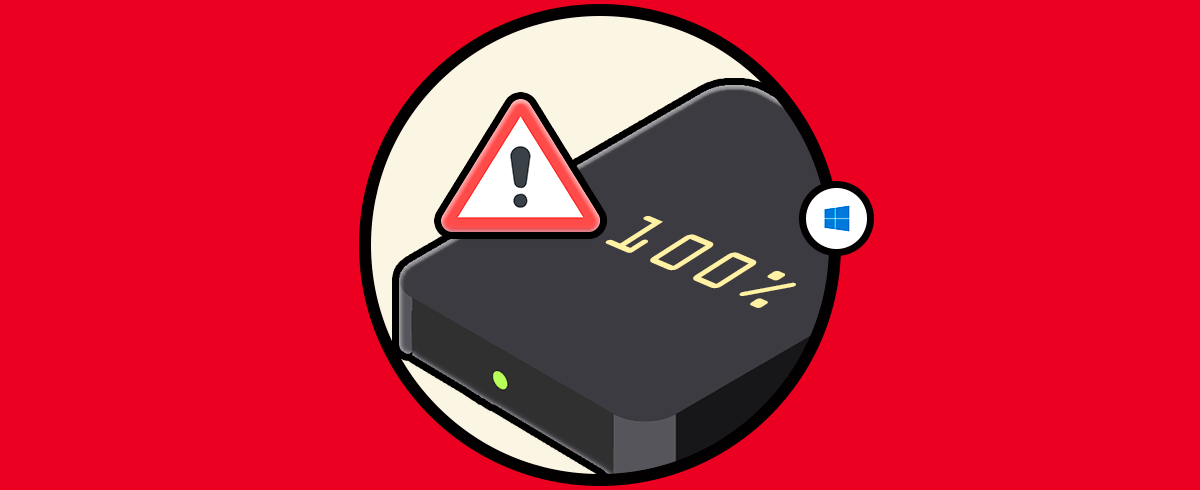
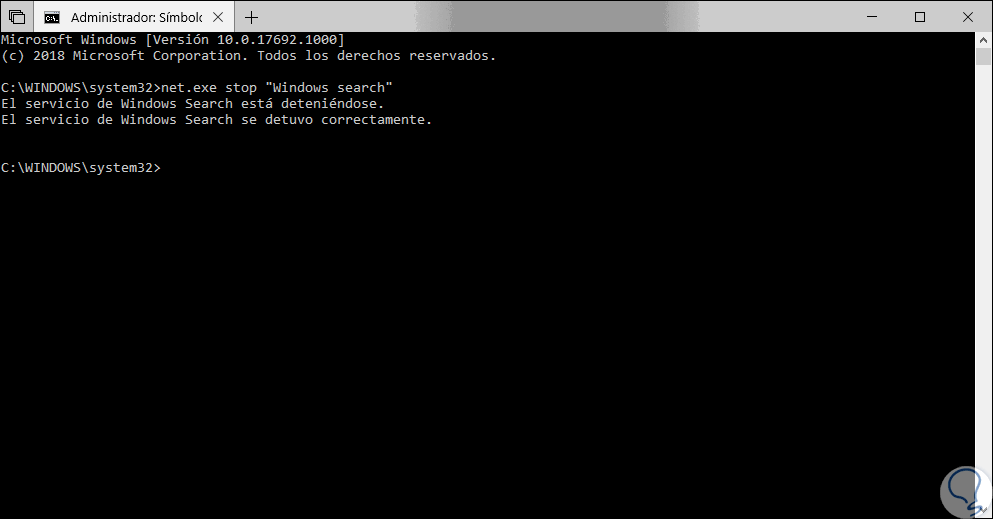
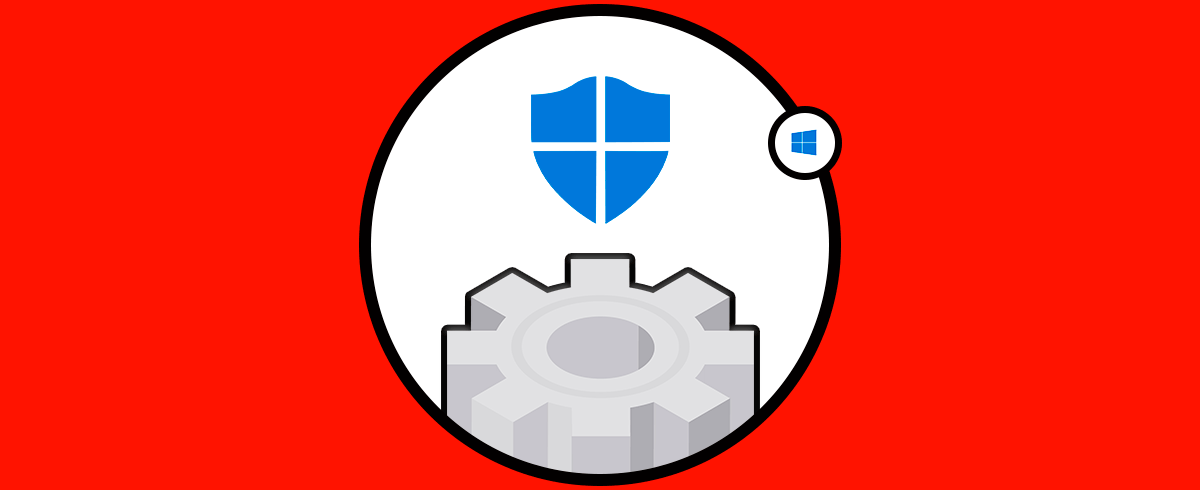
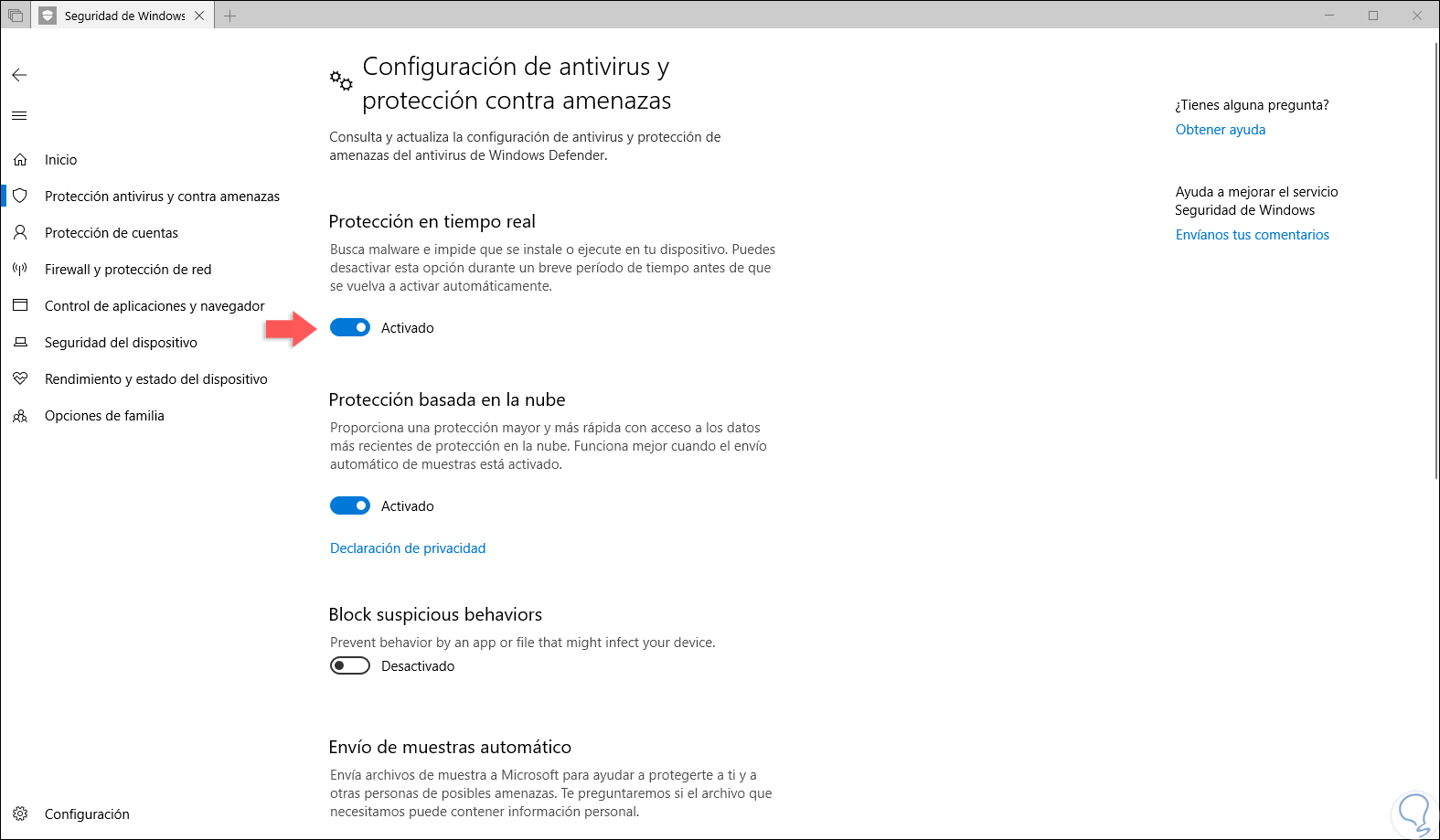
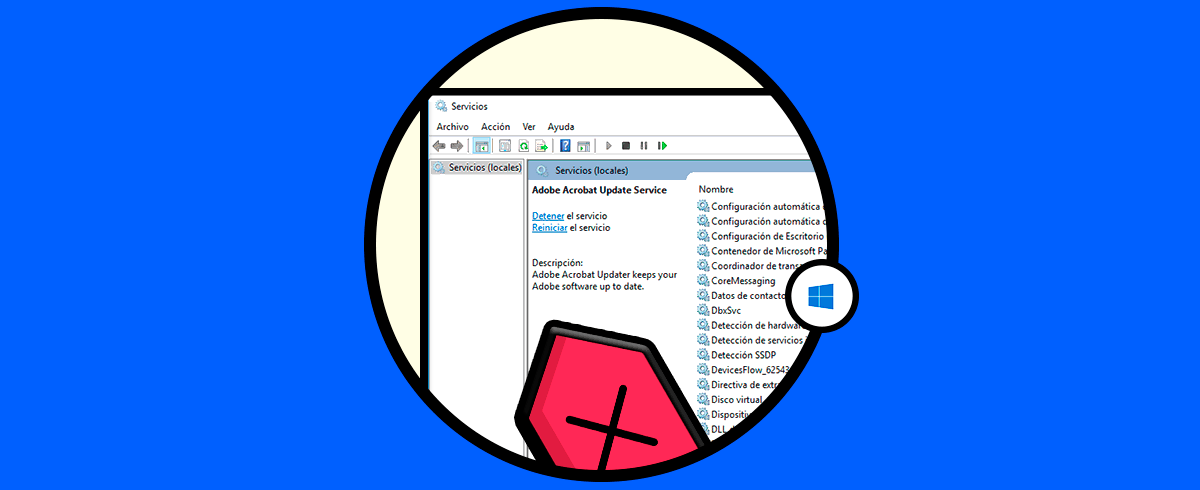
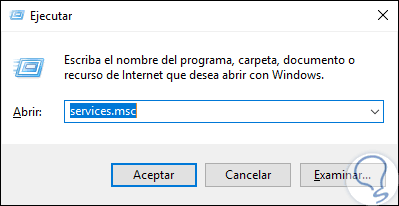
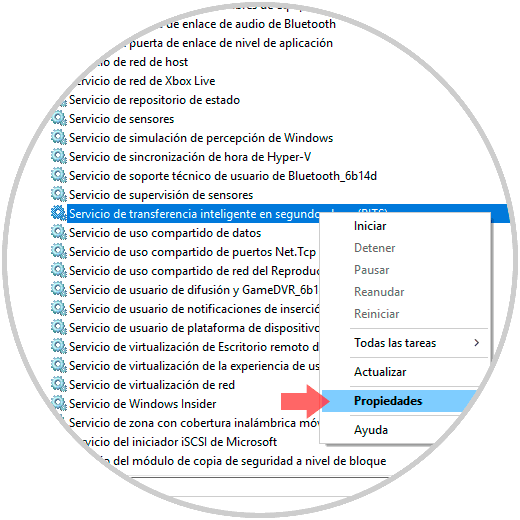
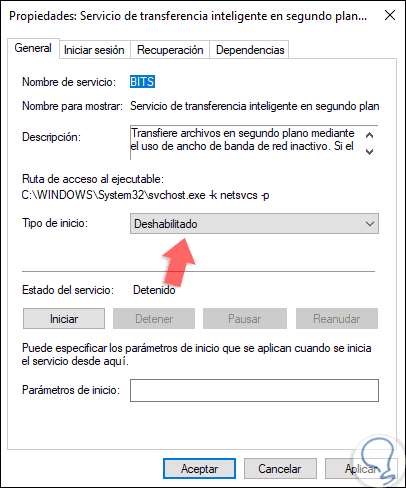
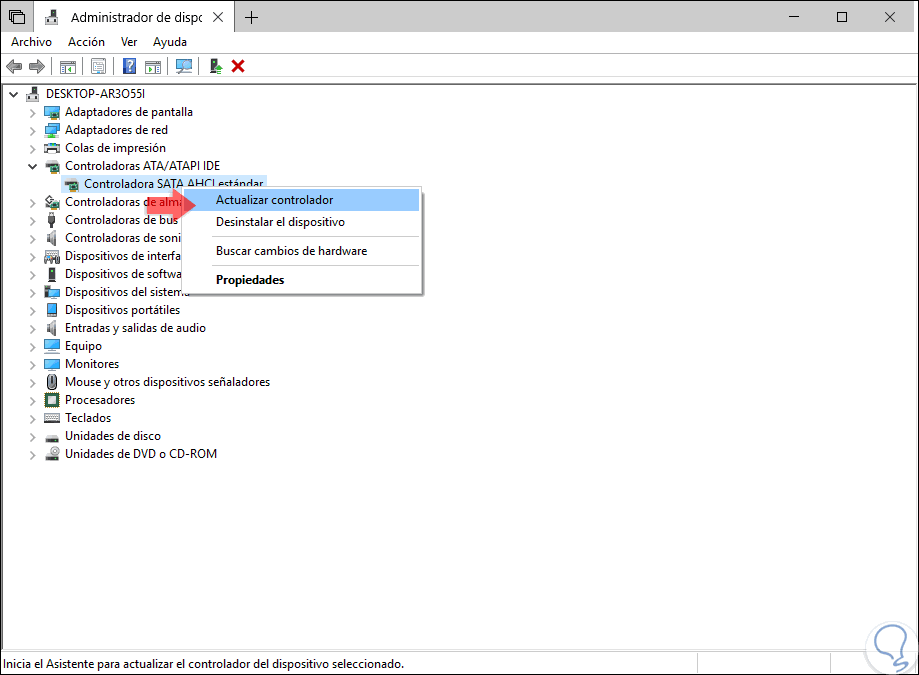
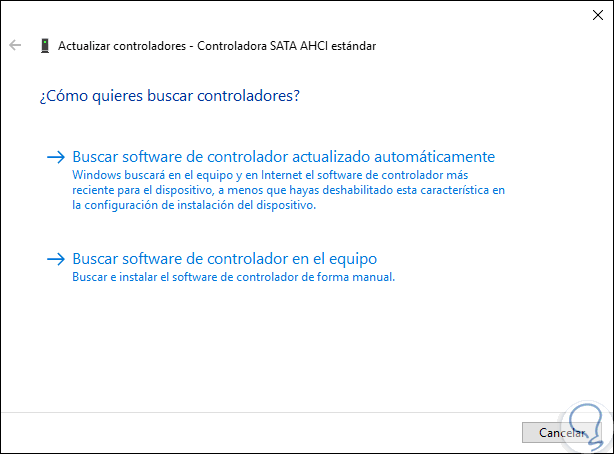
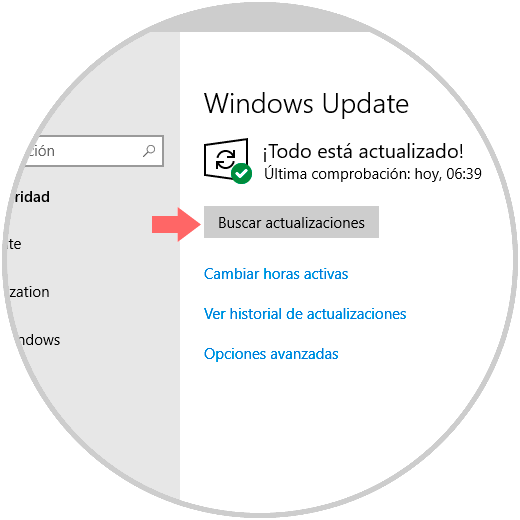
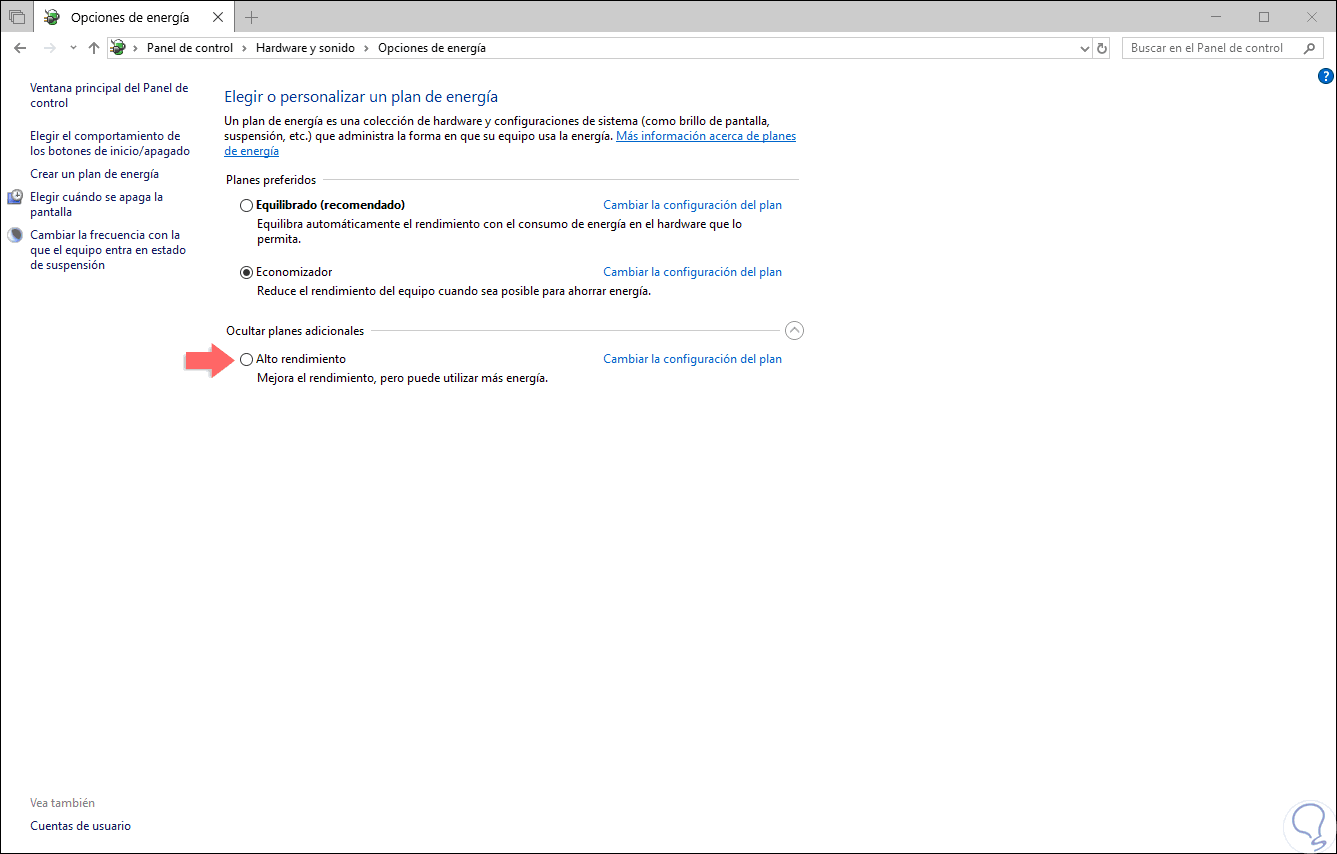

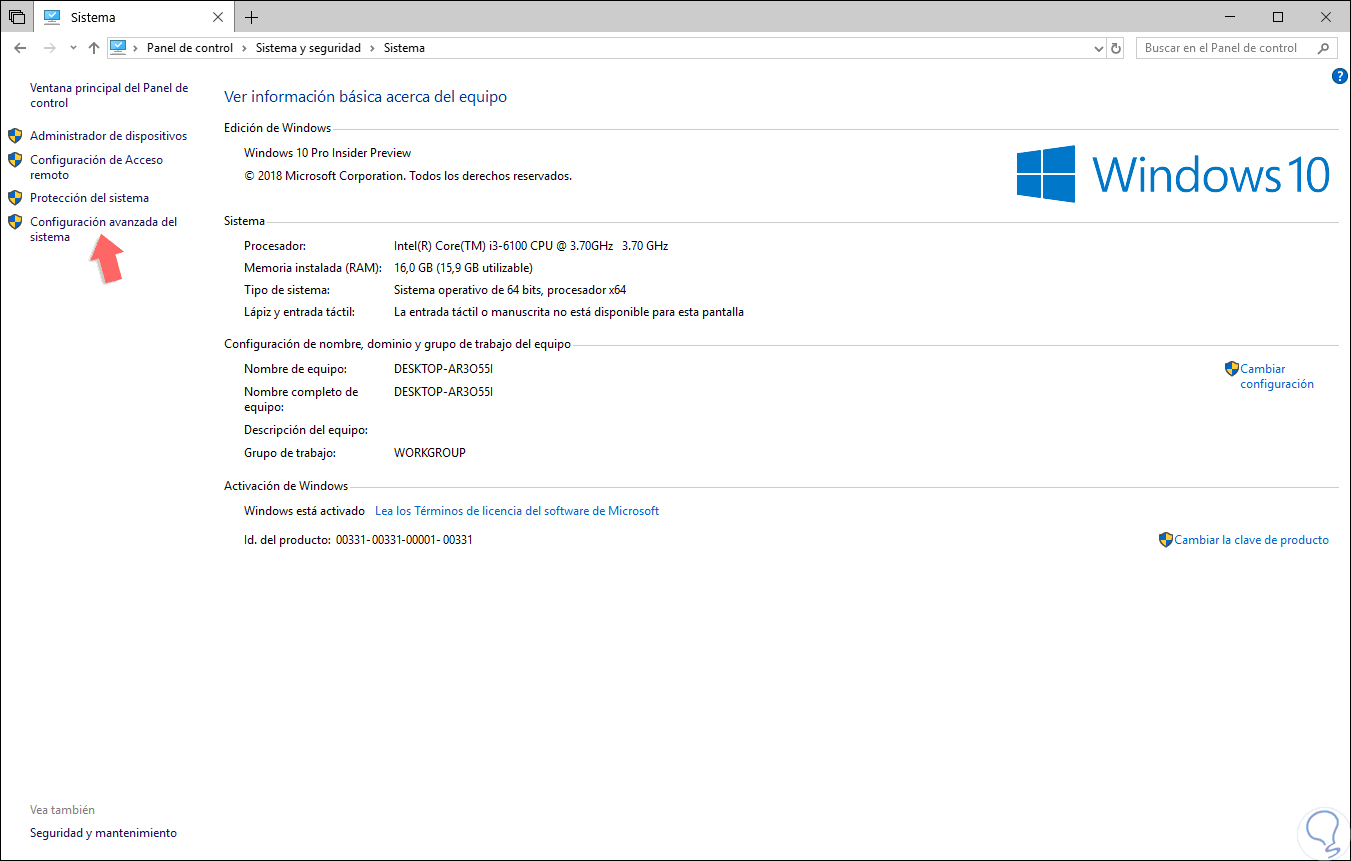
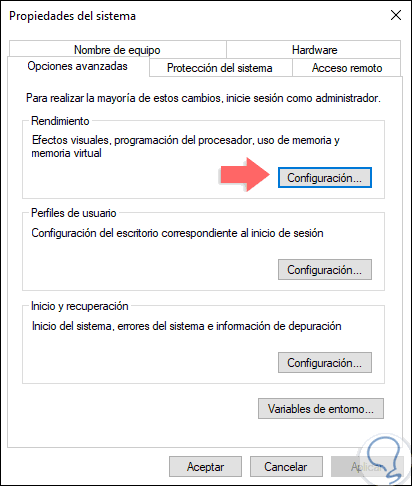
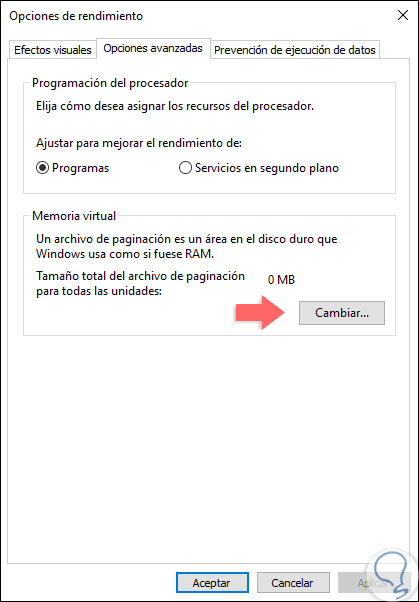
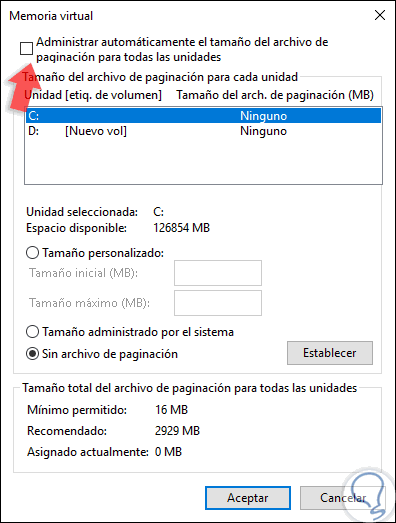
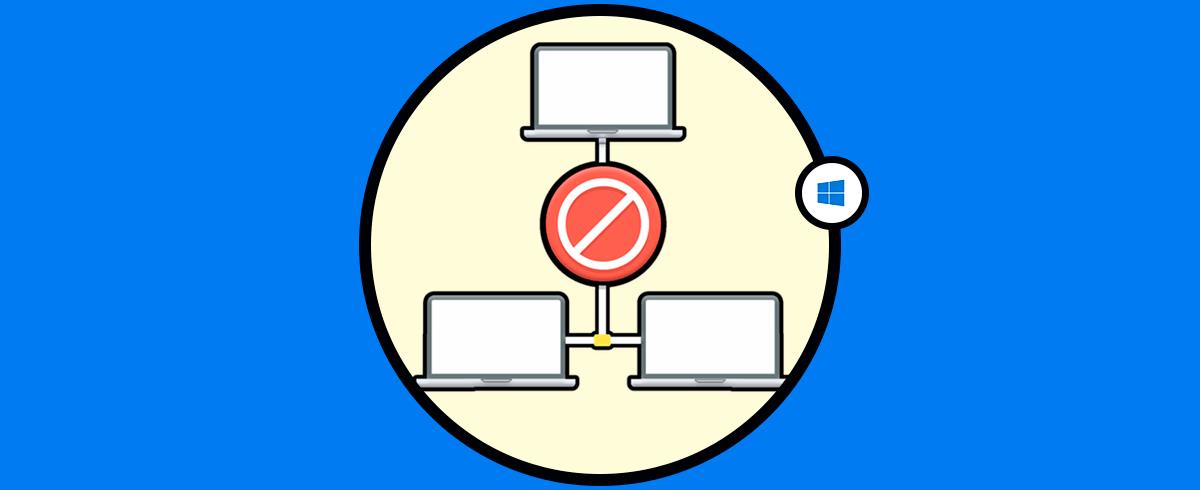
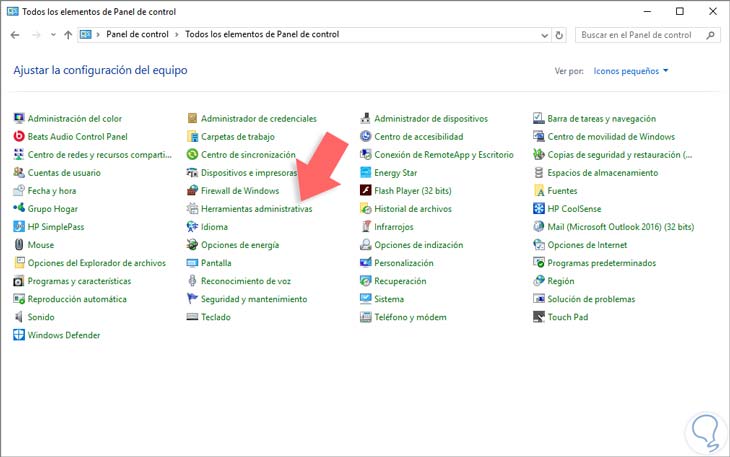
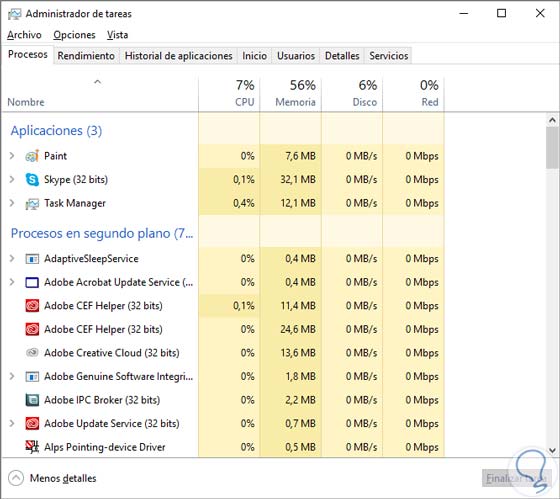
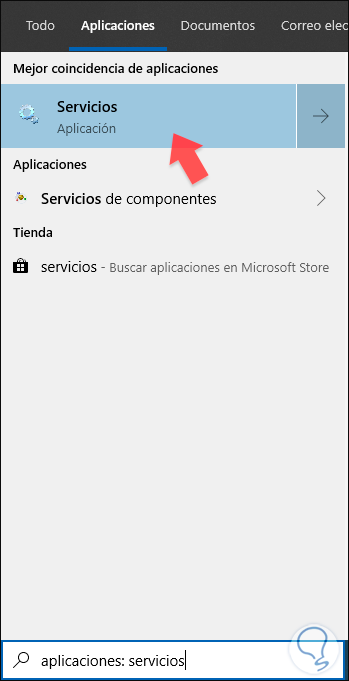
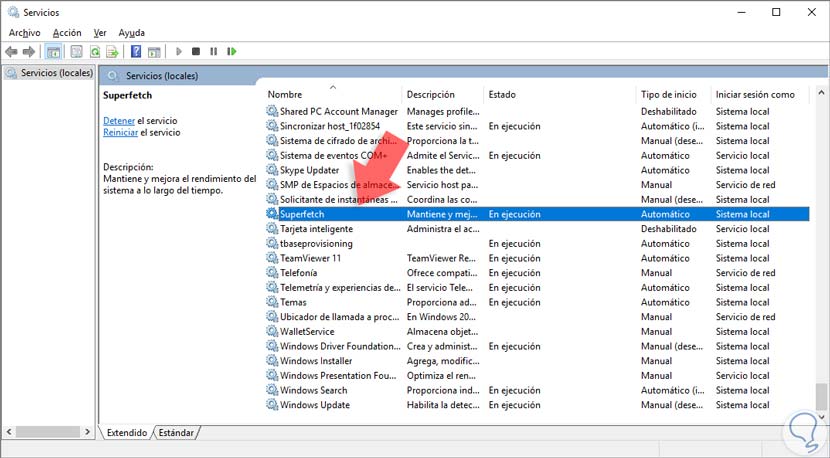

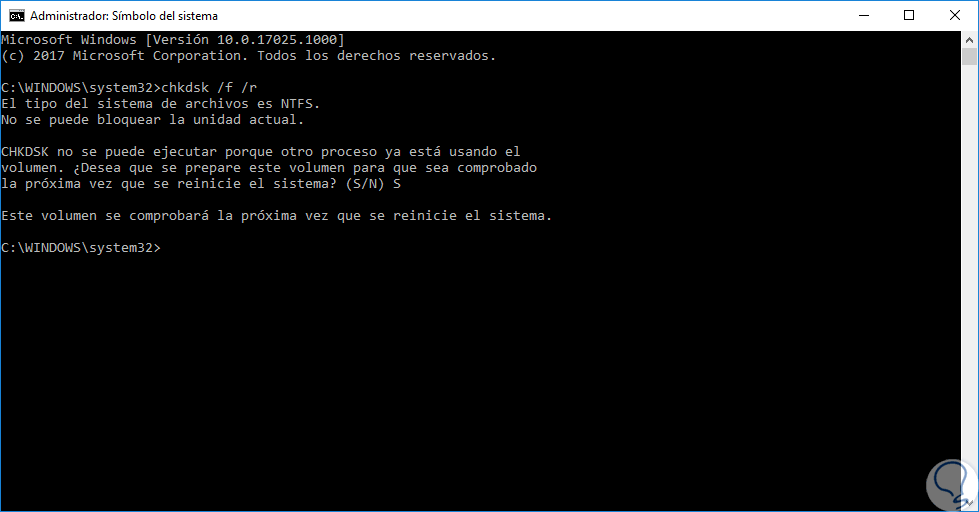
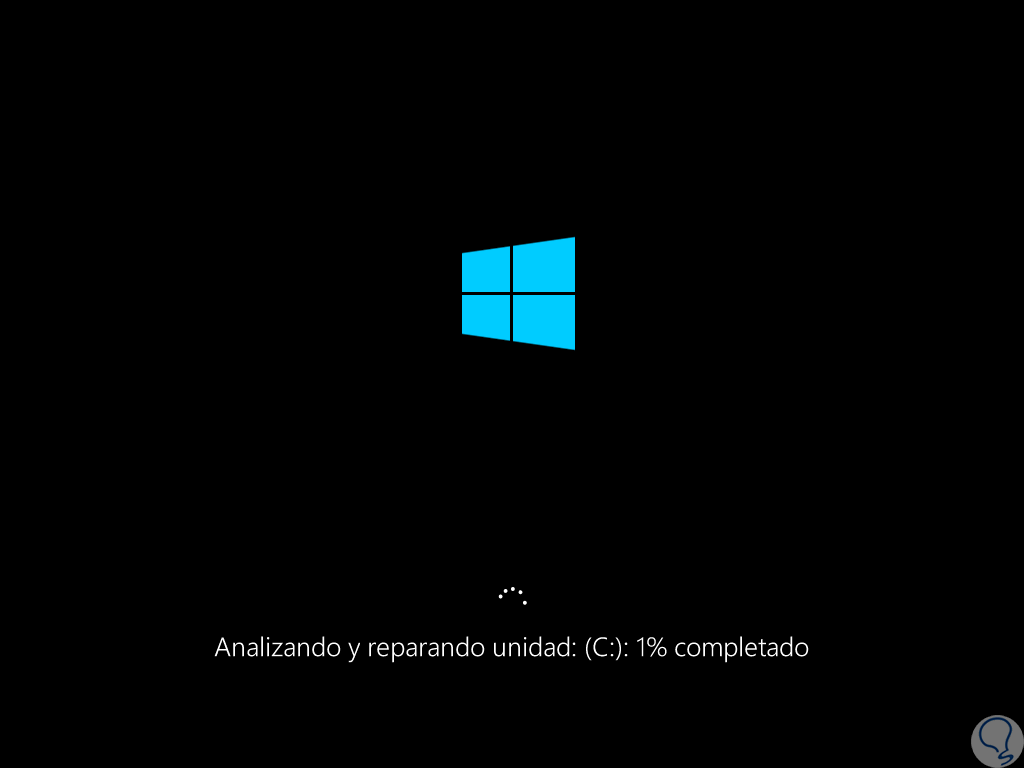
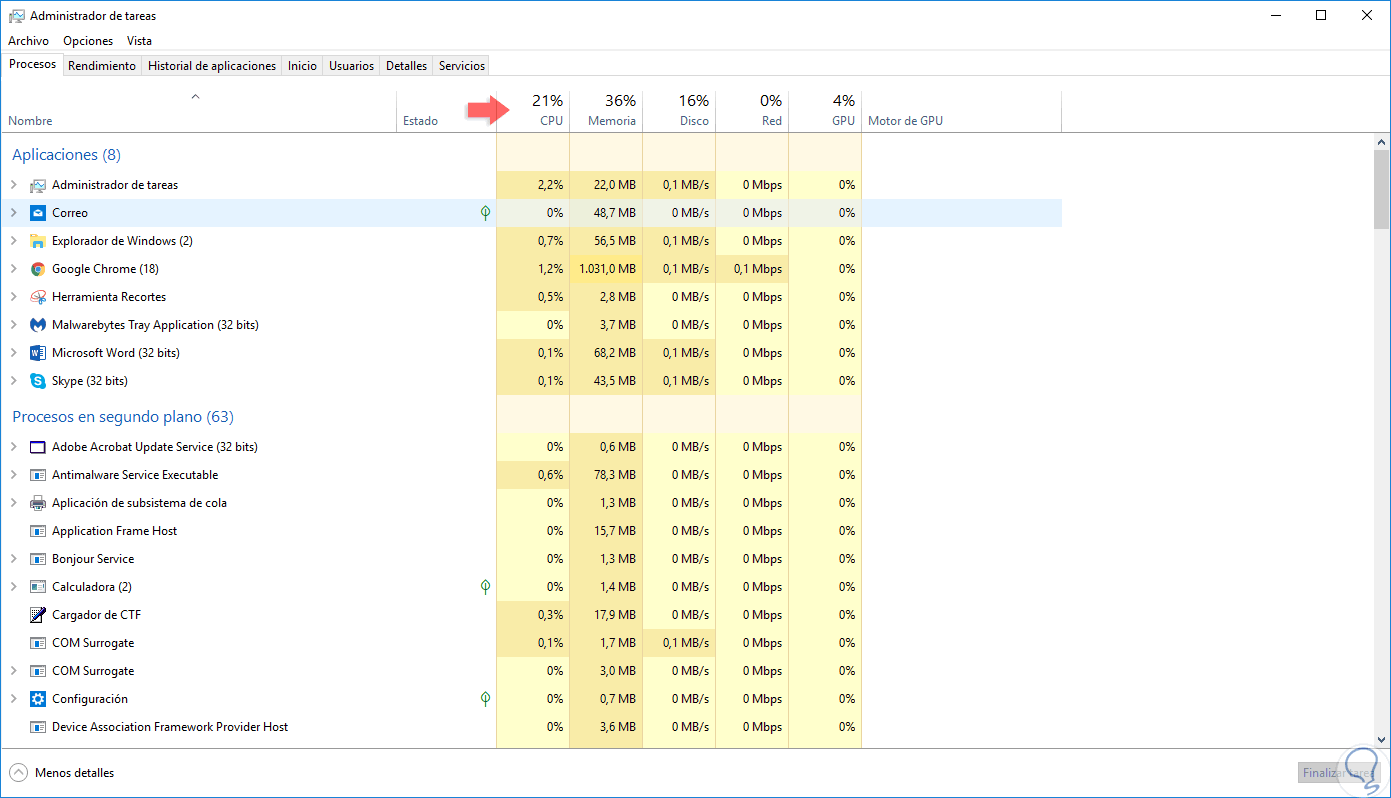
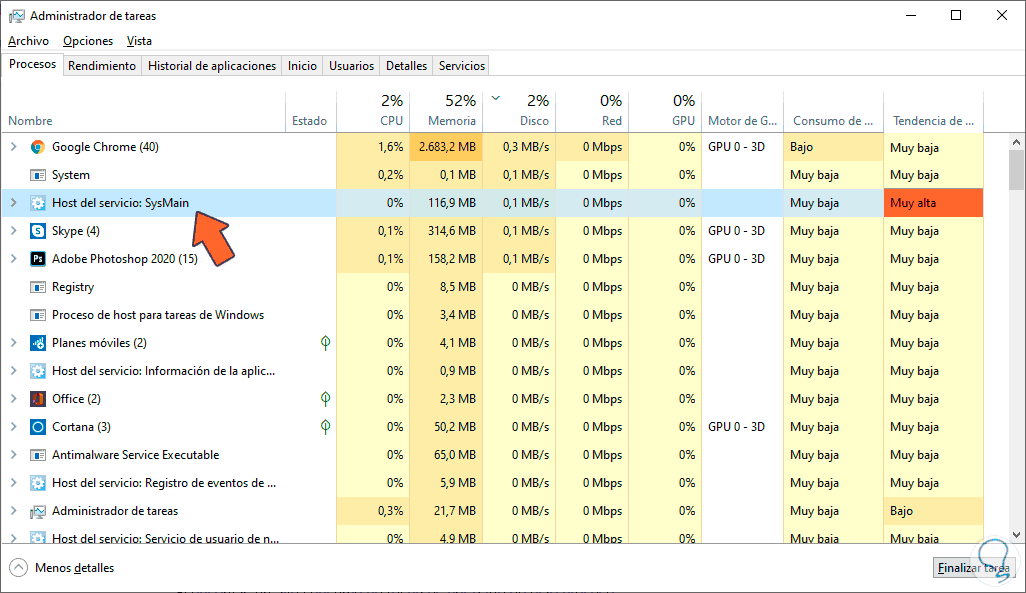
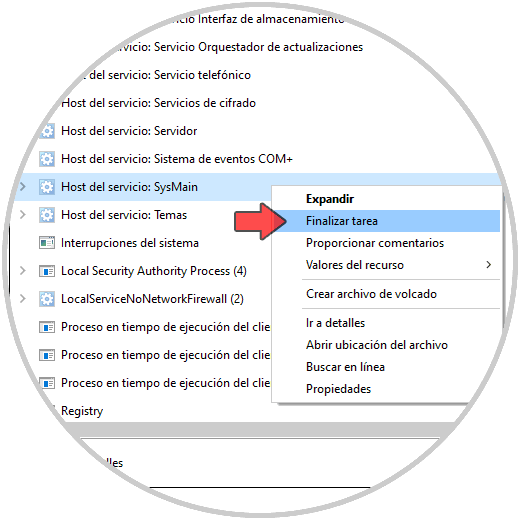
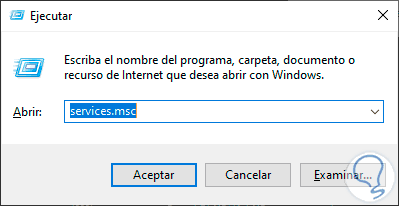
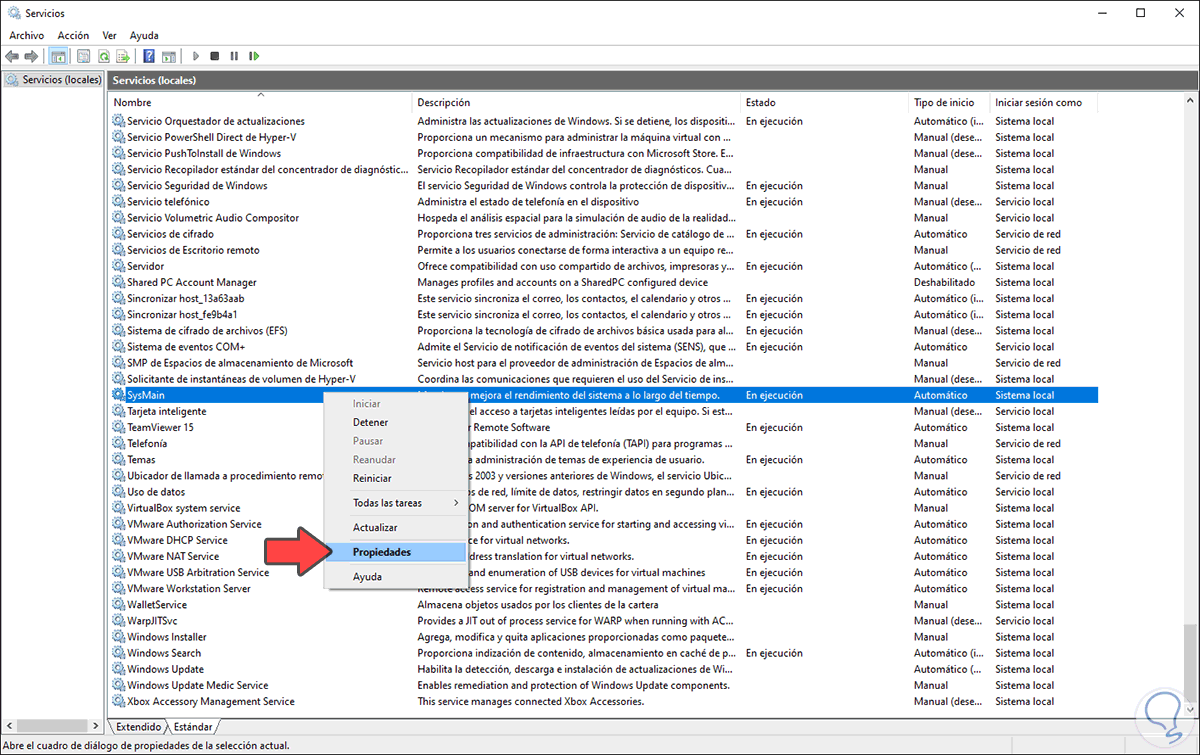
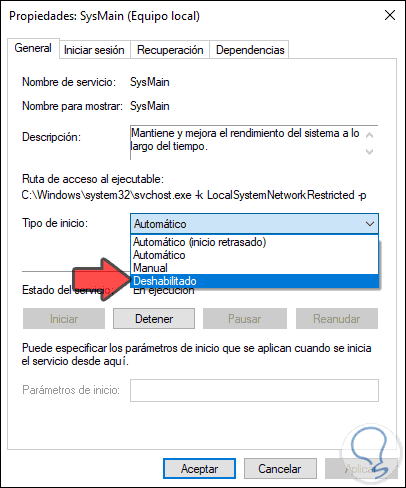
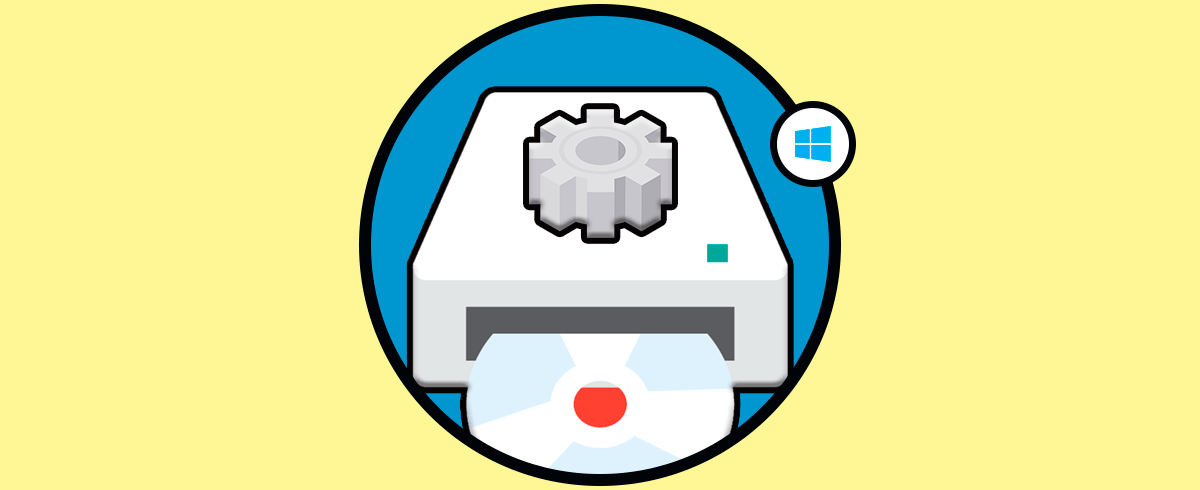



2. En un equipo nuevo, el problema también se resolvió, montando un disco SSD. ....Rspero complementar, esta valiosa información.