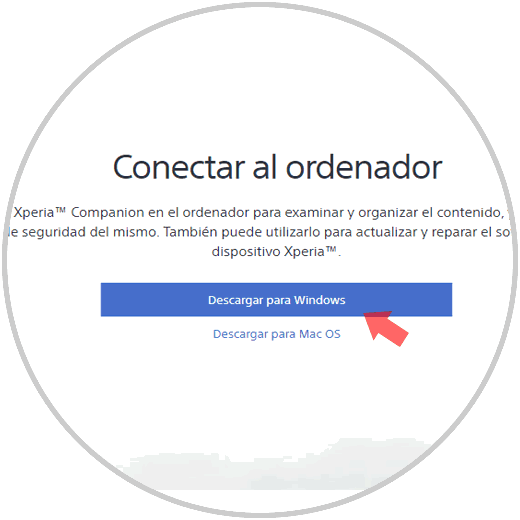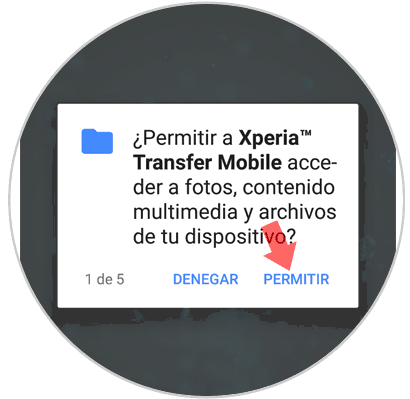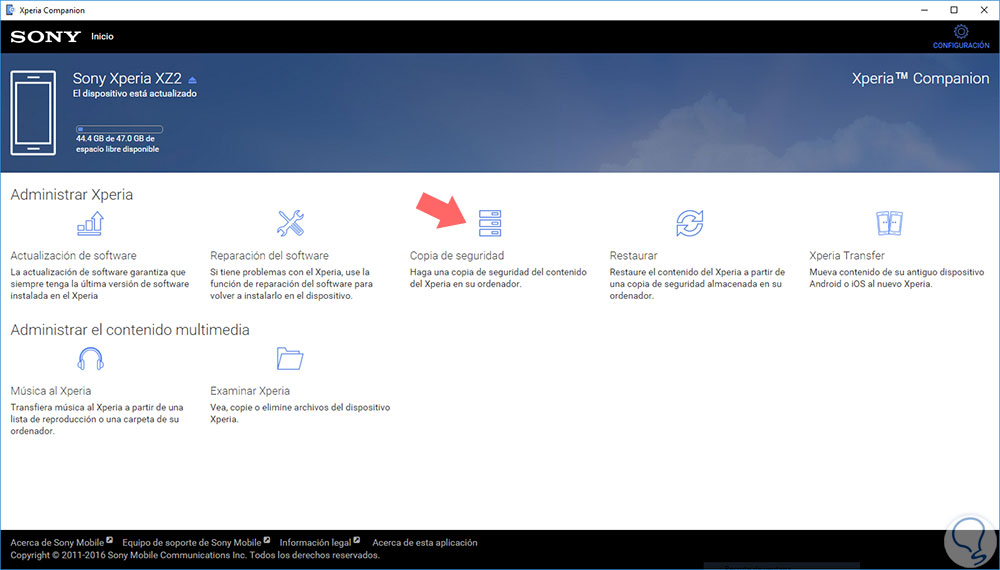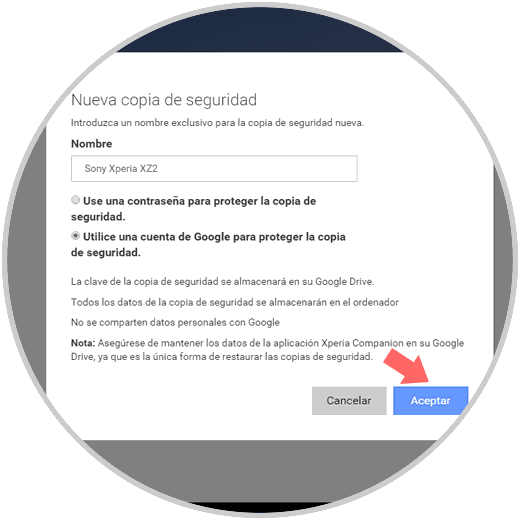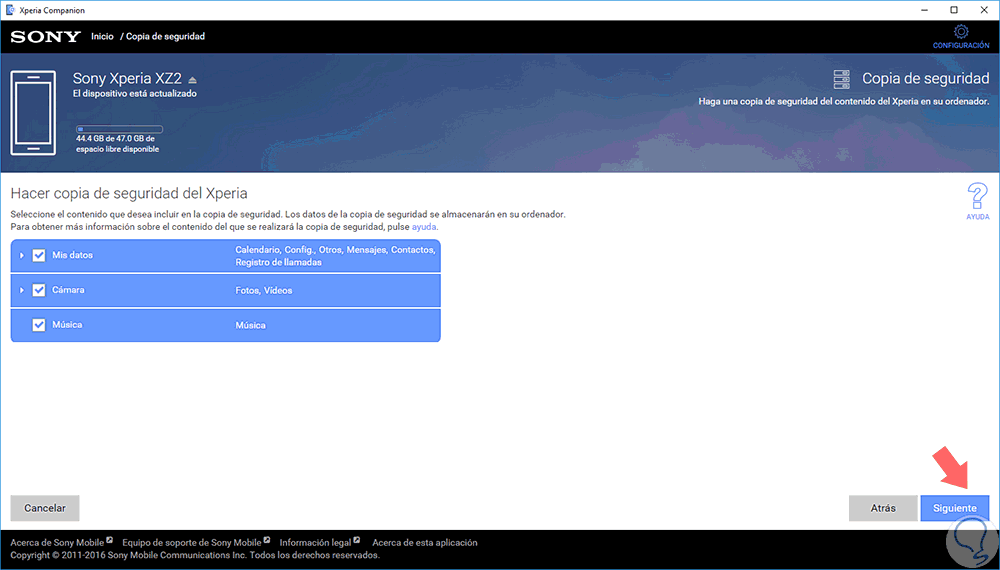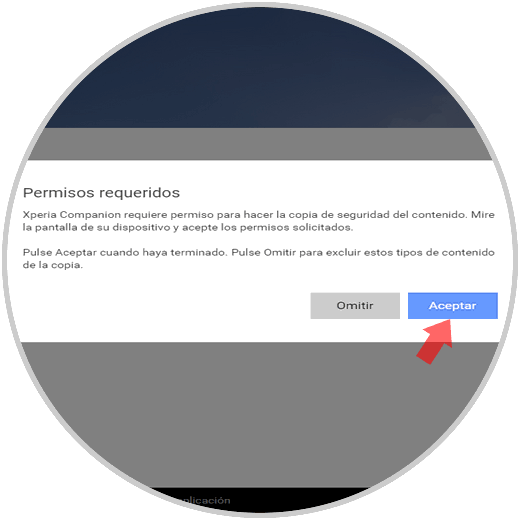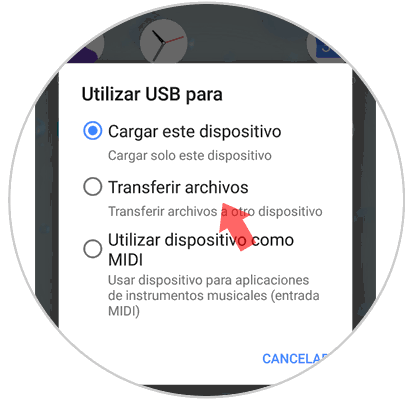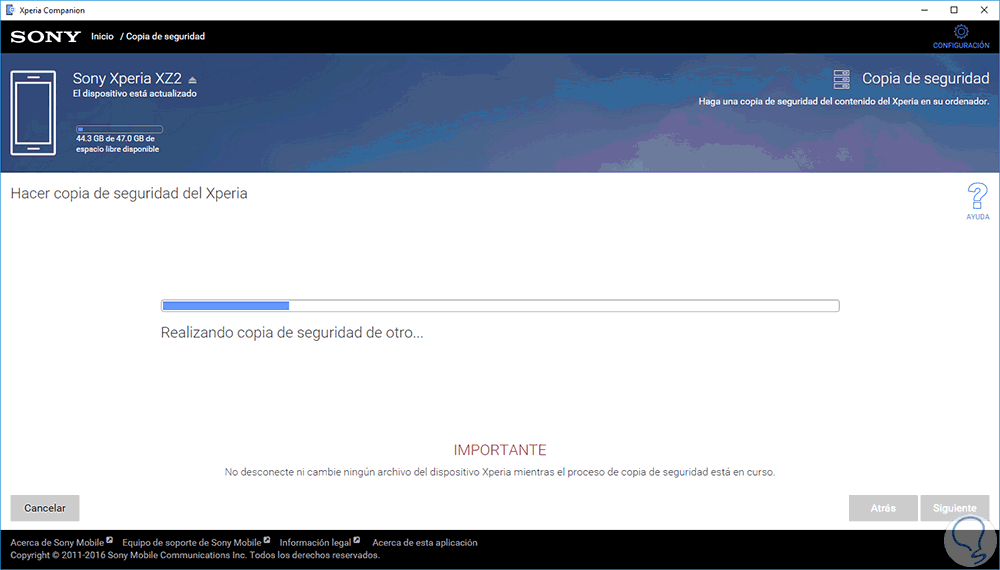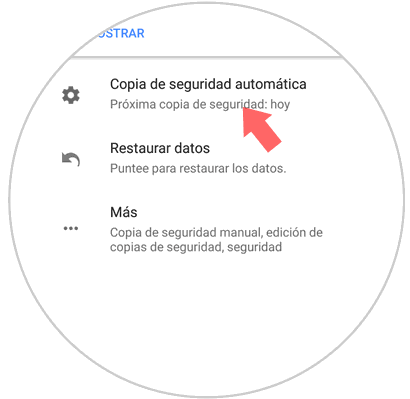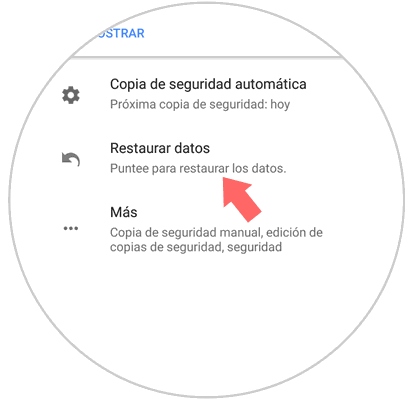En estos tiempos que corren, nuestro teléfono móvil se ha convertido en una parte fundamental de nuestra vida, en parte por la gran cantidad de acciones que podemos realizar utilizando estos pequeños aparatos y por otro lado por la gran cantidad de información que acumulamos: Contactos, multitud de mensajes que hemos enviado o recibido y archivos entre los que destacan fotos, vídeos, audio o cualquier tipo de documento son una pequeña parte de la información que podemos almacenar aquí.
Hacer una copia de seguridad de nuestra información es muy importante debido a que si por alguna circunstancia perdemos o nos roban el móvil o tenemos necesidad de resetearlo al estado de fábrica no perderemos esta valiosa información que tenemos guardada.
Es por esta razón que hoy en Solvetic explicaremos paso a paso como realizar una copia de seguridad en uno de los dispositivos Android más demandados a día de hoy: El Xperia XZ2. Esto puede realizarse desde el ordenador o desde el mismo móvil.
1Cómo hacer copia de Seguridad del Sony Xperia XZ2 en PC Windows o Mac
Si haces la copia en el PC toda esta información quedará allí almacenada y segura por futuros imprevistos. Para ello tendrás que seguir estos pasos:
Deberás tener instalado en tu ordenador el programa Xperia Companion. Si no lo tienes instalado tengas un PC Windows o un Mac podrás obtenerlo en el siguiente enlace, pulsando en “Descargar para Windows” o “Descargar para Mac” dependiendo de tu caso.
Una vez lo hayas descargado, conecta tu móvil Sony Xperia XZ2 a tu PC con un cable tipo USB C. En la pantalla aparecerá el siguiente mensaje, donde tendrás que pulsar en la opción “Transferir archivos”
En la pantalla de Xperia Companion, cuando se abra, pulsa en la opción “Copia de Seguridad”
En la pantalla de tu PC, acepta para que la App pueda acceder a tu cuenta de Google y realizar la copia de Seguridad.
En la parte izquierda de la pantalla del ordenador, selecciona con un check azul los archivos sobre los que quieres que se realice la copia de seguridad. Cuando hayas acabado pulsa en “Siguiente”
Aparecerá un mensaje donde te dirá que Xperia Companion requiere una serie de permisos para realizar esta copia de seguridad.
Mira en la pantalla del móvil y pulsa “Permitir” en todas las ventanas emergentes para aceptar estos permisos y poder realizar la copia.
Verás lo siguiente en la pantalla, lo cual significará que estás realizando con éxito la copia de seguridad.
Cuando haya terminado aparecerá lo siguiente en la pantalla. Pulsa el botón “Listo” y ya habrás realizado la copia de seguridad de la información de tu Sony Xperia XZ2
2Cómo hacer copia de seguridad del Sony Xperia XZ2 desde el teléfono
.Desde el propio teléfono, y utilizando la aplicación Copia de Seguridad y restauración de Google, también podrás realizar una copia de Seguridad de la información de tu teléfono. Para esto tendrás que hacer lo siguiente:
Pulsa en el icono de “Ajustes” en la pantalla principal del menú de tu Xperia.
Ahora desliza hasta la opción “Sistema” y pulsa aquí.
Selecciona la opción “Copia de Seguridad y restaurar Xperia” para continuar.
Pulsa en la opción “Copia de seguridad automática” para que el dispositivo las realice de esta forma y no perder información.
En la parte superior activa la pestaña deslizándola hacia la derecha.
Con estos sencillos pasos habrás activado la copia de seguridad automática en tu móvil Xperia.
3Cómo restaurar información de copia de seguridad en Sony Xperia XZ2
Para restaurar la información desde la última copia de Seguridad en tu terminal tendrás que realizar lo siguiente:
Accede a los “Ajustes” pulsando sobre este icono
Pulsa en la opción “Sistema” dentro el listado
Ahora pulsa “Copia de Seguridad y restaurar Xperia” para continuar.
Pulsa la segunda opción “Restaurar datos” en la nueva pantalla.
Selecciona “Iniciar sesión con Google” para permitir realizar la copia de Seguridad y permite el acceso para terminar la restauración de los datos.
Así de sencillo será realizar una copia de seguridad y restaurar los datos en el terminal Sony Xperia XZ2 de Android.