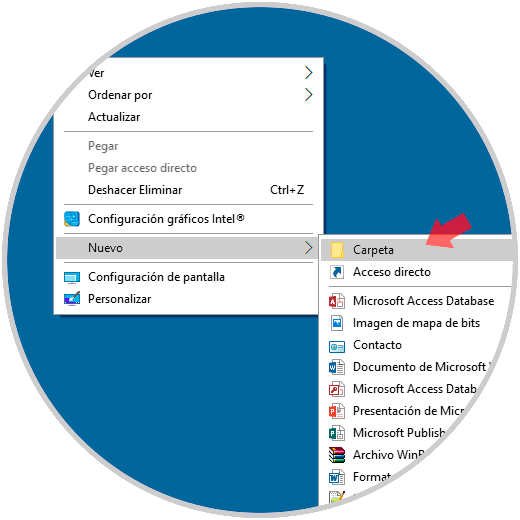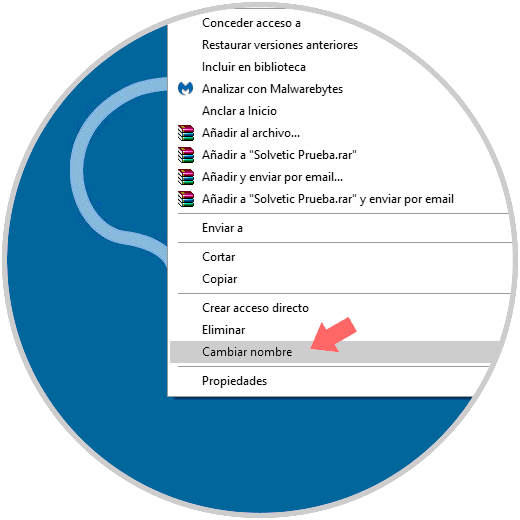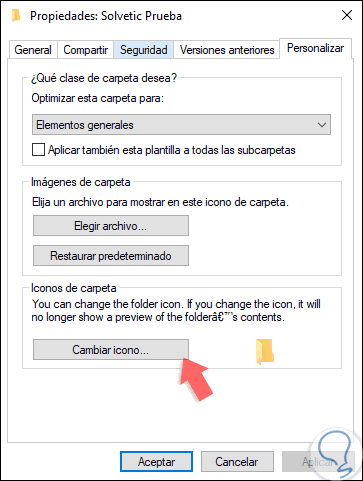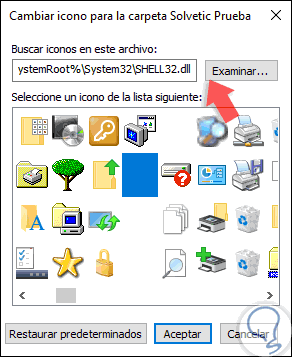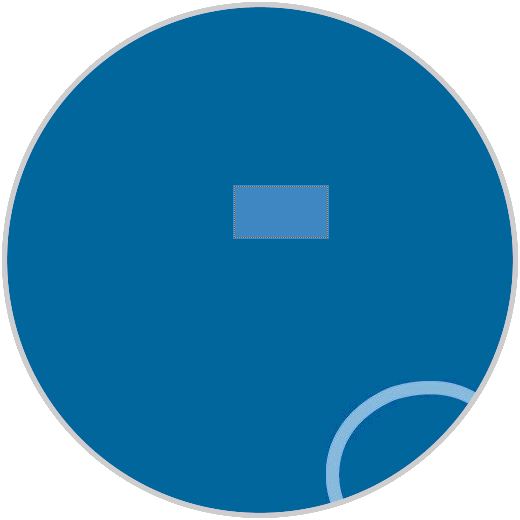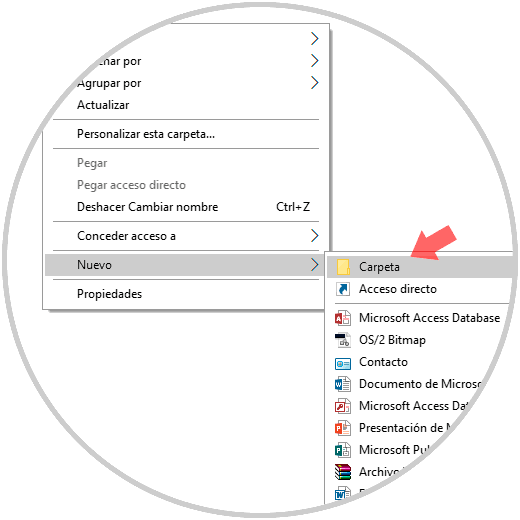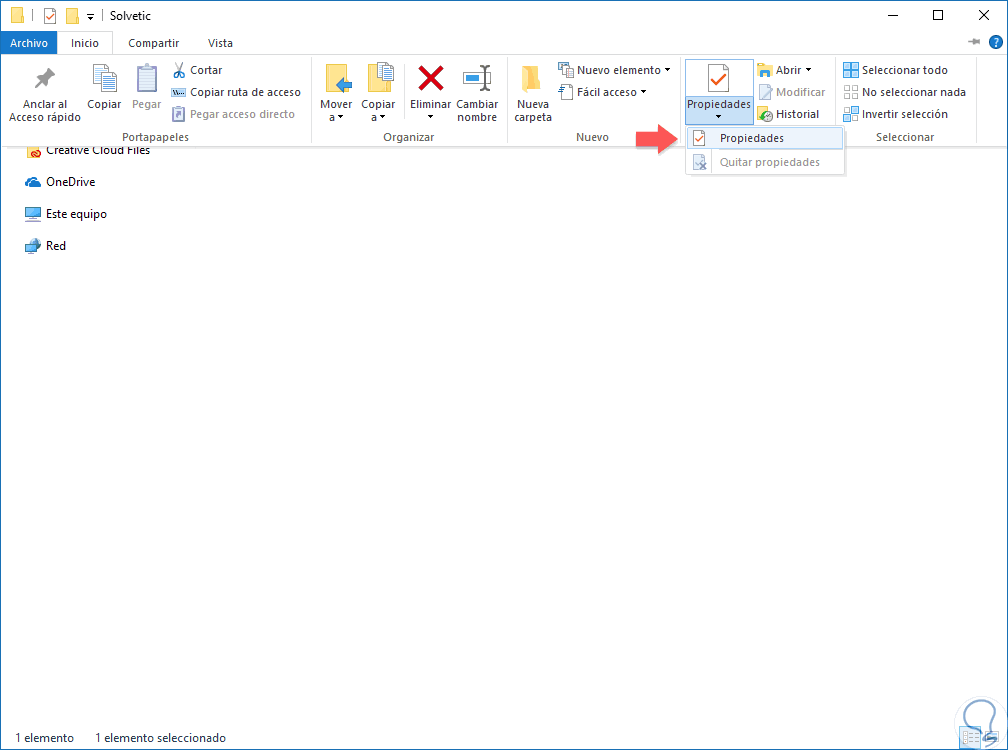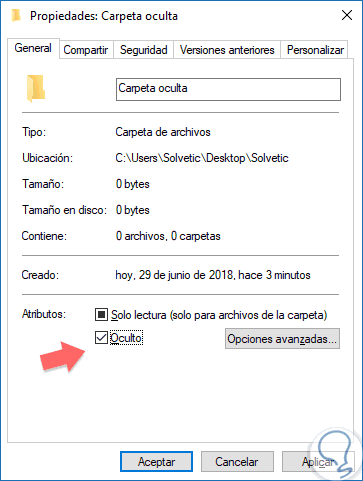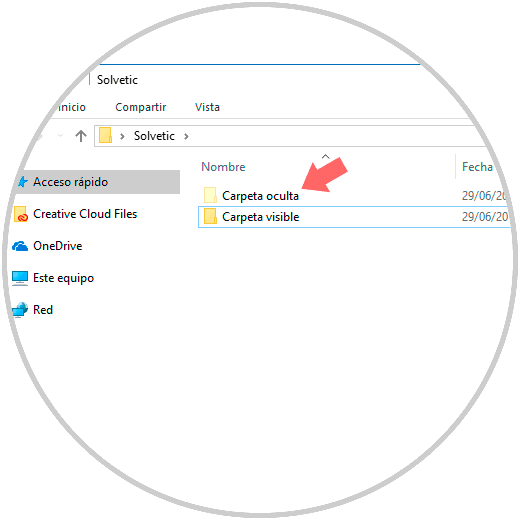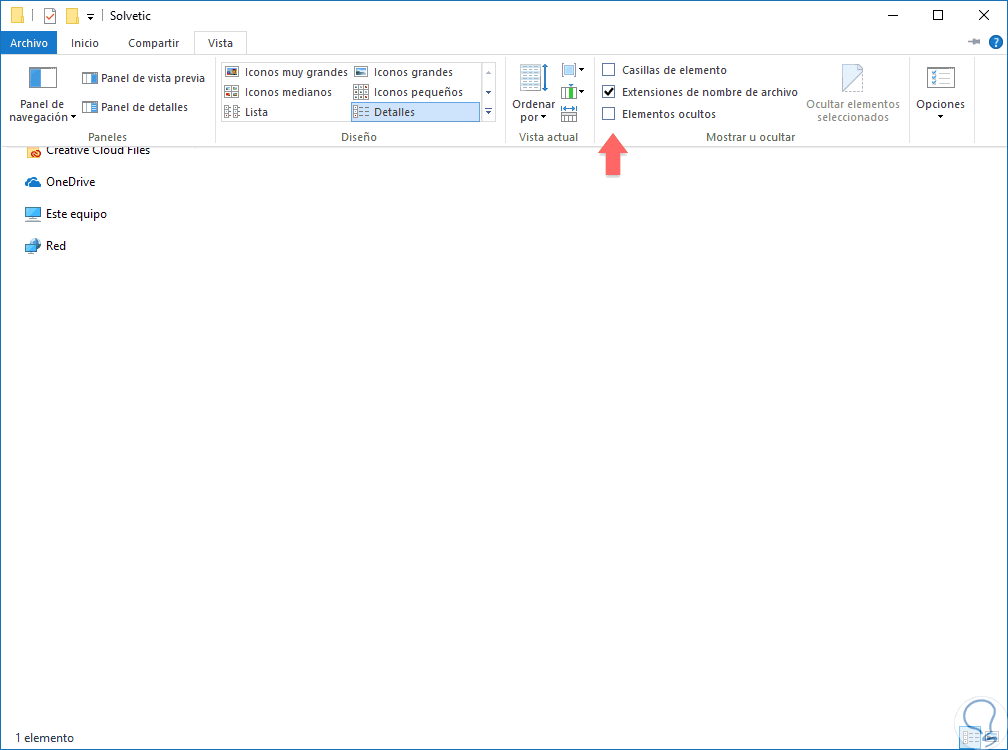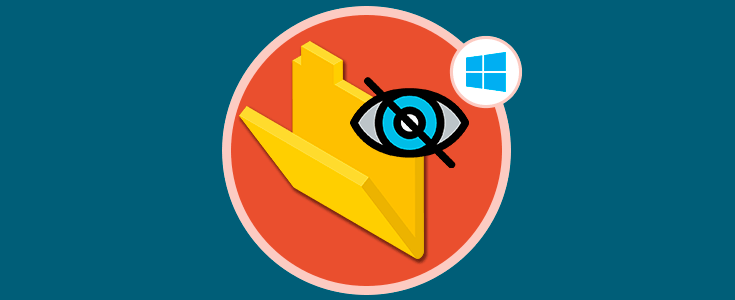En Windows 10 existen diferentes medidas de seguridad que podemos implementar con el fin de proteger la información más delicada y una de ellas, poco conocida, es crear una carpeta invisible la cual es una carpeta sin nombre con icono transparente, y alojar allí toda la información que deseemos. Proteger nuestros datos es vital si queremos que nuestra privacidad no se vea alterada y pueda tener un mal final.
No es la norma de seguridad más alta para Windows 10 pero es una solución práctica para ocultar cierta información en el sistema. Ocultar carpetas en nuestro equipo puede sernos de ayuda cuando tenemos que dejar el pc a alguien de forma momentánea y no queremos que tenga acceso sobre ello. Gestionar los permisos de una carpeta es importante para evitar este acceso indeseado.
Solvetic explicará la forma para crear este tipo de carpetas en Windows 10 de forma simple.
1Crear carpeta invisible quitando icono en Windows 10
Veamos cómo podemos ocultar una carpeta aparentemente gracias a sus propiedades.
Para comenzar este proceso daremos clic derecho en cualquier lugar libre del escritorio y seleccionamos la opción “Nuevo / Carpeta”:
Ahora daremos clic derecho sobre la carpeta creada y seleccionamos la opción “Cambiar nombre”:
Luego pulsamos las teclas Alt + 0160 con el fin de ingresar un carácter ASCII invisible como nombre de la carpeta. Ahora vamos a crear el icono invisible, para esto damos clic derecho sobre la carpeta y seleccionamos “Propiedades”.
En la ventana desplegada vamos a la pestaña “Personalizar” y pulsamos en el botón “Cambiar icono”:
En la ventana desplegada seleccionamos el icono invisible el cual está en la siguiente ubicación:
Pulsamos en Aceptar y luego en Aplicar y podremos ver la carpeta (icono y texto) totalmente invisible y lo comprobamos seleccionándola:
2Crear carpeta invisible desde opciones en Windows 10
En este caso usaremos las opciones de carpeta para poder ocultar la que queramos.
Nos dirigimos a la ruta donde queremos crear la carpeta oculta y damos a botón derecho, Nuevo – Carpeta.
Dentro del Explorador nos dirigimos a la parte de arriba y pulsamos en Inicio – Propiedades.
En las propiedades marcamos con un check la opción de “Oculto”.
Si nos fijamos y comparamos con otra carpeta normal, la oculta aparece con un icono más difuso que significa que está oculto. Si lo vemos es porque tenemos activada la opción de “Ver elementos ocultos”.
3Crear carpeta súper invisible desde comandos en Windows 10
Como hemos visto en la opción anterior, si ocultamos una carpeta de esa forma aparentemente no existirá dentro de nuestro ordenador, pero es fácil verla. Ahora veremos cómo poder ocultar una carpeta a través de la consola de comandos de una forma más compleja.
Cuando quieras ocultar de esta forma una carpeta debes tener en cuenta tener desactivada la opción de elementos ocultos. Esto es importante para que después no aparezca la carpeta, aunque se vuelva a activar.
Ahora abrimos la terminal de comandos presionando la siguiente combinación de comandos y escribiendo el comando cmd.
+ R
cmd
Ahora escribiremos la siguiente línea de comando poniendo nuestra ruta de carpeta. Aunque se activen las opciones de Ver elementos ocultos, la carpeta no aparecerá.
attrib +s +h “ruta de carpeta”En nuestro caso quedaría así
attrib +s +h "C:\Users\Solvetic\Desktop\Solvetic\Carpeta visible"
Para Volver a mostrar la carpeta ejecutaremos el comando de esta forma
attrib -s -h “ruta de carpeta”En nuestro caso quedaría así
attrib -s -h "C:\Users\Solvetic\Desktop\Solvetic\Carpeta visible"De esta simple forma hemos creado la carpeta invisible en Windows 10.