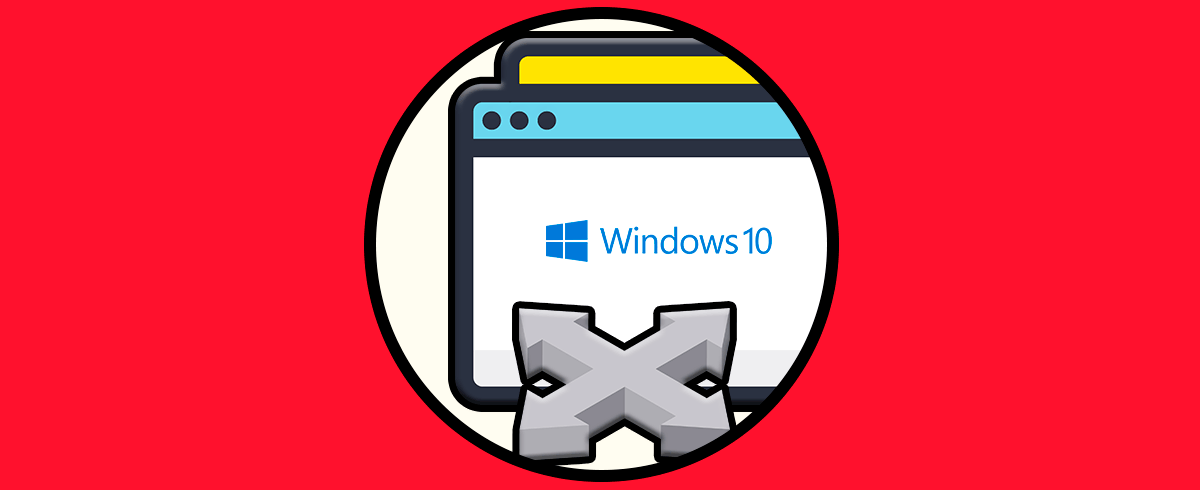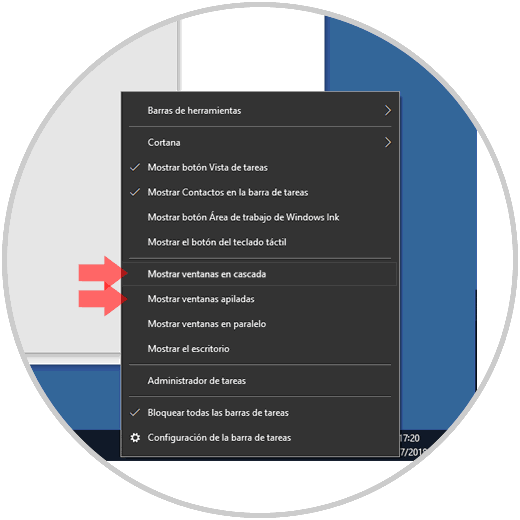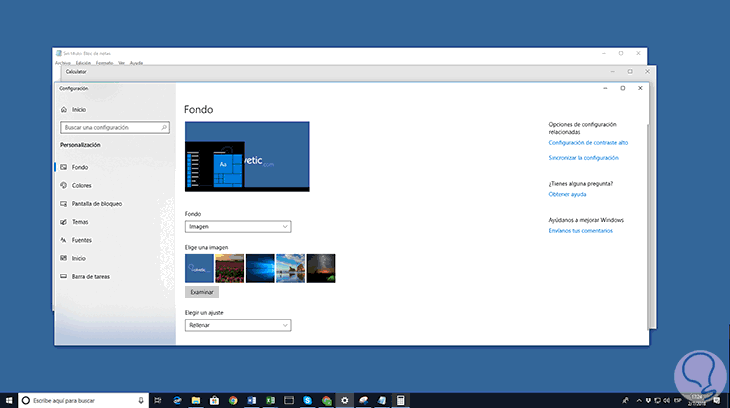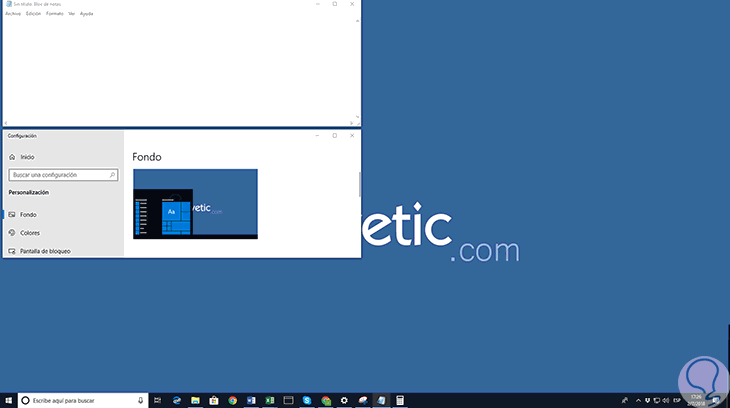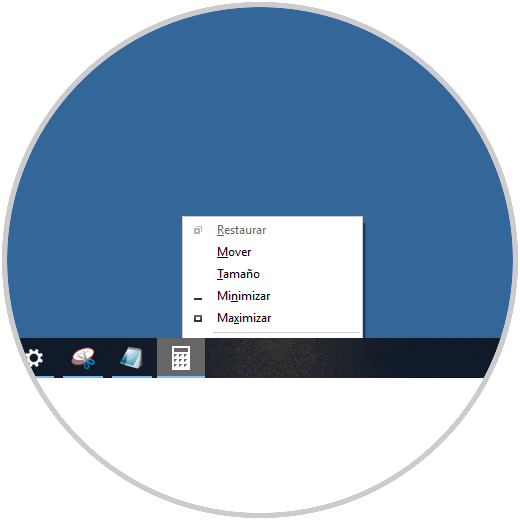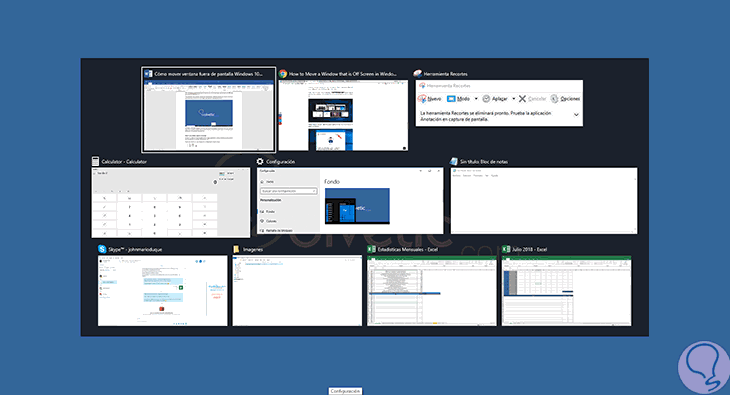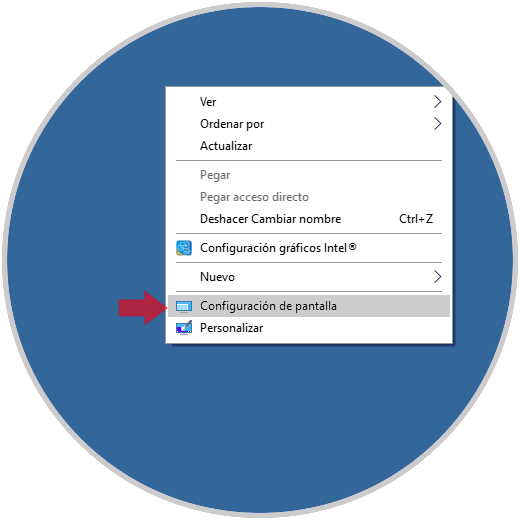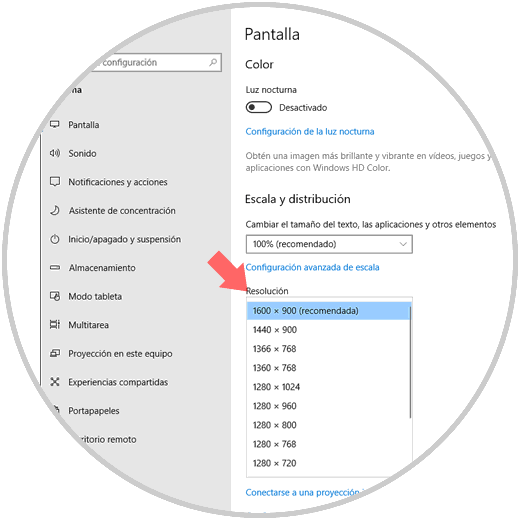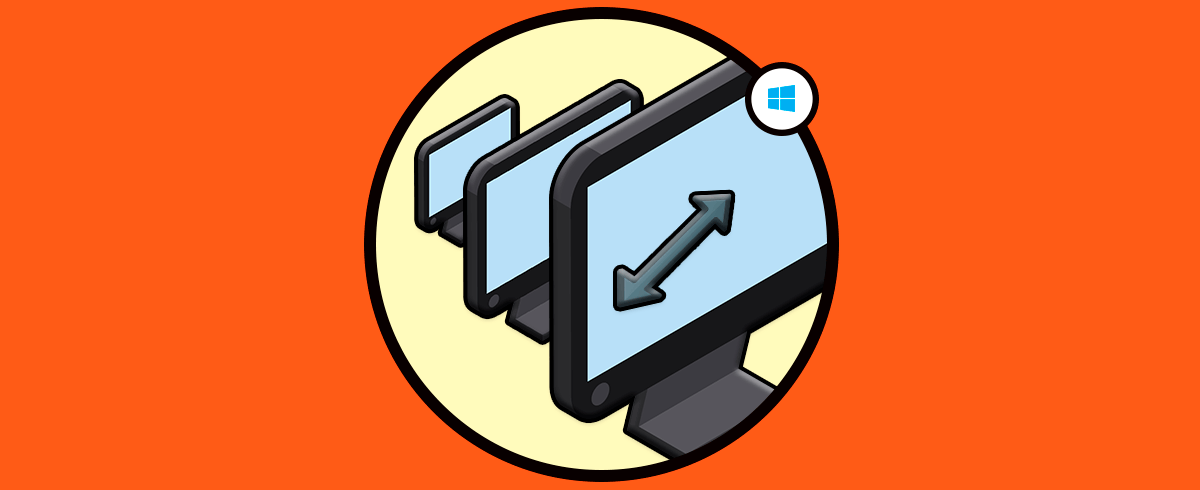Bien es sabido por todos que Windows 10 es uno de los sistemas operativos más populares entre los usuarios, debido, entre otros muchos factores, a lo intuitivo y sencillo de su uso o a la importancia que da a la seguridad y la privacidad. Es muy normal cuando trabajamos con nuestro ordenador estar utilizando un gran número de ventanas donde disponemos de distintas informaciones. Al usar un sistema basado en ventanas como este, en más de una ocasión podremos ver que la ventana en la cual estamos trabajando ha desaparecido de la pantalla y no tenemos forma de saber dónde se encuentra. Esto, aparte de causarnos un susto, nos impide trabajar de forma correcta.
El uso de la pantalla es primordial para poder interactuar con el equipo de forma efectiva. Este error de que una ventana acabe fuera de la pantalla fastidia, sobre todo, si estamos en mitad del proceso de una instalación no podremos seguir pulsando en los diferentes pasos. Esto es un fastidio porque no encontramos la forma de llegar hasta esa ventana y solucionarlo. Por eso hemos querido recopilar diferentes opciones que puedan ayudarte a volver a dar vida a esa ventana problemática.
Otro problema que también podemos encontrar con nuestras pantallas es la de encontrar la pantalla girada, ¿incómodo verdad? Pues es otro error que a veces nos ocurre sin darnos cuenta y después no conseguimos solucionar. Pero no te preocupes porque también contemplamos este error y realizamos cómo rotar pantalla en Windows 10
Esto ocurre normalmente cuando alguna aplicación requiere de una pantalla de alta resolución o también es algo frecuente cuando se usa una pantalla secundaria. Es por este motivo que hoy Solvetic explicará la forma de visualizar todas las ventanas activas y así saber a ciencia cierta cuál es la que tenemos activas en tiempo real.
1Mover una ventana oculta usando la barra de tareas de Windows 10 y solucionar ventana fuera de pantalla
La barra de tareas de Windows 10 es uno de los mecanismos más prácticos para llevar a cabo diversas tareas como agregar escritorios, acceder a utilidades y mucho más; pero también gracias a la barra de tareas será posible mover aquellas ventanas que se ocultan de repente de nuestra vista.
Para lograr usar este método, abrimos daremos clic derecho sobre la barra de tareas y seleccionamos alguna de las siguientes opciones:
- "Mostrar ventanas en cascada"
- "Mostrar ventanas apiladas"
Con alguna de estas opciones veremos todas las ventanas abiertas en Windows 10.
2Mostrar ventanas ocultas usando la opción Mover en Windows 10 y solucionar ventana fuera de pantalla
Con esta opción será posible usar el ratón con el fin de ordenar una ventana que está oculta pero activa dentro de la pantalla en Windows 10.
Para ejecutar este método, pulsamos la tecla "Shift" y damos clic derecho sobre la ventana en la barra de tareas que deseamos mostrar en la pantalla, las opciones desplegadas serán las siguientes. Pulsa sobre la opción "Mover"
Al seleccionar esta opción el puntero del mouse cambiara en forma de cruz. Al tocar cualquiera de las teclas de dirección estarás moviendo la pantalla oculta. Una vez lo hayas hecho podremos usar el mouse o las teclas de flecha en el teclado para mover la ventana de la aplicación a la pantalla del escritorio y así hacerla aparecer de nuevo a un sitio visible dentro de la pantalla de tu PC Windows 10.
3Abrir una ventana oculta usando el teclado en Windows 10 y solucionar ventana fuera de pantalla
Nuestro teclado es otra de las alternativas útiles para llevar a cabo el proceso de movimiento de una ventana al escritorio de Windows 10.
Para esto, basta con usar alguna de las siguientes combinaciones:
Alt + Tab
Ctrl + Alt + Tab
+ D
Al usar alguna de estas combinaciones veremos lo siguiente. Ahora, basta con seguir pulsando la tecla Tab para movernos entre las ventanas allí desplegadas y así seleccionar aquella que se encuentra oculta.
4Cambiar la resolución de la pantalla de Windows 10 y solucionar ventana fuera de pantalla
En muchas situaciones la desaparición de una ventana se debe a las altas resoluciones de las pantallas especialmente aquellas en HD o Alta Definición, puesto que todos los elementos deben ser reestructurados para una mejor visualización.
Para editar esta resolución, daremos clic derecho en el escritorio y allí seleccionamos la opción "Configuración de pantalla":
En la ventana desplegada vamos a la sección "Resolución" y allí seleccionaremos la resolución que más se adecue a nuestras necesidades. Al seleccionar una nueva resolución procedemos a validar que todas las ventanas sean visibles en el escritorio.
Con alguno de estos métodos será posible tener de nuevo todas nuestras ventanas visibles en Windows 10 y así no perder detalle de ninguna de ellas. Ya no será para ti un problema el hecho de no ver en pantalla una ventana que se ha ocultado y que no deja ver. Con este tutorial tendrás la opción de volver a recuperar todas esas ventanas que quedan ocultas a la vista tanto en modo grafico como usando comandos.