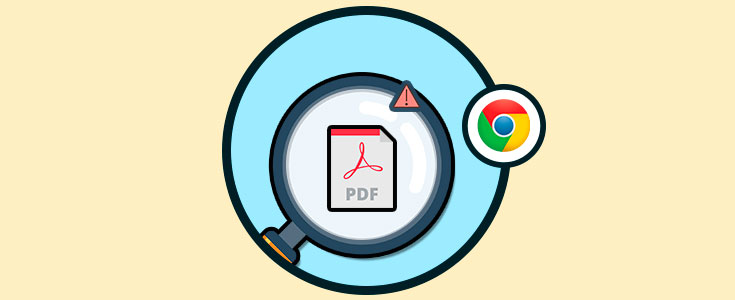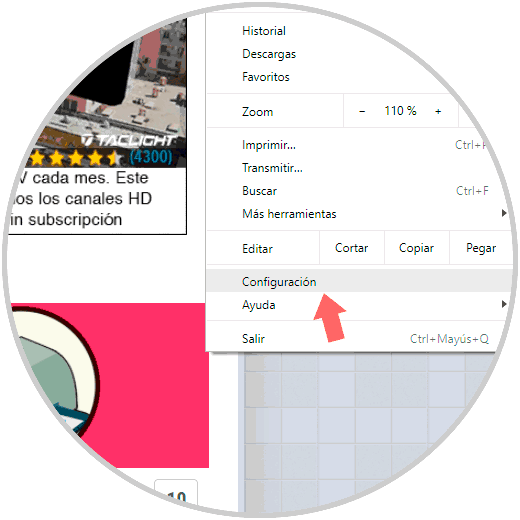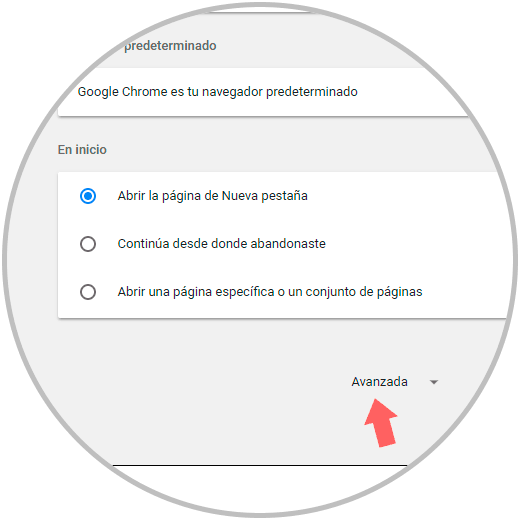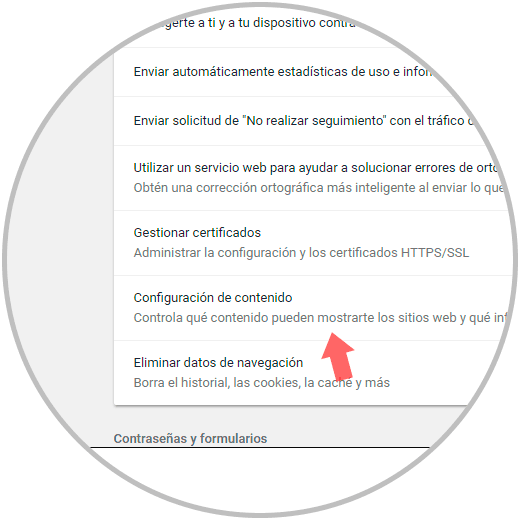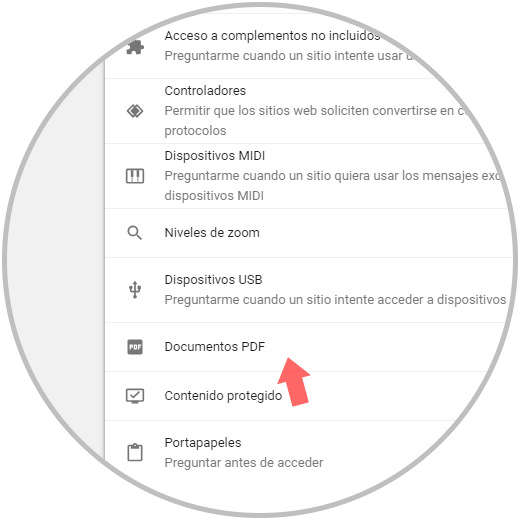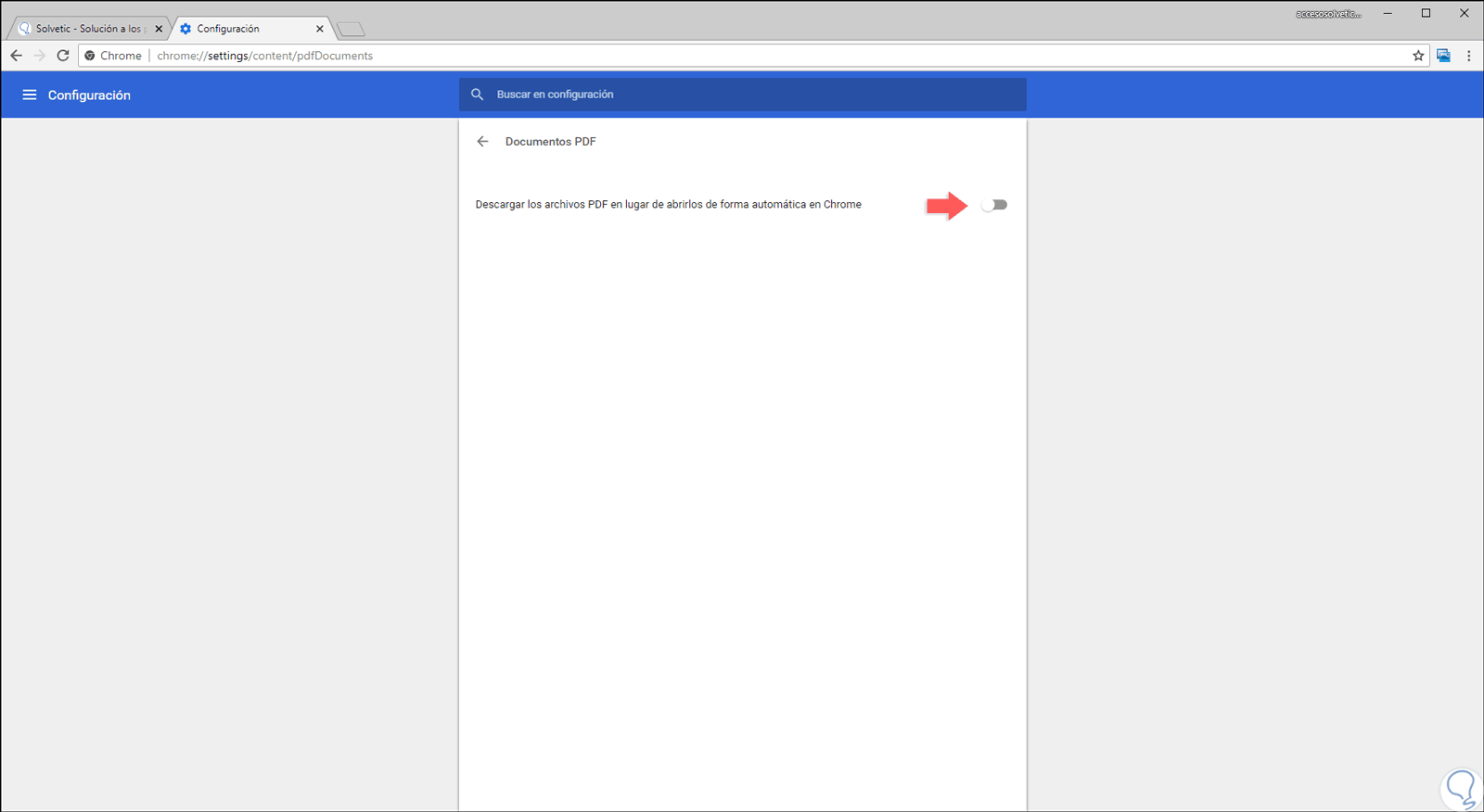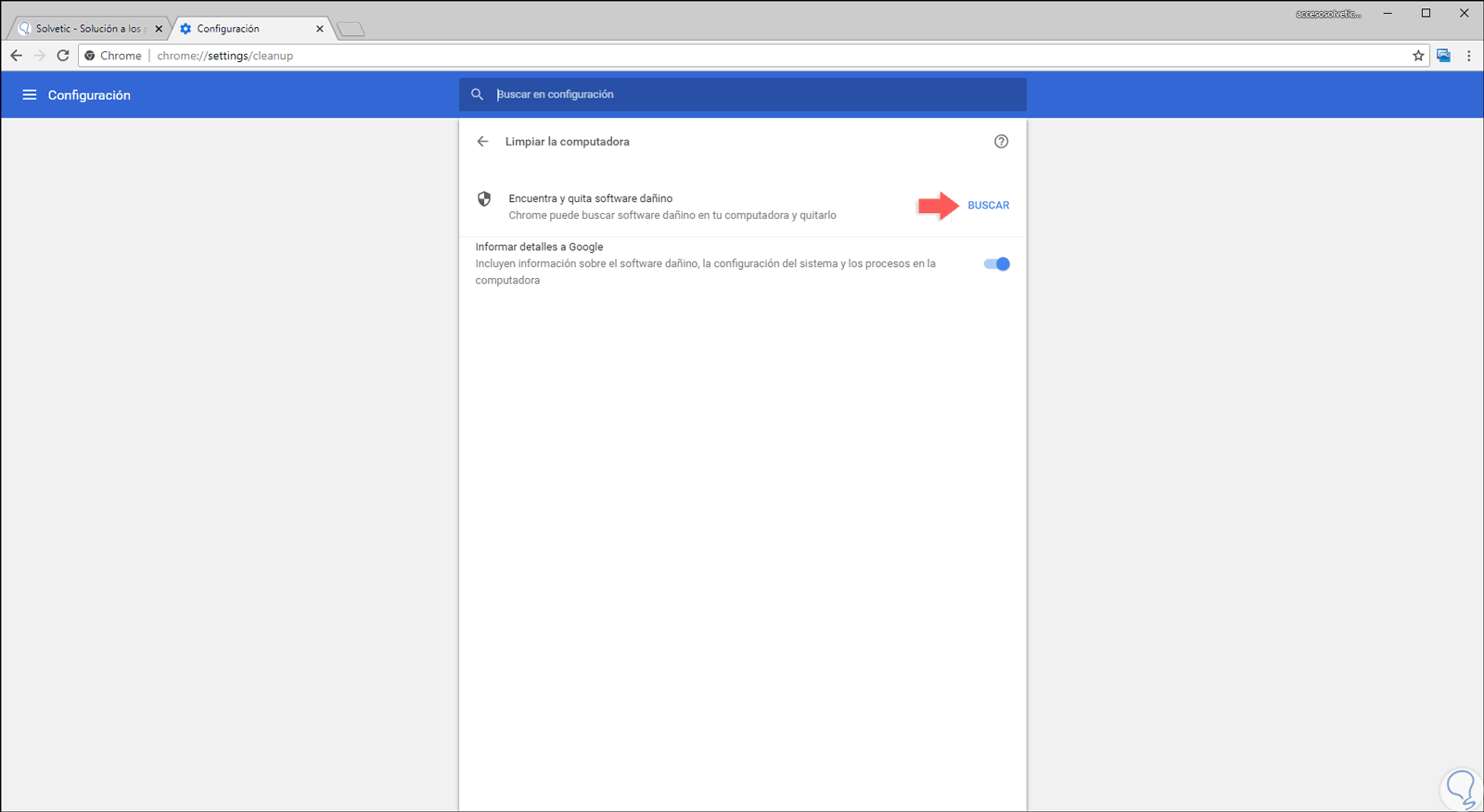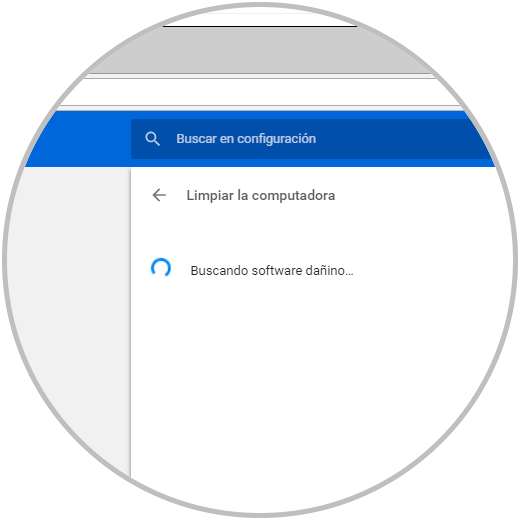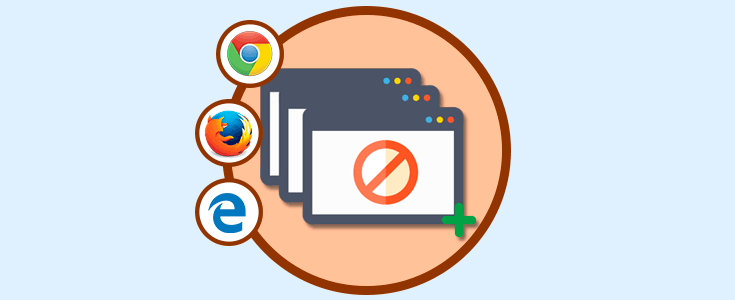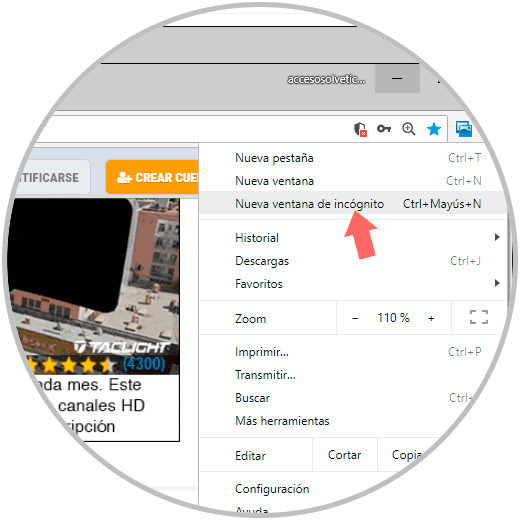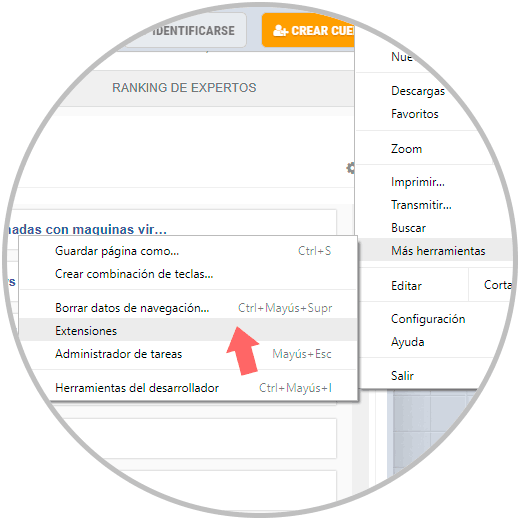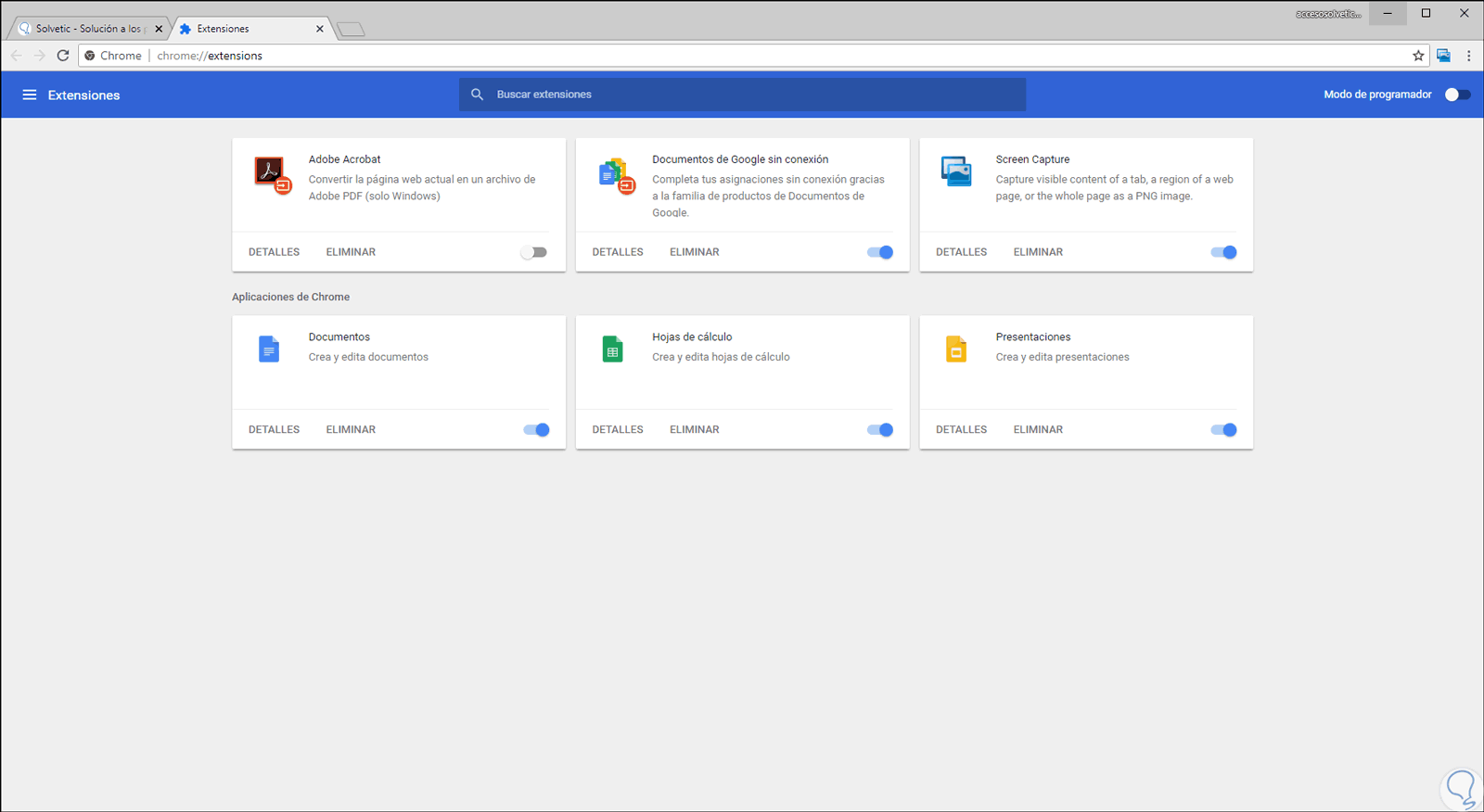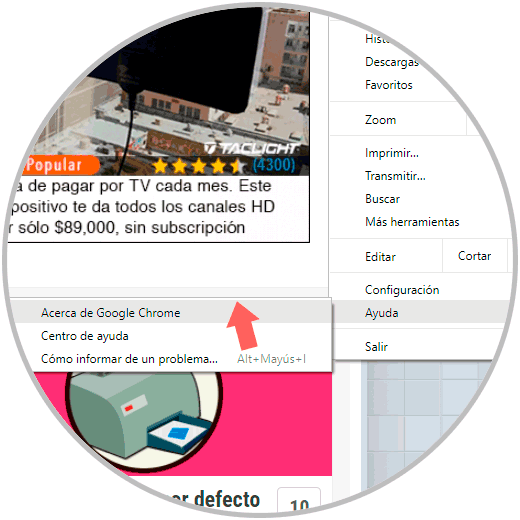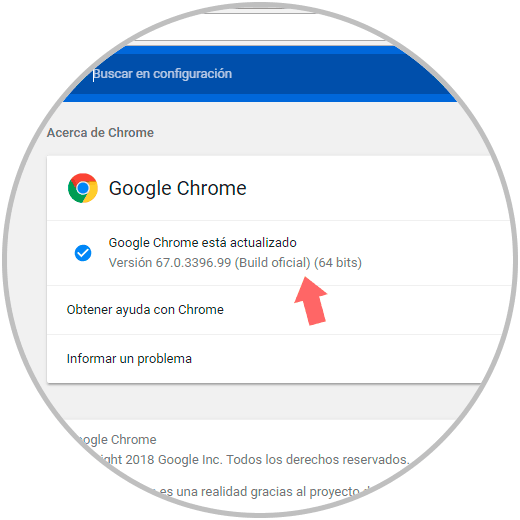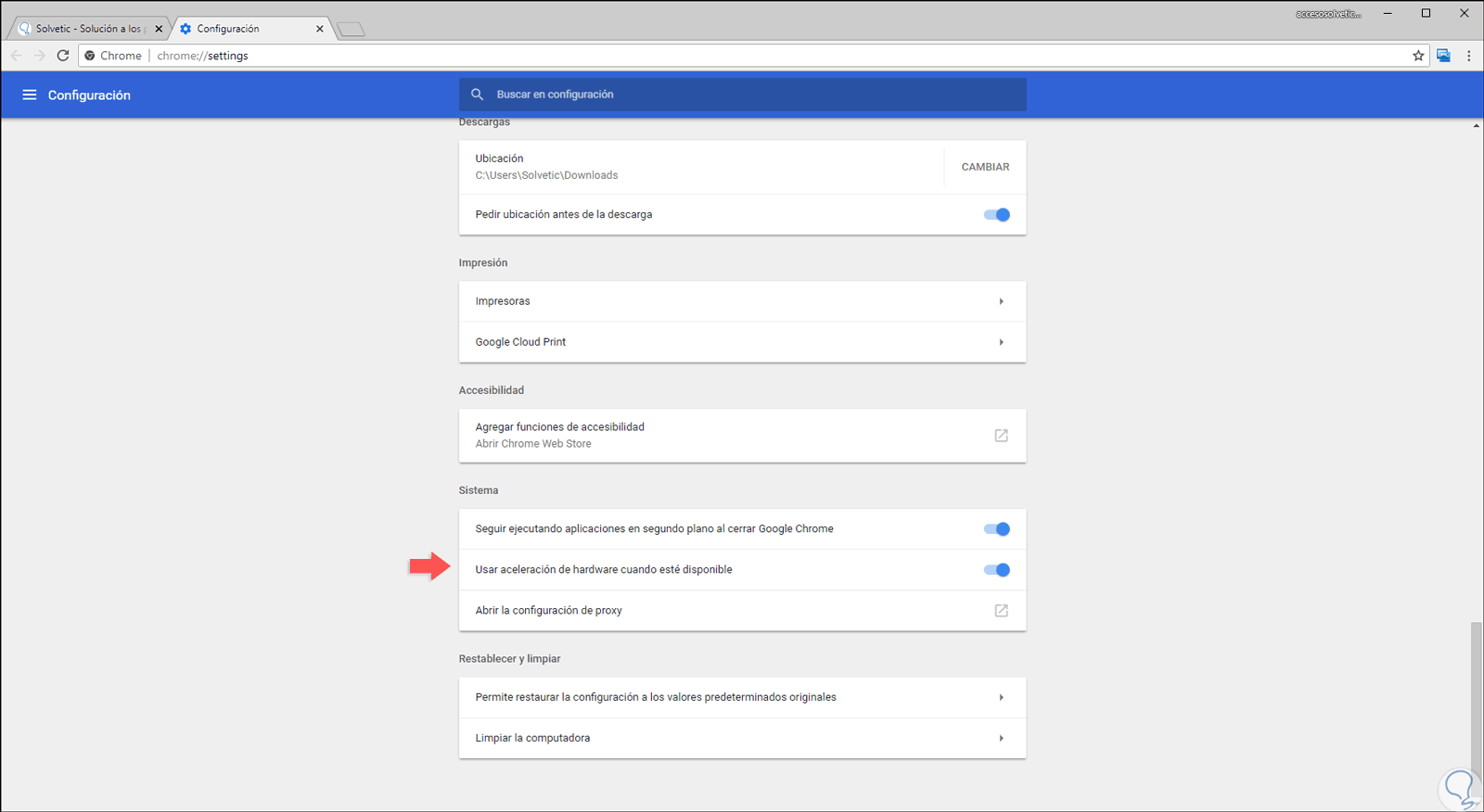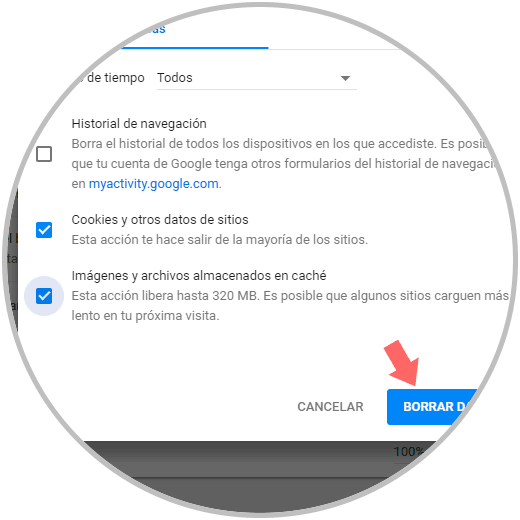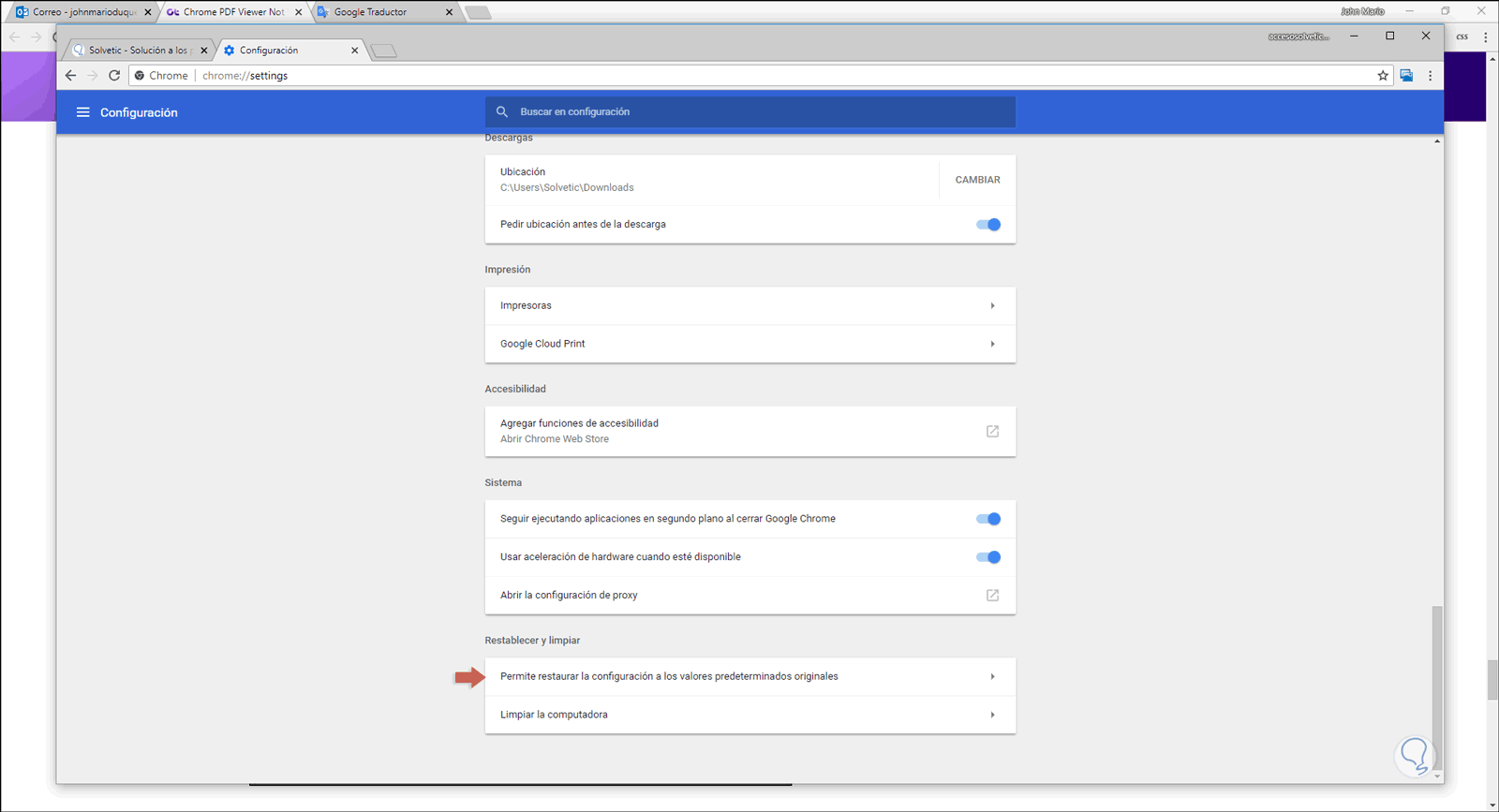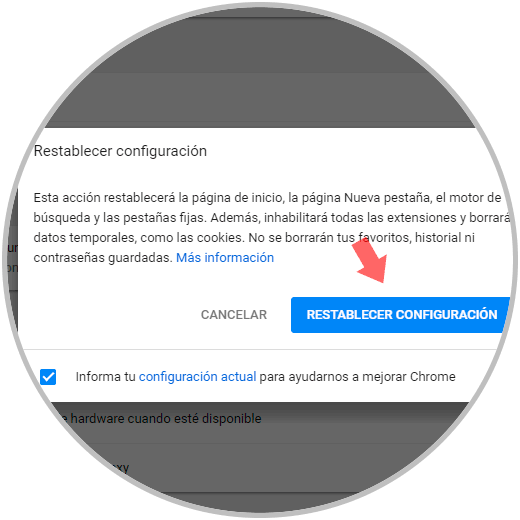Google Chrome es uno de los navegadores más usados en la actualidad gracias a su capacidad de desarrollo, compatibilidad y expansión ya que este cuenta con cientos de extensiones desarrolladas para aumentar su uso, una de las ventajas de Google Chrome es su versatilidad a la hora de abrir archivos PDF. Los documentos PDF son un tipo de archivo bastante común en la red ya que permite intercambiar información sin que los datos contenidos se alteren como puede pasar en otro tipo de extensión. Lo habitual es tener instalado o incorporado un visor de documentos del propio sistema o bien recurrir al conocido Acrobat Reader. Pero aun teniendo la extensión propia y estando actualizados podemos encontrarnos con errores entre los que destacan:
- Icono de logo de X roja
- Icono de enlace roto en diferentes formatos como un cuadro, triángulo o círculo azul
- Página en blanco en nuestro navegador
- Error lanzado: "La versión de Adobe Acrobat/Reader que se ejecuta no se puede usar para ver archivos PDF en un navegador web"
Con las más recientes actualizaciones a Google Chrome, se ha incluido un visor de PDF integrado con el cual el navegador posee una experiencia mucho mejor en términos de rendimiento y seguridad para este tipo de archivos. Como en la mayoría de software conocido, no estamos exentos de algún tipo de error o fallo y por ello hoy Solvetic dará una serie de consejos sobre cómo solucionar el visor de PDF cuando falla en Google Chrome.
1. Deshabilitar las descargas automáticas para solucionar error PDF en Chrome
Cuando hemos configurado esta opción como automática, la descarga constante de numerosos archivos PDF puede desencadenar en un error de funcionamiento del visor en Google Chrome debido a una alta demanda de recursos del navegador lo cual a la final tiene un impacto negativo con su visor. Google Chrome cuenta con una configuración que descarga archivos PDF automáticamente en lugar de abrirlos, para verificar esto realizaremos el siguiente proceso:
Abrimos Google Chrome y pulsamos en el icono de “Personaliza y controla Google Chrome” y en la lista desplegada seleccionamos “Configuración”:
En la ventana desplegada iremos a la parte inferior y damos clic en la línea “Avanzada”:
Ahora, en la sección “Privacidad y seguridad” daremos clic en la opción “Configuración de contenido”:
Allí ubicaremos la sección llamada “Documentos PDF”:
Ahora, debemos desactivar la opción “Descargar los archivos PDF en lugar de abrirlos de forma automática en Chrome”:
2. Analizar el equipo para solucionar error PDF en Chrome
La siguiente opción que nos ofrece el mismo navegador Google Chrome es realizar un chequeo completo del equipo en búsqueda de malware o cualquier elemento que impida que el visor funcione de forma correcta.
Para usar esta opción, vamos a una nueva pestaña y pegamos la siguiente línea:
chrome://settings/cleanup
Allí pulsamos en la línea “Buscar” y veremos que inicia el proceso de análisis del equipo. Una vez que finalice este proceso, podemos llevar a cabo las indicaciones en pantalla, si existe algún software malicioso, y con ello el visor de PDF de Chrome funcionará de la forma esperada.
3. Ejecutar Google Chrome sin extensiones para solucionar error PDF en Chrome
Hemos mencionado que una de las ventajas de Google Chrome es su capacidad de expansión gracias a las extensiones o complementos, pero en ciertas situaciones algunas de estas extensiones, en especial las que son dedicadas para gestionar archivos PDF, pueden crear un conflicto con el visor de PDF de Google Chrome y asi impedir que cargue de forma correcta los documentos PDF.
Podemos descartar si esta es la causa del problema accediendo a Google Chrome en modo incógnito, ya que cuando usamos este modo, se inicia el navegador Chrome con todas las extensiones deshabilitadas.
Para acceder a este método contamos con dos opciones que son:
- Usar la combinación de teclas siguiente
Ctrl + Shift + N
- Dar clic en el menú Personaliza y controla Google Chrome y allí seleccionar “Nueva ventana de incognito”
Allí podremos intentar abrir archivos PDF y si estos son abiertos de forma normal podemos empezar a descartar que complementos están causando la falla, para ello, en la ventana de incognito, vamos a la ruta “Menú / Mas herramientas / Extensiones”:
En la ventana desplegada vamos a deshabilitar cada una de las extensiones hasta detectar la que está causando el problema:
4. Actualizar Google Chrome para solucionar error PDF en Chrome
De forma frecuente los desarrolladores de Google Chrome están lanzando nuevas actualizaciones del navegador con correcciones de seguridad, rendimiento, compatibilidad y mucho más, es posible que dentro de estas actualizaciones encontremos alguna que aplique para solucionar el error con el visor de PDF por lo cual Solvetic aconseja mantener el navegador actualizado.
Para verificar si existen nuevas actualizaciones para Google Chrome, vamos al menú “Personaliza y controla Google Chrome” y allí vamos a la ruta “Ayuda / Acerca de Google Chrome”:
En caso de existir alguna actualización el navegador la ejecutará automáticamente o de lo contrario veremos que este se encuentra actualizado:
5. Comprobar la aceleración por hardware para solucionar error PDF en Chrome
La aceleración por hardware se ha creado como una tecnología implementada en los navegadores web modernos con el fin de mejorar el rendimiento del equipo, pero la aceleración por hardware no funciona bien con determinadas tarjetas gráficas lo cual da como resultado una serie de errores generales donde se puede ver afectado el visor de PDF.
Para comprobar este aspecto en Google Chrome, vamos de nuevo a la ruta “Configuración / Avanzada”, allí ubicamos la sección llamada “Sistema” y allí desactivamos, si está habilitada, el interruptor “Usar aceleración de hardware cuando esté disponible”:
6. Borrar caché y cookies de Google Chrome para solucionar error PDF en Chrome
Cuando accedemos a diversos sitios web estos alojan cookies y cache para tener un acceso mucho más ágil a estos sitios en futuras búsquedas facilitando así este tipo de tareas. Pero cuando se aloja demasiada información tanto de las cookies como de la cache, se puede llegar a presentar un problema general, no solo del visor de PDF, sino también de muchos parámetros del navegador.
Para acceder a la opción para administrar tanto las cookies como la cache en Google Chrome contamos con las siguientes opciones:
- Usar la combinación de teclas siguiente:
Ctrl + Alt + Supr
- Abrir una nueva ventana y pegar la siguiente línea:
chrome://settings/clearBrowserData
Será desplegada la siguiente ventana. Allí activamos las casillas “Cookies y otros datos de sitios e Imágenes y archivos almacenados en cache” y pulsamos en el botón “Borrar datos” para ejecutar la acción.
7. Resetear Google Chrome para solucionar error PDF en Chrome
En caso de que alguno de los métodos descritos anteriormente no permita que el visor de PDF de Google Chrome trabaje de forma normal, una opción un poco más drástica es resetear el navegador, pero esto eliminará cookies, datos de navegación y marcadores por lo cual se aconseja exportar estos antes de llevar a cabo este método.
Para resetear Google Chrome, iremos a las opciones avanzadas del navegador y allí vamos a la sección “Restablecer y limpiar” para seleccionar la opción “Permite restaurar la configuración a los valores predeterminados originales”:
Al pulsar allí será desplegado lo siguiente. Allí pulsamos en el botón “Restablecer configuración” para llevar a cabo el proceso.
Con alguna de estas soluciones será posible contar nuevamente con toda la funcionalidad de nuestro visor de PDF trabajando de forma normal en Google Chrome.