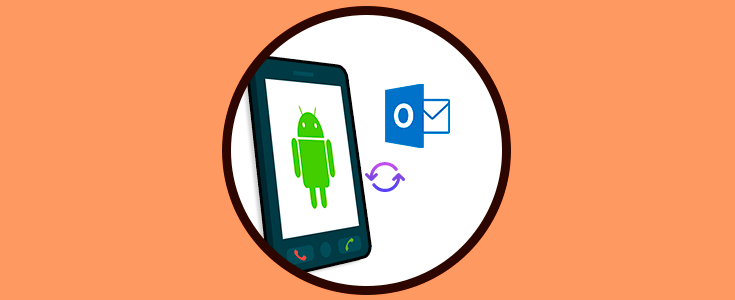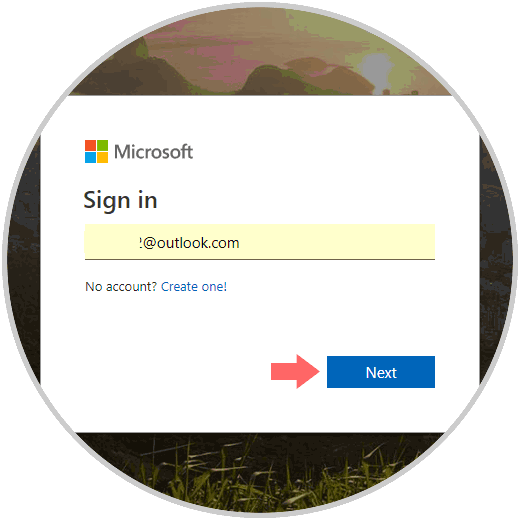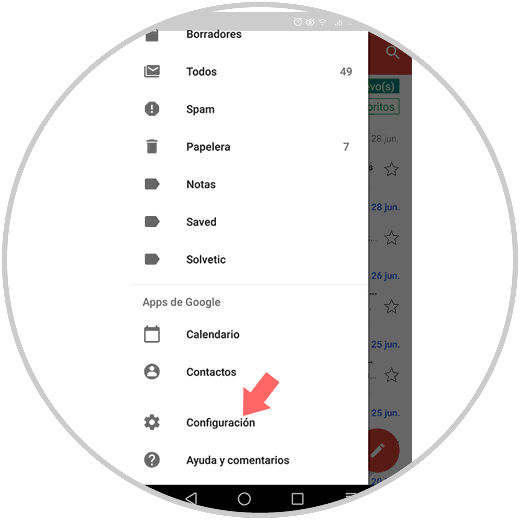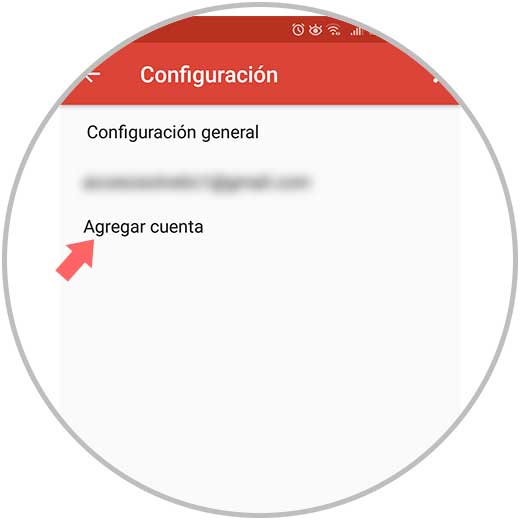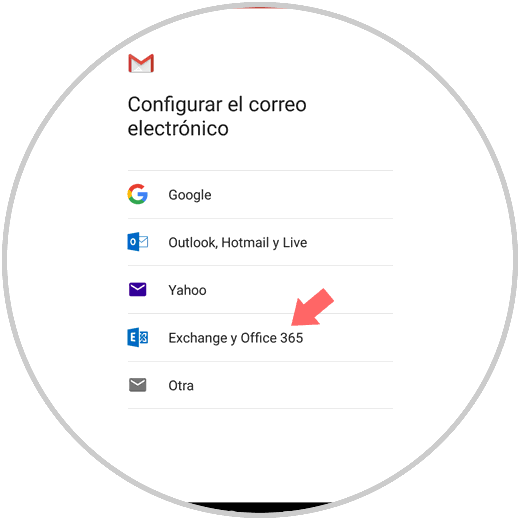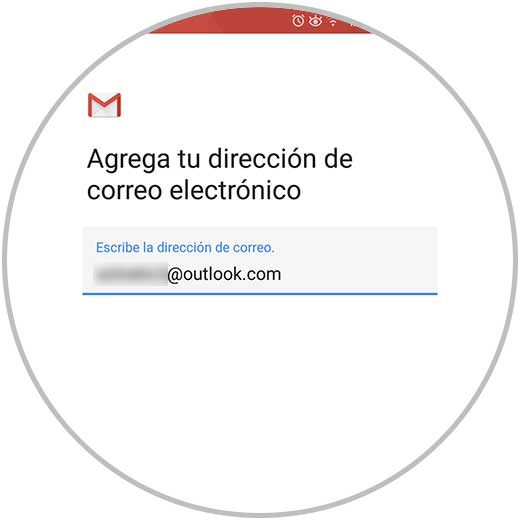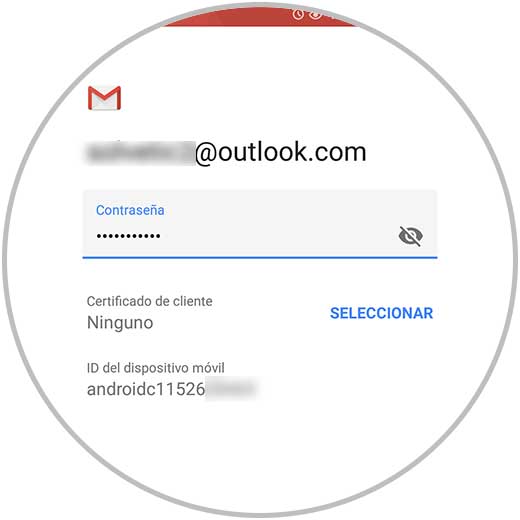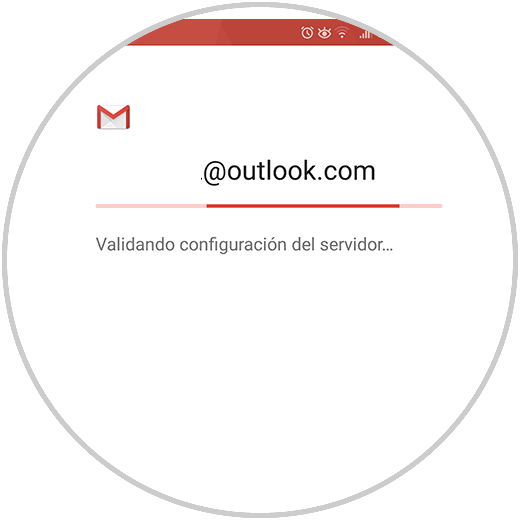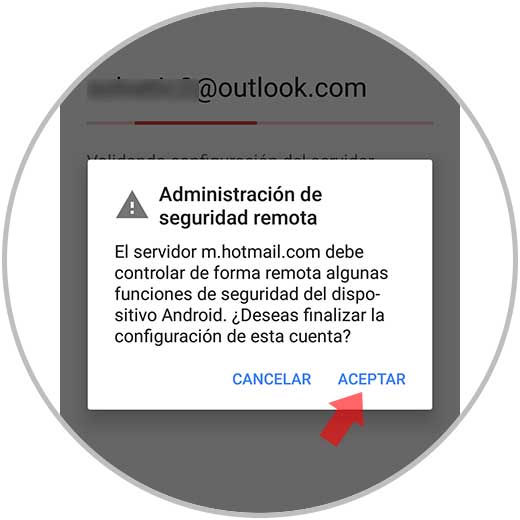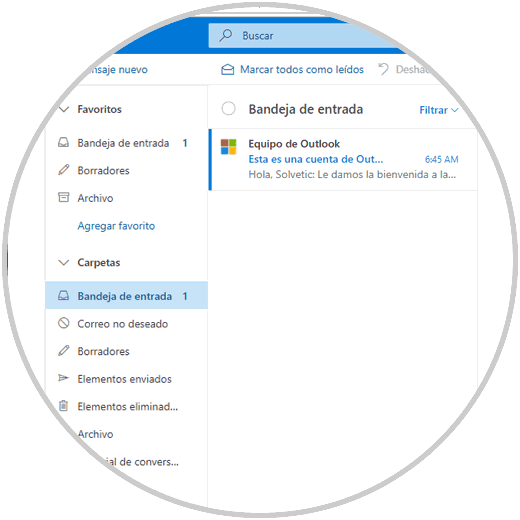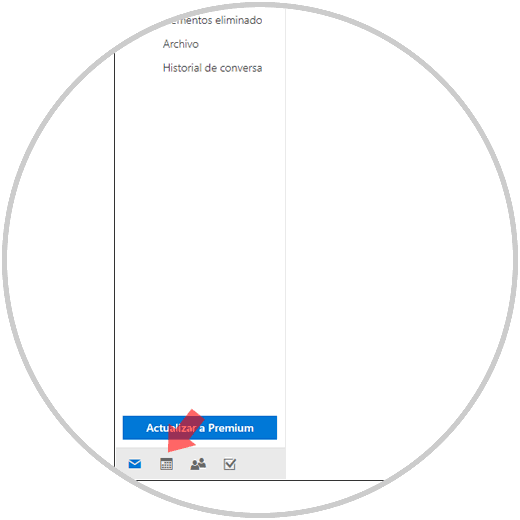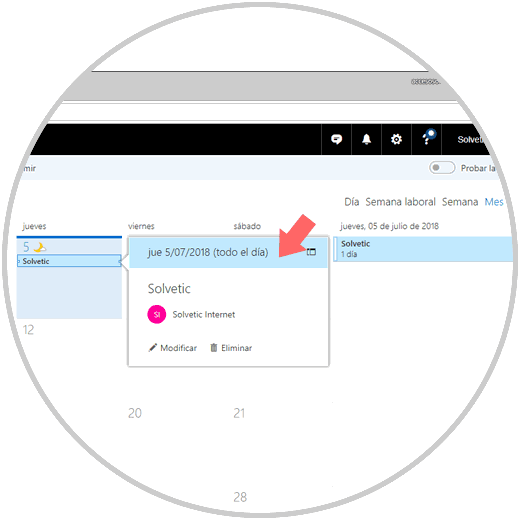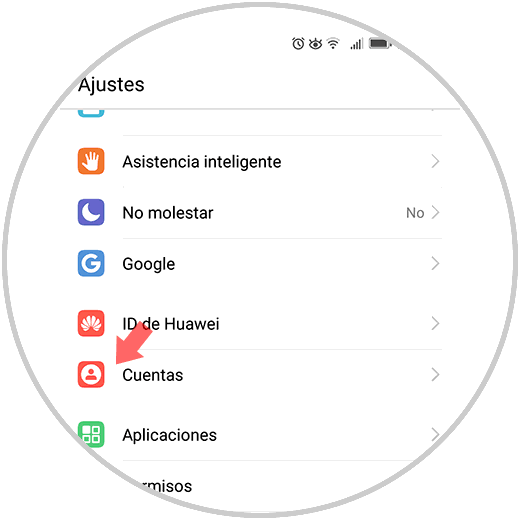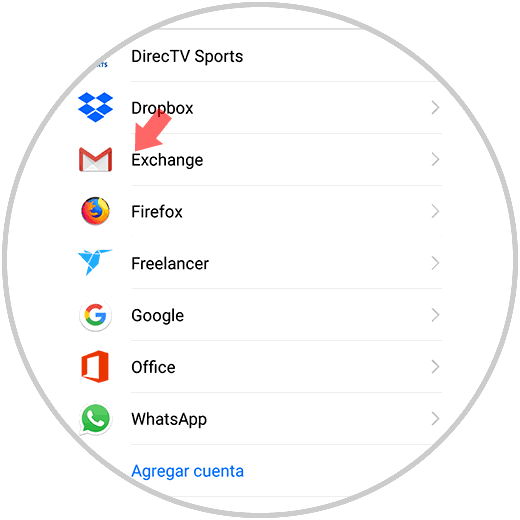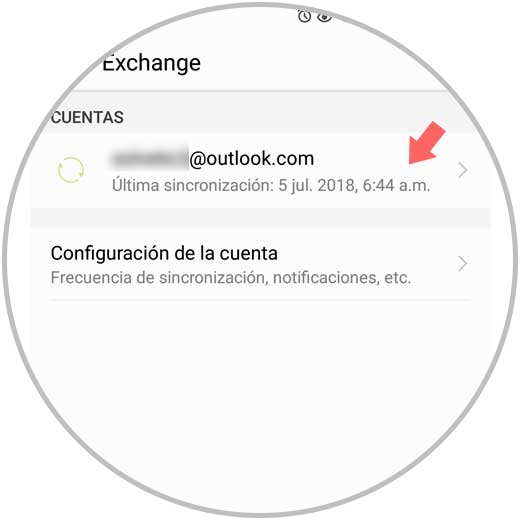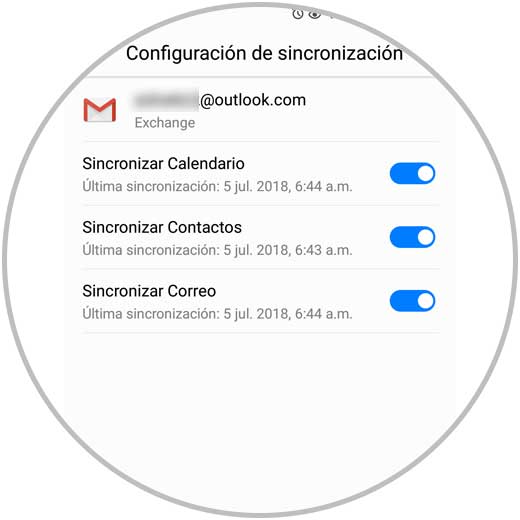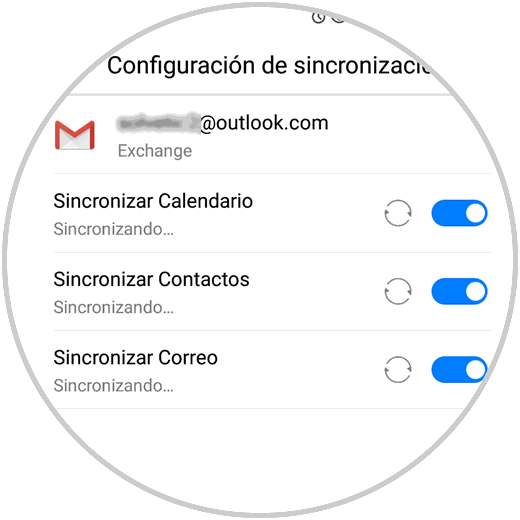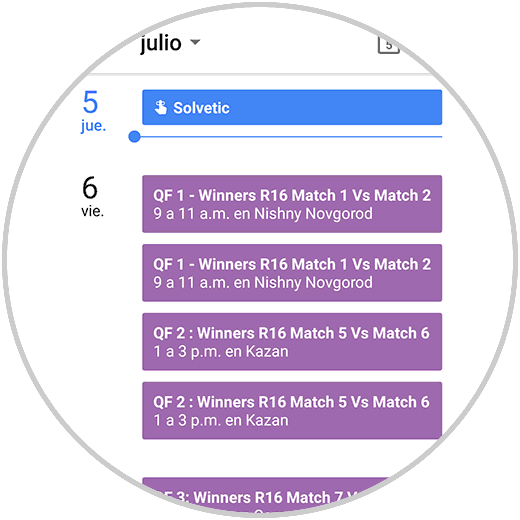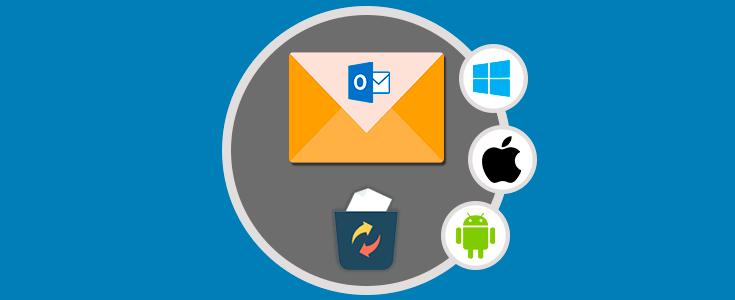Outlook es una de las plataformas de correo más usada alrededor del mundo gracias a sus prestaciones, dinamismo y versatilidad, recordemos que Outlook, es propiedad de Microsoft, por lo cual se cataloga como una aplicación segura y útil para millones de usuarios.
Ahora, si Outlook es una de las plataformas de correo mas usada, Android, propiedad de Google, es uno de los sistemas operativos mas usados en millones de dispositivos y se complementa con cientos de funciones novedosas y para permitir que tanto el sistema Android como la plataforma Outlook permanezcan en una constante comunicación para el usuario final se debe implementar una correcta sincronización, esto con el fin de que todo lo que se haga en la plataforma de Outlook en cualquier equipo pueda ser replicado en poco tiempo en el móvil y así estar al tanto de todo lo que ocurre sin perder ningún detalle.
A través de este tutorial aprenderemos a configurar y sincronizar de forma correcta nuestra cuenta de correo Outlook en Android.
1Cómo descargar o actualizar la aplicación Gmail en Android y crear cuenta en Outlook
Cuando usamos Android, por defecto la aplicación de Gmail debe estar instalada, pero si por accidente la hemos eliminado, podemos descargarla gratuitamente desde el Play Store en el siguiente enlace:
Ahora, si ya la tenemos instalada podemos buscar si esta tiene algún tipo de actualización.
El siguiente paso a dar consiste en crear, si no la tenemos, nuestra cuenta en Outlook con el fin de realizar el correcto proceso de sincronización con Android, para ello visitaremos el siguiente enlace:
Allí podemos pulsar en el botón Create free account para crear una nueva cuenta o bien pulsar en el botón Sign in para iniciar sesión:
2Cómo iniciar sesión en la aplicación de Gmail en Android
Una vez hayamos creado o accedido a nuestra cuenta de Outlook, vamos al móvil e iniciaremos sesión en Gmail con alguna cuenta de Google, y allí pulsamos en el icono de menú y en las opciones desplegadas seleccionamos Configuración:
Al pulsar allí se desplegará la siguiente ventana donde seleccionamos la línea Agregar cuenta:
En la siguiente ventana encontraremos una lista de proveedores de correo electrónico compatibles con la aplicación de Gmail, en este caso debemos seleccionar "Exchange y Office 365" y no debemos elegir las opciones "Outlook, Hotmail y Live" porque estas hacen uso de POP e IMAP que no son compatibles con la sincronización de calendario y contactos:
Una vez seleccionemos Exchange y Office 365, ingresaremos la dirección de correo electrónico de Outlook que ha sido creada en el paso anterior:
Pulsamos en el botón Siguiente y a continuación ingresaremos la contraseña de la cuenta:
Pulsamos de nuevo en el botón Siguiente y veremos que se inicia el proceso de validación de la cuenta seleccionada:
Una vez se valida la configuración, veremos desplegado el siguiente mensaje:
Allí pulsamos en la opción Aceptar para que se pueda llevar a cabo de forma integral la sincronización.
Cuando todo haya sido configurado veremos lo siguiente. Pulsamos en Siguiente para salir del asistente.
3Cómo configurar recordatorios f para forzar la sincronización de Outlook Android
Por defecto, cuando hemos finalizado el proceso de configuración, los contactos y calendario serán sincronizados inmediatamente, pero en ocasiones debemos forzar dicha sincronización.
Para esto vamos a crear uno o dos eventos en el calendario de Outlook en el equipo de escritorio, para realizar esto daremos clic en el icono de calendario ubicado en la barra lateral si usamos la beta de Outlook:
O pulsamos en el icono de calendario ubicado en la parte inferior si usamos la versión tradicional de Outlook:
Esto abrirá la sección de Calendario de Outlook donde vamos al día deseado, damos clic derecho sobre él y seleccionamos Nuevo y crearemos el evento:
Al pulsar en Guardar veremos nuestro evento allí registrado:
4Cómo configurar la sincronización desde la aplicación de Gmail
Una vez creado el o los eventos del calendario, debemos ir a los ajustes generales de Android y allí ubicar la sección Cuentas:
Pulsamos allí y en las opciones desplegadas seleccionamos Exchange:
Al pulsar allí será desplegado lo siguiente:
Allí veremos nuestra cuenta creada y la fecha y hora de su última sincronización, pulsamos sobre la sección Configuración de la cuenta para activar que opciones han de ser sincronizadas con Outlook:
Podemos pulsar en la opción Sincronizar ahora para ejecutar esta acción en tiempo real:
Ahora vamos a la cuenta de Outlook en la aplicación de Gmail y al pulsar sobre el menú seleccionamos Calendario:
Al seleccionar esto, veremos el evento que hemos creado en Outlook en el día respectivo, en este caso el 5 de julio:
Con esto comprobamos que la sincronización de Outlook con Android ha sido correcta y estaremos seguros que todo lo que realicemos siempre estará actualizado.