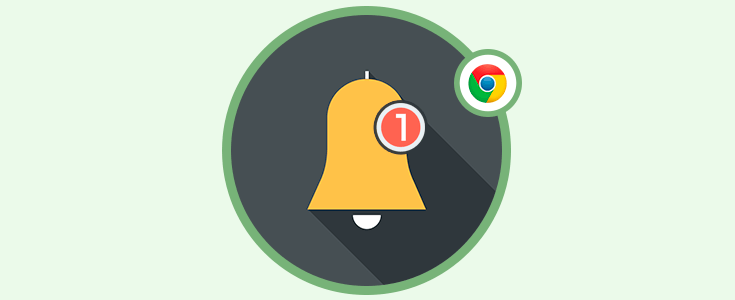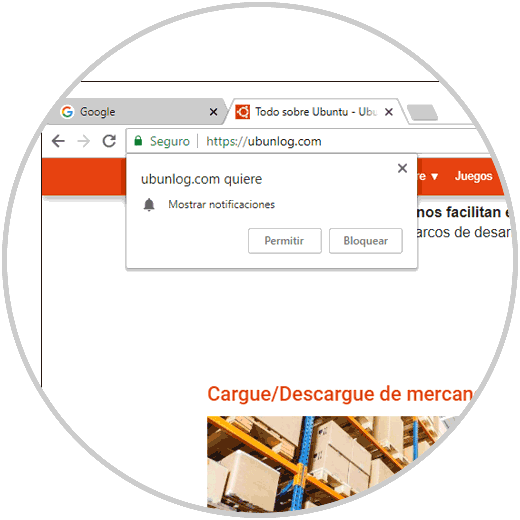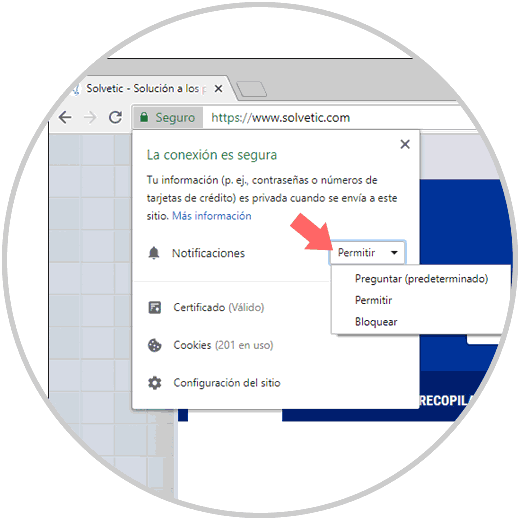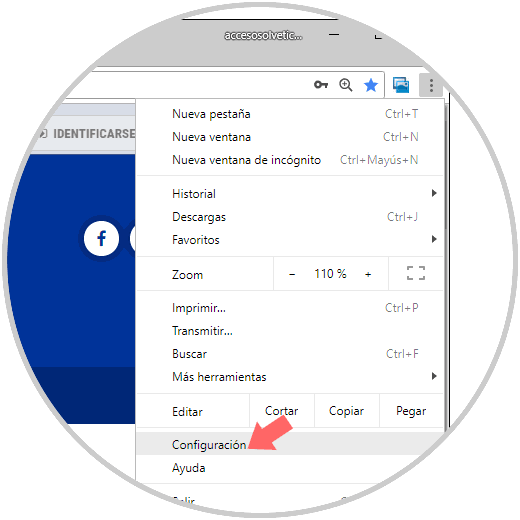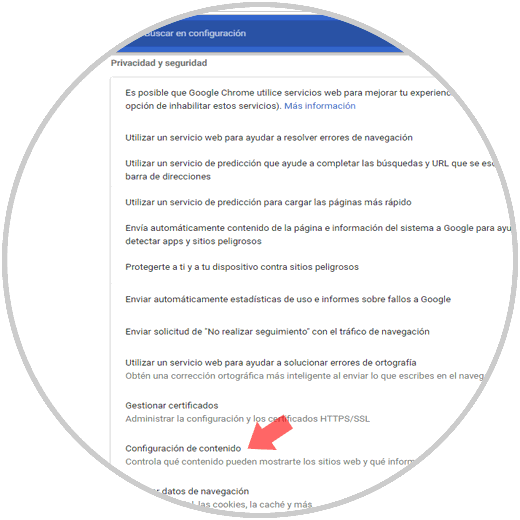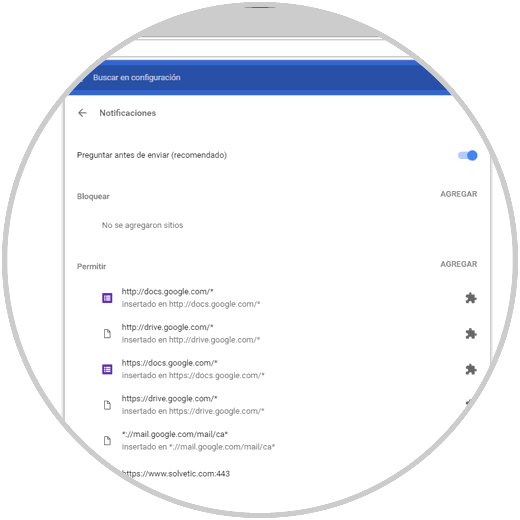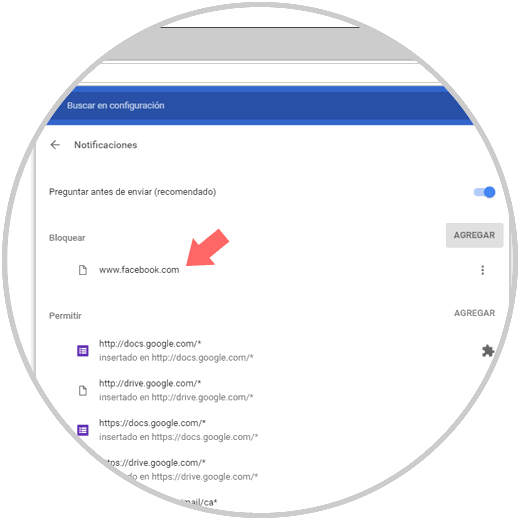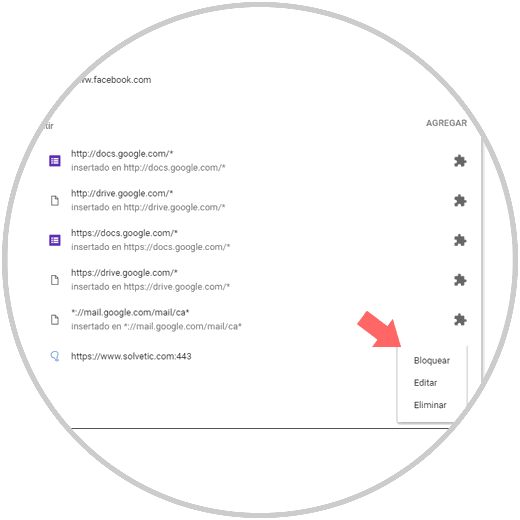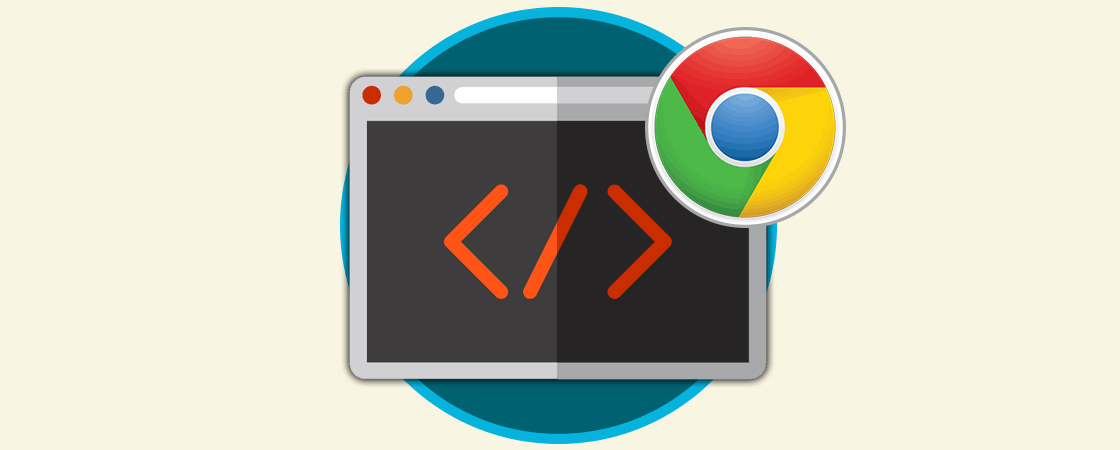Actualmente y gracias a Internet el flujo de información es constante y podemos conectarnos y estar informados de la actualidad que nos rodea y los temas que más nos interesan prácticamente a tiempo real. Los navegadores de Internetjuegan un papel fundamental en esto ya que son las plataformas que utilizamos para acceder a esta información y que, dependiendo de cuales sean, pueden ofrecernos distintas características.
Por esta razón y otros muchos motivos, los desarrolladores de los sitios web crean e incorporan funciones que se encargan de enviar notificaciones a nuestro escritorio usando el navegador web sin importar cuál sea este: Google Chrome, Safari, Firefox Quantum y otros.
Esto lo hacen con el objetivo de que cuando aceptamos recibir las notificaciones de un sitio web en concreto, podamos recibir las ultimas noticias o novedades sin necesidad de estar pendientes del mismo, incluso cuando no estemos visitando dicho sitio o no estemos en el equipo. Esto nos hace estar siempre informados sea cual sea nuestra circunstancia.
Aunque como punto inicial esto puede ser práctico para no perder ningún detalle de lo que pasa en nuestros sitios preferidos, en algún momento se puede tornar en un dolor de cabeza al recibir constantes notificaciones que pueden alterar nuestra concentración y que, según que situación, pueda llegar incluso a ser molesto. Es por esta razón que hoy Solvetic explicará la forma de administrar este tipo de notificaciones generadas por los sitios web en Google Chrome.
1Configuración básica de las notificaciones en Google Chrome
Cuando accedemos a algún sitio web que genera notificaciones, será desplegada una ventana emergente en la parte superior donde podremos permitir o no dichas notificaciones.
Así, si pulsamos en el botón "Permitir", en cada momento que dicho sitio genere una notificación, ésta será desplegada en el centro de notificaciones y si pulsamos en el botón "Bloquear" evitaremos que estas sean desplegadas.
2Configuración de las notificaciones para cada sitio web en Google Chrome
Esta opción se aplica para sitios que han sido bloqueados y deseamos permitir las notificaciones o viceversa, pero su proceso es simple.
Para ello vamos al sitio web a gestionar y pulsamos en el botón "Seguro" ubicado al lado izquierdo de la URL. Allí veremos un campo llamado "Notificaciones" con el permiso actual de dicho sitio.
- Preguntar
- Permitir
- Bloquear
Según seleccionemos esta será la reacción de las notificaciones en dicho sitio.
3Cómo administrar las notificaciones en Google Chrome
Ahora vamos a ver como gestionar de forma centralizada todas las notificaciones en Google Chrome.
Para ello pulsamos en el menú "Personaliza y controla Google Chrome" y seleccionamos la línea "Configuración":
En la ventana desplegada vamos a la parte inferior y pulsamos en "Avanzada". Allí vamos a la sección "Privacidad y seguridad" y pulsamos en la categoría "Configuración de contenido":
En la nueva ventana desplegada vamos a la sección "Notificaciones":
- Activar o no el interruptor Preguntar antes de enviar con el fin de que se despliegue la ventana emergente
- Ver o bloquear sitios
- Ver o permitir sitios para recibir las notificaciones
En primer lugar, si deseamos añadir un sitio especifico para bloquear sus notificaciones debemos pulsar en la línea "Agregar" y allí ingresar la URL o usar el comodín * para asignar todos los sitios que contengan dicho dominio. Pulsamos en el botón "Agregar"
Ahora veremos dicho sitio añadido: Este mismo proceso lo podemos realizar con los sitios que deseamos permitir.
Desde esta misma ruta será posible definir los permisos de los sitios almacenados. Para ello basta con pulsar en el menú lateral y allí seleccionar alguna de las siguientes opciones.
Ahora que ya conocemos las opciones de bloqueo y habilitación, si pulsamos en "Editar" veremos lo siguiente: Allí podremos editar lo que sea necesario para el sitio web en mención y guardamos los cambios pulsando en el botón "Guardar".
Así de sencillo podemos tener el control sobre las notificaciones en Google Chrome.