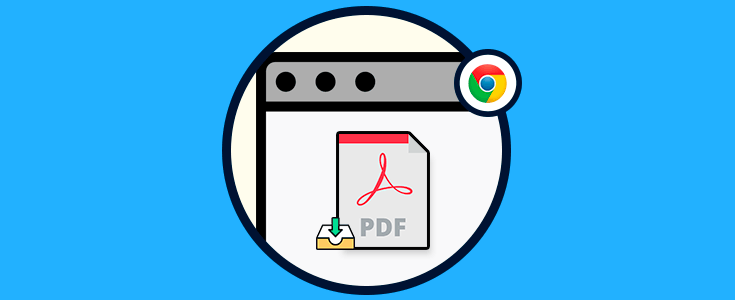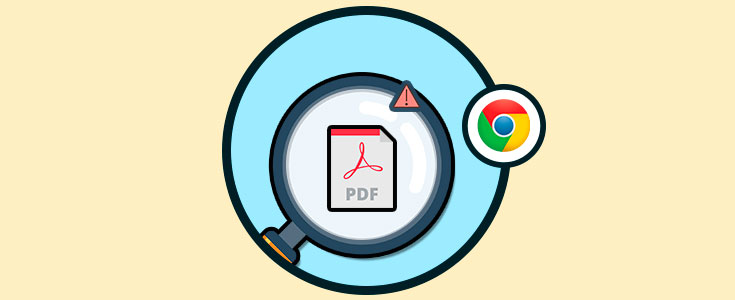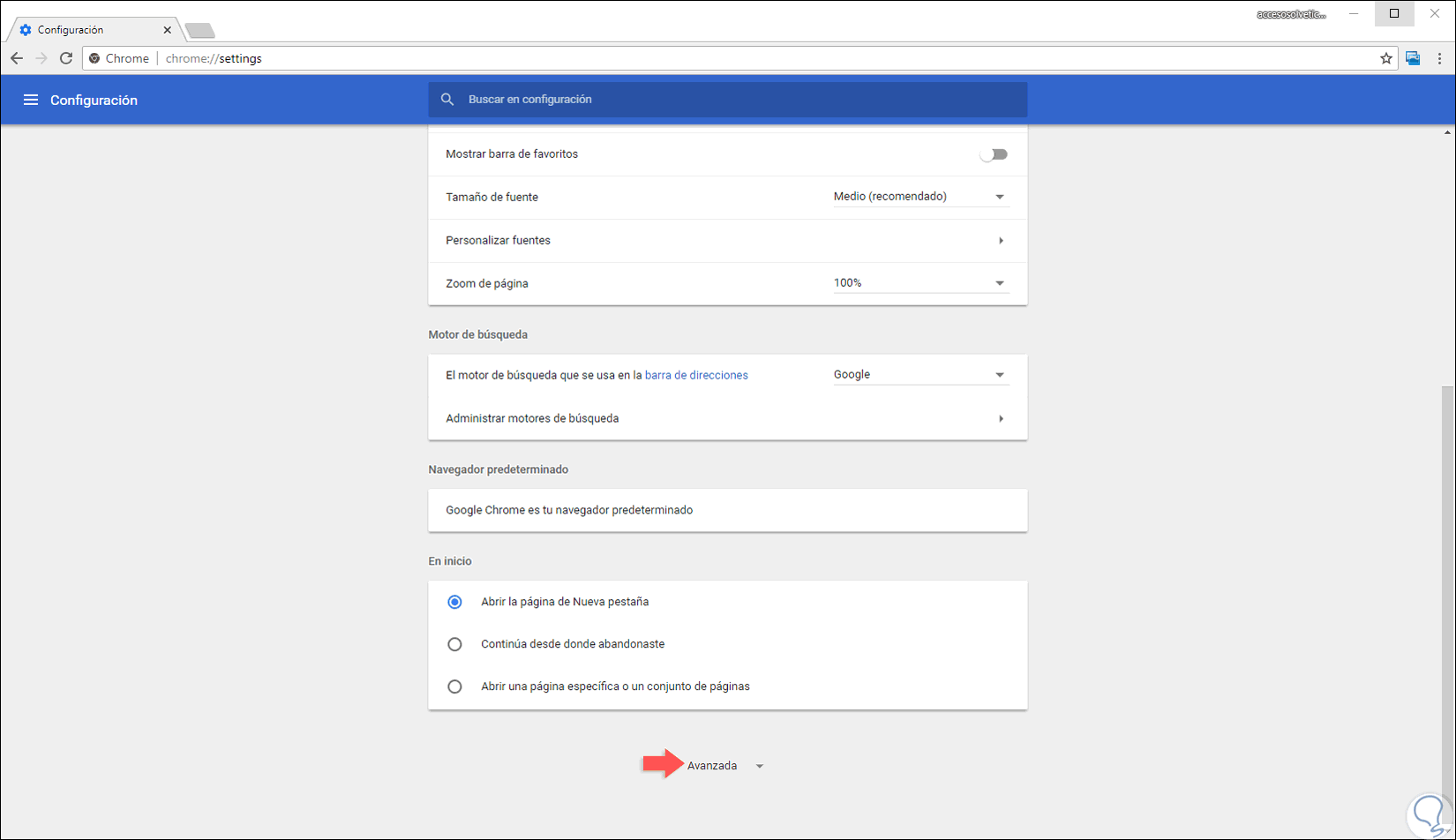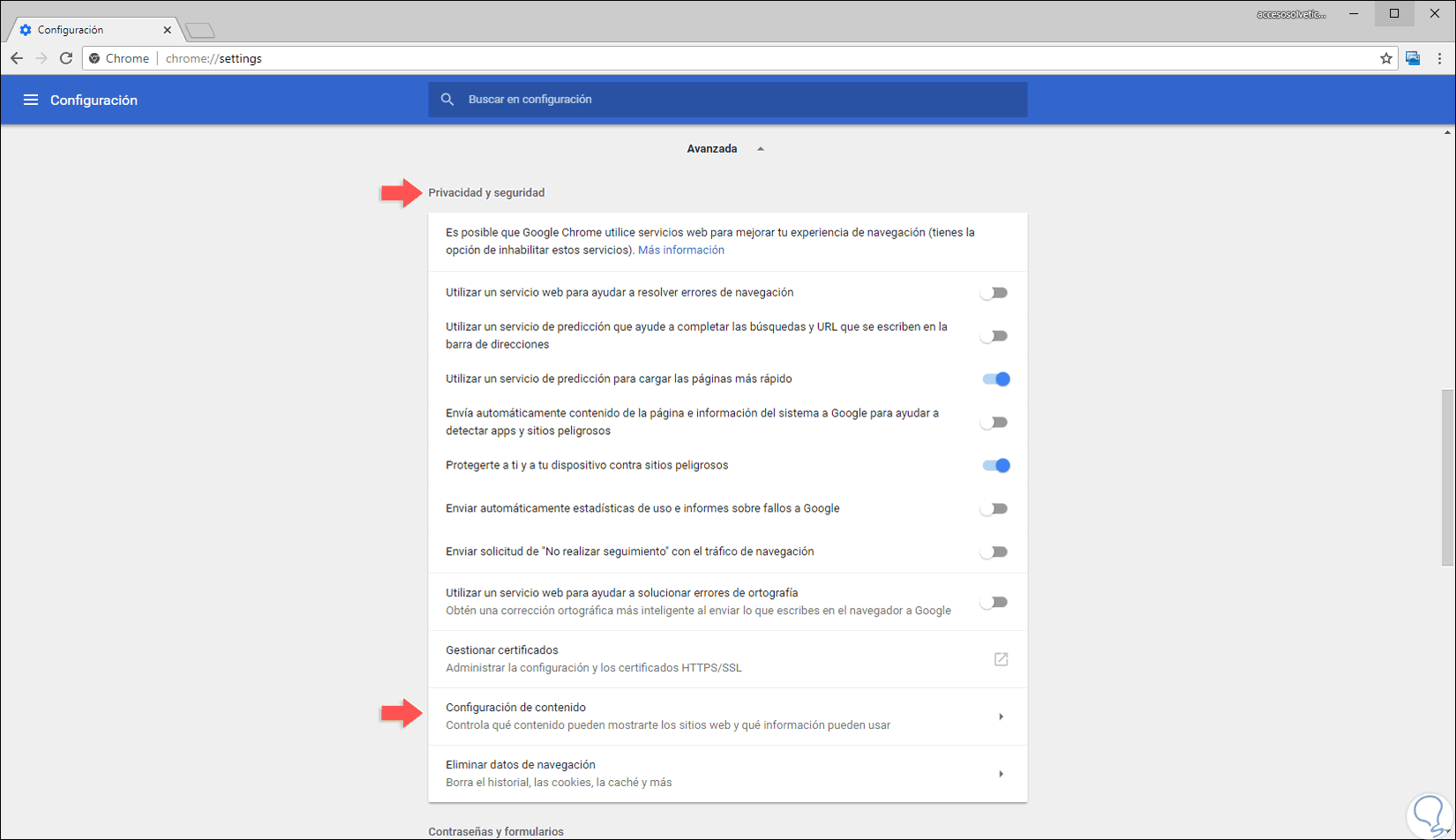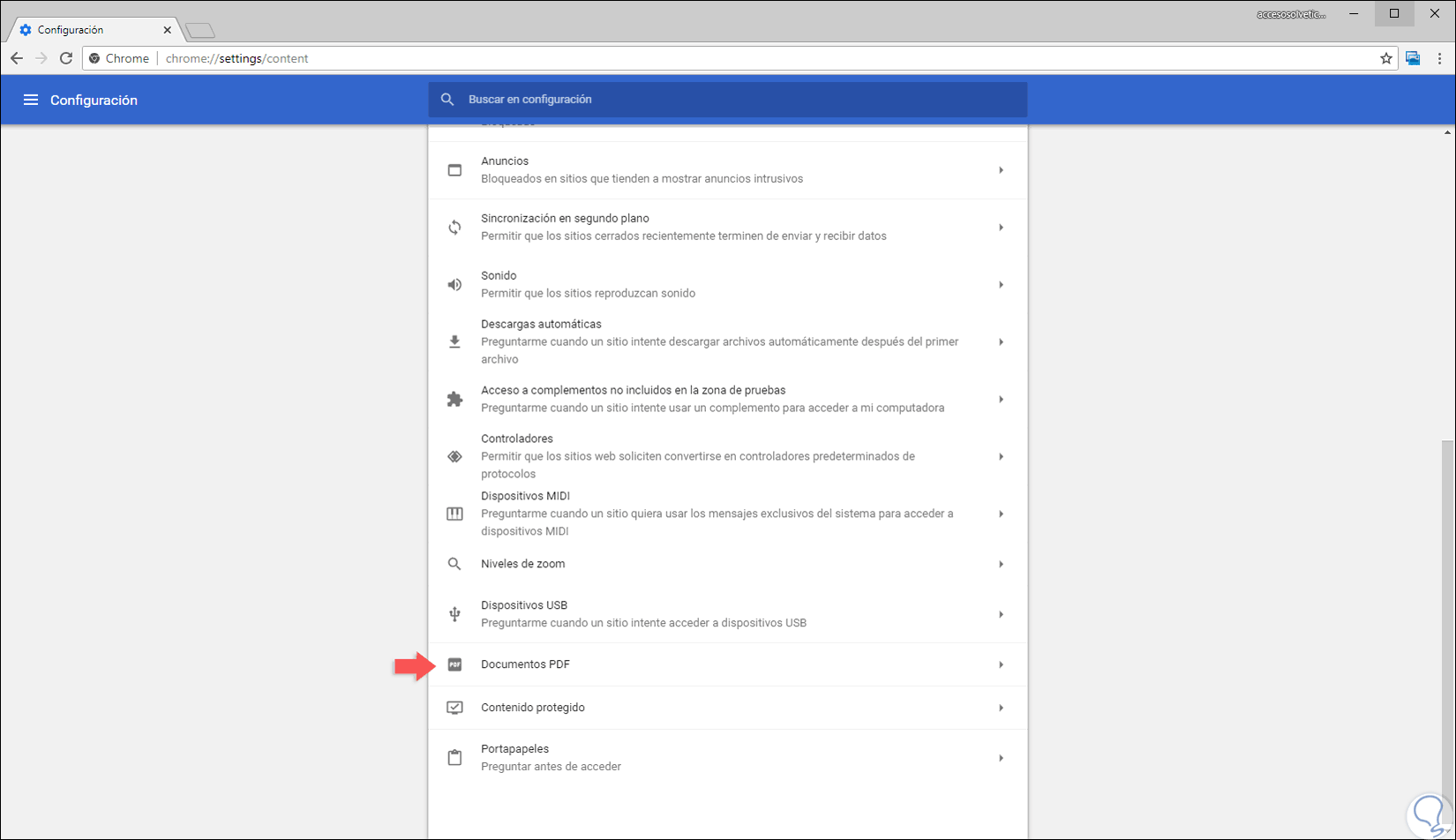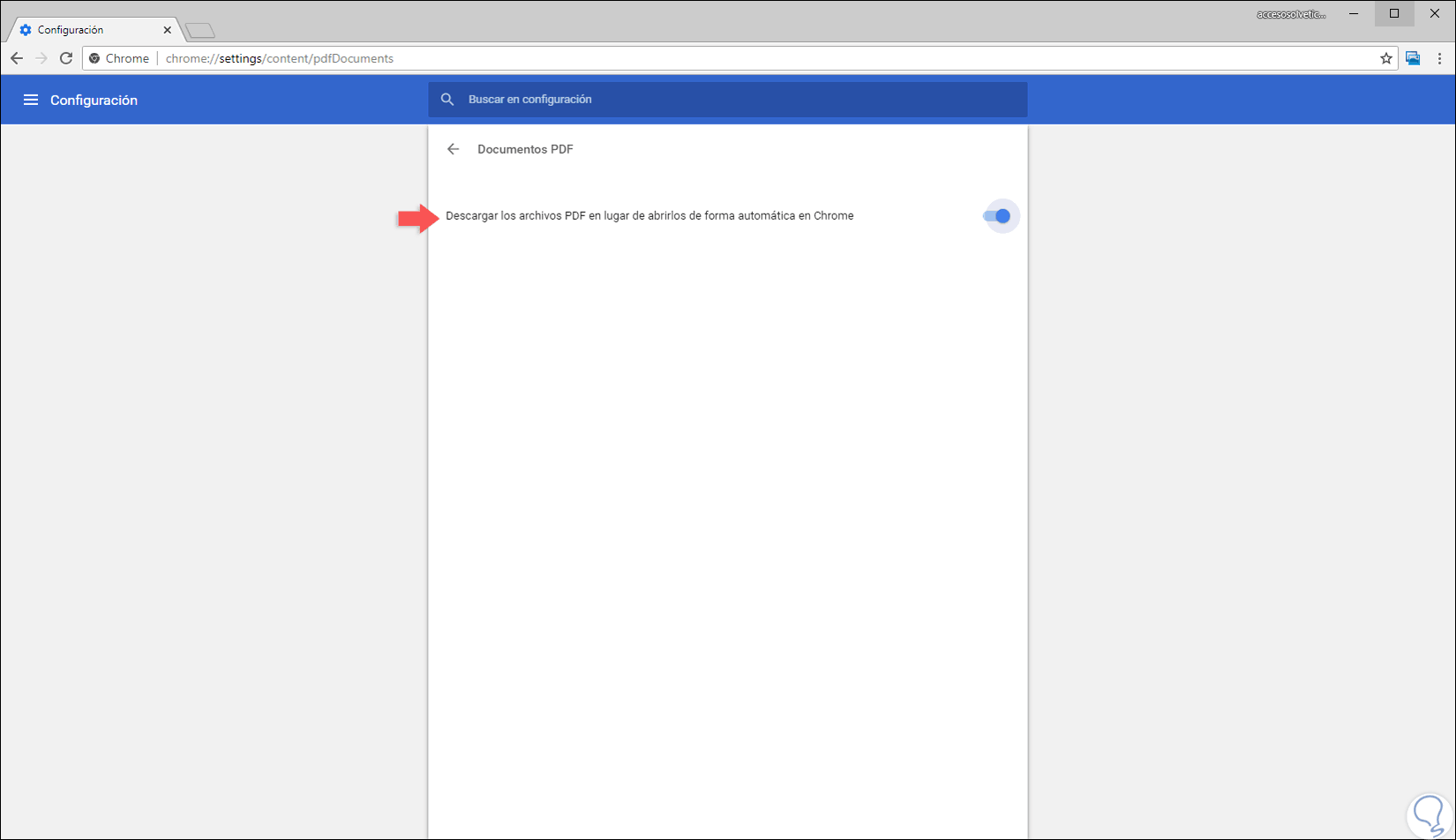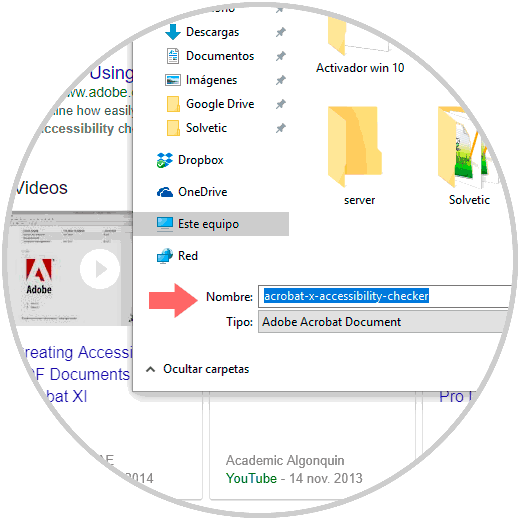Todos los navegadores usados hoy en día tienen ciertas ventajas para el usuario final no solo a nivel de desempeño y compatibilidad sino también a la hora de abrir cierto tipo de archivos siendo PDF uno de los más tradicionales que encontramos en diversos sitios y que contienen información valiosa.
En el caso de Google Chrome contamos con un visor de PDF integrado gracias al cual se permite a los usuarios de Chrome abrir y ver archivos PDF dentro del propio navegador sin tener que abrir el archivo PDF con otro programa adicional como Adobe Reader. Por defecto, Google Chrome abre automáticamente los archivos PDF que son descargados, pero no los almacena en el equipo lo cual afecta una posterior lectura.
Tener el archivo PDF en nuestro equipo de forma local nos permite no solo tener acceso a el más adelante y realizar ciertas tareas que el propio navegador no tiene, pero si aplicaciones como Adobe Reader. Muchas veces puede resultarnos bastante tedioso ya que si queremos abrir posteriormente el PDF y no se ha guardado no podremos verlo. También puede resultar molesto cuando queremos descargar varios PDF seguidos y empiezan a abrirse sin descargarse. A través de este tutorial Solvetic explicará cómo descargar los archivos PDF en lugar de abrirlos en Google Chrome y así ahorrar tiempo cuando necesitemos tener un PDF en nuestro equipo.
Configurar Google Chrome para descargar PDF y no abrir automáticamente
Para lograr esto abrimos una nueva ventana del navegador Google Chrome y pegamos la siguiente línea:
chrome://settings/
Veremos lo siguiente:
Vamos a la parte inferior y damos clic en la línea “Avanzada” y en las nuevas opciones vamos a la sección “Privacidad y seguridad” y allí ubicamos la sección “Configuración de contenido”:
Ahora ubicaremos la sección llamada “Documentos PDF”:
Damos clic allí y en las opciones que serán desplegadas activamos el interruptor llamada “Descargar los archivos PDF en lugar de abrirlos de forma automática en Chrome”:
Al activar esta opción cuando accedamos a algún sitio que maneje documentos en PDF y pulsemos sobre ellos estos serán descargados automáticamente al equipo. Para comprobar esto ingresaremos pulsaremos en el siguiente enlace:
Allí damos clic en el primer vinculo el cual es un archivo PDF y ahora veremos que se abre una ventana emergente para guardar dicho documento PDF de forma local:
Así de simple podemos permitir que Google Chrome guarde los archivos PDF en lugar de abrirlos y así no tener que visualizarlos automáticamente si solo queremos guardarlos.