Windows 10 es uno de los sistemas operativos más populares entre los usuarios debido a su facilidad de uso, su interfaz sencillo y conocido por todos y la gran importancia que dan a la privacidad y la seguridad en su uso y en la navegación.
Sin lugar a dudas, uno de los elementos de Windows 10 al que más uso damos de forma constante es el Explorador de archivos, debido a la cantidad de acciones diferentes que podemos gestionar desde el mismo.
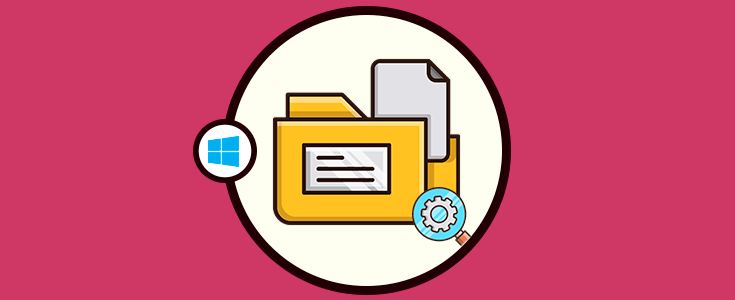
- Acceder a los archivos recientes
- Acceder a las unidades de almacenamiento como discos duros, unidades de CD/DVD o USB
- Contar con un menú de acceso rápido para ir a determinadas bibliotecas como Documentos o Imágenes
- Acceder a OneDrive
- Ir a la red local y mas
Ahora, una de las tareas frecuentes que podemos realizar en dicho explorador es la búsqueda de elementos y para ello Windows 10 usa la indización para arrojar los mejores resultados.
Aunque la mayor parte de las veces obtenemos resultados óptimos, contamos con una serie de alternativas y filtros que podemos aplicar para que los resultados de la búsqueda sean aún mucho mejores y por ello Solvetic explicara en detalle algunos filtros avanzados de búsqueda para el explorador de archivos de Windows 10.
1. Cómo buscar archivos con una determinada extensión en el Explorador de archivos en Windows 10
Es quizás una de las formas más sencillas, pero a la vez mas prácticas de buscar un determinado archivo en Windows 10 puesto que un solo nombre puede contener varias extensiones.
Esto es algo útil, pero puede crear un conflicto con la búsqueda ya que debemos detallar con precisión cual es el elemento buscado.
Para mejorar esto, podemos usar uso del filtro de búsqueda *.extensión, donde el * delante de la extensión del archivo tiene por nombre comodín y ayuda a ignorar el nombre del archivo y despliega solo los archivos que contienen la extensión deseada.
*.pptx
Ahora podremos ver como los resultados se reducen a esa condición:
Del mismo modo podemos dar una pista sobre el nombre de los archivos,
sol*.pptx.Esto desplegará sólo los archivos de PowerPoint que inicien con Sol.
2. Cómo buscar archivos por tamaño en el Explorador de archivos de Windows 10
Esta es un filtro de búsqueda ideal cuando deseamos conocer en detalle el tamaño especifico de ciertos archivos o bien cuando por tareas administrativas o de soporte deseamos saber que archivos están ocupando un espacio considerable en el disco para proceder o no con su eliminación.
Para encontrar archivos basados en el tamaño de este, debemos usar la siguiente sintaxis:
size: tamañoAllí debemos reemplazar "tamaño" con el tamaño deseado del archivo, tal como 500MB o 1 GB, es de anotar que también será posible hacer uso de los signos mayor que (>) y menor que (<) para encontrar archivos más grandes o más pequeños que el tamaño de archivo indicado en la sintaxis.
size: >4GB
El resultado será el siguiente:
Como otra alternativa, el menú Buscar nos ofrece las siguientes opciones:
Para ello pulsamos en el menú Buscar / Tamaño:
3. Cómo buscar archivos por fecha en Explorador de archivos Windows 10
Otra de las alternativas a usar es desplegar resultados de los archivos que han sido creados o editados en una fecha especial, esto nos ayuda a saber con certeza quien y cuando efectuo dichas acciones. Para lograr esto, ingresamos en el campo de búsqueda lo siguiente:
fechademodificacion
- Hoy
- Ayer
- Esta semana
- La semana pasada
- Este mes, etc
4. Cómo realizar la búsqueda por tipo de archivo en el Explorador de archivos de Windows 10
Esta opción nos da la oportunidad de buscar elementos por tipo sin importar cual es su extensión.
Para ello basta con ejecutar la siguiente sintaxis.
clase:=”valor”
- Calendario
- Música
- Juegos
- Programas
- Vídeo
- Tarea y muchos más.
5. Cómo buscar archivos con etiquetas especificas en el Explorador de archivos de Windows 10
Es probable que en muchas ocasiones podemos etiquetar alguna imagen para acceder más fácil a ella o para identificarla según el evento donde haya acontecido.
Para etiquetar alguna imagen, debemos modificar los metadatos de esta dando clic derecho sobre ella y seleccionando "Propiedades", luego, en la pestaña "Detalles" daremos doble clic sobre la línea "Etiquetas" y allí ingresaremos la etiqueta deseada:
Ahora, para realizar una búsqueda en el explorador de archivos usando esas etiquetas ejecutaremos la siguiente sintaxis:
etiqueta: “Etiqueta”Para este caso ejecutaremos lo siguiente
etiqueta: Solvetic
6. Cómo realizar la búsqueda usando operadores en el Explorador de archivos de Windows 10
Mediante esta opción será posible hacer la búsqueda tomando como parámetros los operadores de búsqueda adicionales como "Y", "O", "NO más la respectiva búsqueda.
*.jpg Y tamaño: < 1MB
Si por el contrario deseamos usar el operador O, para este caso usaremos la siguiente sintaxis y allí serán desplegados los resultados con ambos términos.
Solvetic O Microsoft
- Buscar elementos desde diversas ubicaciones
- Buscar por fecha de modificación de un elemento
- Buscar por tipo, tamaño u otras propiedades
- Ver las búsquedas recientes en Windows 10
- Cerrar el cuadro de búsqueda
- Modificar las carpetas indizadas
- Buscar en rutas no indizadas
- Guardar la búsqueda actual
Estas opciones nos permitirán filtrar de una forma mucho mas eficiente los resultados en Windows 10.

