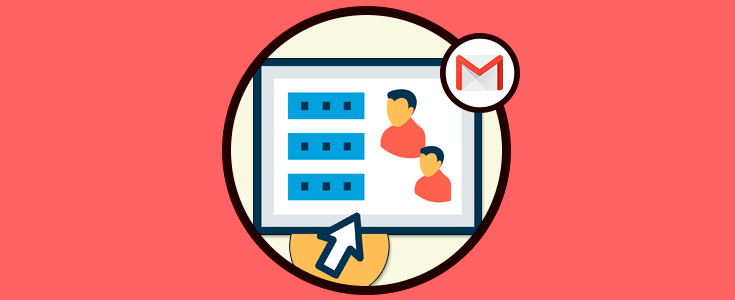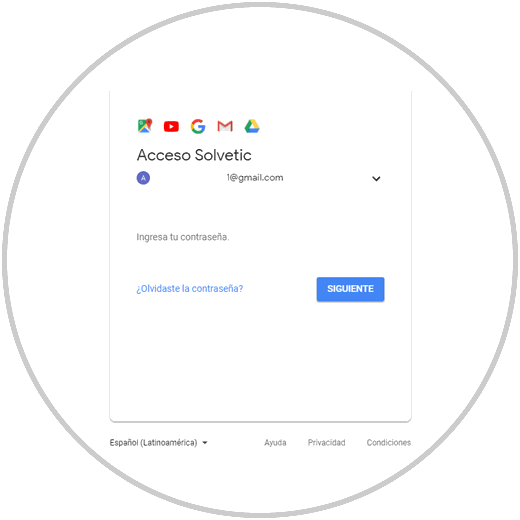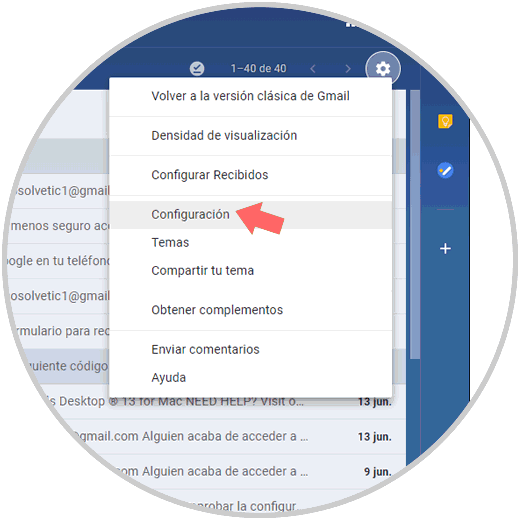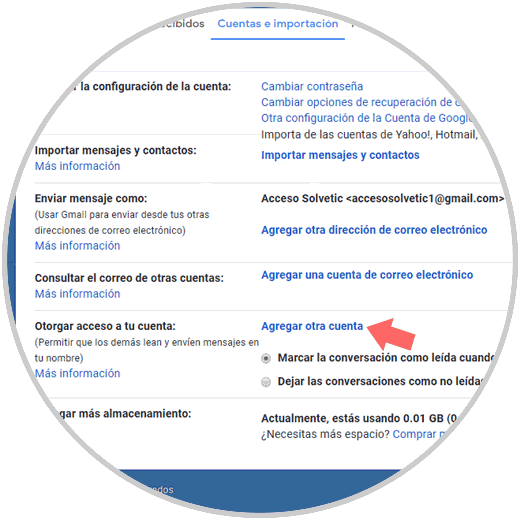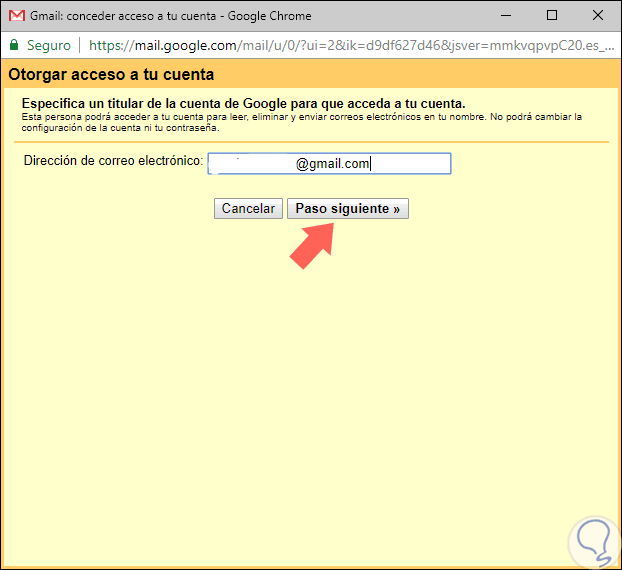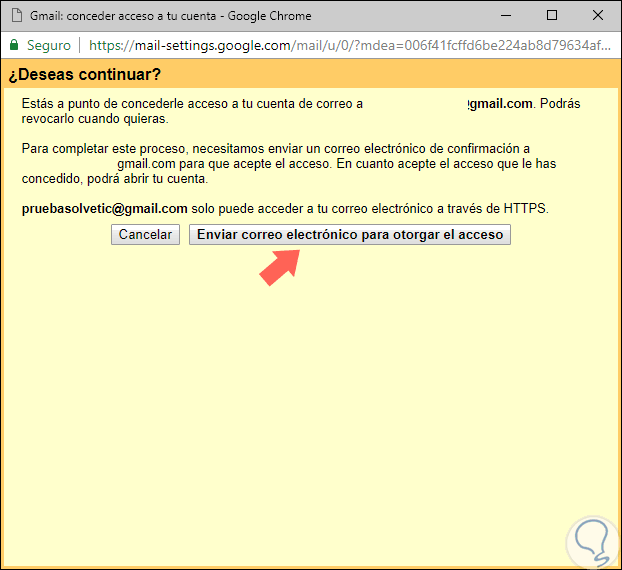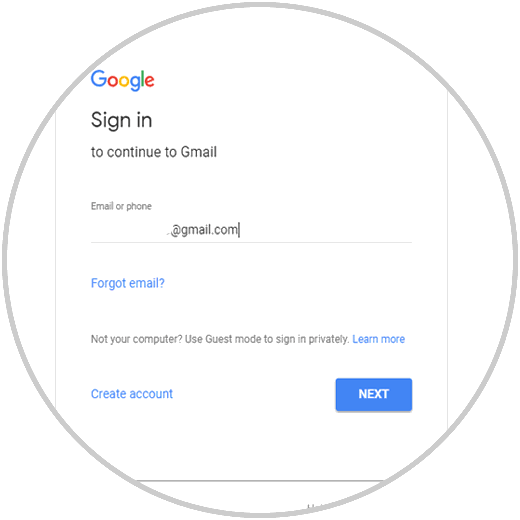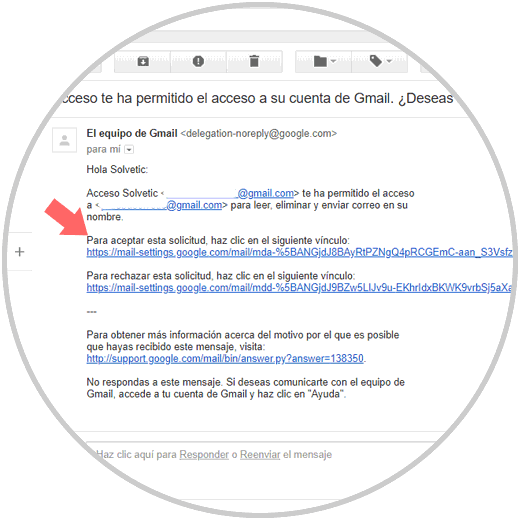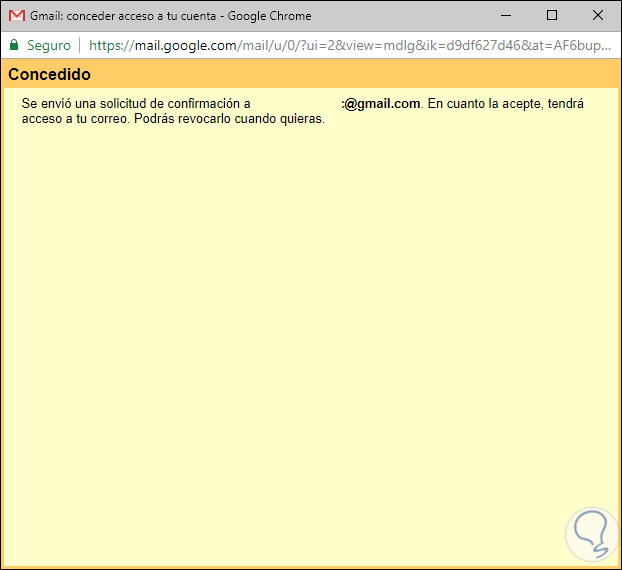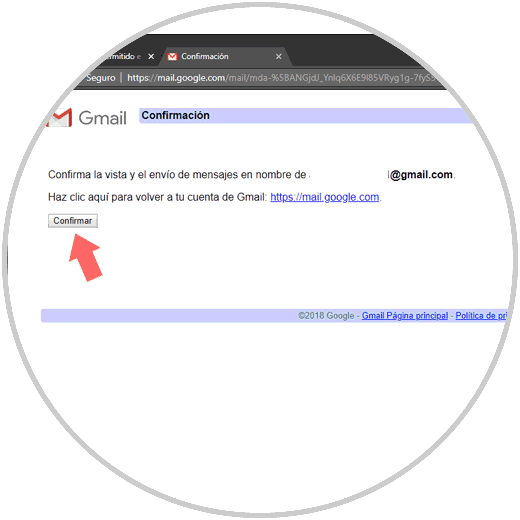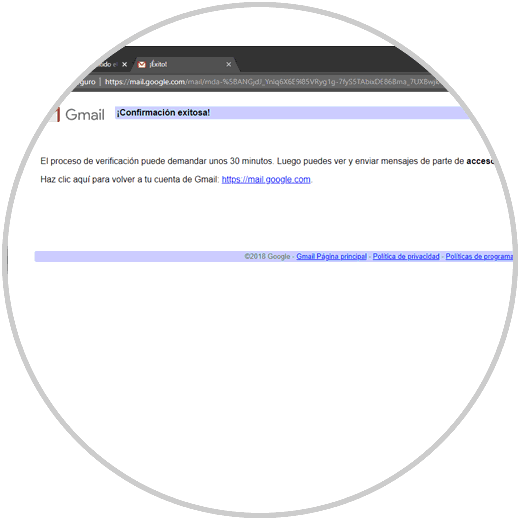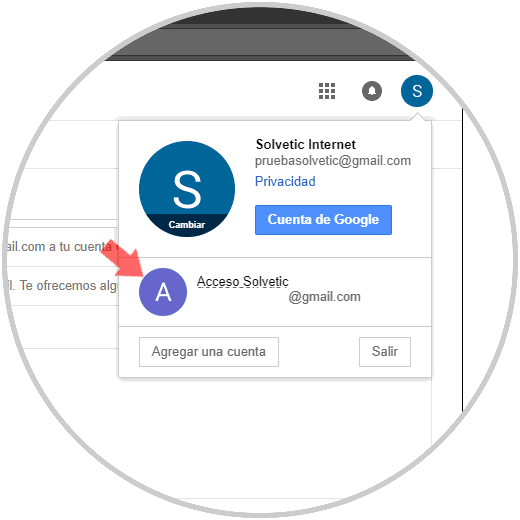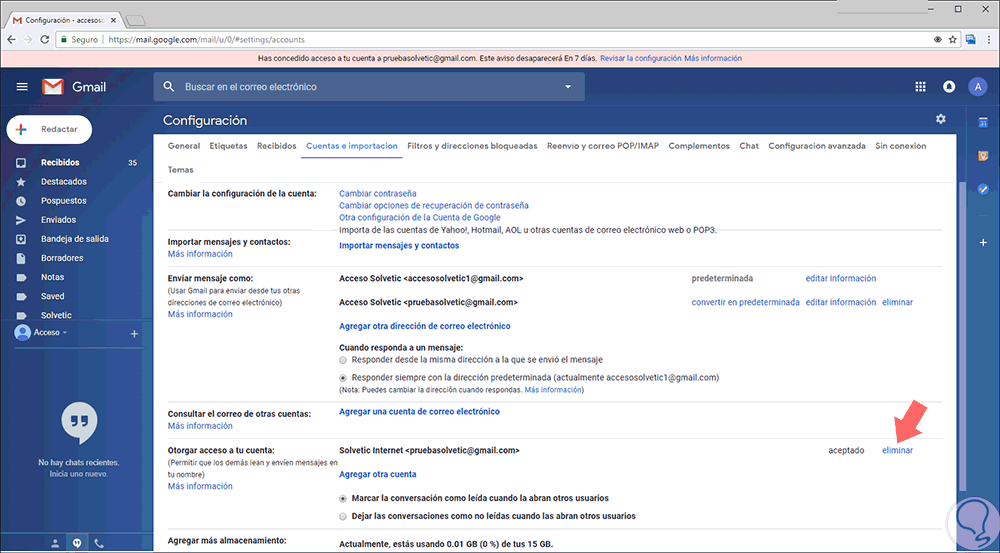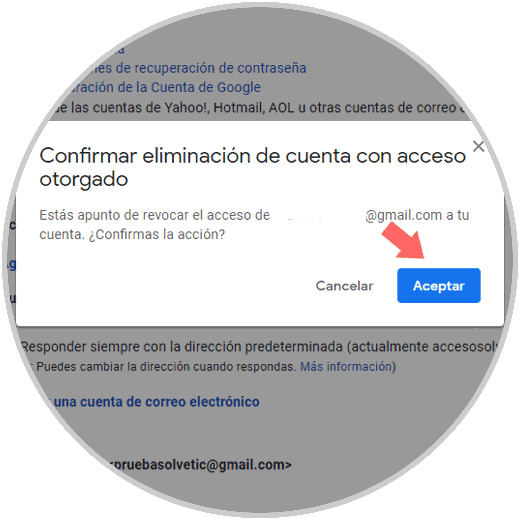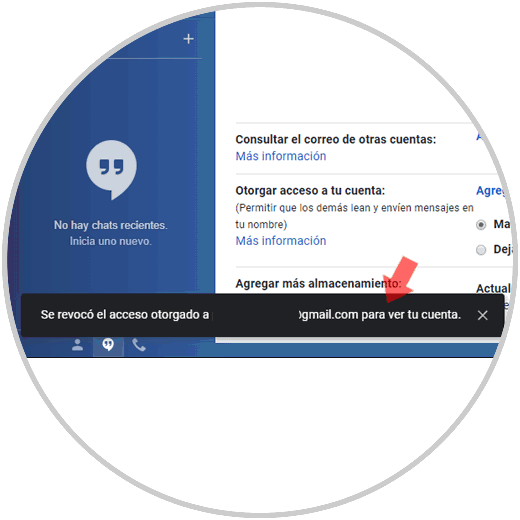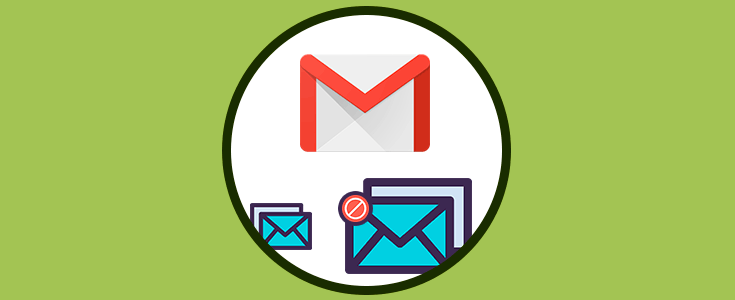Como bien sabemos, Gmail de Google es una de las plataformas de correo mas usadas hoy en día gracias a su versatilidad soporte y funcionalidad tanto para la gestión de los correos como de funciones adicionales como calendarios o administración de otras cuentas. Su fácil uso y esta gran cantidad de funcionalidades que podemos realizar desde este gestor de correo hace que sin duda sea uno de los favoritos y más utilizados entre los usuarios.
Justamente en el tema de la administración de cuentas adicionales, Gmail nos ofrece una funcionalidad llamada delegación de correo electrónico mediante la cual damos autoridad y permiso a otra cuenta de Gmail para que acceda a nuestros correos y pueda responderlos como si fuéramos nosotros, pero tanto la configuración personal como la contraseña permanecen completamente privadas de este usuario.
Solvetic explicará el proceso para crear dicha delegación en Gmail y así permitir que alguien mas nos colabore si en algún momento no podemos estar presentes por alguna razón.
1Cómo configurar la cuenta de Gmail a delegar
Para dar inicio a este proceso, iremos al siguiente enlace para iniciar sesión en la cuenta que ha de ser delegada:
Seleccionamos nuestra cuenta e ingresaremos la respectiva contraseña de la misma
Cuando accedamos a Gmail, pulsamos sobre el icono de engranaje justo debajo de nuestra cuenta y allí seleccionamos la opción "Configuración":
Ahora, en la nueva ventana desplegada vamos a la pestaña "Cuentas e importación" y veremos lo siguiente. Allí damos clic en la línea "Agregar otra cuenta" ubicada en la sección "Otorgar acceso a tu cuenta"
Será desplegada la siguiente ventana emergente donde ingresaremos la cuenta que obtendrá los permisos de gestión. Pulsamos en el botón "Paso siguiente"
Será desplegado el siguiente mensaje. Pulsamos en el botón "Enviar correo electrónico" para otorgar el acceso para continuar con el proceso de permisos.
2Cómo configurar la cuenta que obtendrá los permisos en Gmail
Ahora, debemos iniciar sesión con la cuenta de Gmail que recibirá los permisos de administración:
Al iniciar sesión, podremos ver la notificación de correo que enviamos desde la cuenta de Gmail principal:
- Dar clic en el enlace disponible para aceptar dicho permiso.
- Dar clic en el enlace inferior para rechazar el permiso otorgado.
En la ventana emergente de la cuenta principal de Gmail veremos lo siguiente:
Al momento de pulsar en el enlace para aceptar la administración de la cuenta de correo seremos redireccionados a la siguiente ventana. Allí pulsamos en el botón "Confirmar "
Veremos lo siguiente una vez realizado:
Una vez realizado este proceso podemos pulsar en la imagen de perfil de la cuenta que ha recibido los permisos y podremos ver que se ha añadido la cuenta de Gmail principal
- Leer y redactar respuestas a los correos electrónicos y organizar la lista de contactos.
- No se tendrá acceso al chat de Gmail
- Cuando se envía un correo electrónico en nombre de la cuenta principal, la dirección del delegado se incluirá en las líneas del remitente.
- Será desplegado un aviso en rojo en la parte superior de la cuenta indicando que ha otorgado acceso a otro usuario
- No podrá modificar la contraseña de Gmail
- Podrá tener permisos para borrar correos electrónicos
3Cómo eliminar la delegación de correo en Gmail
En el momento en que consideremos que ya la cuenta de Gmail no debe tener mas permisos sobre la cuenta principal, podemos ir de nuevo a la cuenta de Gmail a acceder e ir de nuevo a "Configuración" / "Cuentas e importación". Allí vamos a la sección "Otorgar acceso a tu cuenta" y podemos ver la cuenta de Gmail que tiene dichos permisos. Basta con pulsar en la línea "Eliminar" para borrar esta cuenta y así solo nosotros contar con los permisos respectivos.
Al pulsar allí se desplegará el siguiente mensaje. Pulsamos en "Aceptar" para confirmar la acción.
En la parte inferior veremos que se ha revocado dicho acceso:
4Cómo solucionar problemas con la delegación de correo en Gmail
Algunos problemas que se pueden presentar con su solución son:
Si el usuario a añadir pertenece a la organización, pero no es posible añadirlo, debemos solicitar al administrador que configure los registros MX del grupo.
Así de sencillo podemos brindar estos permisos para que otros usuarios puedan tener acceso a nuestra cuenta de Gmail.