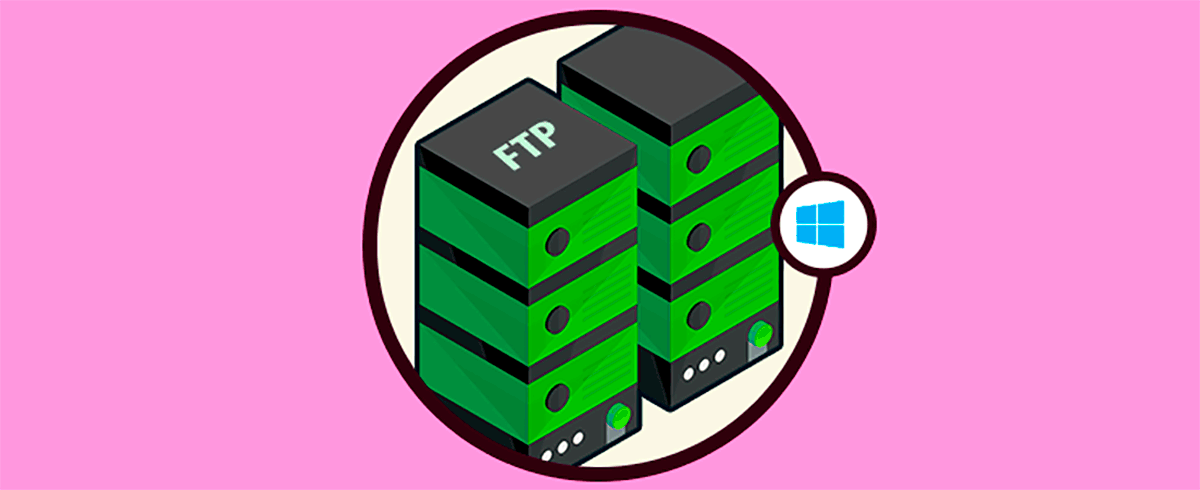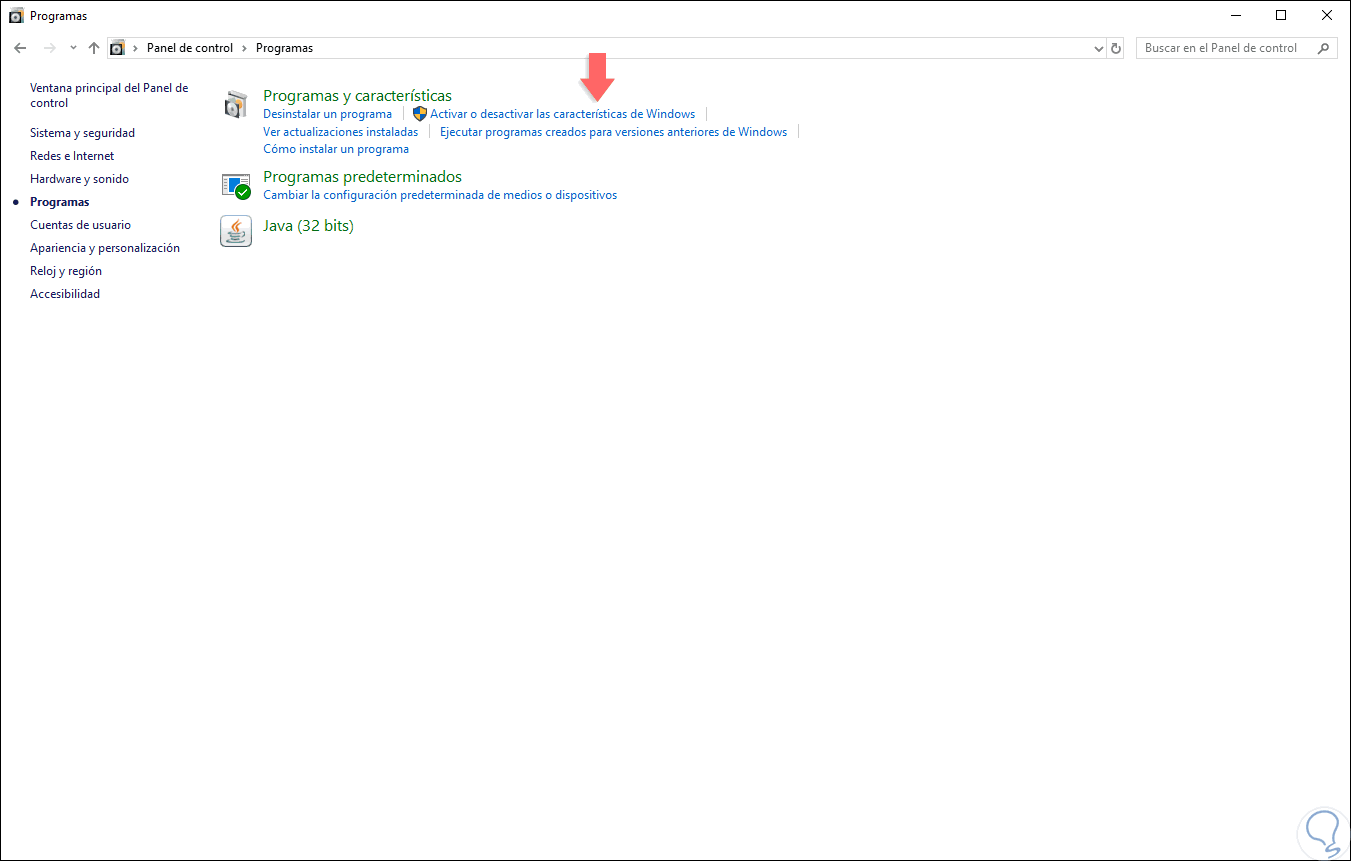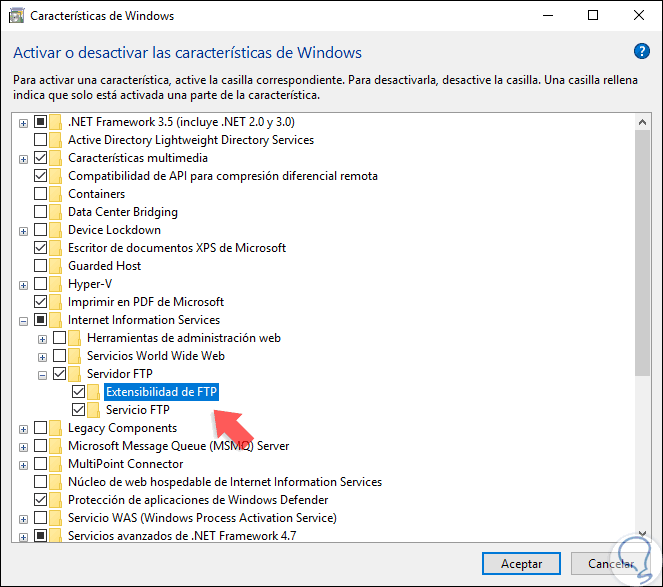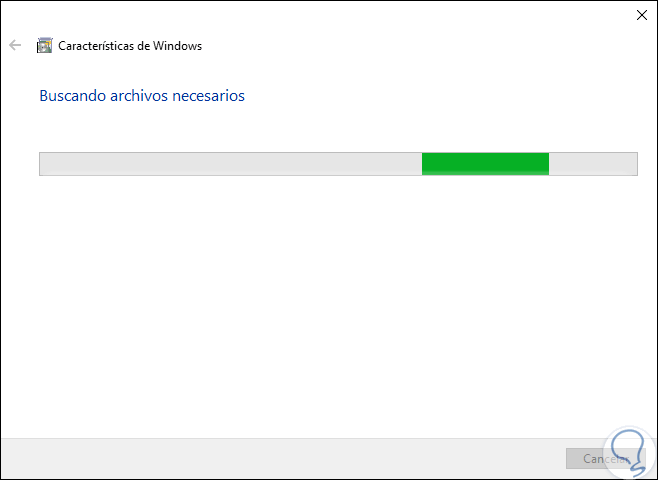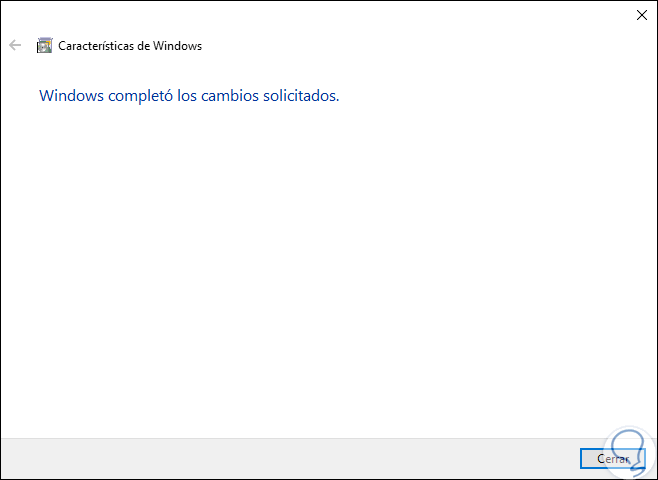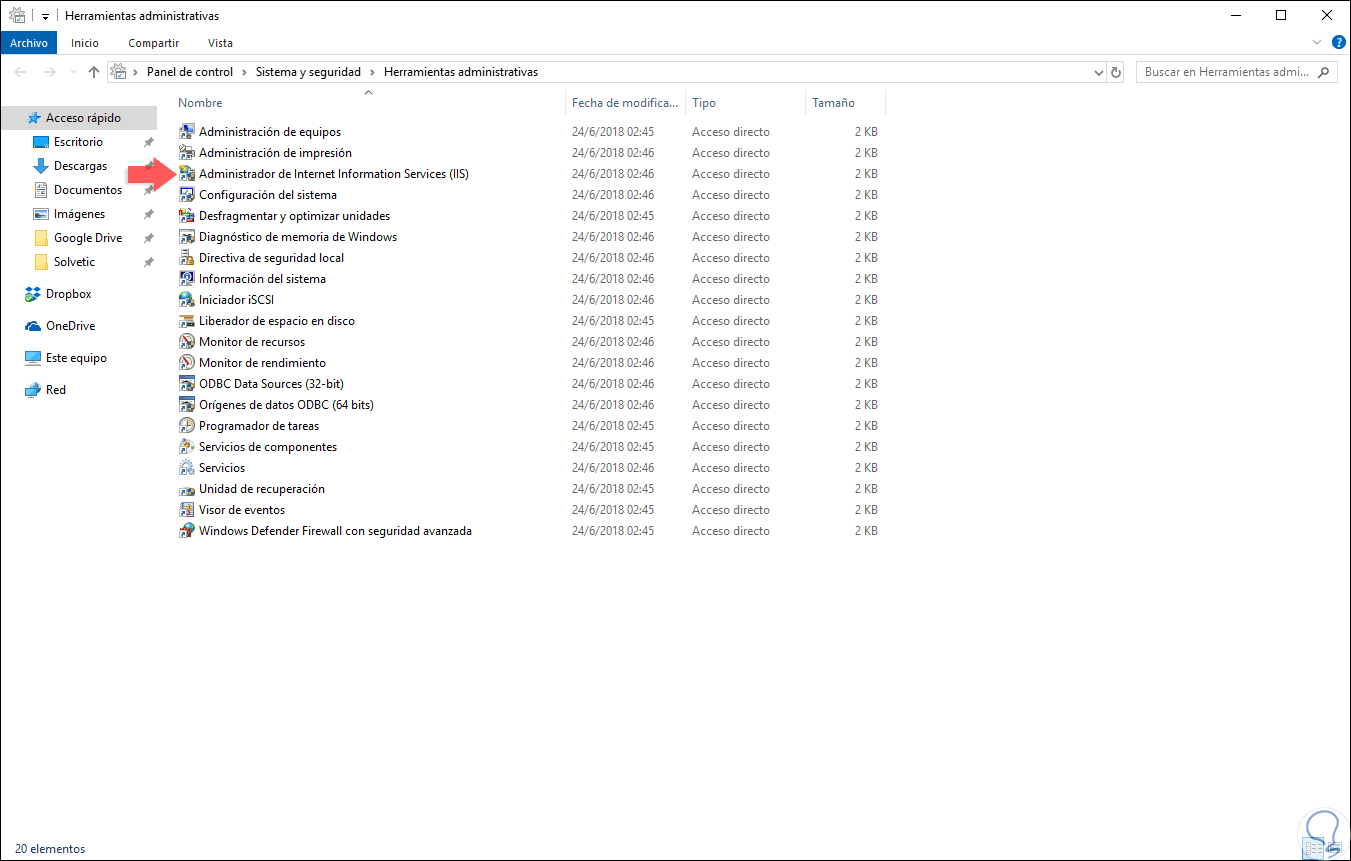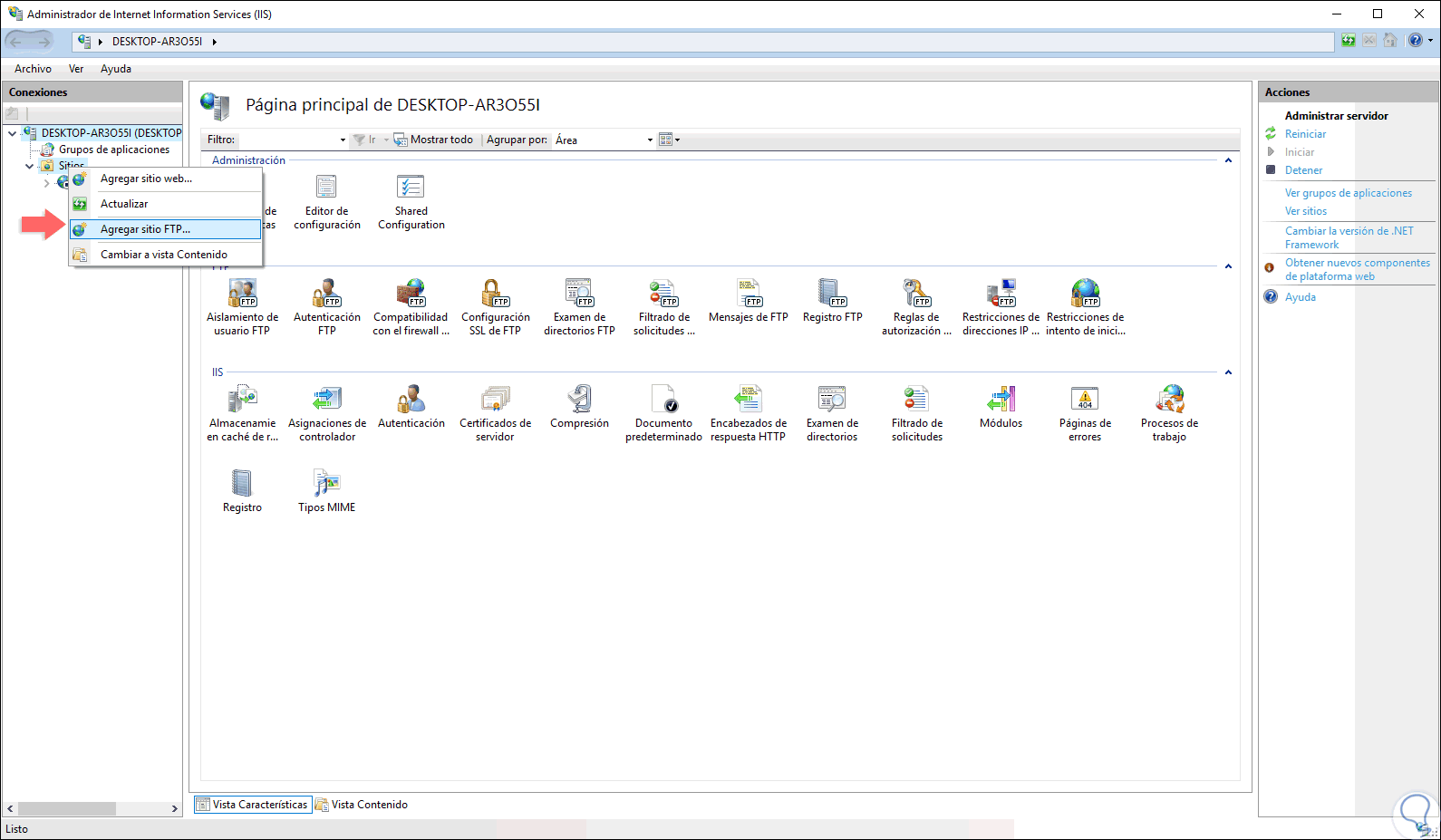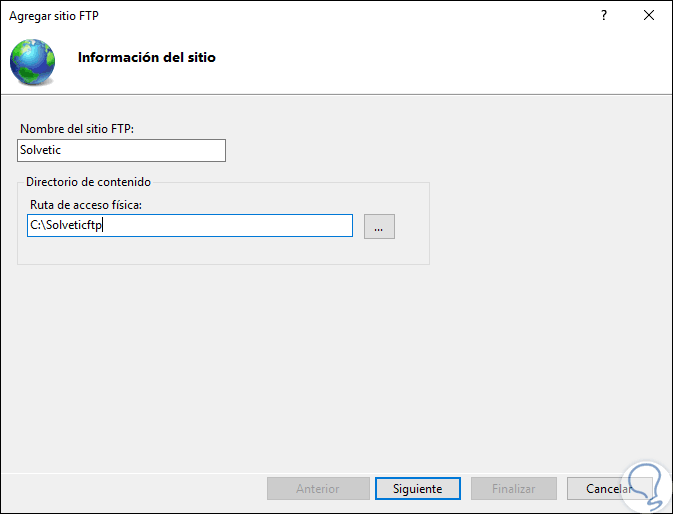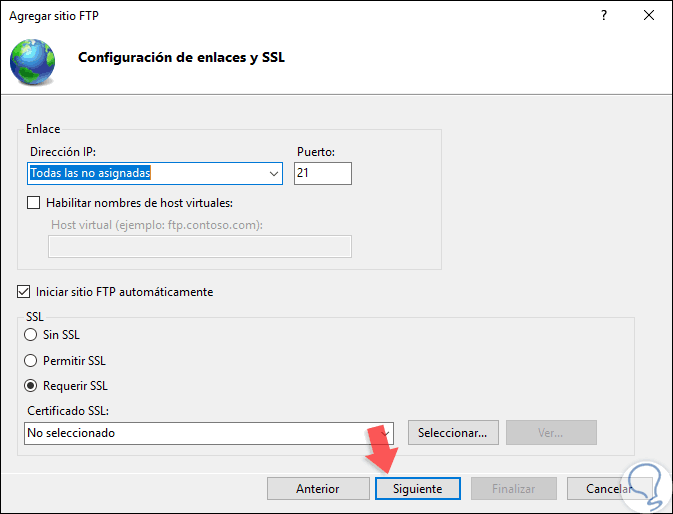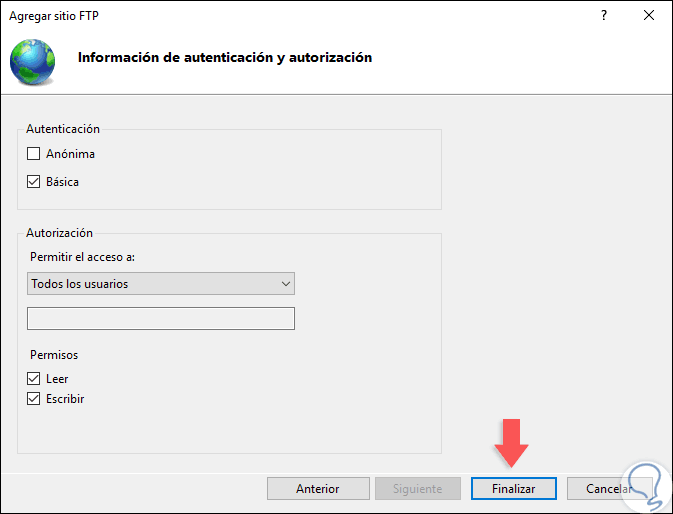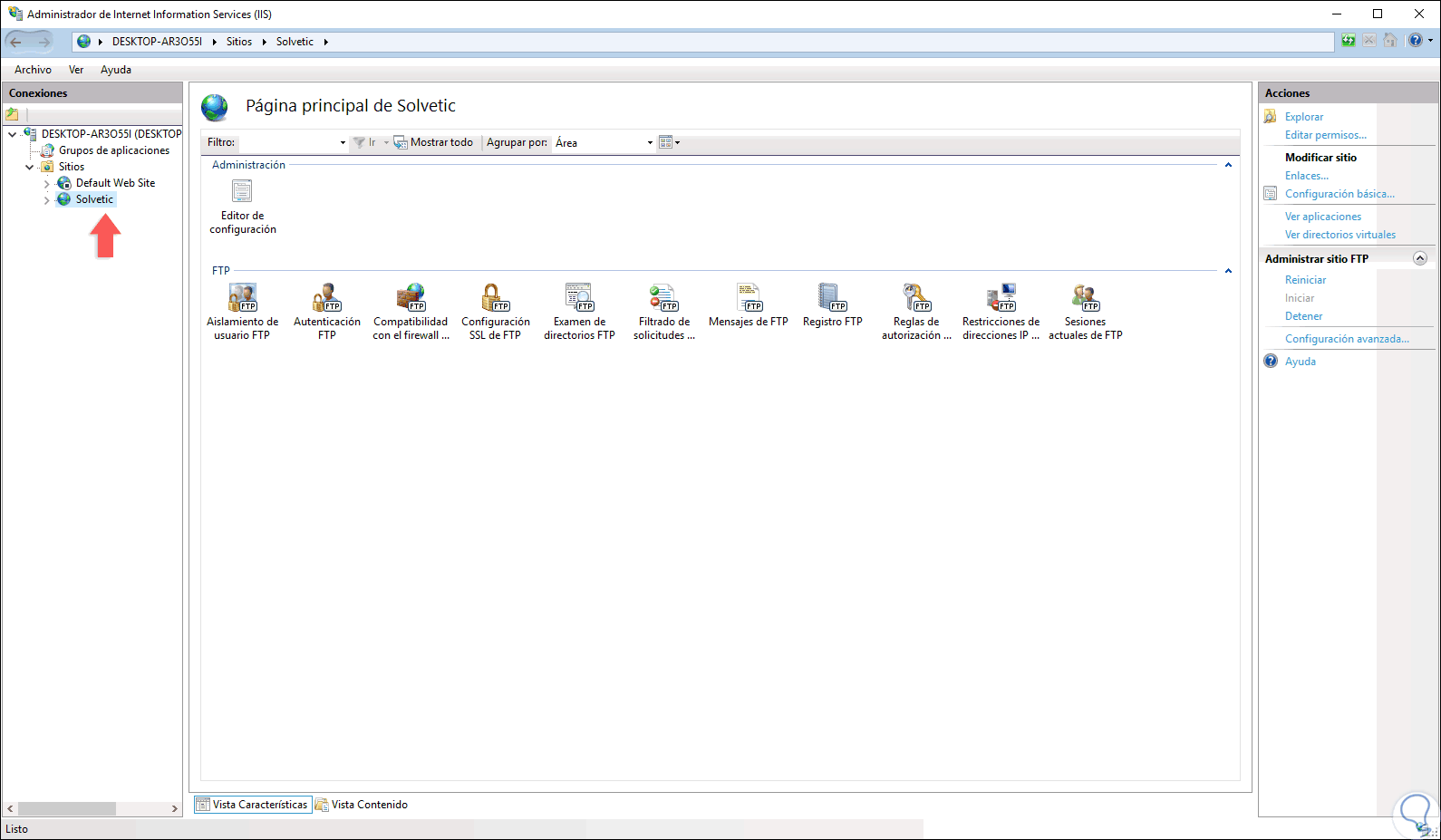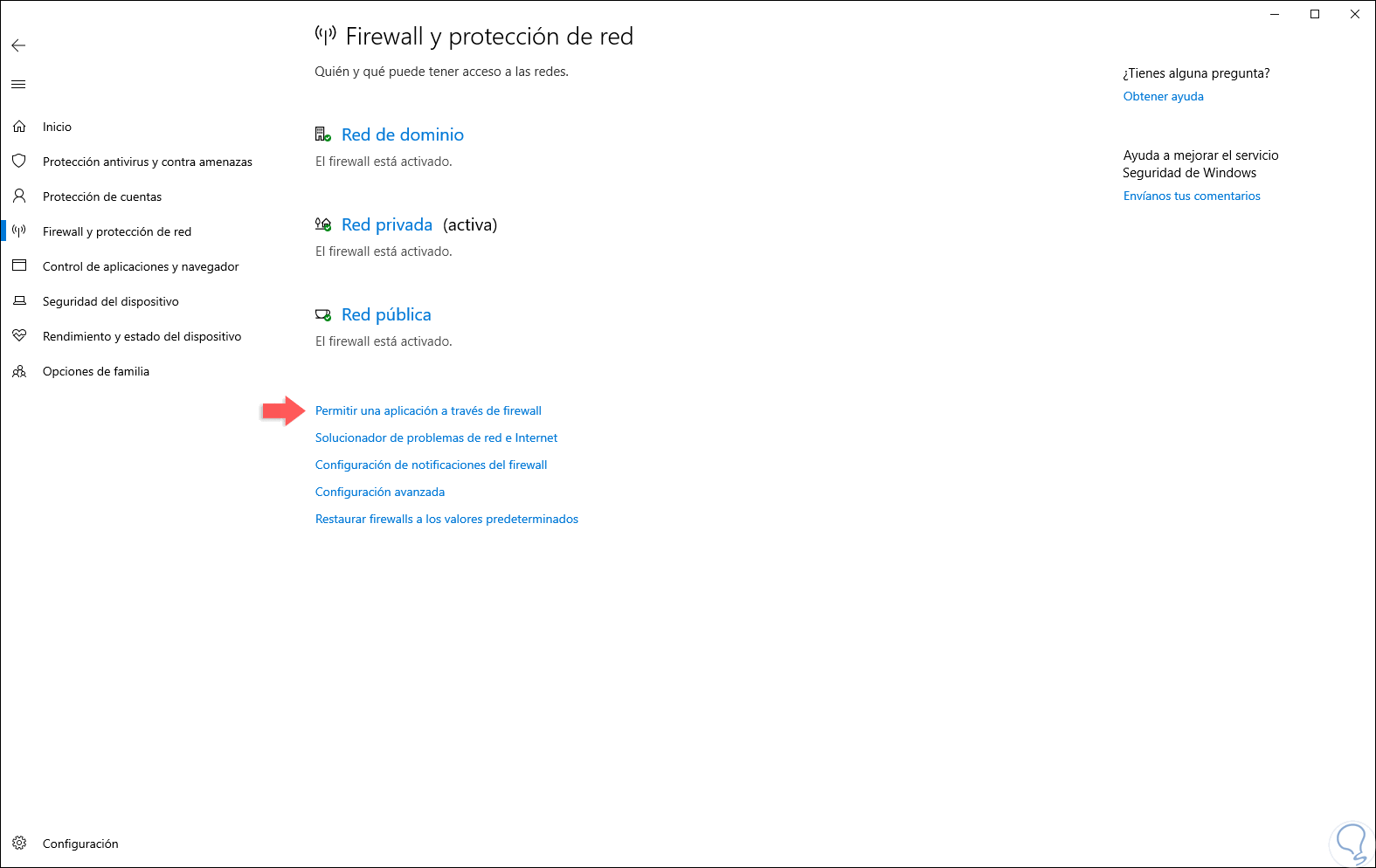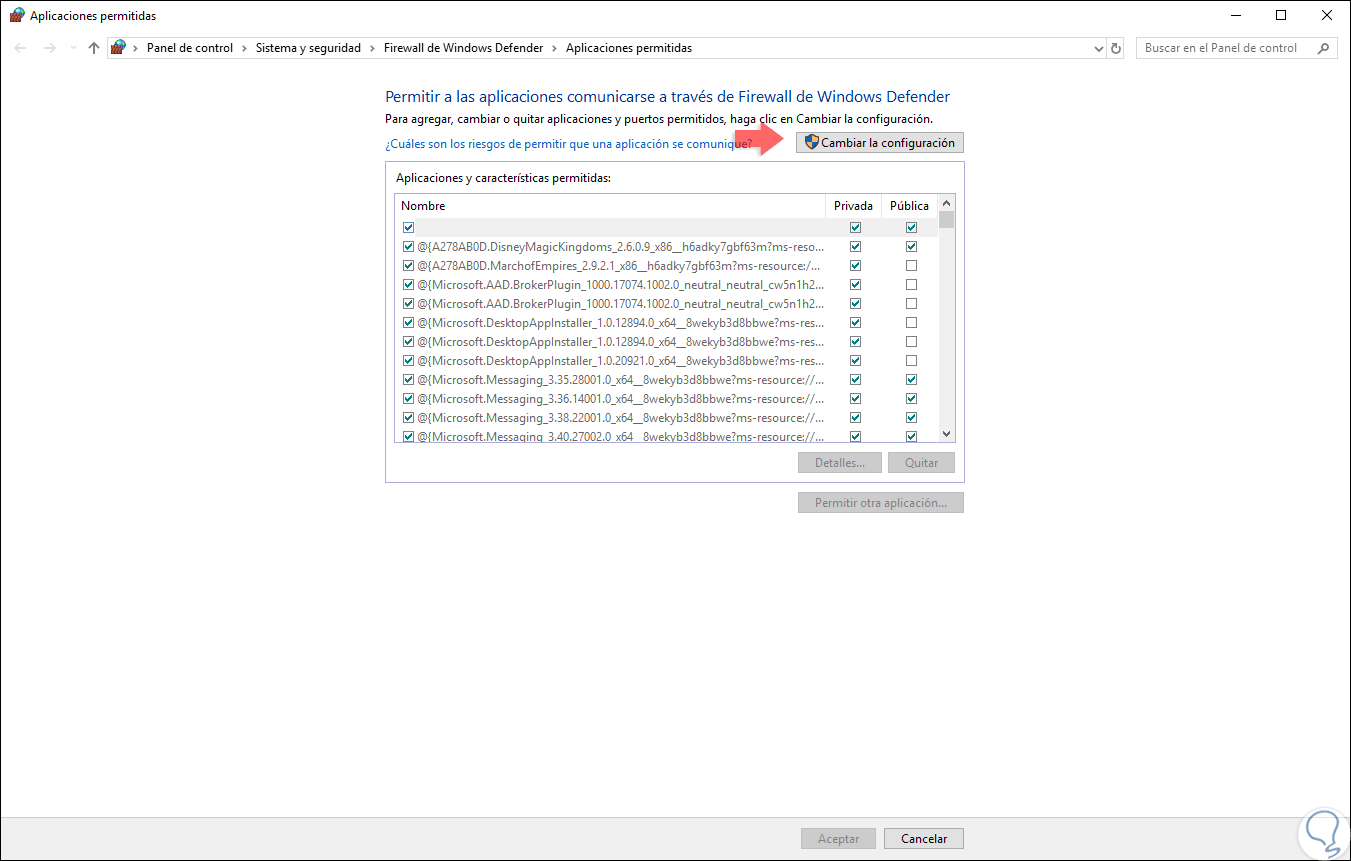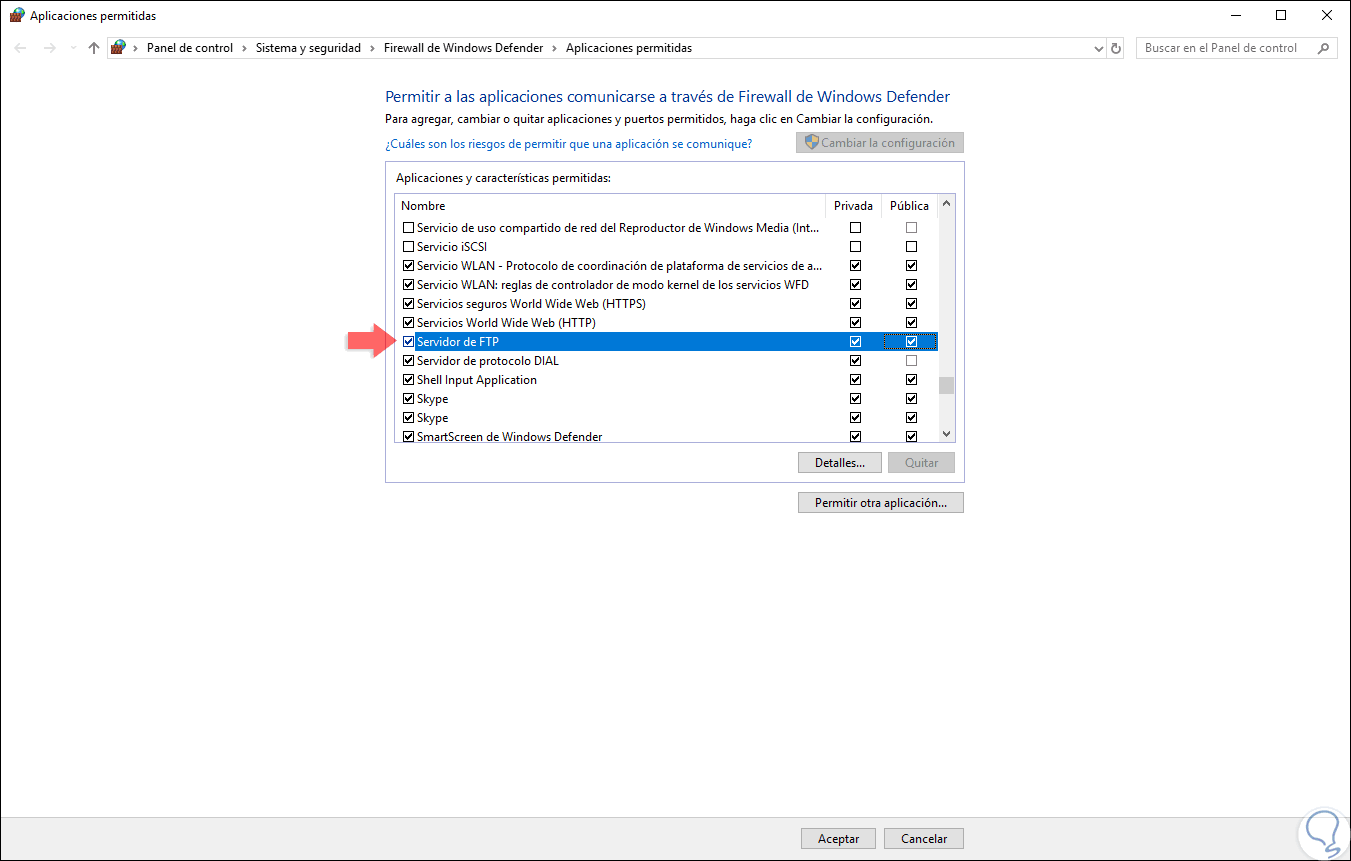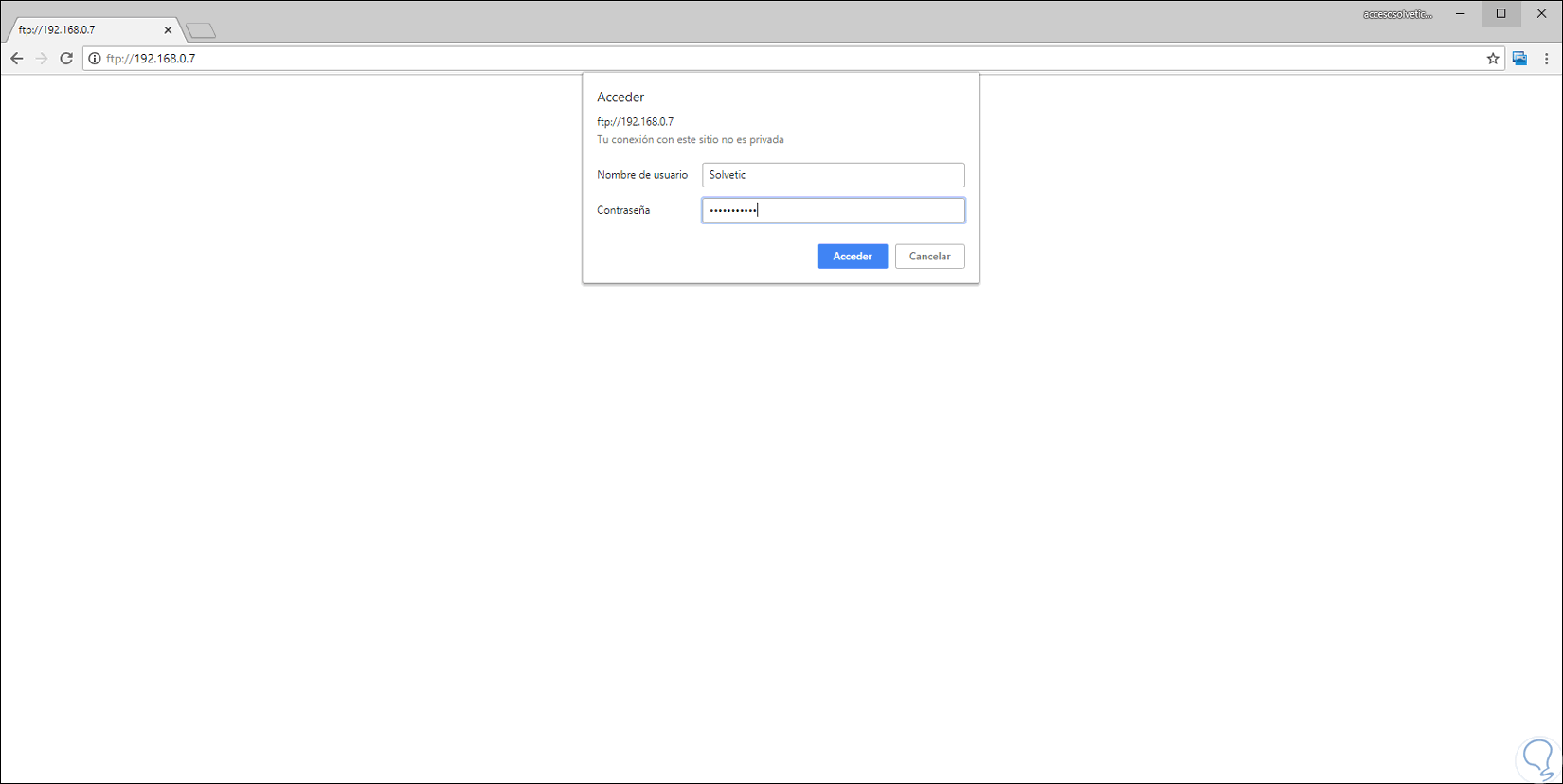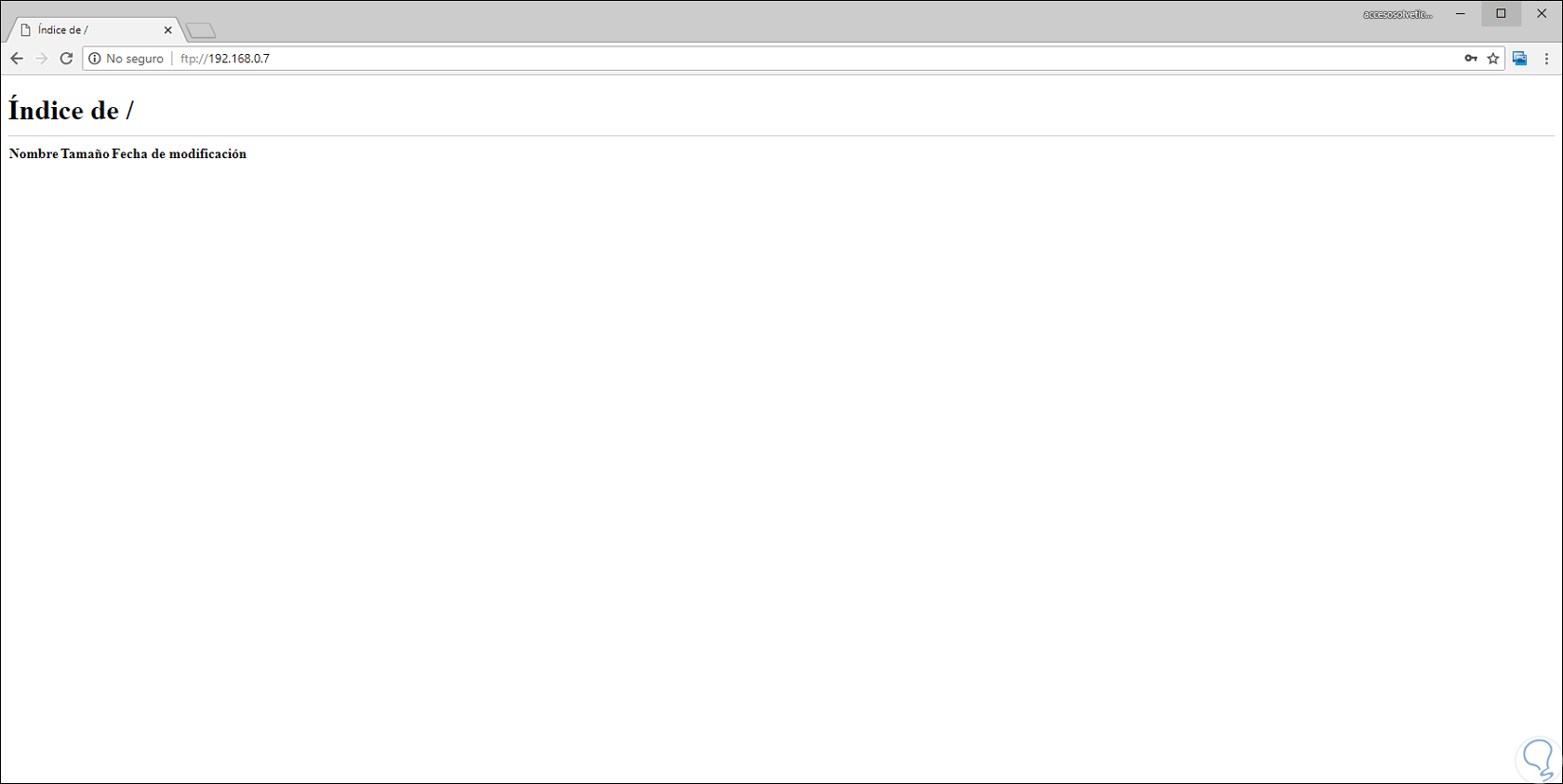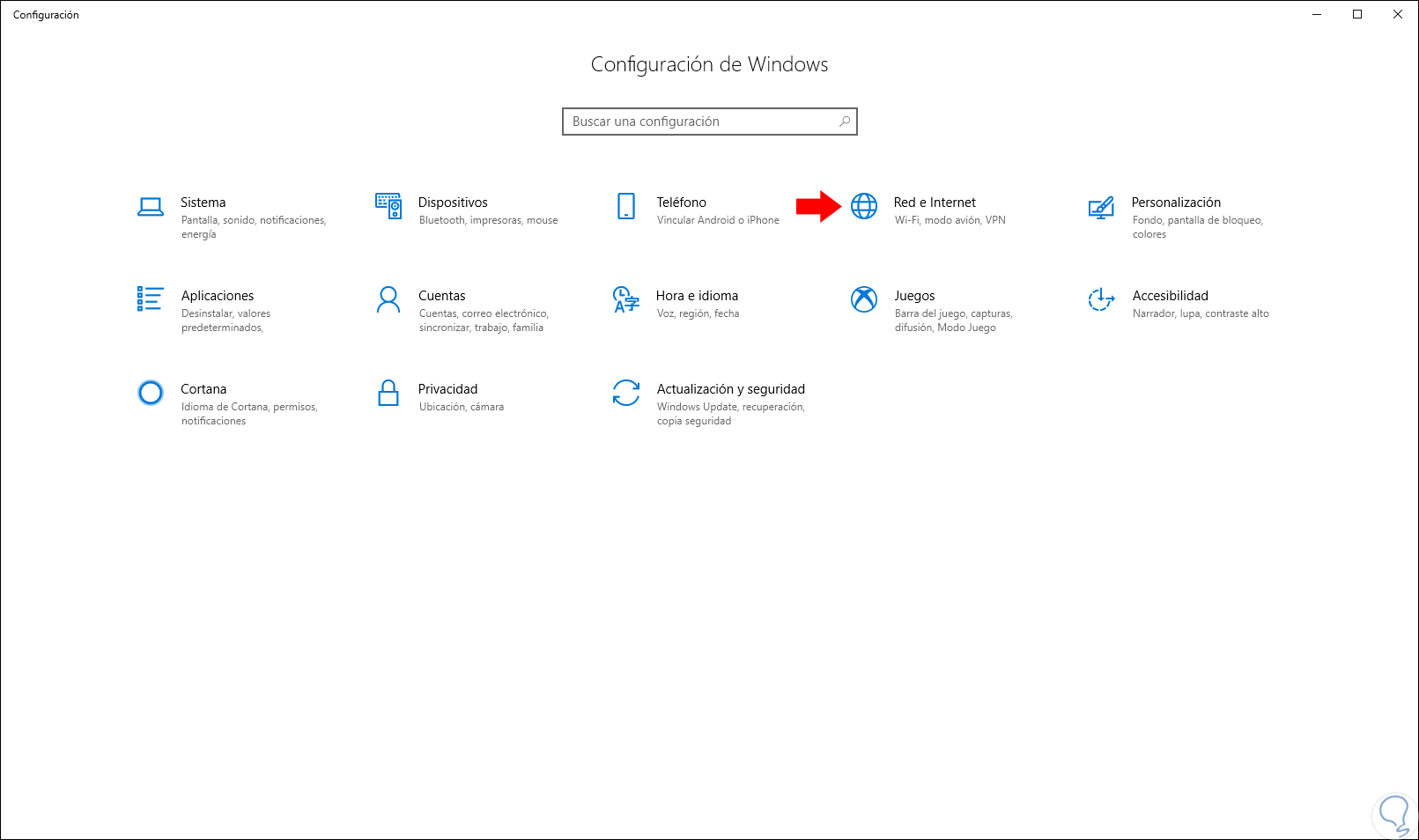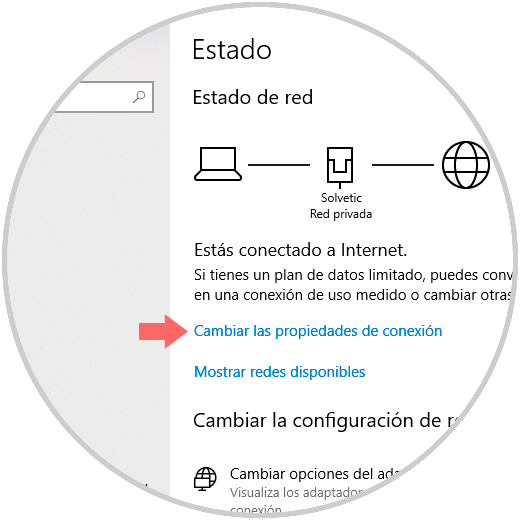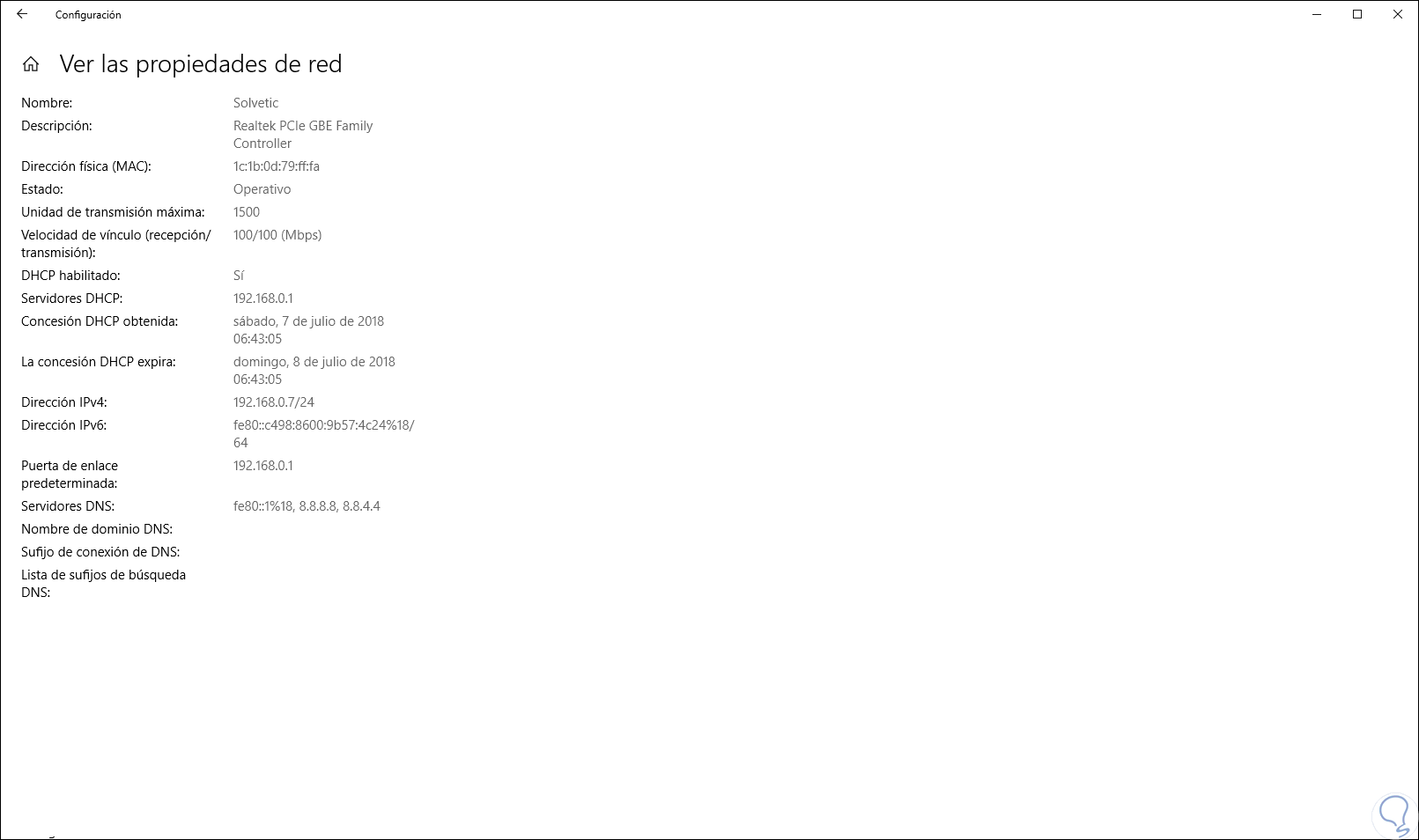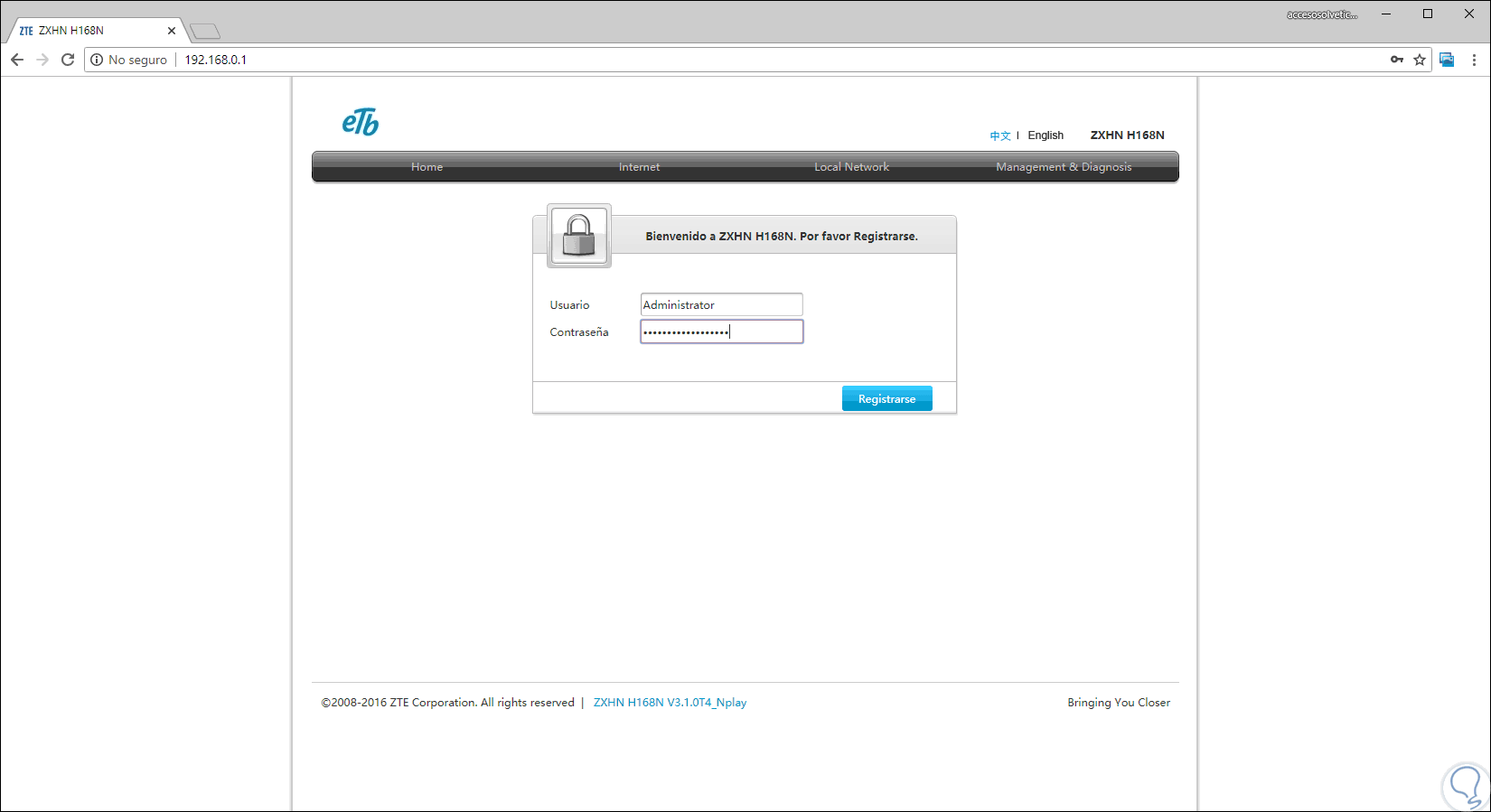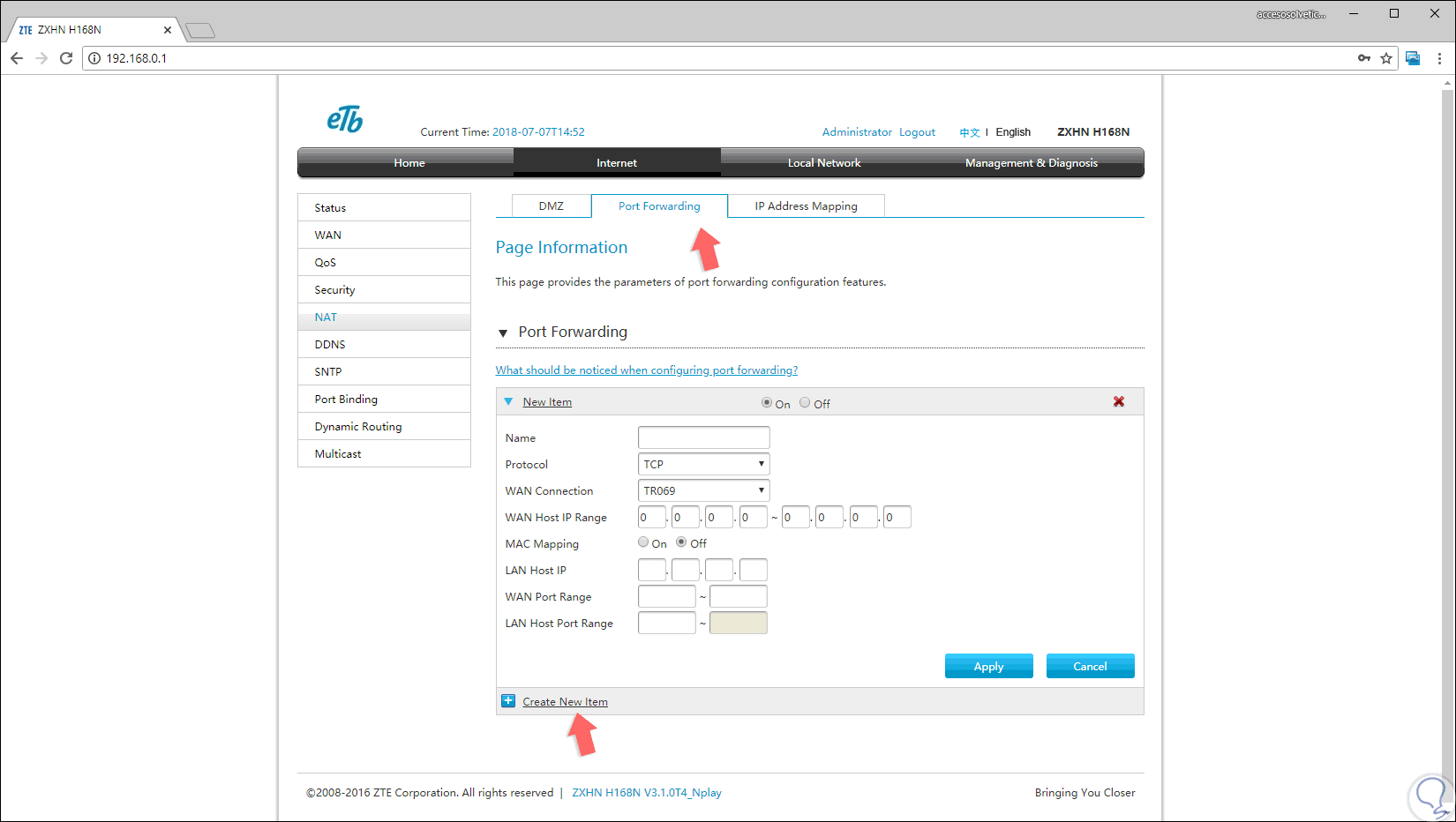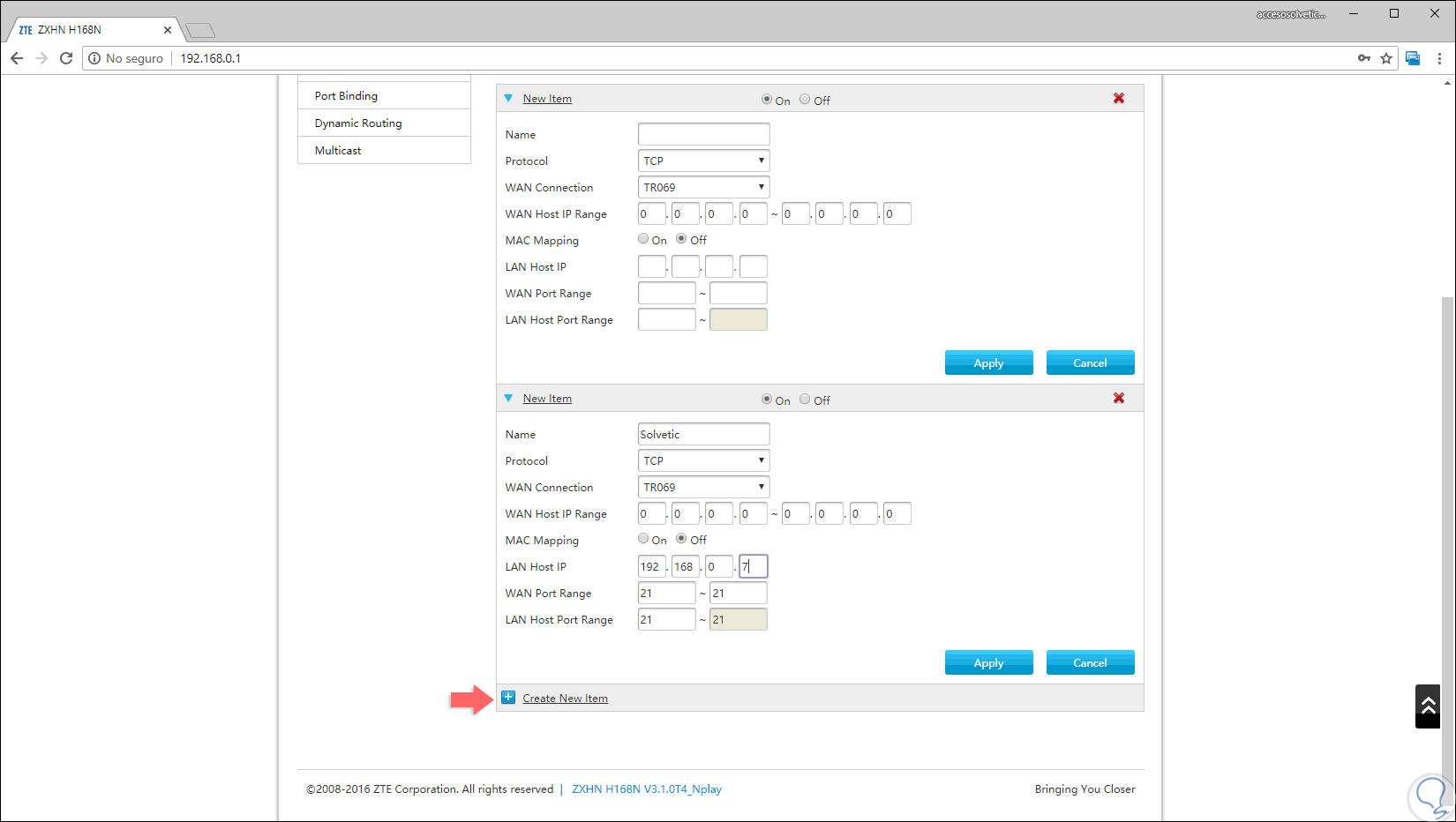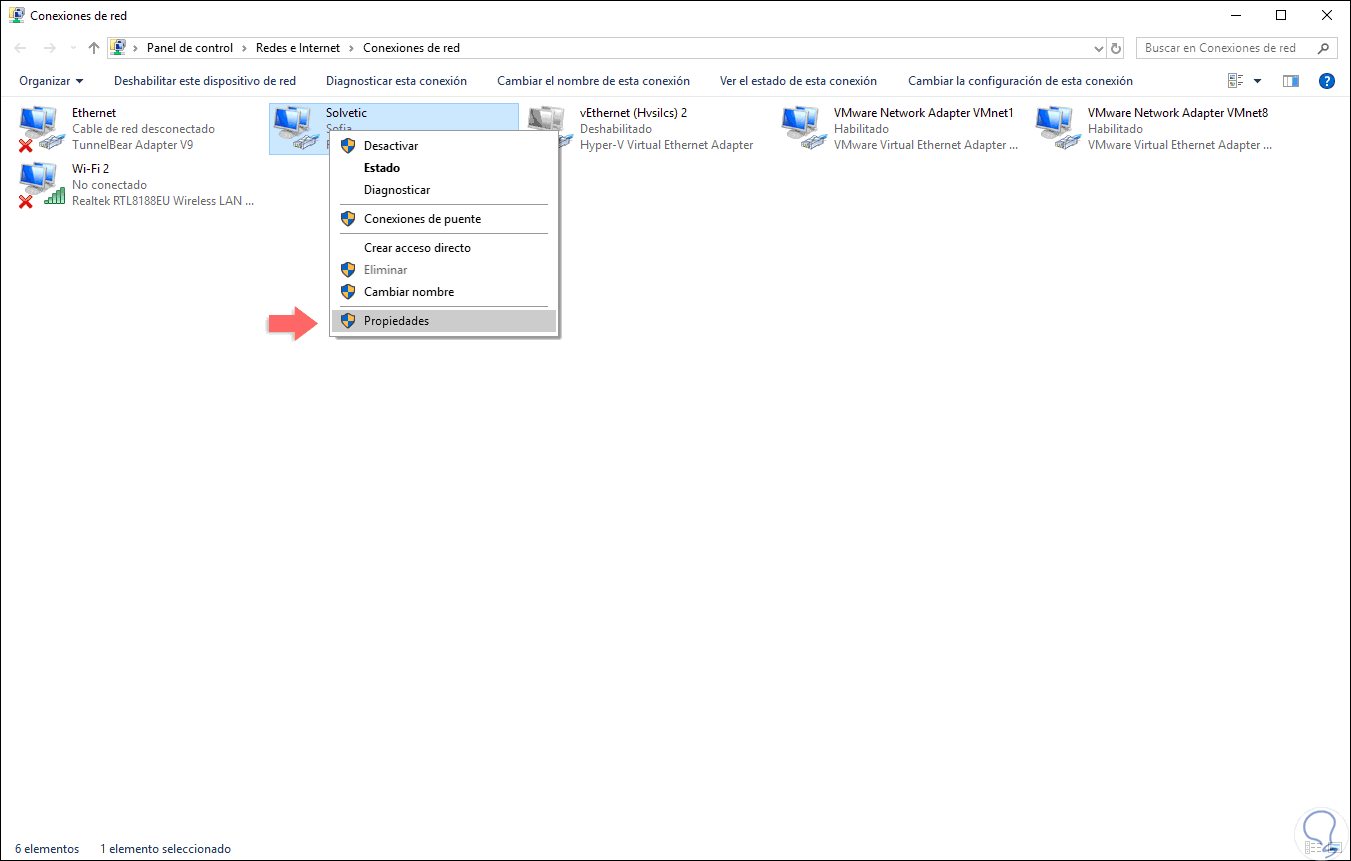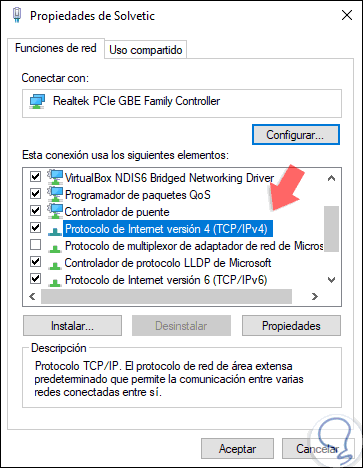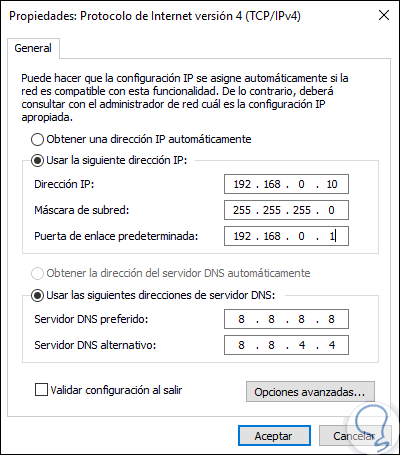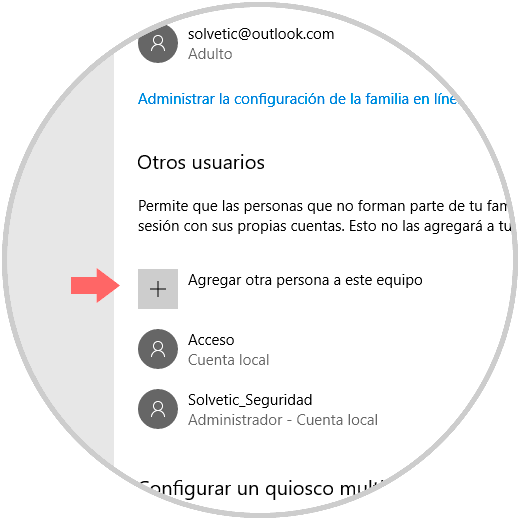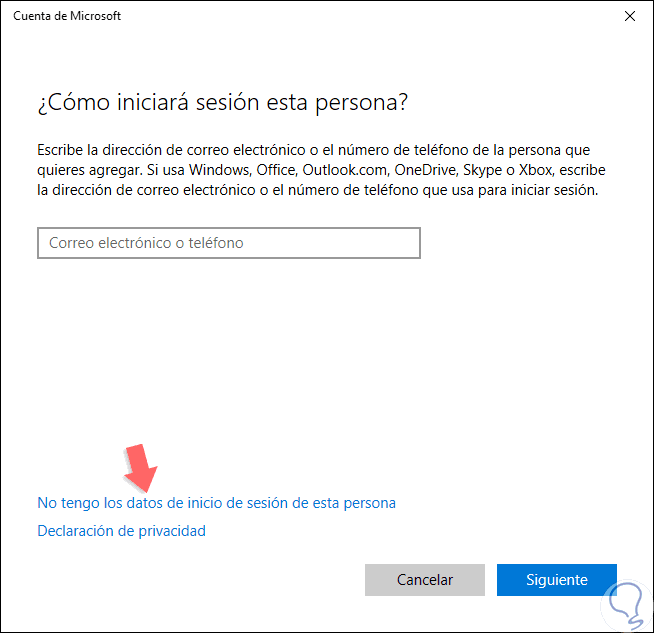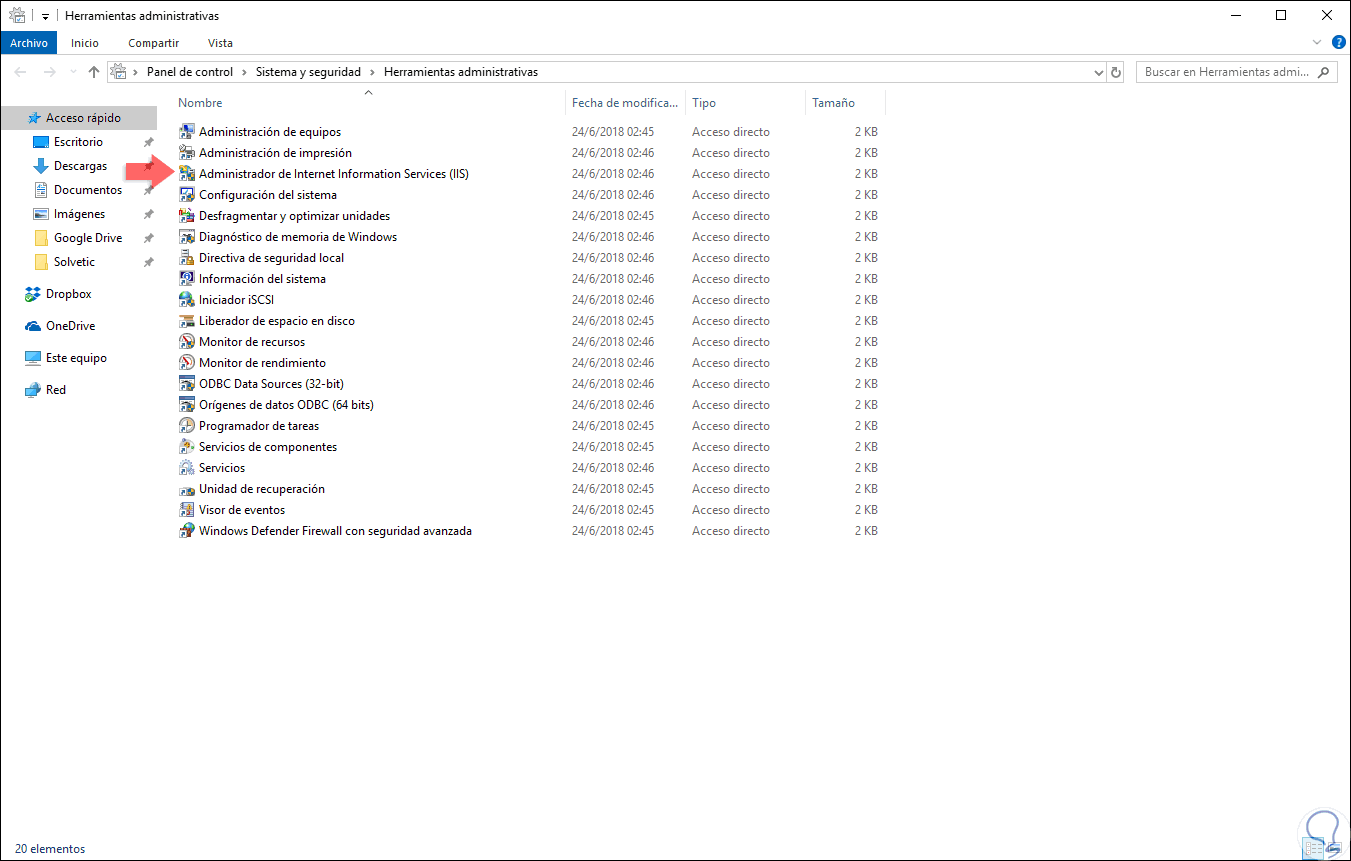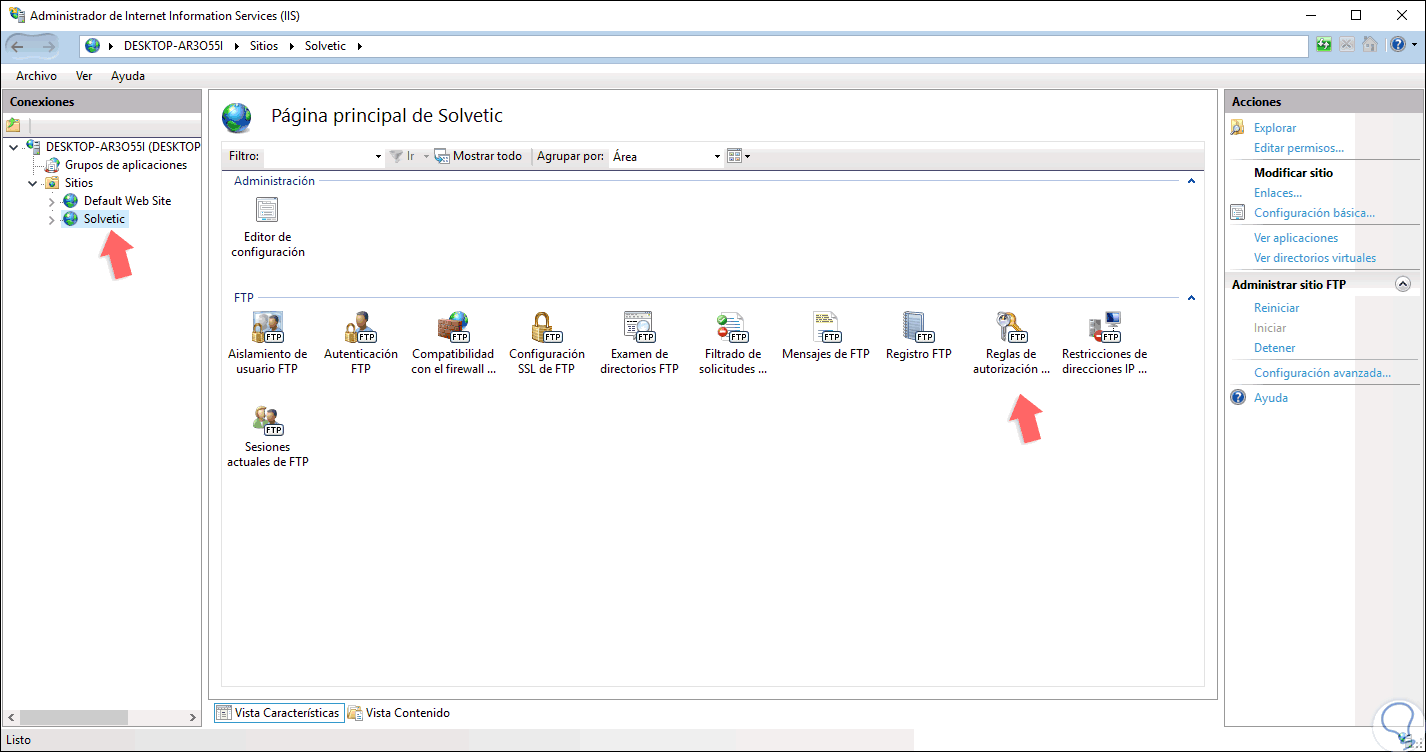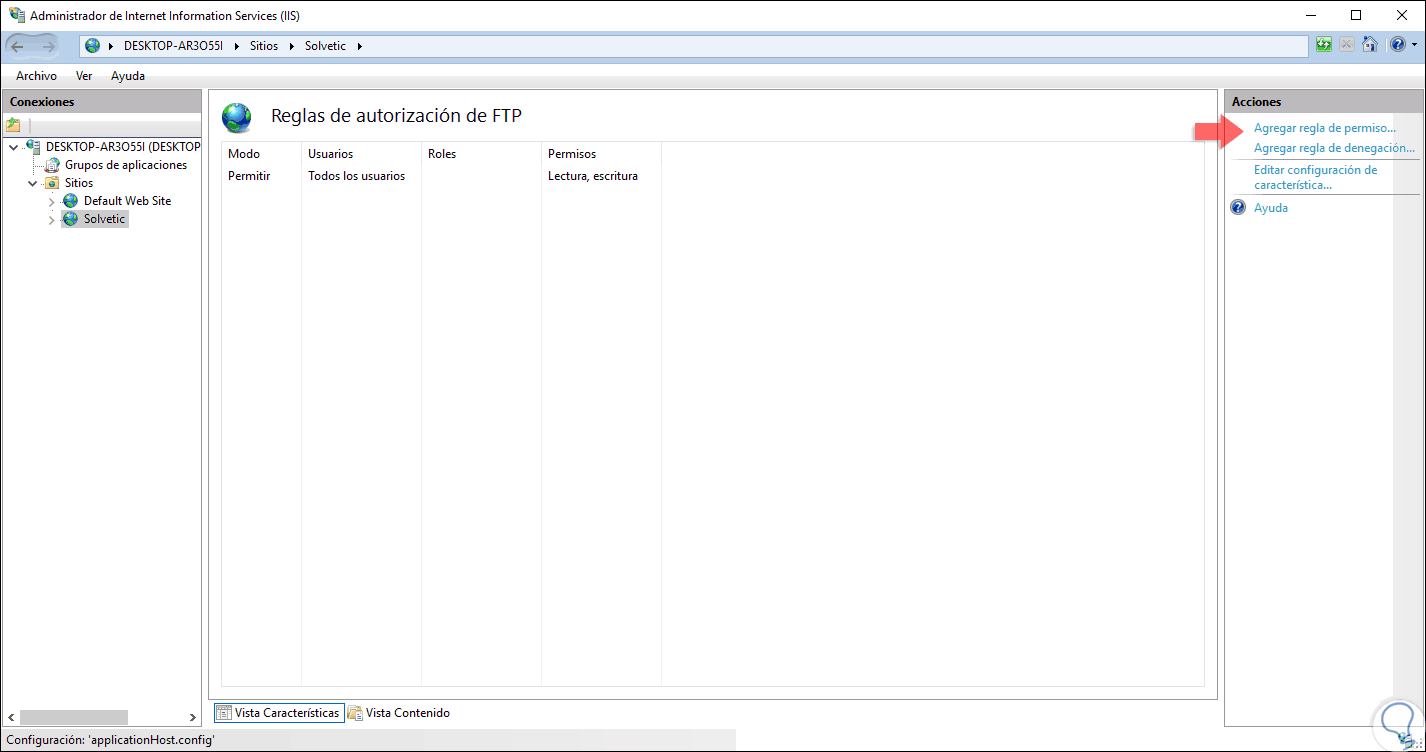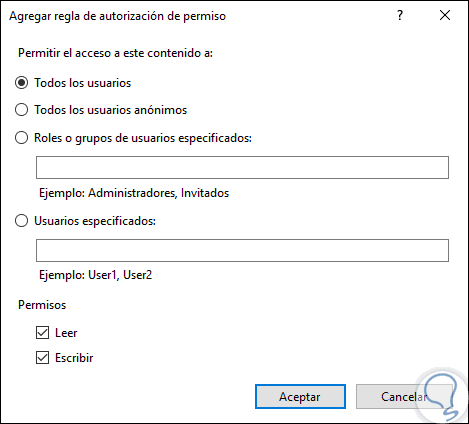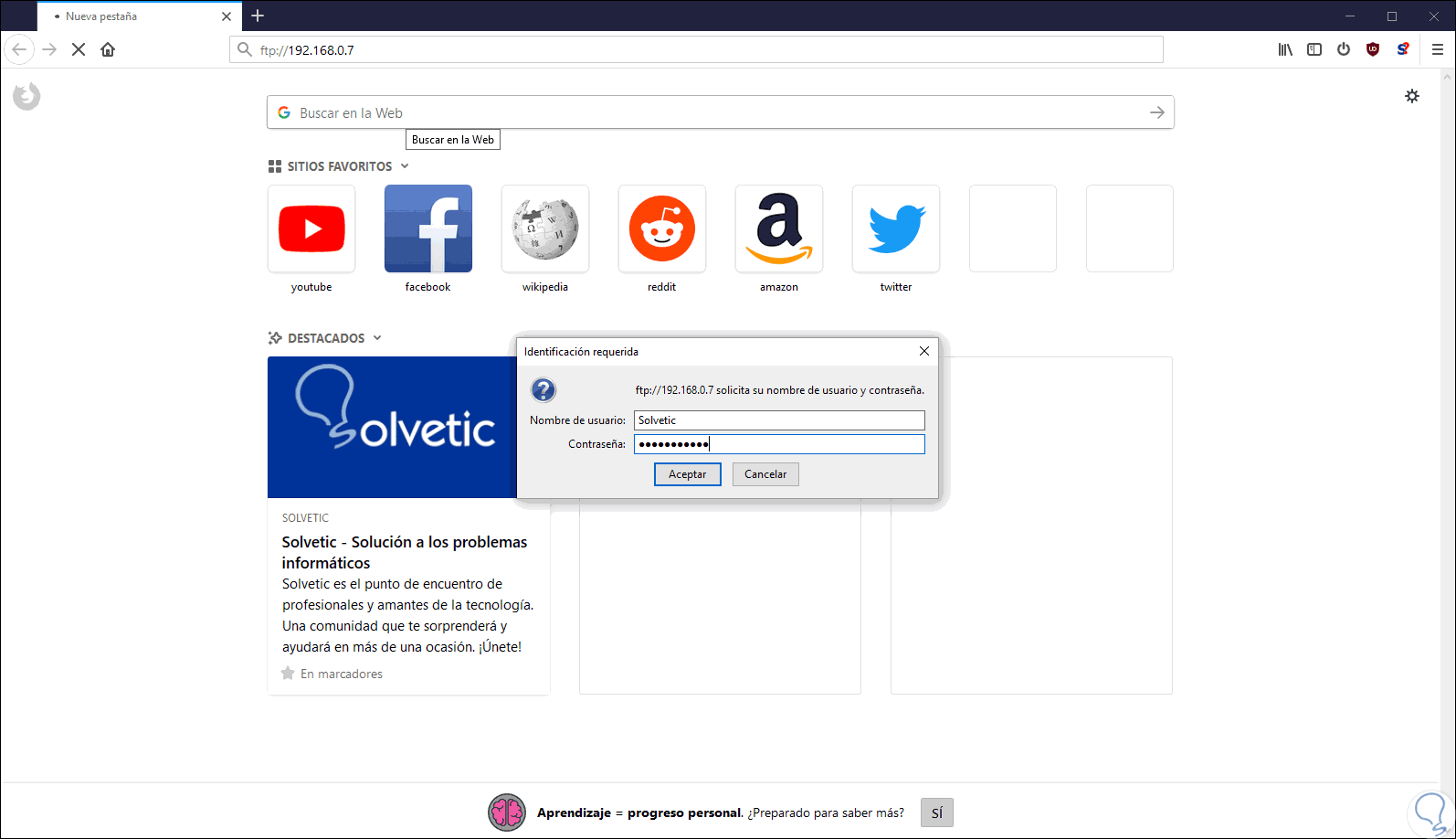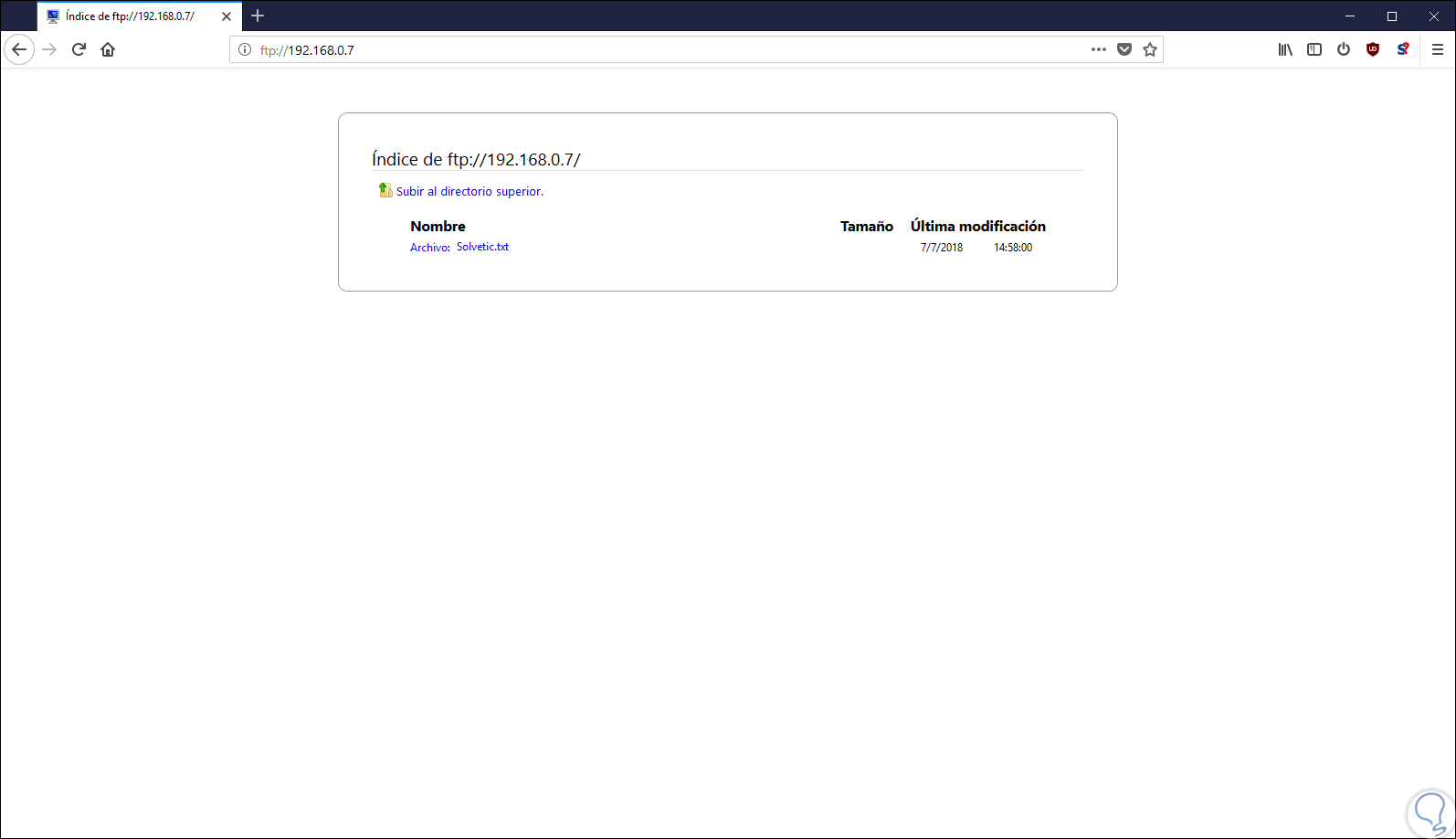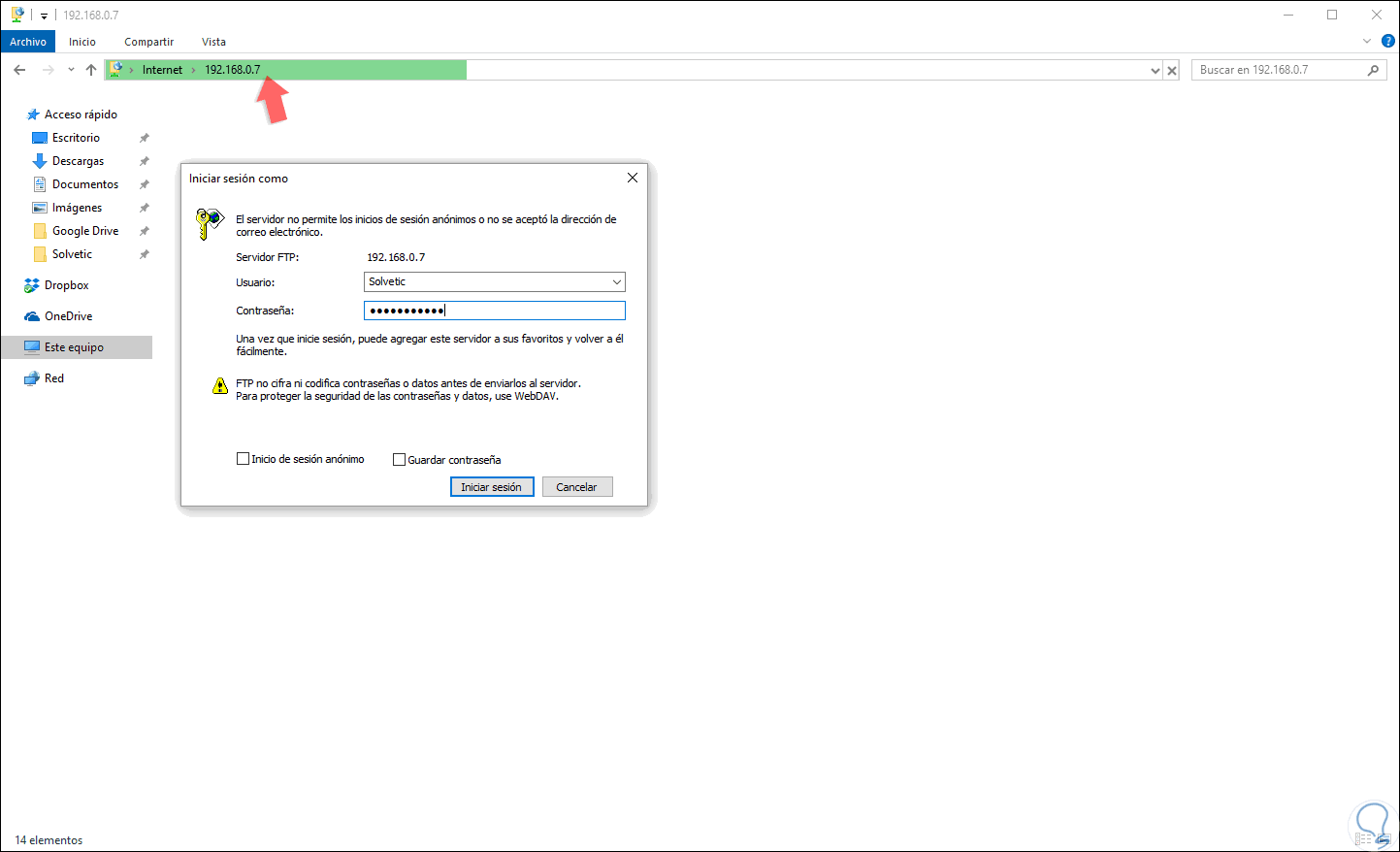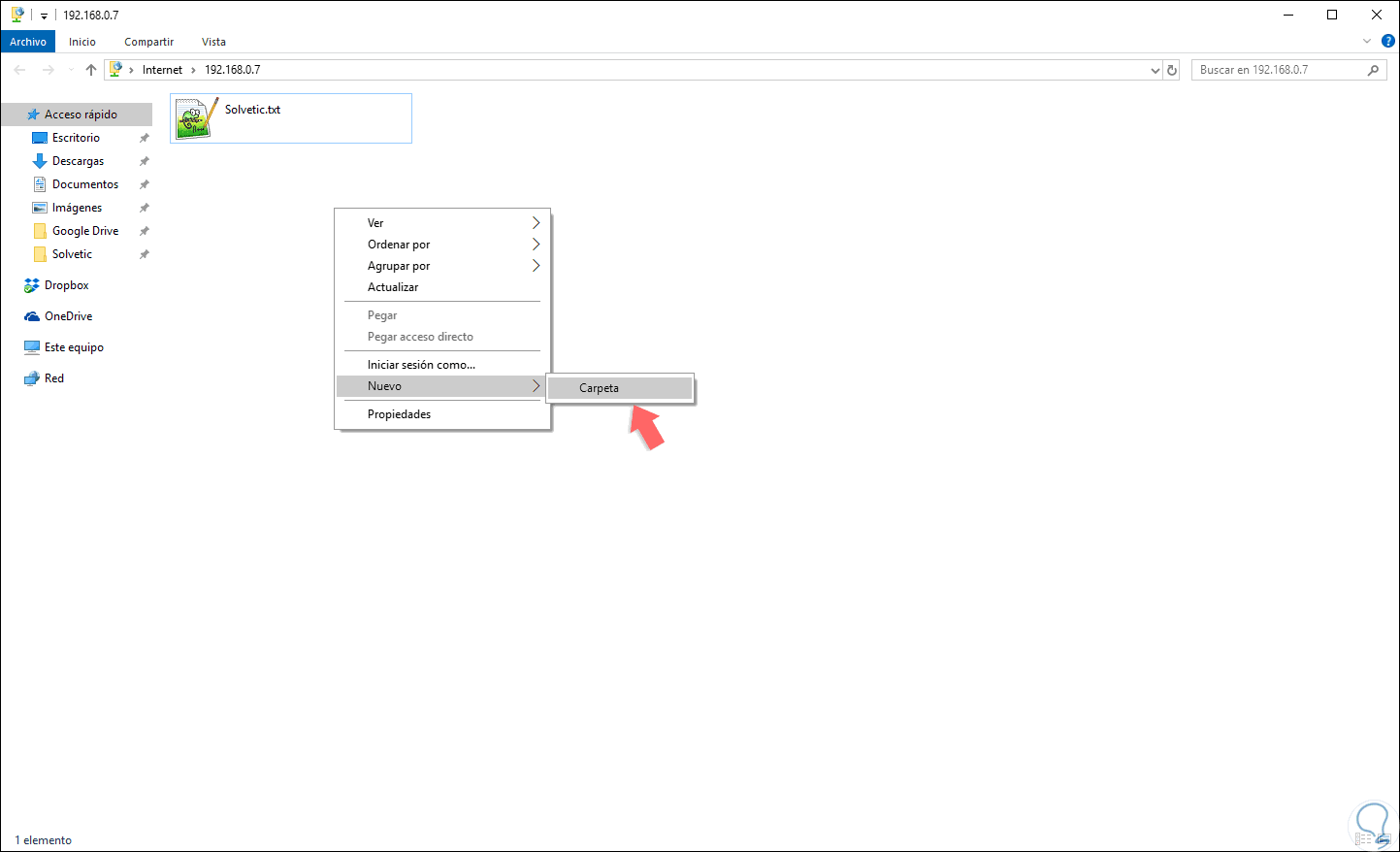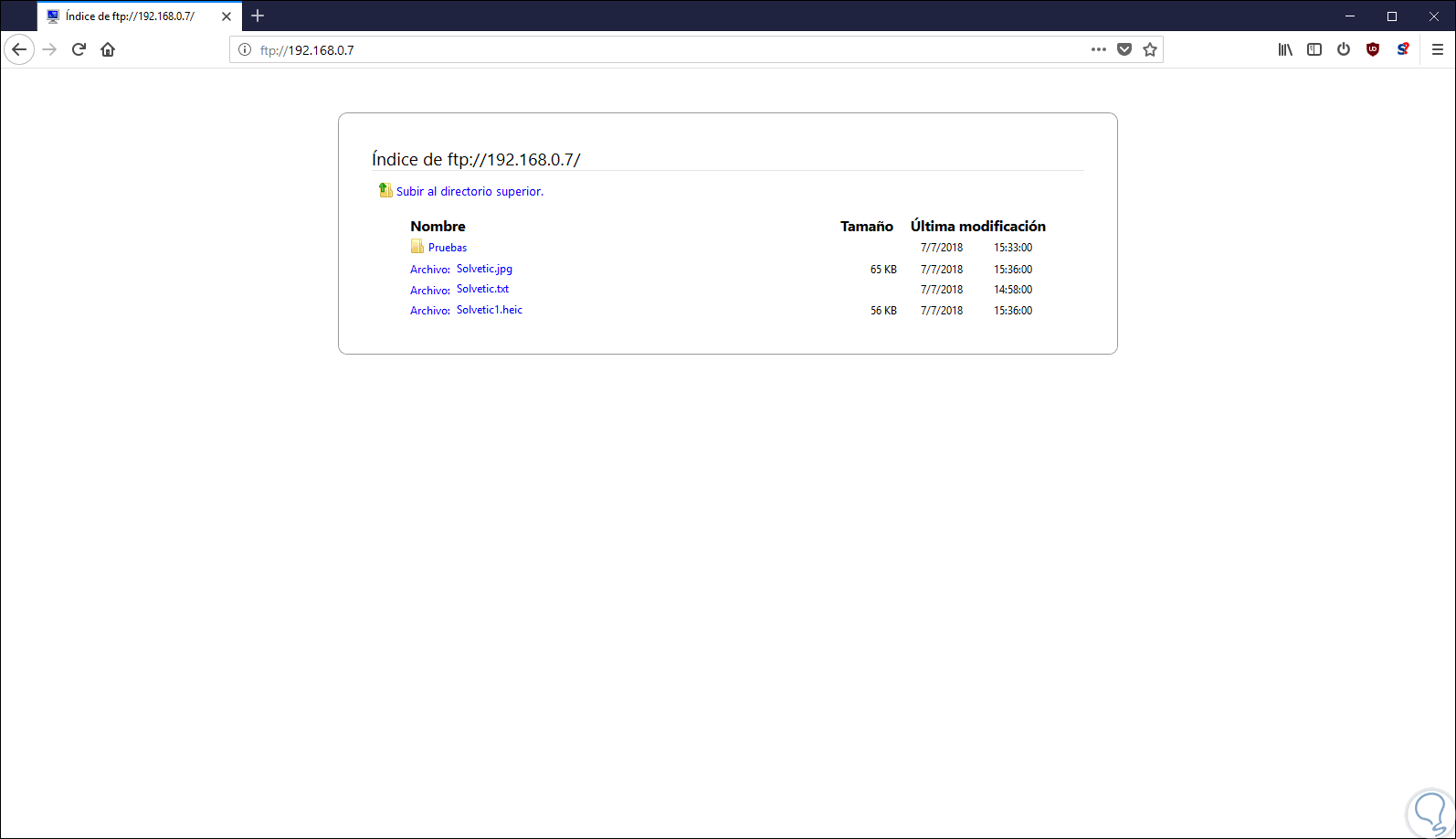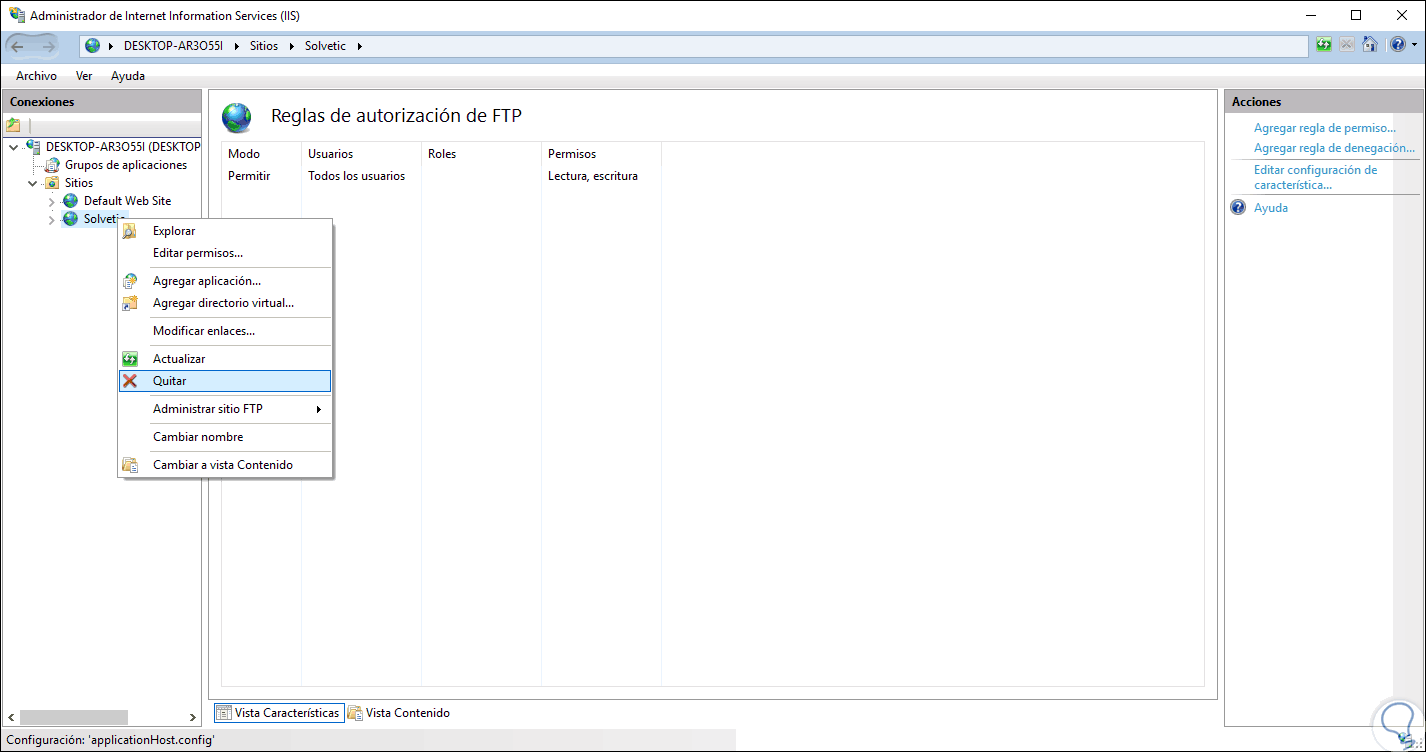A través de los tiempos una de las soluciones de transferencias de archivos más usadas en diversos sistemas operativos ha sido el FTP (File Transfer Protocol) el cual ha estado siendo de apoyo desde el año 1.971 y cuyo funcionamiento está basado en el modelo de software cliente/servidor mediante el cual nos da la oportunidad de transferir cualquier tipo de fichero entre equipos basados en una red tomando como uso el protocolo TCP/IP.
El uso del protocolo FTP es simple, basta con que algún usuario acceda desde un equipo a un programa cliente FTP con el fin de conectarse con otro equipo en el cual está configurado un servidor FTP, posterior a esto, cuando la conexión sea establecida, el cliente debe autenticarse con un nombre de usuario y una contraseña definidos y cuando el cliente se haya autenticado, ya se podrá dar inicio al proceso de intercambio de archivos.
- Será posible administrar archivos FTP directamente desde la aplicación en modo síncrono o asíncrono.
- Soporta FTPS - FTP sobre TLS 1.2, 1.1, 1.0 y SSL 3.0
- Es compatible con SSL / TLS
- Admite la mayoría de los servidores FTP populares y proxys actuales.
- Es posible reanudar (reiniciar) las cargas y descargas FTP sin perder tiempo.
- Será posible sincronizar el árbol del directorio local con el árbol de directorio remoto en cualquier dirección
- Todas las operaciones son abortables
- Admite los nombres de archivos internacionales en todos los idiomas principales
- Admite usar FTP seguro (FTPS) a través de AUTH TLS o AUTH SSL
- Borra el canal de control (CCC) después de la autenticación FTPS
- Podemos descargar texto y archivos binarios directamente en la memoria
- Estaremos en la capacidad de crear un directorio remoto
- Podremos cambiar o eliminar el nombre de archivos y directorios remotos.
- Soporta cargas y descargas asincrónicas.
- Admite transferencias binarias y ASCII.
- Es compatible con Stream
- Soporta archivos grandes ya que será posible cargar o descargar archivos de más de 4 GB
- Compatible con QUOTE y SYST
- Permite que el certificado SSL del cliente se use para conexiones SSL y mucho más.
Ahora, lo mejor de todo esto es que será posible hacer uso de FTP en Windows 10 de forma gratuita y con un proceso de configuración simple mediante el cual tendremos la oportunidad de que diversos usuarios puedan establecer esta conexión con seguridad, integridad y con las mejores prestaciones actuales.
1Instalar los componentes de FTP en Windows 10
Windows 10 incluye compatibilidad para la configuración de un servidor FTP, pero será necesario agregar los componentes necesarios de forma manual, para ello accedemos al Panel de control y allí vamos a la sección “Programas” donde veremos lo siguiente:
Allí damos clic en la línea “Activar o desactivar las características de Windows” y en la ventana emergente vamos a la sección “Internet Information Services” donde desplegamos a su vez la sección “Servidor FTP” y allí activamos las siguientes casillas:
- Extensibilidad de FTP
- Servicio FTP
Pulsamos en el botón Aceptar para que dichos complementos sean instalados en Windows 10:
Una vez este proceso concluya será desplegado lo siguiente. Pulsamos en el botón Cerrar para completar el proceso y cerrar el asistente.
2Configurar FTP en Windows 10
Una vez realizado esto, vamos a crear un nuevo sitio FTP, configurar las reglas de firewall y permitir las conexiones externas lo cual es vital en cualquier conexión FTP. En primer lugar, vamos a crear nuestro sitio FTP y para ello vamos a la siguiente ruta:
- Panel de control
- Sistema y seguridad
- Herramientas administrativas
Allí daremos doble clic sobre la opción llamada “Administrador de Internet Information Services (IIS)” y en la ventana desplegada vamos al panel de conexiones (lateral izquierdo) y allí daremos clic derecho sobre “Sitios” y seleccionamos la opción “Agregar sitio FTP”:
Al dar clic allí debemos ingresar lo siguiente:
- Nombre del sitio FTP
- Ruta física donde se crear la carpeta para almacenar los archivos FTP en Windows 10, para ello pulsamos en el botón lateral e iremos a la carpeta seleccionada
En este último punto se recomienda crear una carpeta en la raíz de la unidad del sistema operativo, normalmente la unidad C, o en un disco duro diferente, ya que, si se configura la carpeta de inicio como una de las carpetas predeterminadas para FTP, al agregar varias cuentas los usuarios no tendrán los permisos necesarios para acceder a la ruta FTP.
Allí podemos establecer un rango de direcciones IP, puertos a usar, ejecutar FT automáticamente o definir los valores de seguridad SSL, podemos dejar los valores por defecto, o si deseamos activar la casilla “Sin SSL” para evitar conflictos de permisos, y pulsar de nuevo en “Siguiente”. Pulsamos en Siguiente y veremos la siguiente ventana:
En la siguiente ventana vamos a configurar lo siguiente:
- “Tipo de autenticación”, en este caso activamos la casilla “Básica”.
- “Permitir el acceso a”, allí debemos definir que usuarios tendrán acceso al FTP, las opciones a usar son Todos los usuarios, Usuarios anónimos, Roles o grupos de usuarios especificados y Usuarios especificados
- Definimos los permisos para los usuarios en el FTP (Lectura o escritura)
Pulsamos en Finalizar para completar el proceso y veremos nuestro sitio FTP creado correctamente:
3Configurar las reglas del Firewall en Windows 10
Este es un punto fundamental ya que por defecto el Firewall integrado de Windows 10 bloqueará las conexiones FTP al considerarlas una amenaza de seguridad y al intentar conectarnos se generará un error de acceso.
Para permitir las conexiones al FTP en Windows 10, vamos a la utilidad “Seguridad de Windows” y allí vamos a la sección “Firewall y protección de red” donde veremos lo siguiente:
Allí damos clic en la línea “Permitir una aplicación a través de firewall” y será desplegada la siguiente ventana:
Allí damos clic en el botón “Cambiar la configuración” en la parte superior y ubicaremos la línea llamada “Servidor de FTP” y activamos las casillas de las redes privada y pública.
Pulsamos en Aceptar para aplicar los cambios. Una vez se hayan completado estos pasos, será posible acceder al servidor FTP desde la red local. Para verificar esta conexión, vamos a algún navegador e ingresamos la siguiente sintaxis:
ftp://Direccion_IP
Se solicitarán las respectivas contraseñas de acceso:
Pulsamos en Acceder y de esta forma accedemos a la carpeta FTP creada. De esta forma podremos conectarnos de forma local a el servidor FTP configurado.
4Permitir conexiones externas al FTP en Windows 10
Ahora, otro punto importante a configurar es permitir que los usuarios se conecten desde una red externa, para ello vamos a seguir los siguientes pasos. Es importante aclarar que para que el servidor FTP sea accesible desde Internet, será necesario abrir el puerto 21 del protocolo TCP/IP en el enrutador. Para reenviar el puerto 21 para permitir conexiones FTP fuera de nuestra red local vamos a ejecutar lo siguiente.
En primer lugar, vamos al menú Inicio / Configuración donde veremos lo siguiente:
Allí damos clic en la categoría “Red e Internet” y en la sección “estado” damos clic en la línea “Cambiar las propiedades de conexión”:
Al dar clic allí debemos tener presente la dirección IP en la línea “Puerta de enlace predeterminada”:
Ahora, esta dirección IP la ingresaremos en una nueva ventana del navegador y al pulsar Enter seremos direccionados a la ventana principal de acceso a nuestro router donde ingresaremos las credenciales suministradas por el proveedor:
Pulsamos en el botón, en este caso, “Registrarse” para acceder a la configuración de este. Ahora, iremos a alguna de las siguientes secciones: WAN, NAT u Opciones avanzadas (depende del modelo del router) y allí iremos a la sección “Port Forwarding”:
Allí damos clic en la línea “Create new ítem” y allí definiremos los siguientes valores. Pulsamos en el botón “Apply” para guardar los cambios.
- Nombre del servicio: Registraremos un nombre descriptivo para la regla de reenvío de puerto a usar
- Rango de puertos: 21.
- IP local: Aquí ingresamos la dirección IP del servidor FTP que será usada por el enrutador para reenviar las conexiones entrantes.
- Puerto local: 21.
- Protocolo: TCP.
5Configurar una dirección IP estática en Windows 10
Esta configuración será necesaria en caso de que deseemos usar el servidor FTP de forma constante ya que recordemos que una dirección IP dinámica será variable por lo cual impedirá el correcto acceso al cambiarse la dirección IP.
Para definir esta dirección IP estática vamos a la siguiente ruta.
- Panel de control
- Redes e Internet
- Conexiones de red
Allí daremos clic derecho sobre el adaptador de red actual de Windows 10 y seleccionamos la opción “Propiedades”:
En la ventana desplegada ubicamos la línea “Protocolo de Internet versión 4” y damos clic en el botón “Propiedades”:
En la nueva ventana activamos la casilla “Usar la siguiente dirección IP” y allí ingresamos la IP a usar, así como la puerta de enlace predeterminada, la máscara de red se creará automáticamente. Pulsamos en Aceptar para aplicar los cambios.
6Crear múltiples cuentas para el acceso FTP en Windows 10
Es normal que deseemos añadir más usuarios para que puedan acceder al servidor FTP y realizar cambios como subir o descargar archivos.
Para esto vamos a crear una cuenta estándar accediendo a la siguiente ruta.
- Inicio
- Configuración
- Cuentas
- Familia y otras personas
Allí damos clic en la línea “Agregar otra persona a este equipo” y será desplegado el siguiente asistente. Allí debemos ingresar la cuenta de Microsoft del usuario deseado o bien pulsar en la línea “No tengo los datos de inicio de sesión de esta persona” para crear una cuenta local y seguir los pasos del asistente.
7Configurar cuentas de usuario para el acceso FTP en Windows 10
Esta opción nos permite permitir el acceso de diversos usuarios al servidor FTP de forma simultánea sin problemas, para lograr esto iremos a la siguiente ruta:
- Panel de control
- Sistema y seguridad
- Herramientas administrativas
Allí damos doble clic en la línea “Administrador de Internet Information Services (IIS)”, y en la nueva ventana desplegada vamos a la sección “Conexiones” y allí damos clic sobre el sitio FTP que hemos creado:
Daremos doble clic en la opción “Reglas de autorización de FTP” y será desplegado lo siguiente:
Allí damos clic en la línea “Agregar regla de permiso” ubicada en el costado lateral derecho y en la ventana desplegada tendremos las siguientes opciones:
En la parte inferior definimos qué tipo de permisos serán concedidos. Pulsamos en Aceptar para aplicar los cambios.
8Conectar remotamente al servidor FTP en Windows 10
Ahora para que los usuarios puedan conectarse desde una red externa, podrán usar algún navegador como Internet Explorer, Firefox o Chrome y en una nueva ventana anteponer ftp:// seguida de la dirección IP del servidor, veremos que será necesario ingresar las respectivas credenciales:
Allí veremos el contenido del FTP:
Si deseamos administrar los archivos en el servidor FTP, vamos al explorador de archivos de Windows 10 y en la barra de titulo ingresamos de nuevo ftp:// seguido de la IP del servidor y será desplegada la siguiente ventana emergente donde ingresaremos las credenciales adecuadas:
Podremos activar las casillas para guardar la contraseña o para ejecutar el inicio de sesión anónimo. Una vez accedamos será posible crear nuevos elementos en el servidor FTP:
O también será posible copiar y pegar allí los archivos deseados. Así, desde donde accedamos, local o remoto, veremos todos los archivos creados o subidos en el servidor FTP:
9Administrar el servidor FTP en Windows 10
Para realizar diversas acciones sobre el servidor FTP en Windows 10 basta con dar clic derecho sobre el servidor y allí llevar a cabo acciones como:
- Explorar su contenido
- Editar los permisos del mismo
- Quitar el servidor FTP
- Agregar aplicaciones o directorios virtuales
- Actualizar el servidor FTP
- Modificar su nombre
- Establecer un nuevo tipo de vista para este servidor FTP
As, hemos visto y comprobado como Windows 10 nos da las herramientas necesarias son útiles y simples, para crear nuestro servidor FTP y así compartir diversos elementos a través de la red con las prestaciones y seguridad que FTP nos da.