Microsoft desarrolla y libera de forma continua diversas aplicaciones universales para Windows 10 y todas ellas están disponibles solo a través de la Tienda de Windows, de modo que esto implica que algún error con la tienda de Windows tendrá un impacto negativo no solo en la obtención de más aplicaciones sino en la actualización y ejecución de alguna de ellas. Microsoft Store suele ser propenso a sufrir algunos tipos de error que no nos permita usarlo con normalidad, algo que merma la usabilidad del usuario y acaba sacándole de sus casillas.
- Error al abrir la aplicación
- Error al comprar u obtener una aplicación concreta
- Problemas de Región y fecha
- Error con el inicio de sesión
- Error de conexión de Red
- Errores de código como: 0x80131500, 0x80072EFD, 0x80240438
La Tienda de Microsoft es un store donde la compañía alberga aplicaciones adaptadas a Windows 10. Aquí podremos encontrar aplicaciones diversas como pueden ser las apps de redes sociales o de entretenimiento. De esta forma encontramos aplicaciones propias por ejemplo para Instagram o Spotify. También tendremos aplicaciones propias para Windows 10 como puede ser Fotos e incluso encontraremos películas o juegos previo pago que en ocasiones vienen con ofertas. Respecto a las ofertas también encontraremos referentes a aplicaciones e incluso a productos de Microsoft como la Surface. Una tienda que engloba diversos productos para disfrutar con tu Windows 10.
- La tienda no abre de forma correcta.
- Se cierra inesperadamente.
- Se bloquea el acceso a la tienda.
- La memoria cache de la tienda causa efectos negativos.
Como hemos indicado, al no poder usar la tienda de Windows 10 se verán afectadas las aplicaciones universales y por ello Solvetic trae una serie de soluciones integrales para corregir y recuperar el correcto uso de la tienda.
Vamos a ver cómo podemos solucionar que Microsoft Store no abre en Windows 10 y para ayudarte te dejamos también el videotutorial con diferentes soluciones posibles.
1. Restablecer Microsoft Store Windows 10
Es uno de los pasos más simples que podemos ejecutar y consiste en restablecer todos los parámetros y servicios asociados a la tienda de Windows 10.
Para lograr esto, usaremos la combinación de teclas siguientes y ejecutamos el siguiente comando:
+ R
wsreset.exe
Al ejecutarlo se abrirá una consola del símbolo del sistema de forma automática y así restableceremos por completo la tienda en Windows 10 y podremos tener acceso de nuevo a nuestras aplicaciones.
2. Cómo verificar el software antivirus en Windows 10 para solucionar error Microsoft Store
Aunque suene ilógico, el propio software antivirus puede ser el causante de que la tienda de Windows 10 presente ciertos errores especialmente por lo que esta debe estar en constante conexión con los servidores de Microsoft, y de terceros, lo cual es antivirus puede llegar a detectar como una anomalía o uso indebido procediendo a su bloqueo.
Para descartar esta posibilidad será necesario desactivar de forma temporal el software antivirus de Windows 10 y si usamos el antivirus integrado de Windows 10 será necesario ir a su configuración y pulsar sobre el interruptor Protección en tiempo real para su desactivación:
3. Cómo comprobar la configuración regional y zona horaria Windows 10 para solucionar error Microsoft Store
Algunos de los problemas frecuentes de la tienda de Windows están relacionados con la fecha y hora o bien la configuración regional del sistema, esto debido a que la tienda de Windows está ligada a nuestra región, y si esta configuración regional no es la correcta, esto desencadenara en que la tienda de Windows no funcione de la forma esperada.
Para comprobar esto, vamos al menú Inicio / Configuración donde veremos lo siguiente:
Allí pulsamos en la categoría Hora e idioma y en la ventana desplegada validaremos que nuestra hora y fecha sea la correcta, en caso de no ser así, desactivamos la opción Establecer zona horaria automáticamente:
Allí mismo vamos a la sección Región y validamos que nuestro país actual sea el correcto:
4. Cómo instalar actualizaciones disponibles Windows 10 para solucionar error Microsoft Store
Los desarrolladores de Microsoft de forma periódica lanzan nuevas actualizaciones para su sistema operativo Windows 10 las cuales incluyen mejoras de seguridad, compatibilidad y funcionamiento, es posible que dentro de estas actualizaciones encontremos alguna corrección para la tienda de Windows 10.
Para comprobar si existen actualizaciones disponibles, vamos a la siguiente ruta:
- Inicio
- Configuración
- Actualización y seguridad
Allí, en la sección Windows Update, pulsamos en el botón Buscar actualizaciones para verificar que novedoso hay allí:
5. Cómo deshabilitar los servidores proxy Windows 10 para solucionar error Microsoft Store
El uso de servidores proxy es útil para obtener una navegación segura, practica y totalmente anónima, pero en algunos casos la configuración del servidor proxy puede impedir que la tienda de Windows 10 tenga salida hacia la red ocasionando errores de conectividad.
Podemos deshabilitar de forma temporal este servidor proxy para comprobar que la tienda funciona de la forma esperada, para ello iremos a la siguiente ruta:
- Inicio
- Configuración
- Red e Internet
Allí vamos a la categoría Proxy y procedemos a dejar la configuración en desactivado:
6. Cómo reinstalar Microsoft Store de Windows 10 para solucionar error Microsoft Store
Este es un caso un poco extremo en caso de que la tienda de Windows 10 no funcione correctamente y es reinstalar la tienda por completo.
Para lograr esto accedemos a Windows PowerShell como administradores:
Allí vamos a ejecutar lo siguiente:
Get-AppXPackage -AllUsers -Name Microsoft.WindowsStore | Foreach {Add-AppxPackage -DisableDevelopmentMode -Register “$($_.InstallLocation)\AppXManifest.xml” -Verbose}
Pulsamos Enter y de este modo se reinstalará la tienda de Windows 10.
7. Cómo eliminar los archivos de la carpeta LocalCache Windows 10 para solucionar error Microsoft Store
Cuando la memoria caché local de Windows 10 se llena demasiado, es probable que tengamos problemas con el uso de la tienda de Windows 10 debido a que se crean ciertos conflictos internos en el sistema.
La solución practica es borrar dicho contenido y para ello usaremos la combinación de teclas siguientes y ejecutamos el siguiente comando:
+ R
%localappdata%
Pulsamos Aceptar y seremos redireccionados a la siguiente carpeta donde iremos a la siguiente ruta:
packages\Microsoft.WindowsStore_8wekyb3d8bbwe\LocalCache
Allí borramos el contenido de dicha carpeta.
8. Cómo habilitar el control de cuenta de usuario Windows 10 para solucionar error Microsoft Store
UAC (User Account Control) es un mecanismo de seguridad diseñado para impedir que se ejecuten aplicaciones no autorizadas en el sistema y suele ser deshabilitada para impedir recibir tantas notificaciones, pero esta acción incurre en problemas con la tienda de Windows.
Para su activación vamos a la siguiente ruta.
- Cuentas de usuario
- Cuentas de usuario
Allí damos clic en la línea Cambiar configuración de Control de cuentas de usuario y en la ventana desplegada movemos la barra lateral a la opción deseada. Pulsamos en Aceptar para aplicar los cambios.
9. Cambiar direcciones DNS Windows 10 para solucionar error Microsoft Store
El primer paso será abrir el Panel de Control
Pulsamos en la opción “Ver el estado y las tareas de red”.
.
Ahora pulsamos sobre “Cambiar configuración del adaptador”.
Hacemos doble clic sobre la red actual y pulsamos en “Propiedades”.
Hacemos doble clic sobre la opción de “Protocolo de Internet versión 4 “
Estableceremos los DNS de Google como ves en la imagen y pulsamos en “Aceptar”.
10. Usar Solucionador de problemas Windows 10 para solucionar error Microsoft Store
Entramos en la opción de “Configuración” y después en el apartado de “Actualización y seguridad”.
Aquí entramos en el apartado de la izquierda de “Solucionar problemas” y en la derecha elegimos “Aplicaciones de la Tienda Windows”.
Pulsamos en “Ejecutar el solucionador de problemas” para iniciar el proceso de solución.
11. Borrar caché y reiniciar Tienda Windows 10 para solucionar error Microsoft Store
Para esto usaremos el comando de wreset.exe de la siguiente forma.
Vamos al apartado de búsqueda en la parte inferior izquierda del escritorio y ponemos el siguiente comando.
WSReset.exe
Pulsamos en el resultado de “Ejecutar comando”. Se abrirá una terminal que borrará la caché de la tienda y reiniciará la aplicación.
Con alguno de estos consejos será posible recuperar el uso óptimo de la tienda de Windows 10 y así reparar posibles problemas que podamos experimentar en Microsoft Store. Ya hemos visto que son múltiples los problemas que podemos tener y por eso es recomendable que tengamos a mano un manual completo de soluciones para poder reparar Microsoft Store cuando no abre en Windows 10 fácilmente.

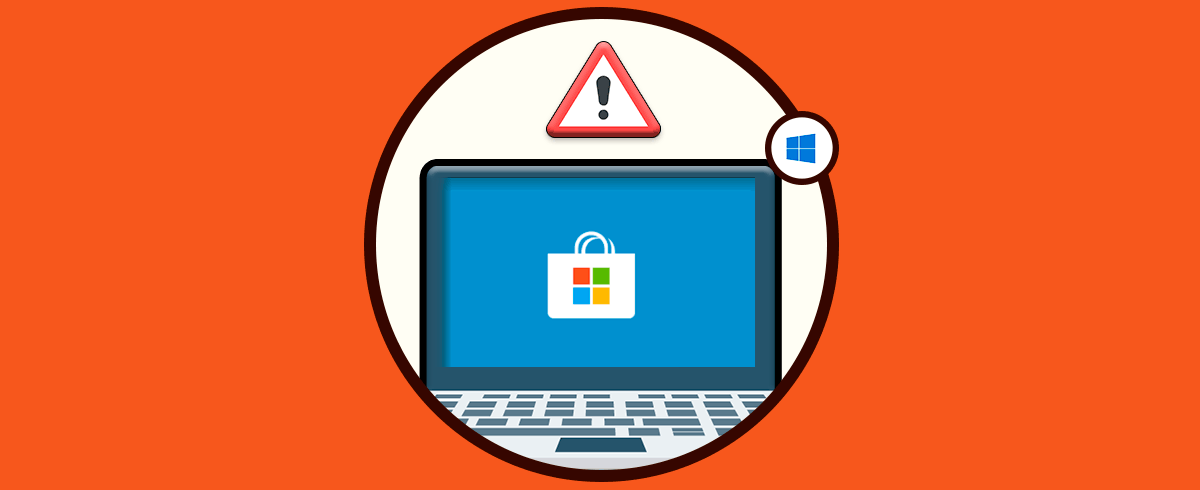

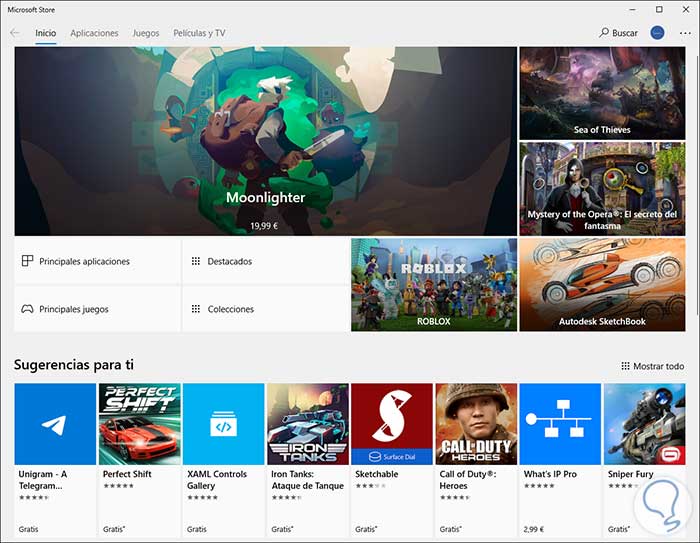
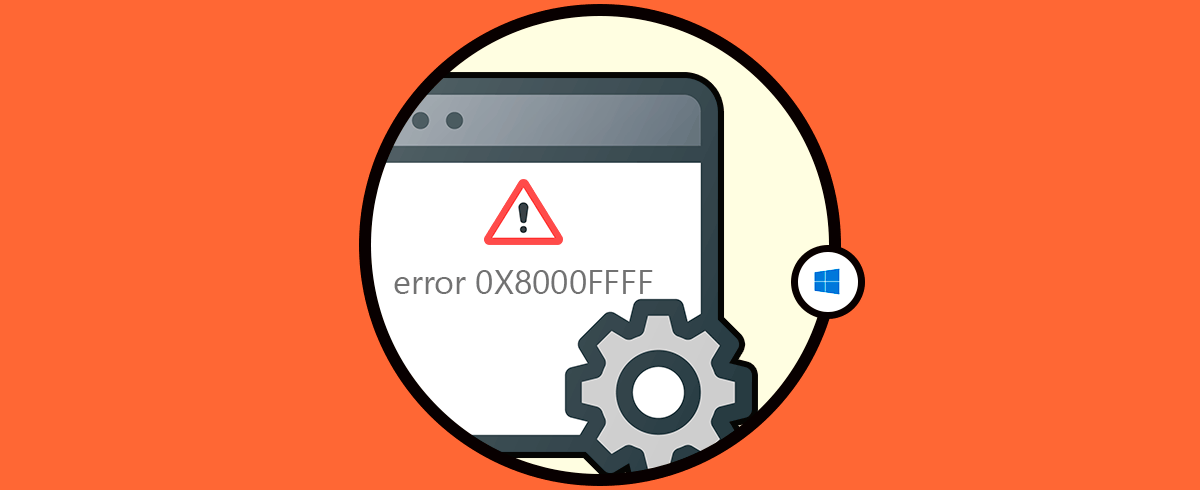
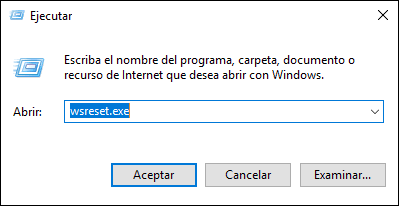
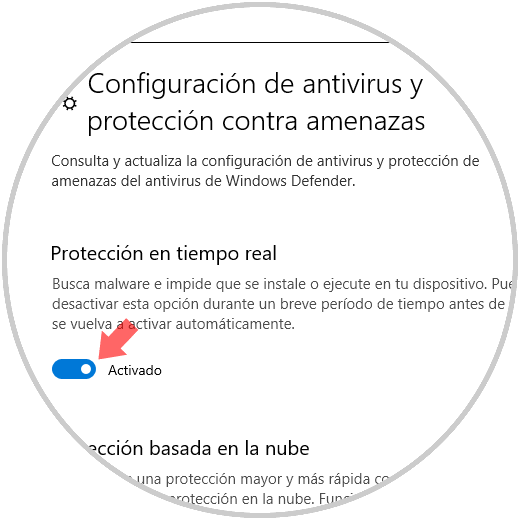
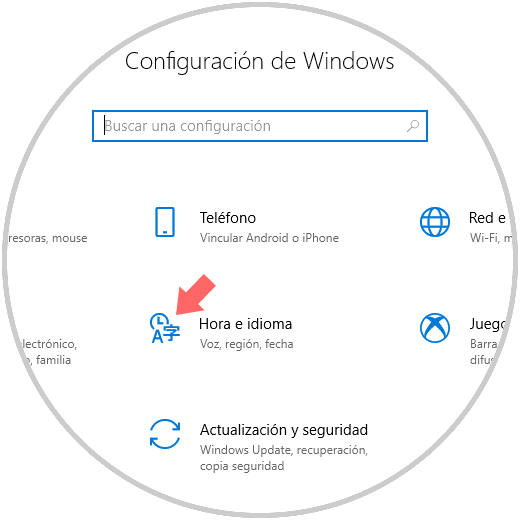
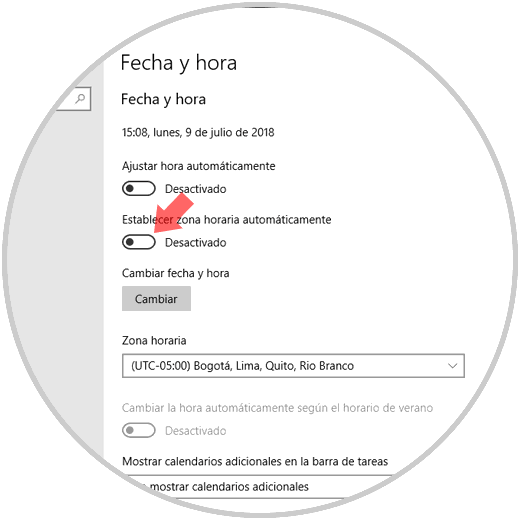
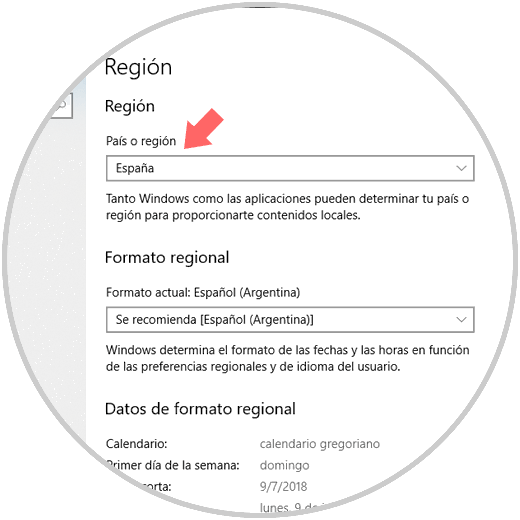
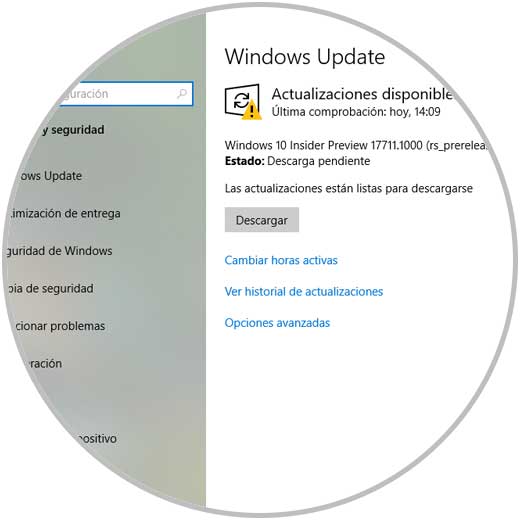

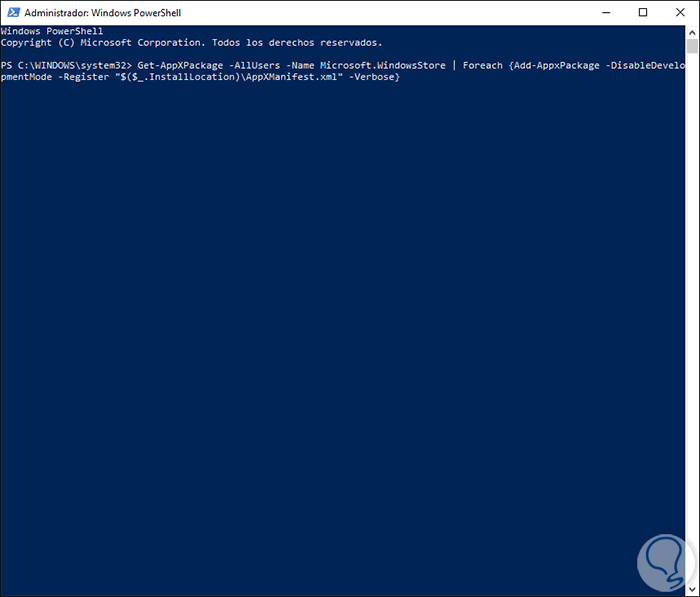
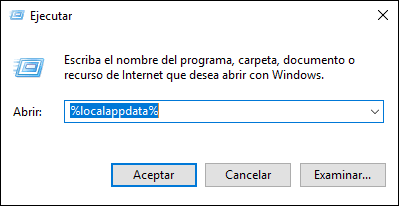
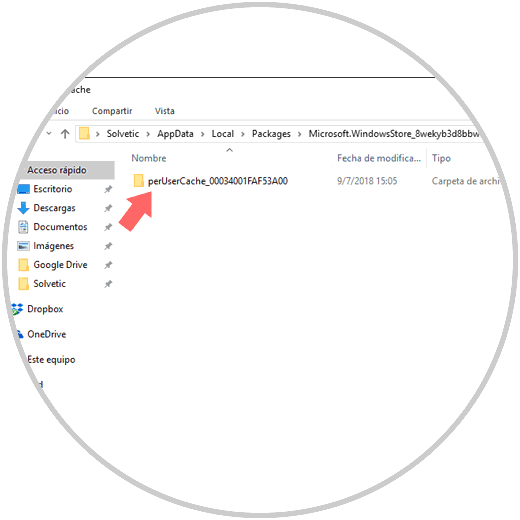
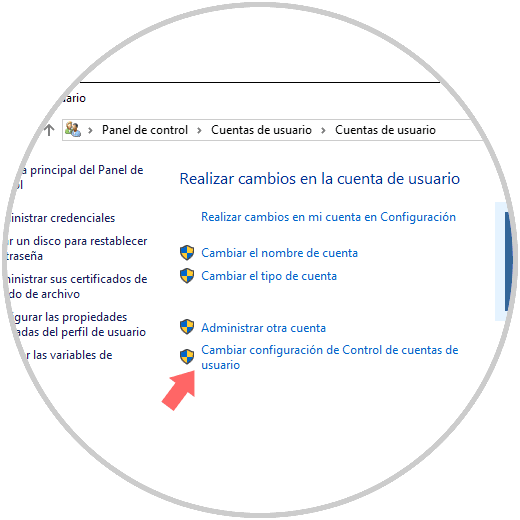
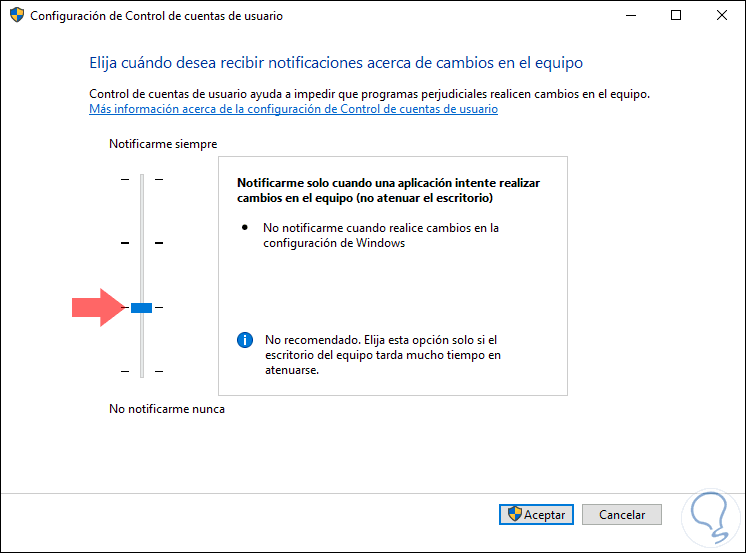
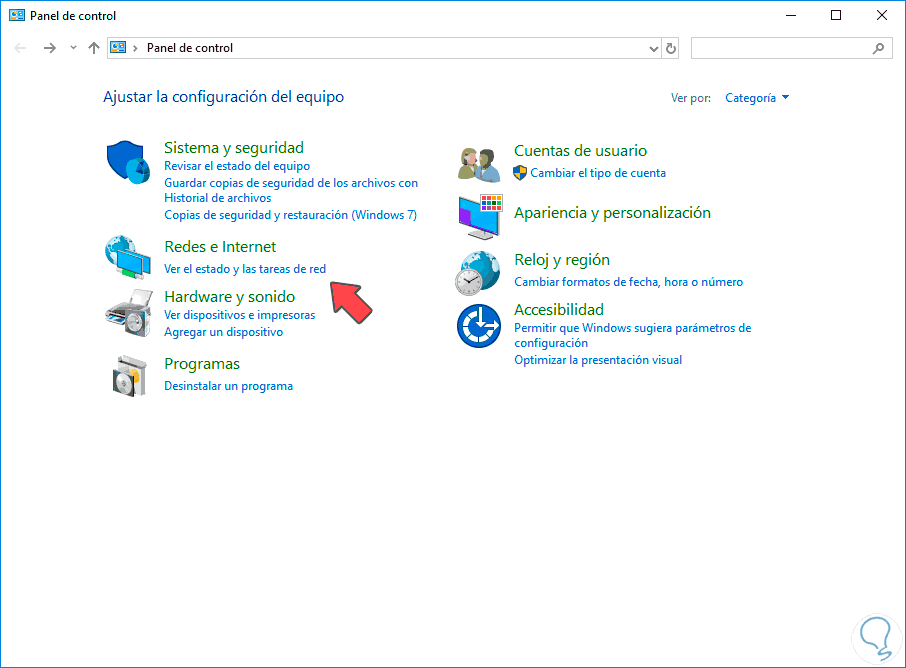
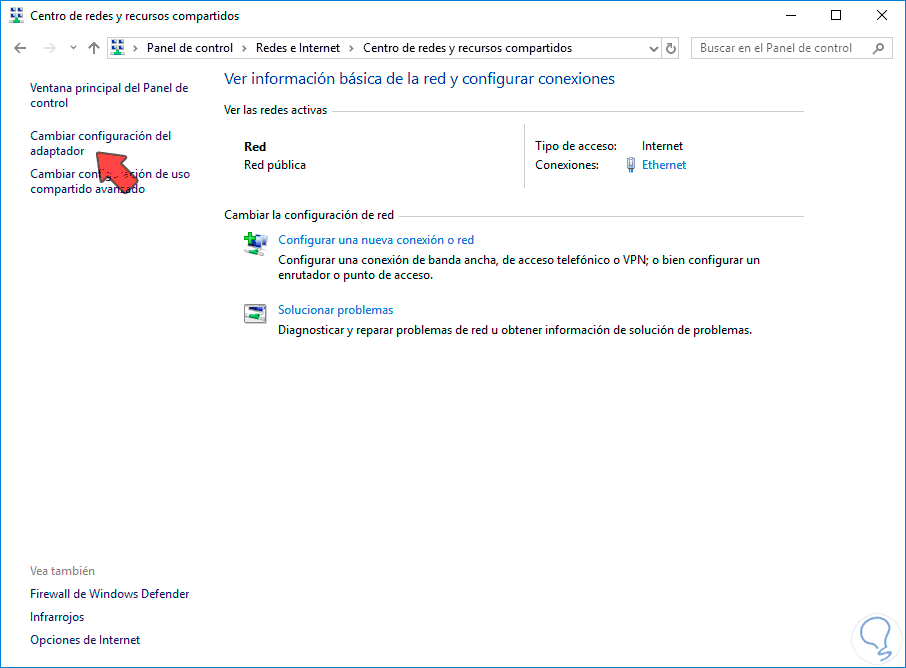

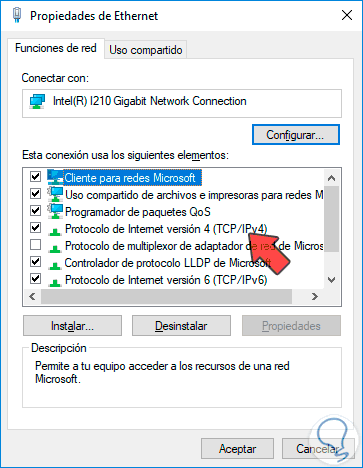
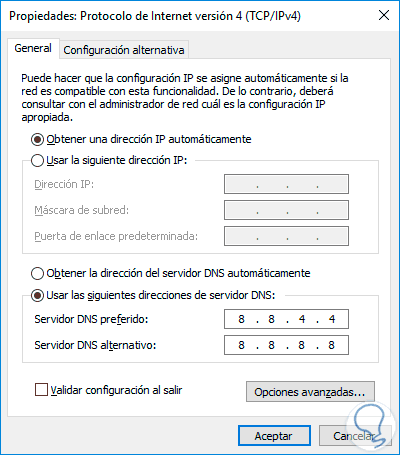
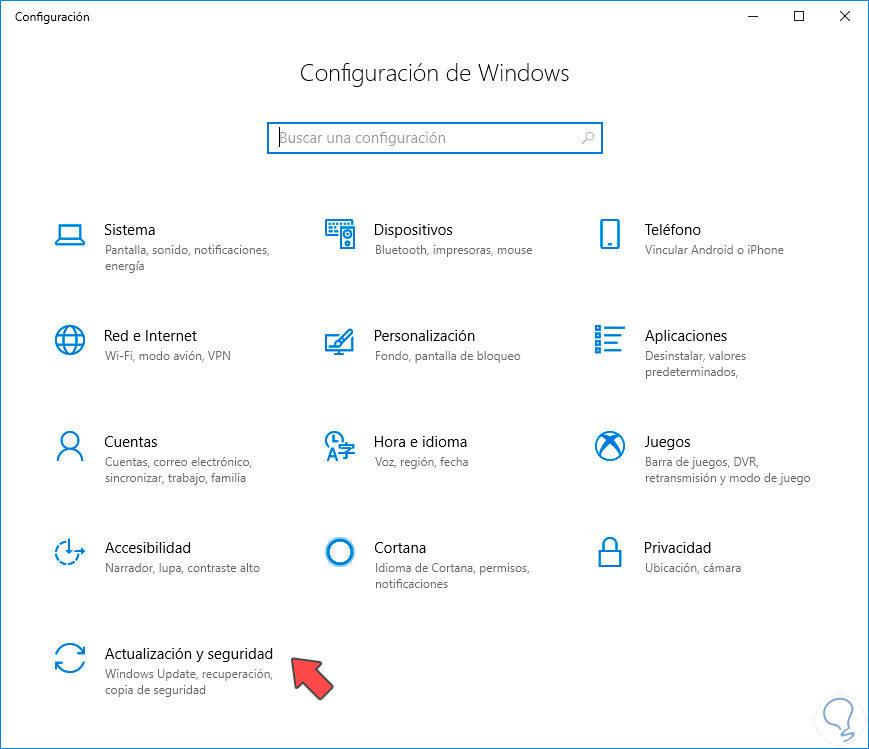
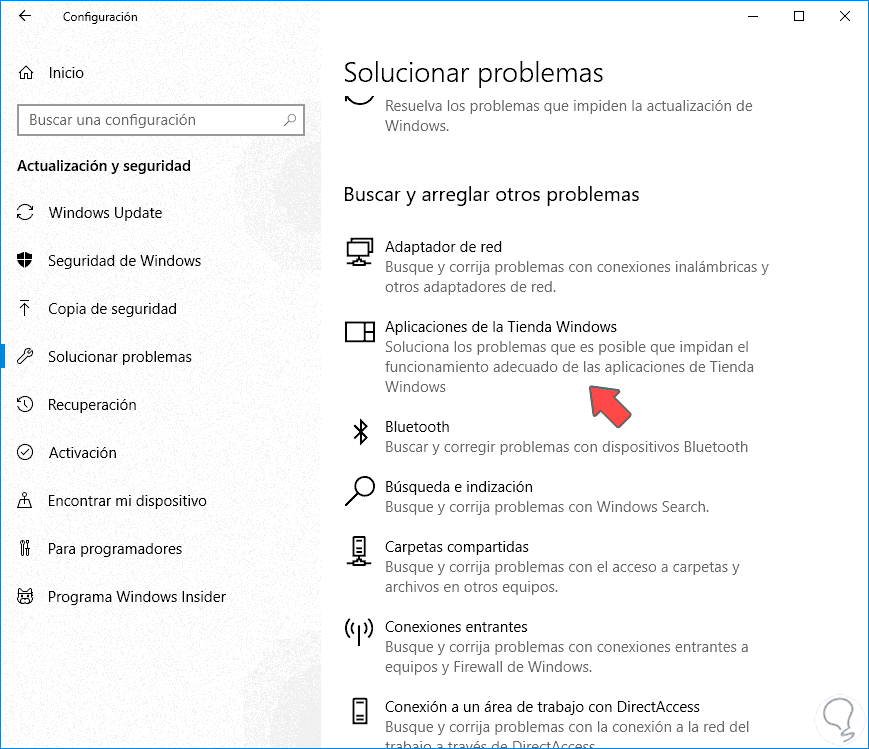
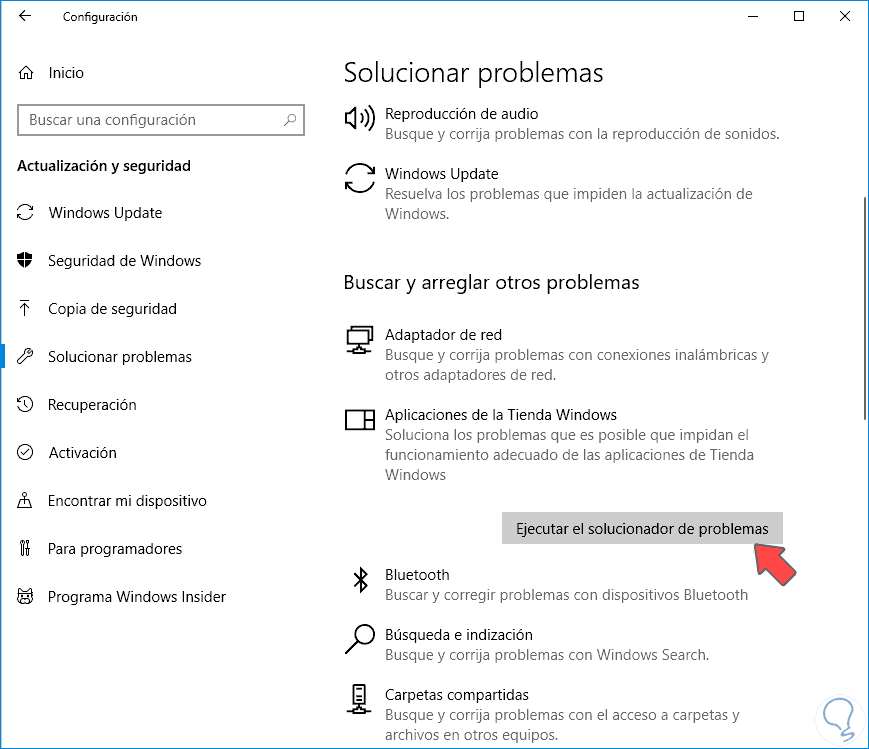

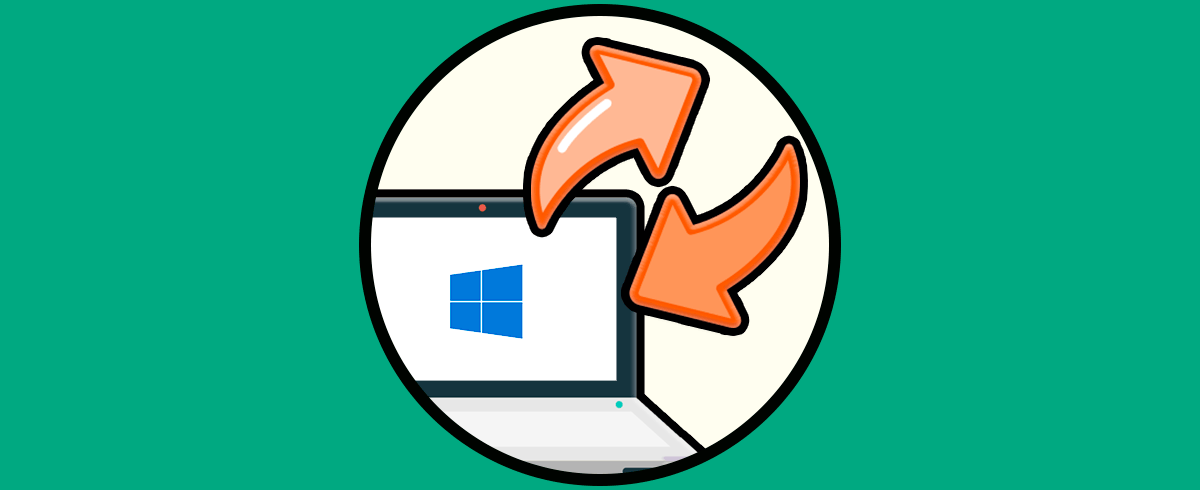




super agradecido, con el post publicado, había instalado la versión de windows 10 del mes de enero 2019 y no se me ejecutaba la tienda se cerraba al momento que se intentaba abrir. ya habia echo varias cosas con anterioridad y probe lo del comando en power shell (ejecutándolo como admin) y me funciono a la perfeccion, no tuve q reiniciar el equipo.
Este fue el comando que me sirvió:
saludos desde venezuela