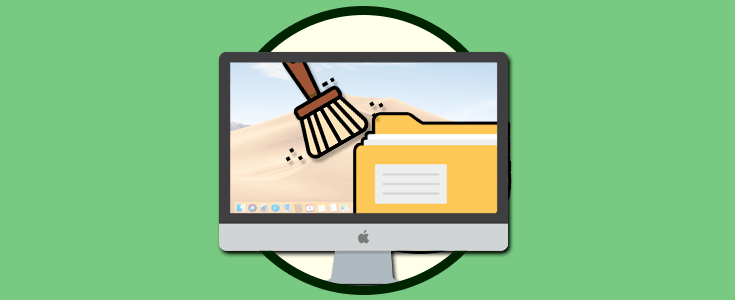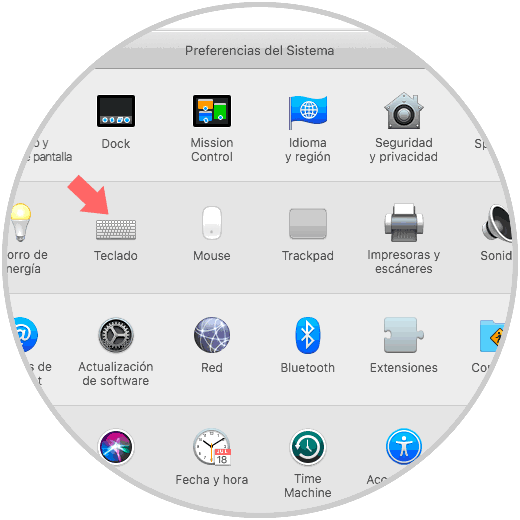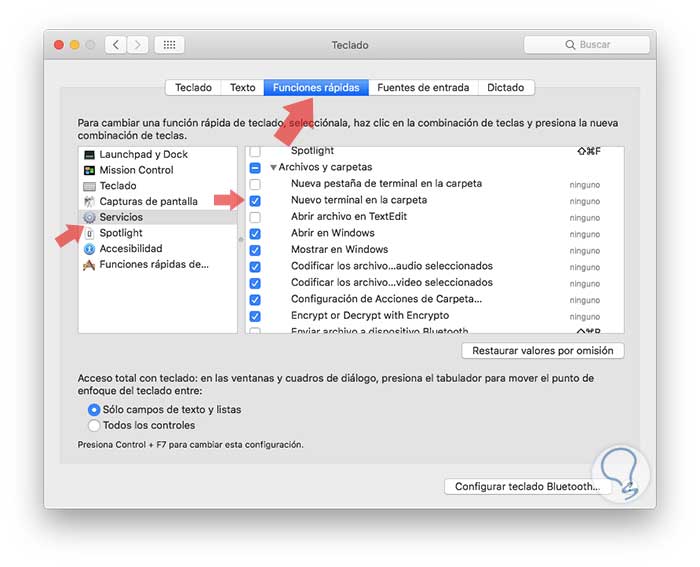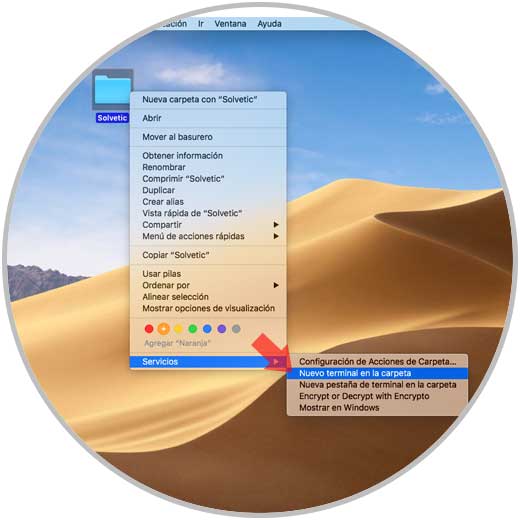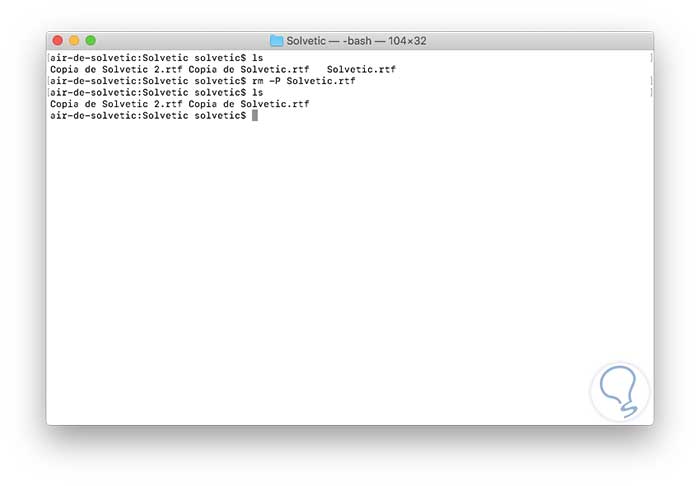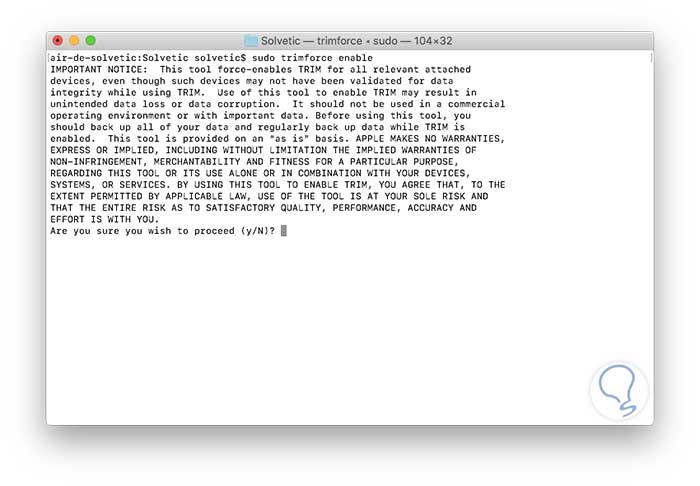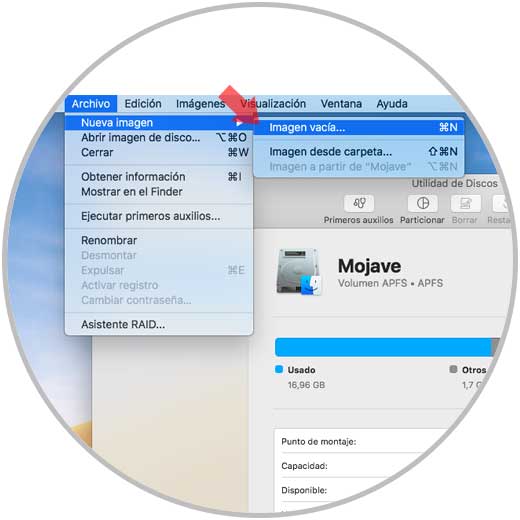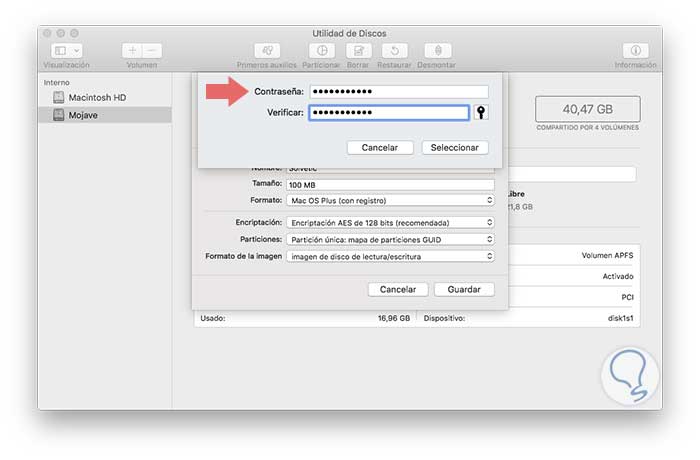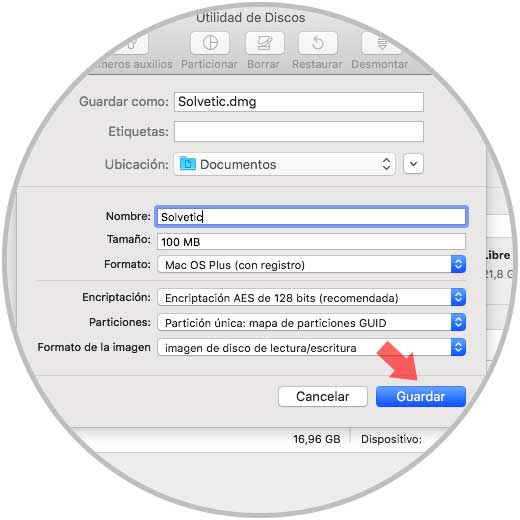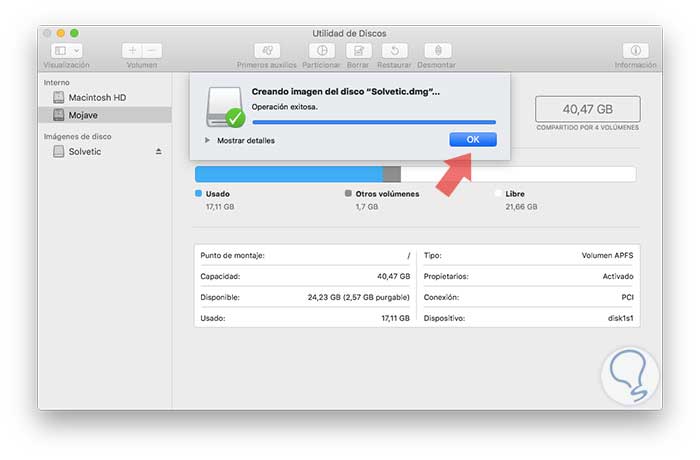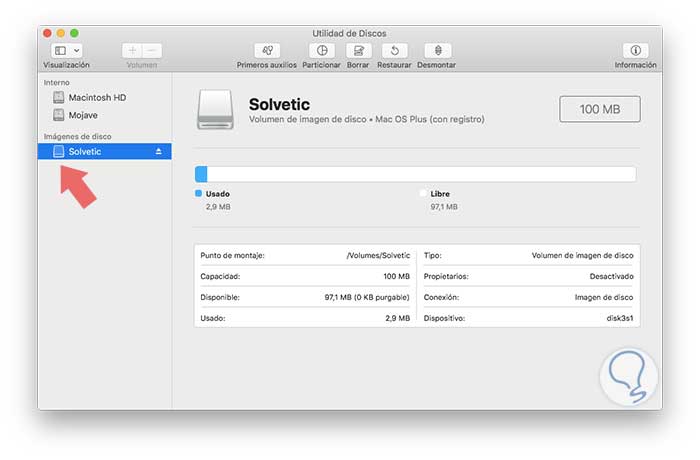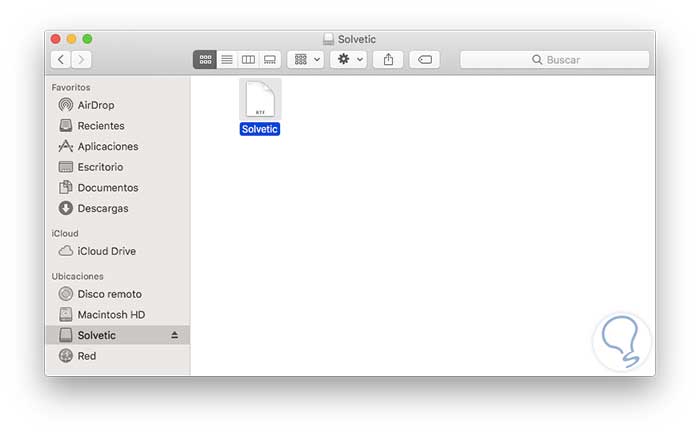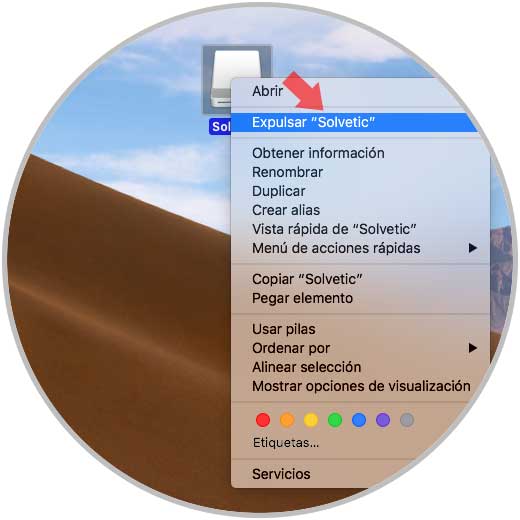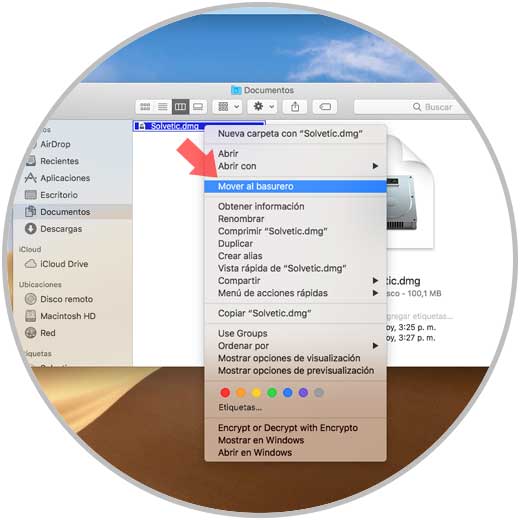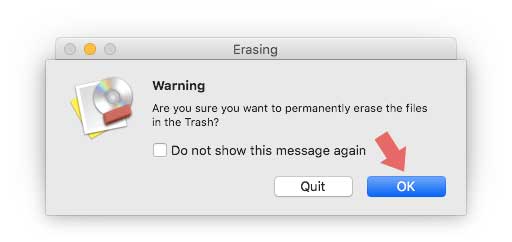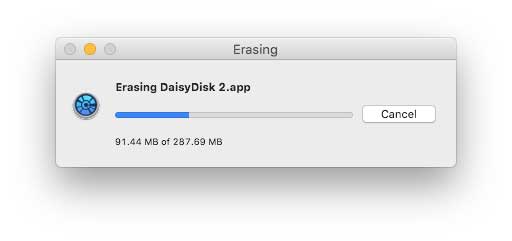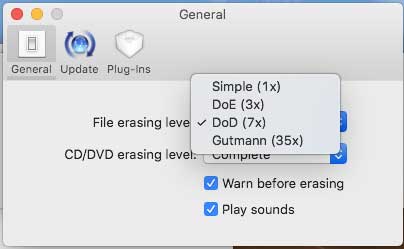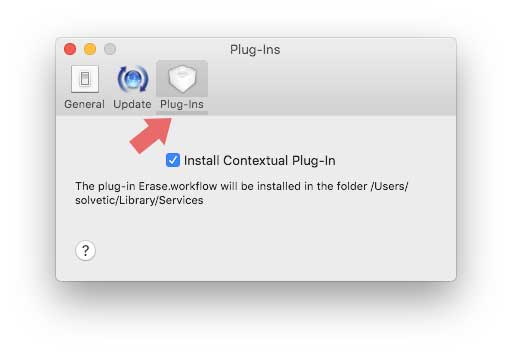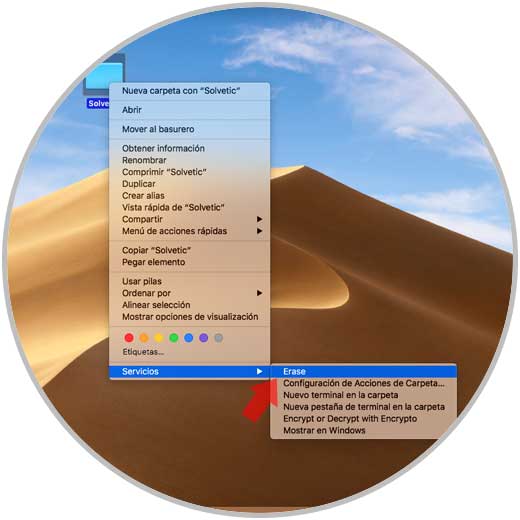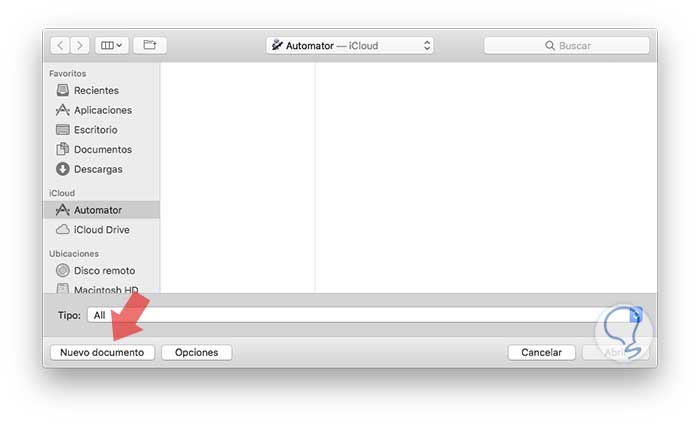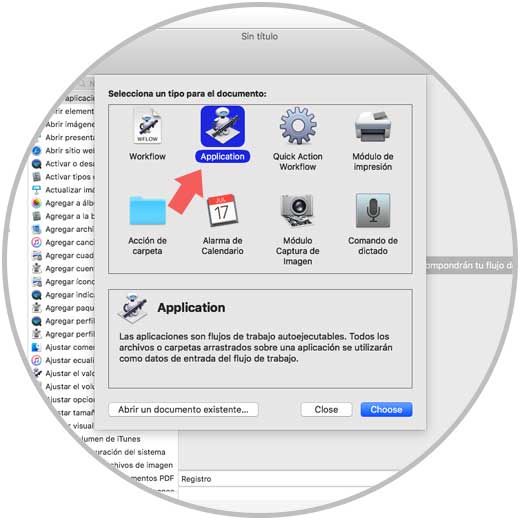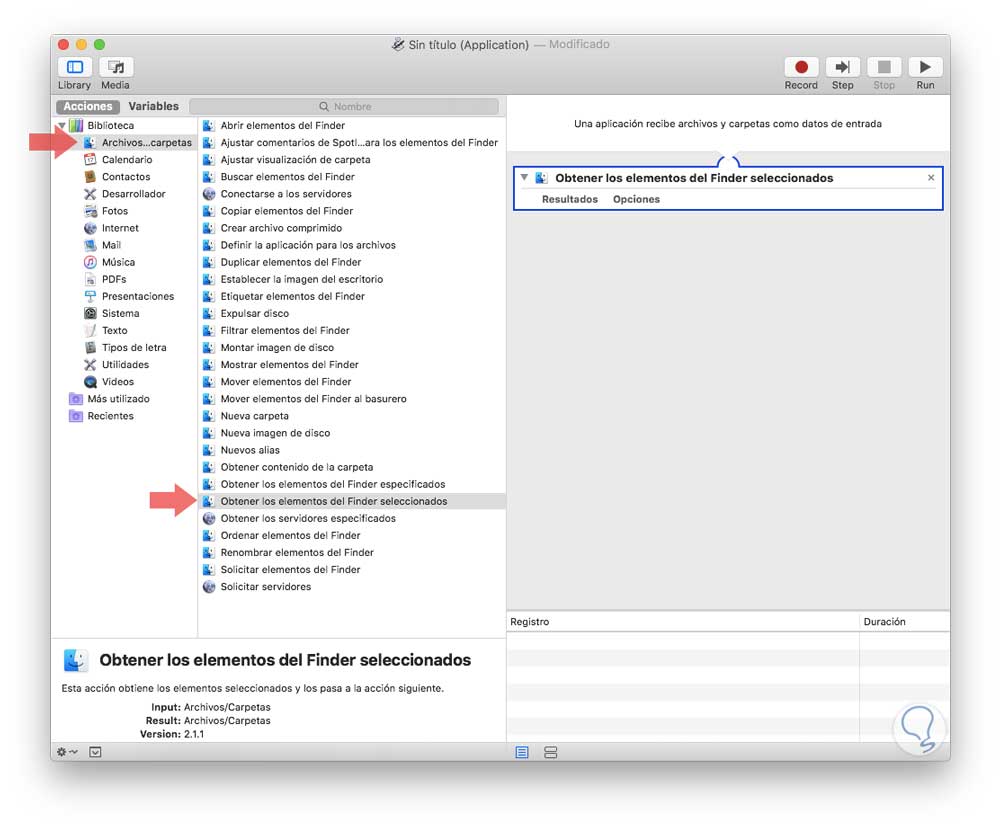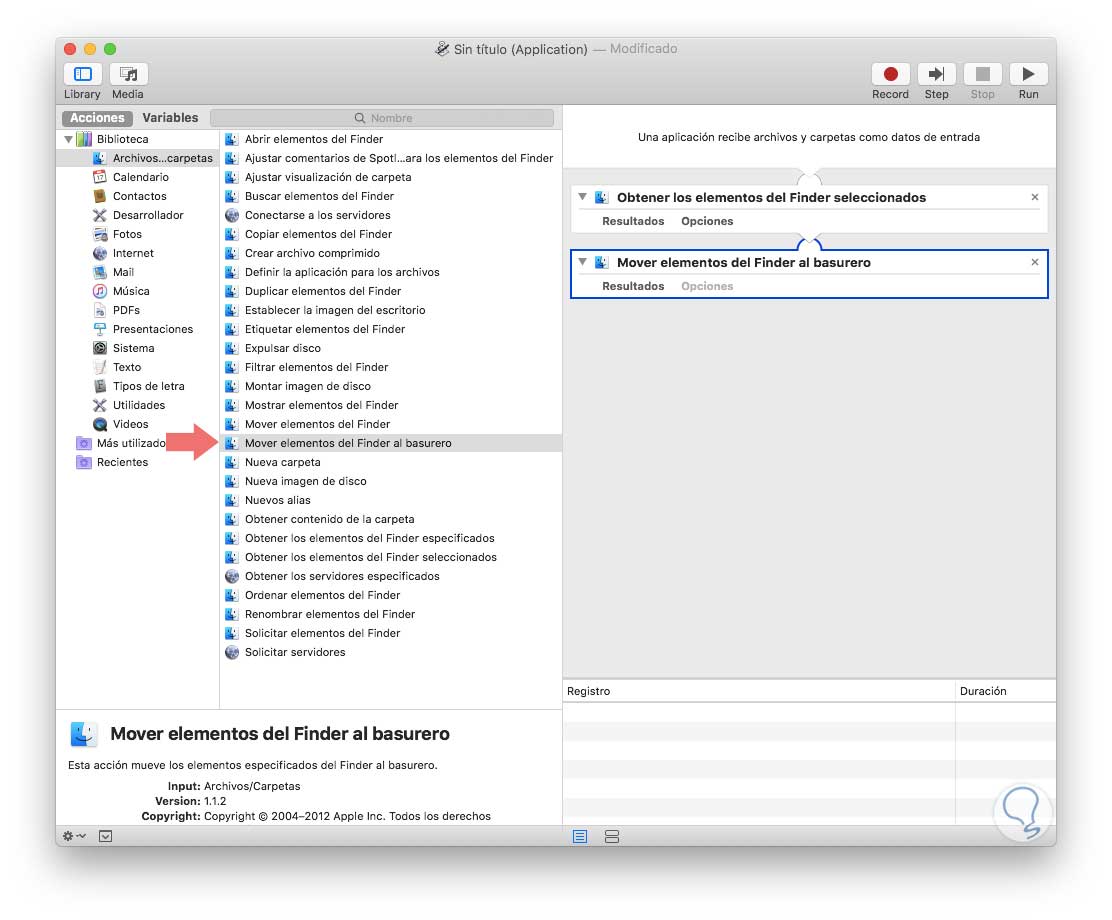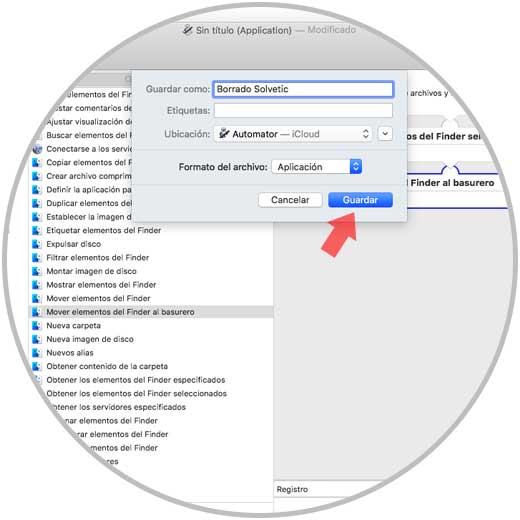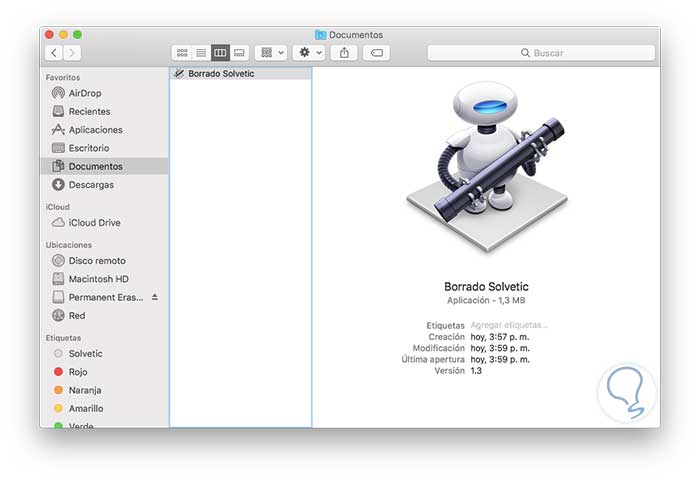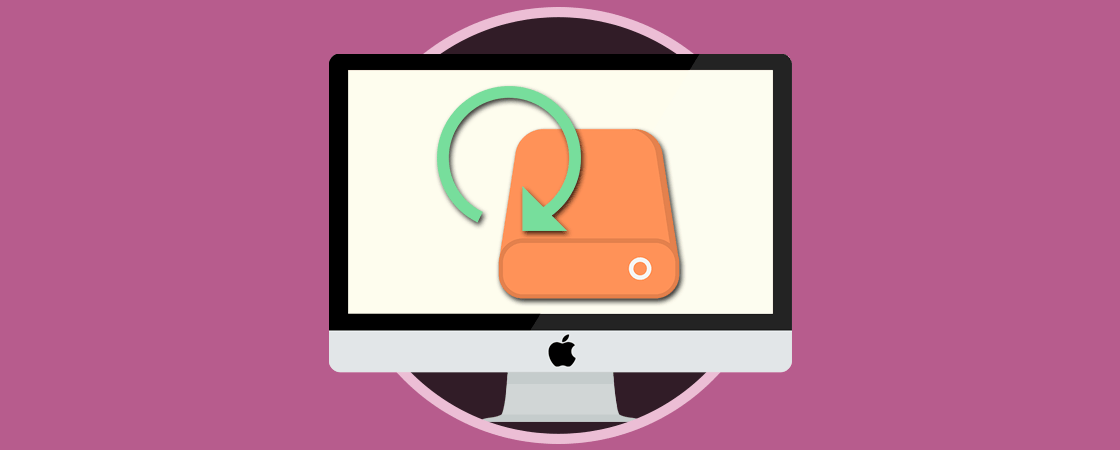Una de las principales ventajas de usar equipos Mac es la confiabilidad, seguridad y eficiencia de este tipo de dispositivos y es que mas allá de su coste actual, tanto el hardware como el software de Mac siempre ha sido un icono de excelencia.
Cuando contamos con un equipo de ya algunos años, es probable que llegue el momento en cual sea necesario actualizarnos ya que bien sabemos que Apple especifica un rango de fechas para poder instalar sus últimas versiones de sistema operativo, por ejemplo, si contamos con un MacBook Pro del 2011 será imposible que usemos y disfrutemos de macOS Mojave ya que se requiere que este sea a partir del año 2012.
Si decidimos cambiar de equipo, es normal que el equipo antiguo lo vendamos o lo regalemos a algún conocido y es por ello, principalmente por temas de seguridad, que los archivos allí alojados sean borrados de forma segura.
La principal diferencia radica en la forma como se gestiona el borrado de los archivos, cuando usamos un disco duro HDD, los elementos que borramos ocupan un pequeño espacio a nivel físico en la superficie del disco, de modo que el archivo puede estar disponible así este sea sobrescrito con datos. De allí que existen una serie de herramientas que recuperan la información tanto de los discos duros como de medios extraíbles.
En el caso de los discos duros de estado sólido, SSD, tienen como características que ellos mueven los archivos internamente de modo que, si se sobrescribe un archivo en este disco, lo que realmente se hace es crear un nuevo archivo que será alojado en una nueva ubicación. Visto de este modo, el archivo aún estará en el disco SSD y puede ser recuperado.
Hasta el sistema operativo OS X 10.3, los desarrolladores de Apple implementaron una nueva función llamada Secure Empty Trash (Borrado seguro) diseñada especialmente para aumentar la seguridad al momento de borrar los elementos. Esta función se basó en el patrón propio del Departamento de Defensa de los EE. UU. el cual sobrescribe los datos siete veces para su completo y total borrado, así, esta función en los discos duros SSD no es disponible.
Lo primero que recomendamos es que veáis este vídeo nuestro donde explicamos como realizar borrado seguro de unidades USB o disco en Mac. Ayudarán a entender a fondo todas estas opciones, como son la sobreescritura y los tipos de borrado seguro.
Por esta razón Solvetic dará una serie de consejos para borrar de forma segura nuestros archivos en macOS Mojave.
1Cómo borrar archivos de forma segura usando la terminal de Mac
En versiones anteriores de macOS, contábamos con la opción de línea de comandos la cual contenía el comando "srm" el cual fue desarrollado para eliminar archivos y carpetas de forma segura, el comando srm sobrescribe los datos en los archivos de destino varias veces antes de su eliminación total.
Apple eliminó este comando desde la versión macOS Sierra debido a la incorporación de los discos duros SDD, pero aun tenemos la oportunidad de usarlo si es necesario.
Para realizar este proceso, vamos a Preferencias del sistema donde veremos lo siguiente:
Allí seleccionamos la categoría Teclado y en la ventana que será desplegada vamos a la pestaña Funciones rápidas y allí vamos a la categoría Servicios donde activaremos la casilla Nuevo terminal en la carpeta:
Si deseamos abrir la carpeta en una nueva pestaña de la terminal activaremos la casilla Nueva pestaña de terminal en la carpeta.
Ahora iremos a la carpeta donde se encuentran almacenados los archivos que vamos a eliminar de forma segura, daremos clic derecho (Ctrl + clic) sobre ella y vamos a la línea Servicios y allí seleccionamos la opción Nuevo terminal en la carpeta:
Al ejecutar esto, será abierta una consola de la terminal donde ejecutaremos la siguiente sintaxis:
rm -P (Archivo)Vamos a listar el contenido con ls, luego ejecutamos el comando anterior y de nuevo usamos ls para validar que el archivo ha sido eliminado de forma segura:
2Cómo eliminar archivos de forma segura usando TRIM en Mac
Cuando adquirimos un equipo Mac con un disco duro SSD, por defecto este trae una herramienta integrada llamada TRIM. Este comando tiene como tarea evitar la disminución del rendimiento de los discos SSD con el uso, ya que se encarga de enviar al disco toda la información del bloque que esta disponible para ser borrado con el fin de reducir el número de escrituras en la unidad física como tal.
Así, se borraran las celdas de memoria en el momento en que algún fichero sea eliminado para que se facilite la escritura del disco optimizando su vida útil. En todos los discos duros SSD, el comando TRIM se ejecuta automáticamente limpiando los datos en ese espacio marcado.
Para habilitar TRIM en macOS Mojave vamos de nuevo a la terminal y allí ejecutaremos lo siguiente:
sudo trimforce enableSera desplegado el siguiente mensaje:
Allí ingresamos la letra y para aceptar y será necesario reiniciar el sistema para aplicar los cambios. Apple no garantiza el uso de la herramienta TRIM y nos advierte que esta debe ser usada bajo nuestra responsabilidad por lo cual Solvetic aconseja crear una copia de seguridad antes de proceder con esta habilitación.
3Cómo eliminar archivos seguros usando la función una imagen de disco encriptada Mac
Por regla general la mayor parte del software para macOS Mojave este en el formato de imágenes de disco o archivos .dmg. Estas imágenes de disco están en la capacidad de empaquetar y distribuir archivos de forma segura usando diversos medios y lo mejor de todo es que esto nos garantiza no solo la disponibilidad de la información sino la seguridad de la misma.
macOS Mojave nos permite crear imágenes de disco de forma simple y cifrarlas gracias a la Utilidad de Discos, con esto, en dicha imagen podremos almacenar la información privada y protegerla de accesos no autorizados.
Si usamos esta imagen de disco para borrar los archivos, será posible mover los archivos y las carpetas que deseamos eliminar a la imagen del disco creada, bloquear dicha imagen y luego eliminar el archivo .dmg, así la imagen del disco cifrará los archivos para que no sean recuperados por ninguna herramienta.
Para llevar a cabo este proceso, accedemos a la utilidad de discos usando alguna de las siguientes opciones:
- Ingresando el termino discos en Spotlight y allí seleccionar la utilidad
- Usar la ruta Ir / Utilidades / Utilidad de discos
- Usando la combinación de teclas ⇧ + ⌘ + U y en la ventana desplegada seleccionar Utilidad de discos
En la ventana desplegada ingresaremos detalles como:
- Nombre de la imagen a crear
- Ubicación donde se almacenará
- Tamaño de la imagen
- Formato a usar
- Definir particiones y más
Pero allí un punto clave para la seguridad es el campo Encriptación el cual nos permite seleccionar la Encriptación AES de 128 bits o la Encriptación AES de 256 bits la cual es mas segura pero afecta el rendimiento del equipo.
Para este caso seleccionamos AES de 128 bits y veremos que se requiere agregar la contraseña para la imagen:
Pulsamos en Seleccionar y veremos la información añadida:
Pulsamos en el botón Guardar y veremos que se crea la imagen según nuestros parámetros:
Pulsamos en OK para salir del asistente y ahora veremos esta imagen disponible en la utilidad de discos de macOS Mojave:
Ahora podremos mover allí todos los elementos que deseamos eliminar:
Para salir de la imagen, daremos clic derecho, Ctrl + clic, sobre ella y seleccionamos Expulsar:
Todos los archivos que copiemos en la imagen del disco creada estarán encriptados, ahora podemos mover el archivo .dmg al basurero y de esta forma los archivos allí alojados se eliminarán de forma segura.
4Cómo borrar archivos de forma segura usando aplicaciones gratuitas Mac
Sin duda que otra de las opciones practicas que tenemos para el borrado completo de elementos en macOS Mojave es el uso de aplicaciones gratuitas las cuales nos permiten ejecutar este proceso de diversas formas prácticas, vamos a ver una especial para esta tarea:
Esta utilidad sobrescribe los datos varias veces, luego codifica el nombre del archivo original y bloquea el tamaño del archivo antes de proceder con la eliminación total de este, una vez se lleve a cabo este proceso, los archivos serán imposibles de recuperar.
- Podremos arrastrar un CD-RW o DVD-RW en la aplicación para borrar permanente el contenido del disco
- Es compatible con Automator y los servicios de macOS Mojave
- Se ejecuta de forma nativa en equipos PowerPC y en equipos Macintosh basadas en Intel
- Se puede integrar al Finder
Su descarga gratuita esta disponible en el siguiente enlace:
Una vez descargado, procedemos a su instalación y ejecución y el entorno de la aplicación será el siguiente:
Allí podemos dar clic en la opción Ok para eliminar los archivos en el basurero de macOS Mojave:
Ahora, podemos ir a las preferencias de la aplicación donde inicialmente tendremos la oportunidad de definir el nivel de borrado de los archivos:
En la pestaña Plug-ins podremos activar la casilla Install Contextual Plug-In con el fin de vincular la aplicación a los servicios de Mojave:
Al activarlo, basta con dar clic derecho sobre el elemento a borrar e ir a la sección Servicios y allí seleccionar Erase. De esta forma realizaremos el proceso de borrado automáticamente.
Si queremos usar esta aplicación de forma permanente en el Finder de macOS Mojave, abrimos la aplicación Automator y damos clic en el botón inferior Nuevo documento:
Al dar clic allí se desplegará la siguiente ventana donde seleccionamos Application:
Pulsamos en el botón Choose y en la nueva ventana seleccionamos la categoría Archivos y carpetas y allí arrastramos al panel derecho la opción Obtener los elementos del Finder seleccionados:
Luego, arrastramos la opción Mover elementos del Finder al basurero:
Vamos al menú Archivo / Guardar para almacenar la aplicación creada. Pulsamos en el botón Guardar para aplicar los cambios.
Ahora iremos a la ruta donde se alojó la aplicación creada y allí usaremos las teclas Comando + Opción mientras arrastramos esta hacia el Finder:
⌘ + ⌥
De esta forma cuando accedamos a algún elemento en el Finder bata con pulsar en la aplicación que hemos añadido al Dock y así se eliminaran los objetos.
Podemos ver que las opciones para el borrado seguro de nuestros datos son variadas y eficaces en macOS Mojave, recordemos la importancia de borrar completamente los datos ya que nunca sabemos en qué manos pueden llegar a caer.