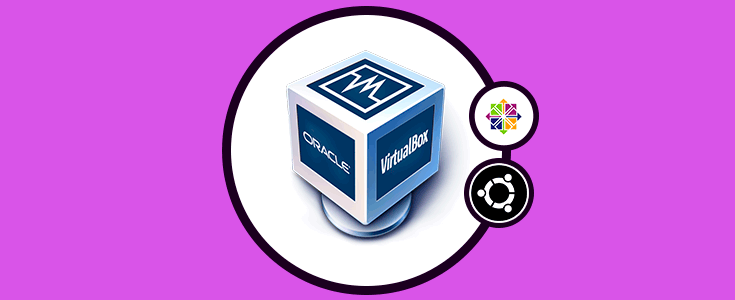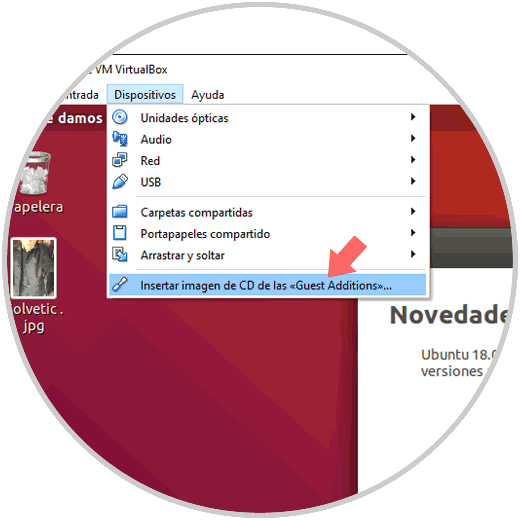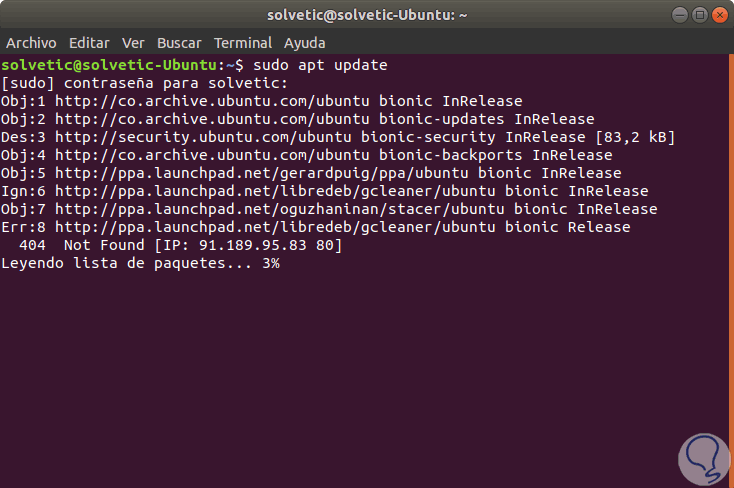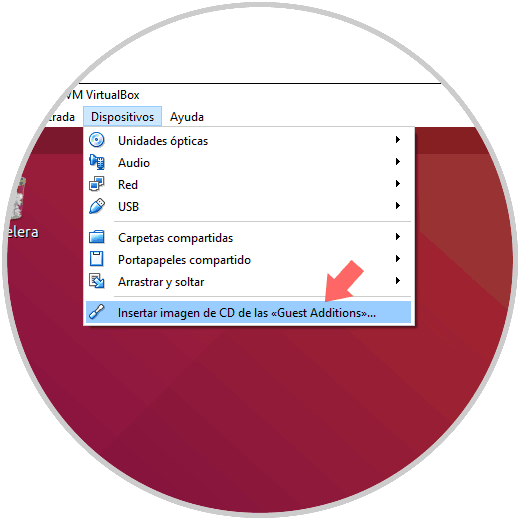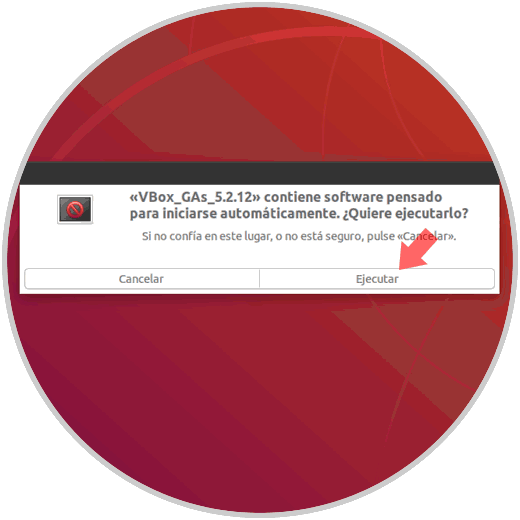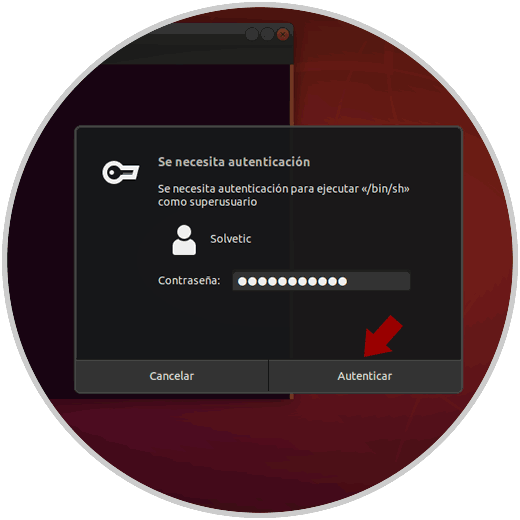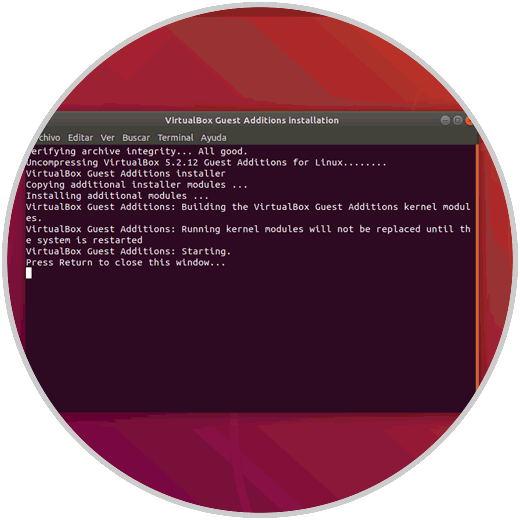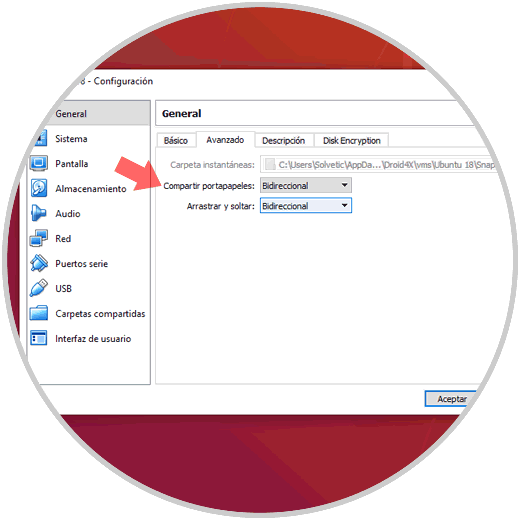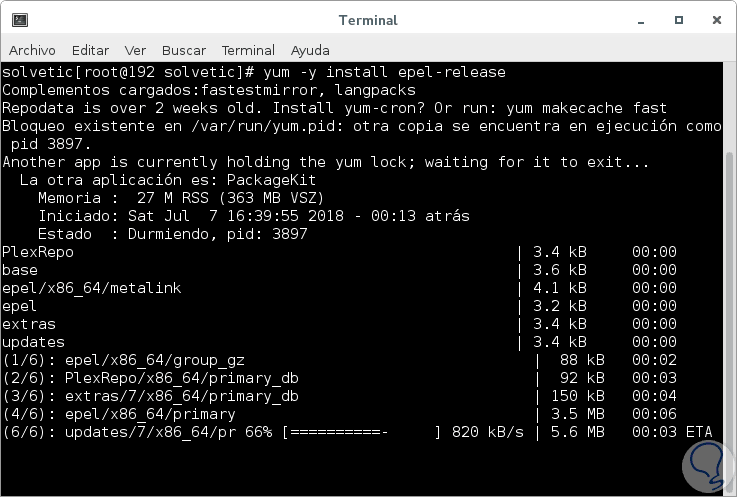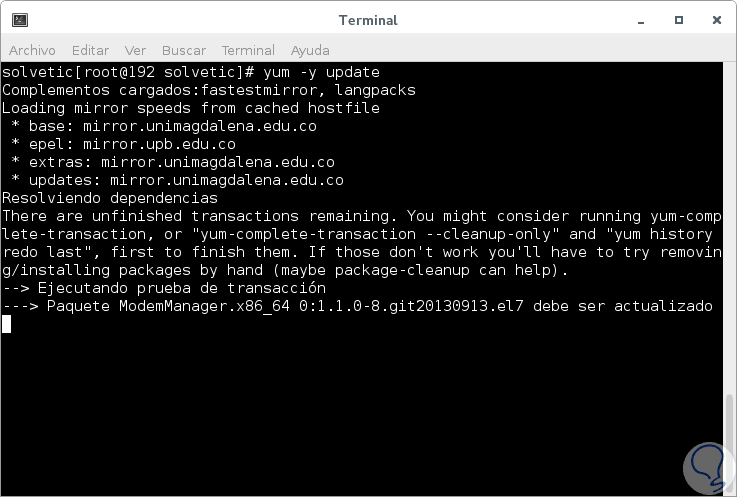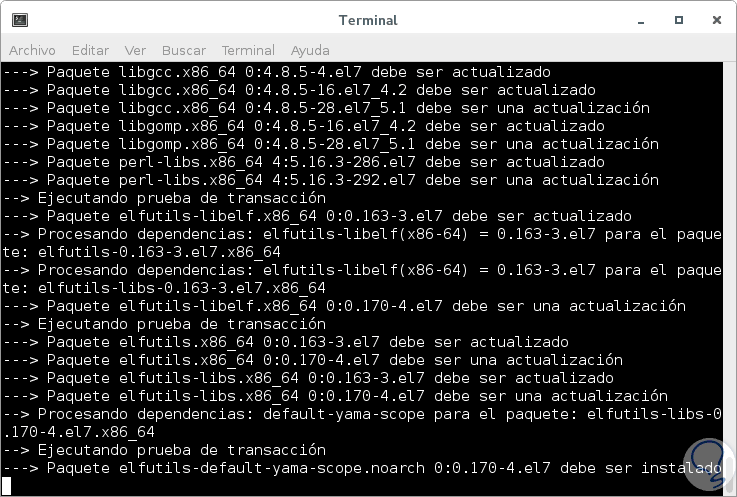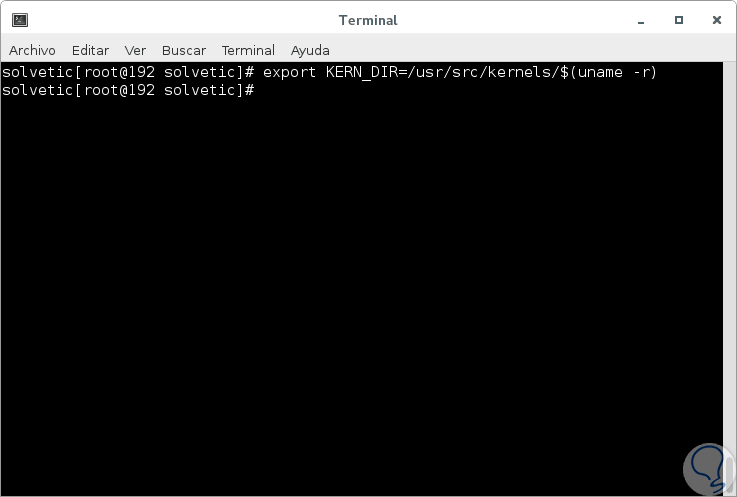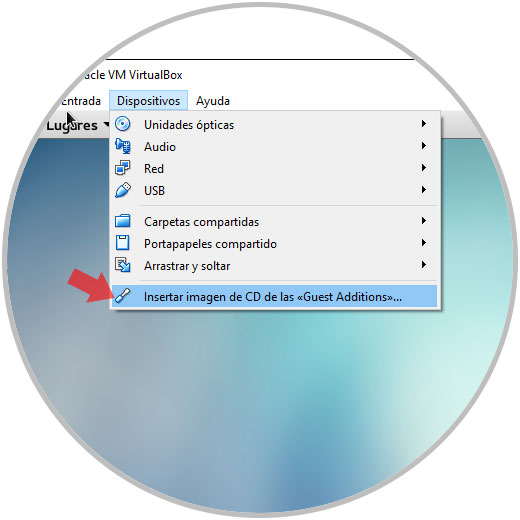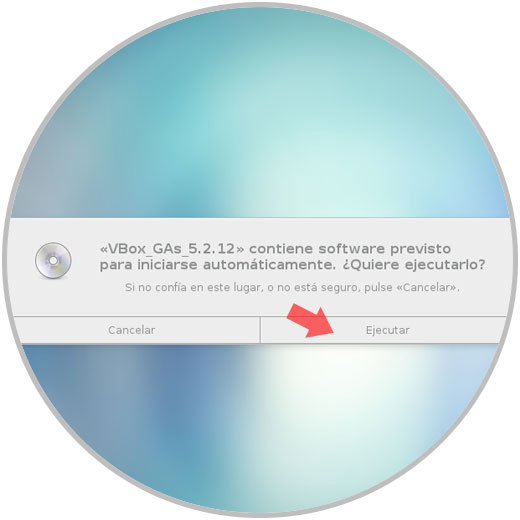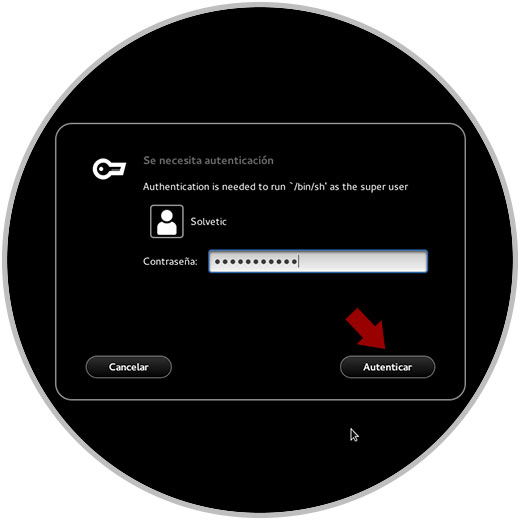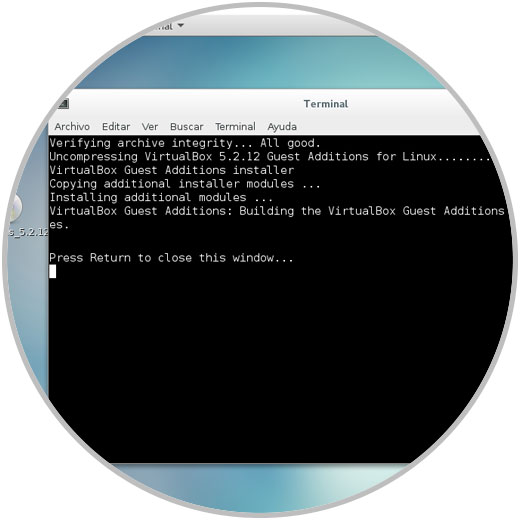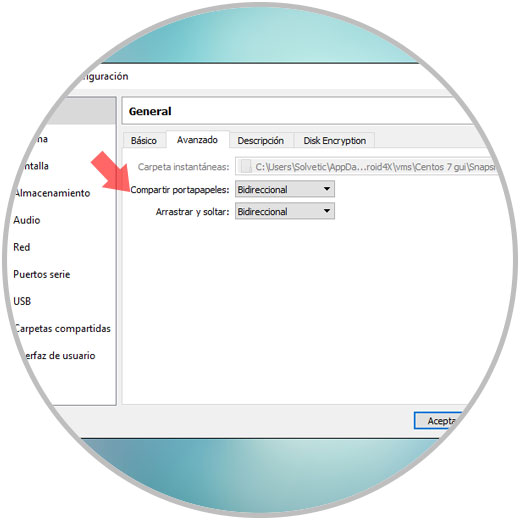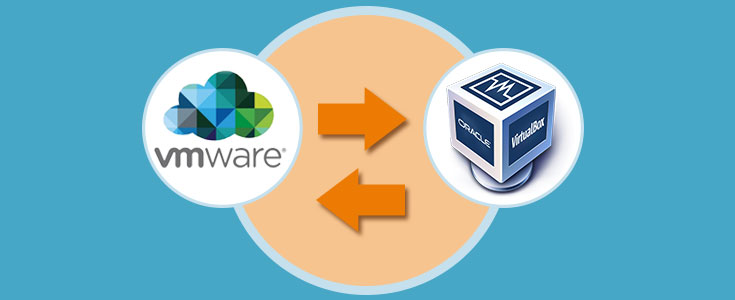VirtualBox es una de las plataformas de virtualización mas usadas en el mundo gracias a sus diversas funcionalidades, compatibilidad, soporte de sistemas operativos y sencillez de uso.
VirtualBox esta disponible para su descarga en el siguiente enlace:
VirtualBox cuenta con un grupo de funcionalidades llamadas VirtualBox Jutes Addition las cuales están disponibles para todos los sistemas operativos invitados compatibles y estas se brindan como un único archivo de imagen denominado VBoxGuestAdditions.iso
Este archivo de imagen se encuentra en el directorio de instalación de VirtualBox y para su instalación será necesario montar ese archivo ISO en la máquina virtualcomo un CD-ROM virtual e instalarlo desde allí desde el menú Dispositivos / Insertar imagen de CD de las “Guest Additions”:
Dentro de las prestaciones que las Guest Additions nos da encontramos:
El problema radica en que ambientes Linux cuando instalamos las Guest Additions se genera un error que impide su óptima instalación y por ello Solvetic explicara en detalle como instalar estas practicas utilidades de VirtualBox en Ubuntu 18 y CentOS 7.
1Cómo instalar las VirtualBox Guest Additions en Ubuntu 18.04 Linux
Para dar inicio a este proceso en primer lugar actualizaremos el sistema operativo ejecutando los siguientes comandos:
sudo apt update sudo apt upgrade
Una vez actualizado el sistema vamos al menú "Dispositivo" y allí seleccionamos la opción Insertar imagen de CD de las “Guest Additions”:
Al realizar esto se desplegará el siguiente mensaje y pulsamos en el botón "Ejecutar"
Será necesario que ingresemos las credenciales de administrador para dicha acción y pulsamos en "Autenticar"
Se abrirá una ventana de terminal en la cual se realizará la instalación de VirtualBox Guest Additions, una vez se complete la instalación, pulsamos "Enter" para cerrar la ventana de la terminal:
Una vez realizado esto, para para habilitar el Portapapeles compartido y la funcionalidad de arrastrar y pegar entre el invitado y el host, vamos al menú Máquina / Configuración y en la ventana desplegada vamos a la sección General / Avanzado y allí habilitaremos las dos opciones que son:
- Compartir portapapeles
- Arrastrar y soltar
Ahora podremos reiniciar el sistema y comprobar que todo funcione de forma correcta.
2Cómo instalar las VirtualBox Guest Additions en CentOS Linux
Para el caso de CentOS 7, en primer lugar, debemos habilitar el repositorio EPEL en el sistema operativo invitado con el fin de instalar algunos paquetes que son necesarios para el proceso de instalación, para ello ejecutamos lo siguiente en la terminal:
yum -y install epel-release
Una vez instalemos el repositorio EPEL en CentOS 7, vamos a actualizar todos los paquetes del sistema invitado, donde también se incluye el kernel, con el fin de que las Guest Additions de VirtualBox funcionen de la forma esperada, para ello ejecutamos lo siguiente:
yum -y update
dnf -y upgrade
Cuando se complete el proceso de actualización, vamos a instalar los encabezados del kernel, herramientas de desarrollador y otros paquetes asociados los cuales son necesarios para instalar las Guest Additions, para ello ejecutamos el siguiente comando:
yum install make gcc kernel-headers kernel-devel perl dkms bzip2
dnf install make gcc kernel-headers kernel-devel perl dkms bzip2
Allí tendremos que ingresar la letra y para confirmar la descarga e instalación de estas utilidades.
El siguiente paso consiste en establecer la variable de entorno KERN_DIR en el directorio del código fuente del kernel el cual es:
/usr/src/kernels/$(uname -r)Después será necesario expoortarla, para ello ejecutamos lo siguiente:
export KERN_DIR=/usr/src/kernels/$(uname -r)
Una vez realizado esto, podremos instalar las Guest Additions usando alguno de los siguientes métodos:
Será desplegado el siguiente mensaje y pulsamos en la opción "Ejecutar"
Ahora debemos ingresar la contraseña de administrador:
Esto abrirá una consola de terminal donde se llevará a cabo el proceso de instalación. Pulsamos "Enter" para salir de dicha operación
mount -r /dev/cdrom /media cd /media/ ./VBoxLinuxAdditions.runAl igual que Ubuntu, para habilitar el Portapapeles compartido y la funcionalidad de arrastrar y pegar entre el invitado y el host en CentOS 7, iremos al menú Máquina / Configuración y en la ventana desplegada vamos a la sección General / Avanzado donde habilitaremos las dos opciones disponibles que son:
- Compartir portapapeles
- Arrastrar y soltar
Luego de esto ya será posible usar de forma eficaz estas Guest Additions que añaden un mayor nivel de uso a las máquinas virtuales de VirtualBox.