Como bien sabemos uno de los elementos de hardware más fundamentales en cualquier equipo y para cualquier sistema operativo es el disco duro, el cual sin importar su tecnología (HDD o SDD), cumplen un rol mucho mas allá del simple almacenamiento de información ya que son una de las partes más importantes y a tener en cuenta del ordenador debido a las funciones adicionales de gran importancia que cumplen y al papel que desarrollan en el funcionamiento del equipo. Sin importar la versión que estemos ejecutando, necesitaremos en algún momento hacer tareas de reparación en nuestro disco. Si tienes macOS Mojave debes saber que tienes el mismo procedimiento para reparar disco y reparar sistema de archivos en macOS Catalina y así evitar tener problemas en nuestro Mac.
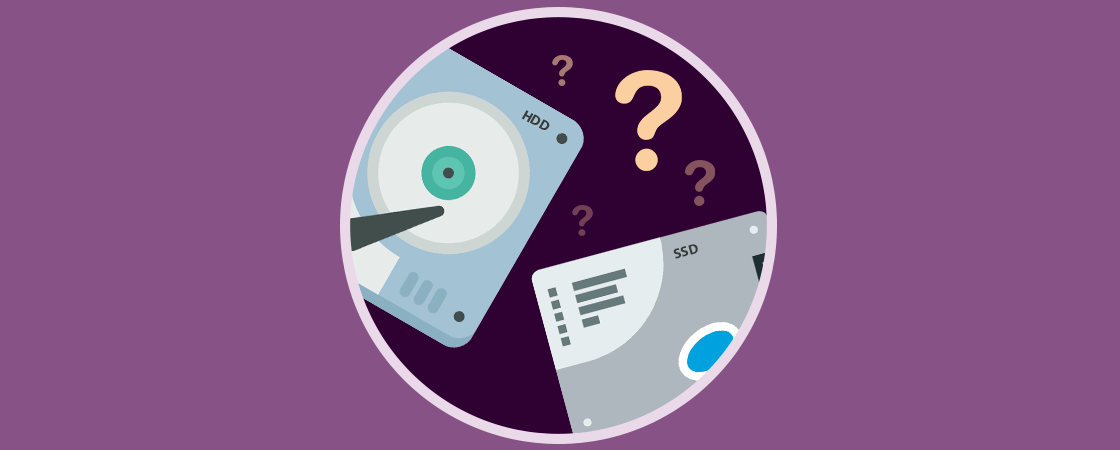
En el disco duro se instala el sistema operativo, las aplicaciones y programas a usar y este puede ser usado como un elemento para crear copias de respaldo, lo cual incrementa su uso actual. Es cierto que las tecnologías de los discos duros han ido cambiando con los años, hasta el punto de que hoy en día contamos con los discos duros SDD (Estado sólido) los cuales, aunque cuentan con menos capacidad, tienen un poder de lectura y escritura alto. Esto permite que el inicio y apagado del sistema sea óptimo, que el acceso a los archivos sea el ideal y que en general todo el rendimiento sea óptimo, pero bien es cierto que esto no es garantía de que en algún momento el disco duro sea susceptible a algún tipo de error.
- Algunas aplicaciones se cierran de forma inesperada o se bloquean
- Un archivo se daña sin justa causa
- Algún dispositivo externo no funciona de la forma correcta
- El equipo no arranca o se reinicia por si solo
- Ruidos anormales en el disco
Además, existen muchas razones por las cuales nuestros discos duros en macOS Mojave pueden presentar algún síntoma que requiera de nuestra acción.
- Afectación por virus o malware
- Golpes por caídas del equipo
- Mala administración o configuración de los procesos y servicios
- Múltiples aplicaciones de gran consumo de recursos abiertas
- Daño general en el disco a nivel de hardware
- Errores en el sistema operativo
Ahora, aparte del disco duro en Mojave, existe otro elemento fundamental para la ejecución de aplicaciones y comportamiento general del sistema y es el sistema de archivos.
- Brindar la forma de separar los datos de la unidad en elementos individuales, los cuales son los archivos.
- Establecer una forma de almacenar datos sobre estos archivos con detalles como los nombres de archivo, permisos y otros atributos.
- El sistema de archivos genera un índice (el cual es una lista de los archivos de la unidad y donde se encuentran ubicados estos en dicha unidad), para que el sistema operativo este en la capacidad de ver lo que hay en la unidad seleccionada y así evitar que esta haga una búsqueda global en la unidad.
Cada sistema de archivos posee diferentes formas de gestionar la información y en el caso de macOS Mojave se ha introducido por defecto el sistema de archivos APFS (Apple File System), el cual viene en los discos de estado sólido, cuenta un encriptado sólido, mejor administración del espacio, soporta las instantáneas, ofrece un cambio de tamaño de directorio mucho más rápido y seguro y, adicional a esto, sus fundamentos de sistema de archivos han sido mejorados.
- APFS
- APFS (encriptado)
- APFS (mayús./minús.)
- APFS (mayús./minús, encriptado).
Para comprobar el sistema de archivos en macOS Mojave tendremos que ir a la "Utilidad de discos" y allí pulsamos en el icono "Información"
En momentos puntuales, es posible que nuestro sistema de archivos se presenten algunos errores que impiden el óptimo uso de los archivos y de contenido del sistema en general.
Algunos de los códigos que podremos ver asociados al sistema de archivos son:
Adicional a esto algunos errores del sistema de archivos estarán relacionados con el comportamiento general del sistema.
Afortunadamente contamos con una serie de opciones prácticas para supervisar y reparar nuestros discos duros en macOS Mojave antes de llamar a soporte técnico el cual, si hemos perdido la garantía, puede llegar a ser muy costoso y Solvetic las analizará al detalle en este tutorial.
1. Ejecutar la opción “Primeros auxilios” de macOS Mojave para reparar disco y sistemas de archivos
macOS Mojave cuenta con una funcionalidad llamada "Primeros auxilios", la cual podemos aplicar en un disco duro. Esta función de Primero Auxilios forma parte de la Utilidad de Discos y se encarga de comprobar los mapas de particiones del disco seleccionado, ejecuta algunas comprobaciones adicionales, y luego de esto se encarga de verificar cada volumen.
En caso de ejecutar “Primeros auxilios” en un volumen, la Utilidad de Discos comprobará todo el contenido que hay en ese volumen actualmente.
Para acceder a los Primeros auxilios en macOS Mojave contamos con las siguientes opciones:
- Ir
- Utilidades
- Utilidad de discos
⇧ + ⌘+ U
En la ventana desplegada seleccionar "Utilidad de discos"
En la ventana desplegada seleccionamos el disco o volumen a analizar y pulsamos en el botón "Primeros auxilios" ubicado en la parte superior:
Se desplegará el siguiente mensaje, allí pulsamos en el botón "Ejecutar"
Y si esta acción la estamos llevando a cabo en el disco duro actual de la sesión veremos el siguiente mensaje. Esto implica que durante la ejecución de los Primeros auxilios no podremos usar el sistema
Normalmente, si aplicamos esto en otro volumen que no sea el actual, podremos ver el paso a paso de las acciones llevadas a cabo por la utilidad:
Una vez el proceso concluya veremos el siguiente resultado. Como vemos, el estado del disco es óptimo y en caso de generarse algún error este será desplegado allí para tomar las medidas de soporte necesarias.
2. Cómo ejecutar Primeros auxilios en modo recuperación para reparar disco y sistema de archivos en macOS Mojave
En algunas ocasiones, macOS Mojave no repara de forma íntegra los errores que son desplegados en el disco usando la utilidad Primeros auxilios con la sesión de usuario normal. Esto es debido a que al acceder al sistema operativo macOS Mojave de la forma tradicional, no siempre Primeros auxilios esta en la capacidad de reparar los errores que pueda tener el disco ya que los procesos y servicios de Mojave están activos.
En su lugar, contamos con la opción de acceder en el modo "Recuperación" de macOS, el cual forma parte integral del sistema a nivel de aspectos de recuperación, con este método de recuperación podremos hacer uso de utilidades para recuperar el sistema de múltiples problemas de software o realizar otras acciones en la Mac tales como ejecutar la terminal analizar los discos, obtener ayuda en línea y más.
Para ingresar a este modo de recuperación en macOS Mojave debemos encender o reiniciar el equipo y durante este proceso de arranque mantener presionadas las teclas siguientes:
⌘ + R
Será desplegada la siguiente ventana. Allí seleccionamos la opción Utilidad de discos y en la ventana desplegada seguimos los pasos arriba mencionados.
3. Cómo reparar el disco duro en macOS Mojave usando el comando FSCK
Gracias al comando fsck (File System Check) será posible realizar un análisis completo del disco duro para descartar fallos y errores.
Para ejecutar este comando en macOS Mojave, será necesario iniciar el sistema macOS Mojave en modo de usuario simple o single user pulsando las siguientes teclas durante el arranque o reinicio del equipo:
⌘ + S
Una vez accedamos en dicho modo, tendremos las siguientes opciones a usar:
Antes de acceder en este modo de usuario en macOS Mojave, será necesario saber con certeza cual es el disco duro a analizar, para ello accedemos a la terminal y ejecutamos el siguiente comando:
diskutil listAllí detectamos el identificador del disco duro a analizar el cual tiene la sintaxis:
/dev/disk#.
Ahora accedemos con el modo de usuario simple y veremos lo siguiente:
Si deseamos que el comando fsck analice y repare errores en el disco de arranque de macOS Mojave, vamos a ejecutar el siguiente comando:
/sbin/fsck –fy
Los parámetros que hemos usando han sido:
En caso de desear analizar un disco en particular, usaremos la siguiente sintaxis:
/sbin/fsck_(Sistema de archivos) -fy /dev/disk#
/sbin/fsck_apfs -f /dev/disk2
Algunas opciones de formatos adicionales son:
Una vez completo el análisis de FSCK, ingresamos el comando reboot para que el sistema sea reiniciado de forma normal.
4. Cómo analizar y reparar el disco duro en macOS Mojave usando la terminal
Esta es otra de las alternativas que nos ofrece macOS Mojave para el análisis y reparación del disco duro.
Para ello, accedemos a la terminal usando alguna de las opciones descritas anteriormente y allí ejecutaremos la siguiente sintaxis:
diskutil verifyVolume [Nombre volumen]Recordemos que el nombre del volumen lo obtenemos ejecutando el comando:
diskutil listSi deseamos analizar el volumen principal debemos ejecutar la siguiente línea:
diskutil verifyVolume /
En caso de que se detecte alguna anomalía, podremos ejecutar el siguiente comando:
diskutil repairvolume /
5. Usar aplicaciones de terceros para reparar disco y sistemas de archivos en macOS Mojave
Otra alternativa para analizar y reparar los discos en macOS Mojave es usando aplicaciones especiales para ello las cuales nos brindan soluciones integrales para el análisis y corrección de errores.
Una de estas es Stellar Volume Repair la cual ofrece una versión gratuita en el siguiente enlace:
- Reparación del disco duro y las particiones corruptas de macOS
- Repara el directorio de volumen dañado
- Reparar el permiso de disco dañado en el disco de arranque
- Admite la reparación de unidades cifradas dañadas o con errores
- Permite gestionar los registros de diario en volúmenes de macOS
- Compatible con macOS Mojave
Allí seleccionamos el volumen a analizar y pulsamos en el botón "Repair" para dar inicio al proceso.
6. Usar la opción de Ayuda de Internet para reparar disco y sistemas de archivos en macOS Mojave
El modo de recuperación de macOS Mojave llamado "Obtener ayuda de Internet" hace uso de una combinación de código almacenado en el firmware del equipo y una imagen de inicio de red almacenada en los servidores de Apple con el fin de iniciar macOS Mojave.
Esta opción funciona aun si no contamos con una partición de recuperación, si esa partición no funciona de forma ideal o si la unidad del equipo está dañada o no está conectada.
Para hacer uso de esta opción debemos arrancar el equipo y durante este proceso usar las teclas siguientes:
⇧ + ⌘+ ⌥+ R
Allí se desplegará un icono con la forma de bola del mundo y una barra de progreso, cuando este proceso finalice será posible acceder a todas las herramientas disponibles de macOS Mojave.
Con alguna de las soluciones ofrecidas por Solvetic, será posible recuperar el optimo y correcto funcionamiento de nuestros discos duros en macOS Mojave.