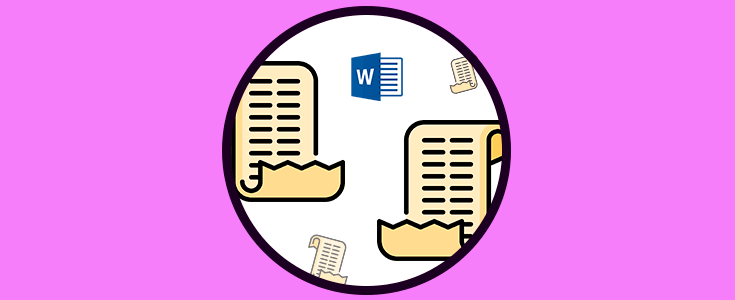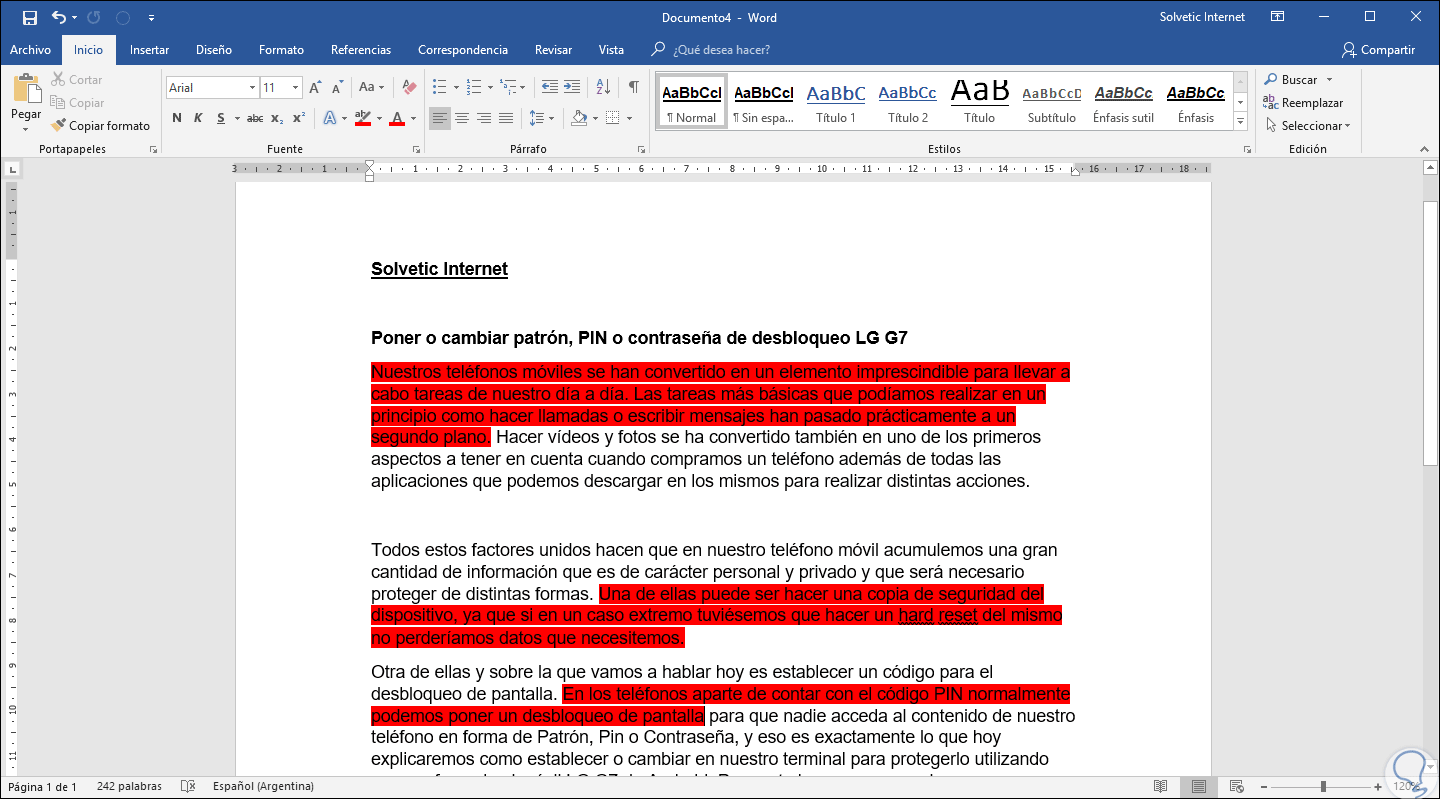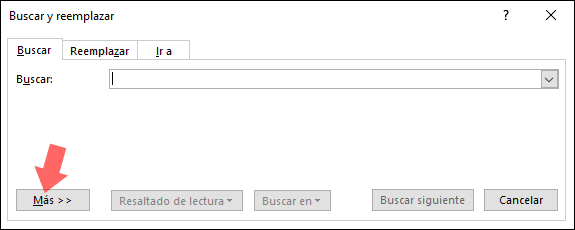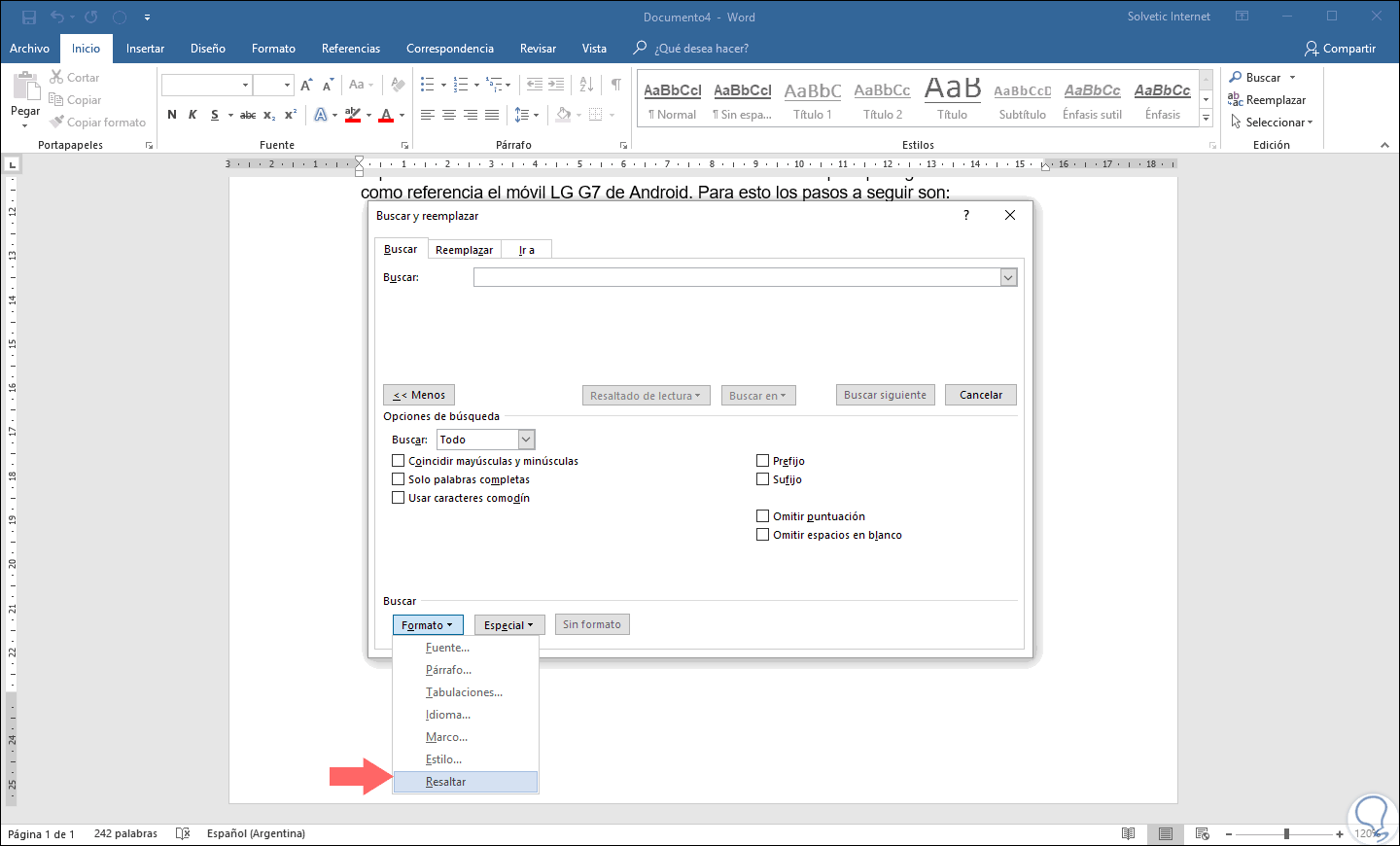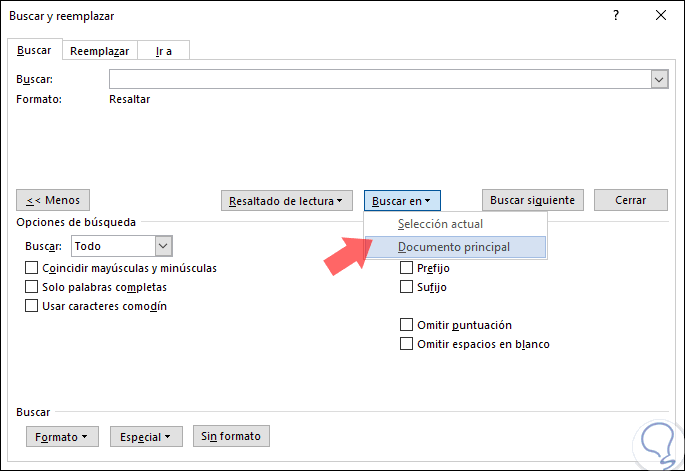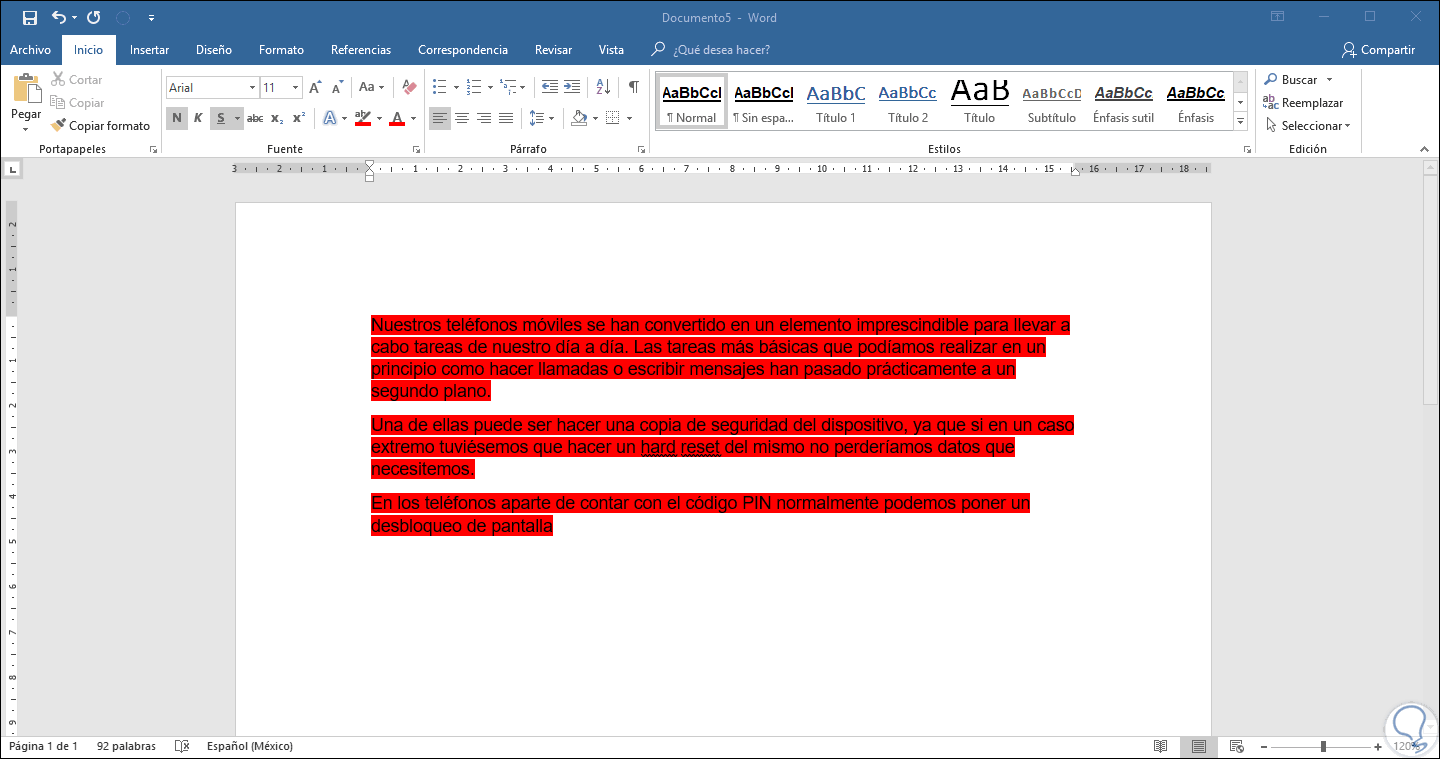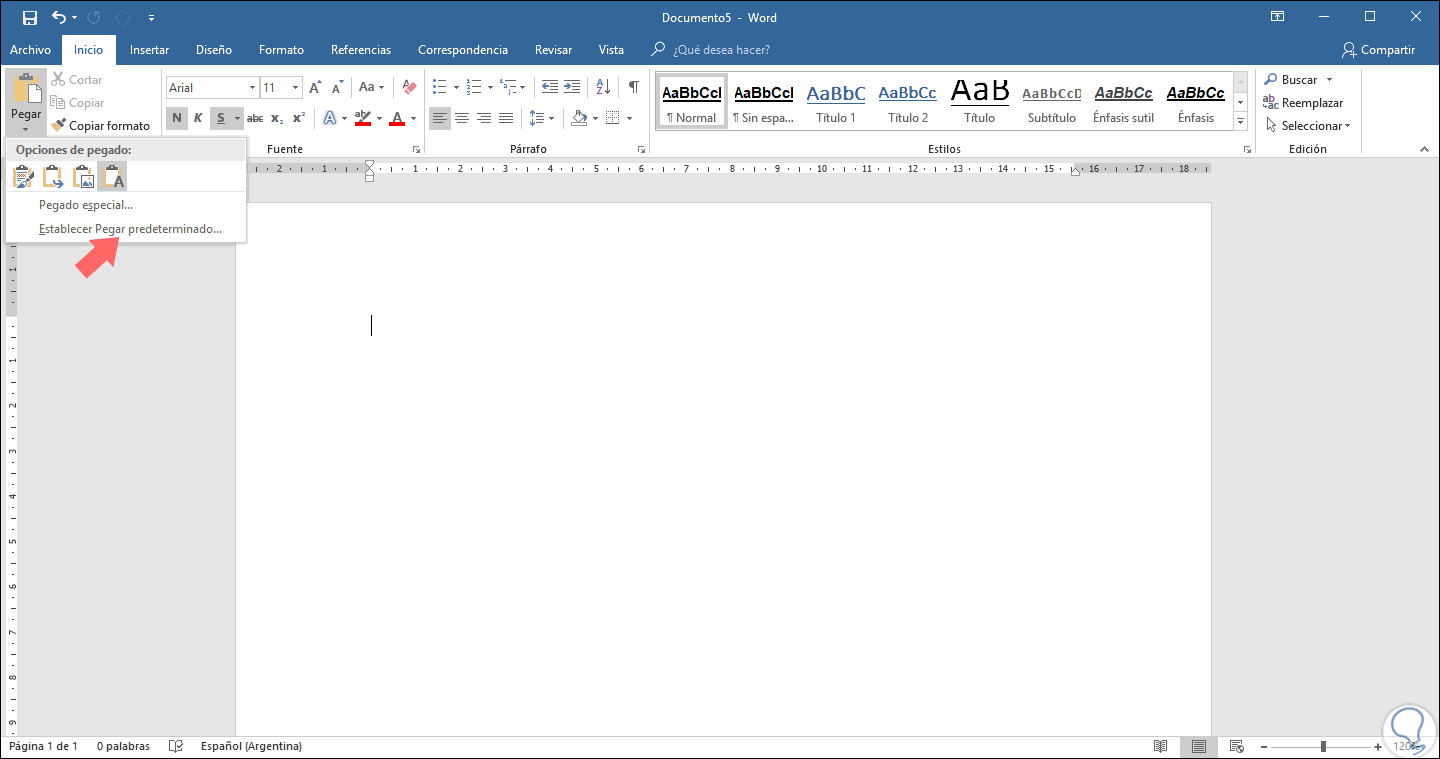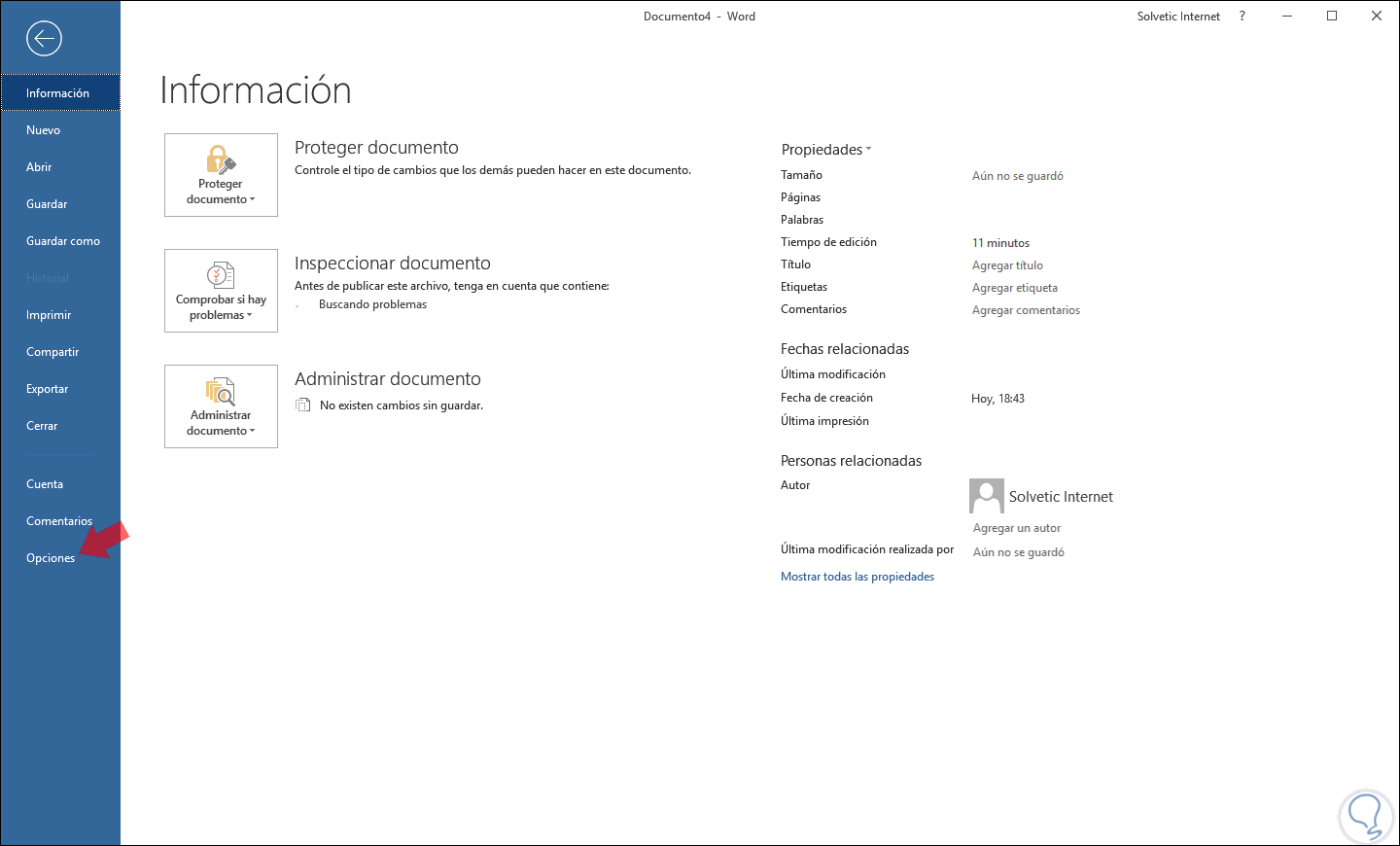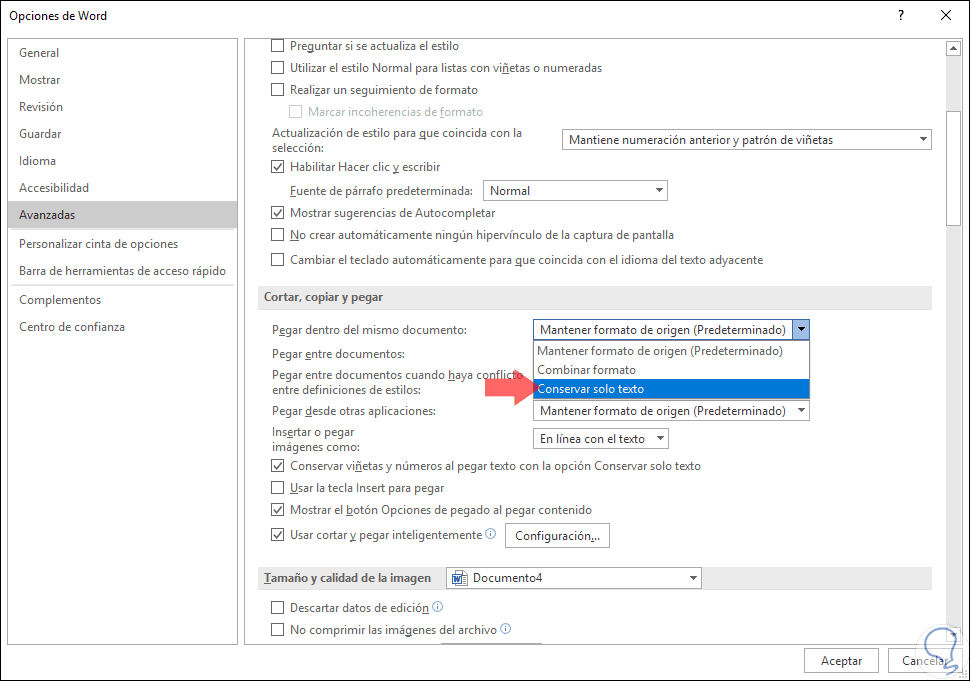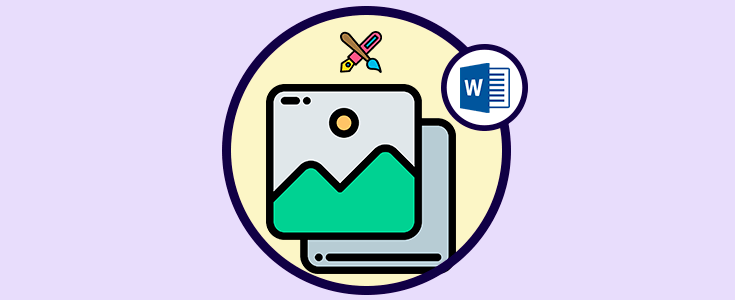Microsoft Word está cargado con numerosas funciones que han sido desarrolladas pensando en el usuario final, esto para que todos los procesos a llevar allí sean eficaces y con las mejores opciones de uso posible.
Una de ellas, sin duda la más tradicional, es copiar y pegar texto, pero lo que muchos no conocíamos hasta hoy, es que Microsoft Word 2016 nos brinda una opción muy práctica para copiar determinado texto, o varios fragmentos de texto, de una forma muy simple como lo es usando el resaltado.
Es por esto que hoy Solvetic explicará en detalle cómo podemos lograr esto en Word 2016 y así tener una alternativa más de uso para futuros documentos.
1Cómo resaltar texto en Microsoft Word 2016
Para resaltar texto en un documento de Word 2016, en primer lugar, debemos seleccionar el texto que deseamos resaltar y por defecto.
Después iremos al menú Archivo y allí, en el grupo "Fuente", damos pulsamos sobre la opción "Color de resaltado" de texto y por defecto se resalta el texto en amarillo al hacer clic en él. Si deseamos un color diferente, debemos dar clic en la flecha hacia abajo en el lado derecho del botón para desplegar mas opciones de colores disponibles:
Este proceso lo realizamos con el texto a resaltar en el documento:
2Cómo ubicar y seleccionar el texto resaltado en Microsoft Word
Aunque este proceso puede llevarse a cabo de forma manual seleccionando el primer bloque de texto resaltado con el mouse y luego ir hasta el siguiente bloque de texto resaltado y alli pulsar la tecla "Ctrl" para seleccionar este nuevo bloque y una vez todas las secciones resaltadas se encuentren seleccionados usamos la combinación de teclas "Ctrl" + "C" para copiar dicho texto.
Esto es útil si es un documento de poco texto, pero se convierte en una tarea tediosa si es un documento amplio de modo que Word 2016 nos provee una forma más fácil de ejecutar esto.
Para lograr esto, usaremos la combinación de teclas siguiente:
Ctrl + H
o pulsamos en el icono "Reemplazar" ubicado en el grupo "Edición del menú Inicio" y en la ventana desplegada vamos a la pestaña Buscar y veremos lo siguiente donde pulsamos el botón "Más"
En la parte inferior pulsamos sobre el botón "Formato" y allí seleccionamos la opción "Resaltar":
Allí se activará la opción "Resaltar" y en el campo "Buscar" en seleccionamos "Documento principal":
Al seleccionar esta opción podemos cerrar esta ventana y veremos que nuestro texto resaltado ha sido seleccionado. Allí usaremos las teclas Ctrl + C para copiar dicho texto.
3Cómo pegar texto seleccionado en otro documento de Word 2016
Para esto, basta con abrir un nuevo documento en blanco de Word 2016 y usar la combinación de teclas "Ctrl" + "V" para pegar la selección y veremos que solo se pega el texto resaltado según nuestro documento principal. Si deseamos pegar solo el texto sin el resaltado, debemos pulsar sobre la opción "Pegar" y allí dar clic sobre el icono "Conservar solo el texto":
Word 2016 nos permite definir ciertos parámetros para la configuración del proceso de copia y pegado, para ello iremos al menú "Archivo" / "Opciones":
En la ventana que será desplegada vamos a la sección "Avanzadas" y allí nos dirigimos a la categoría "Cortar, copiar y pegar" y como vemos será posible definir ciertos valores para las diversas opciones de copia y pega en Microsoft Word 2016. Podemos conservar solo el texto o el formato también si así es necesario. Una vez realizado esto pulsamos en "Aceptar" para aplicar los cambios.
Como vemos, la opción para copiar y pegar texto múltiple en Word 2016 de una forma mucho más dinámica lo cual se traduce en ahorro de tiempo y menos margen de error durante este proceso.