Hoy en día la conexión a internet se ha convertido en algo imprescindible para la mayoría de nosotros, ya que parece que no sabemos vivir sin internet. Con la llegada de las conexiones a los Smartphones, la facilidad para acceder a la red es algo casi cotidiano. navegamos por internet en busca de diferente información, de las novedades que se han publicado en las redes sociales, o para revisar las noticias. Además entramos en nuestro correo para comprobar si tenemos nuevos mensajes o en nuestras cuentas bancarias para echar un ojo a nuestras cuentas.
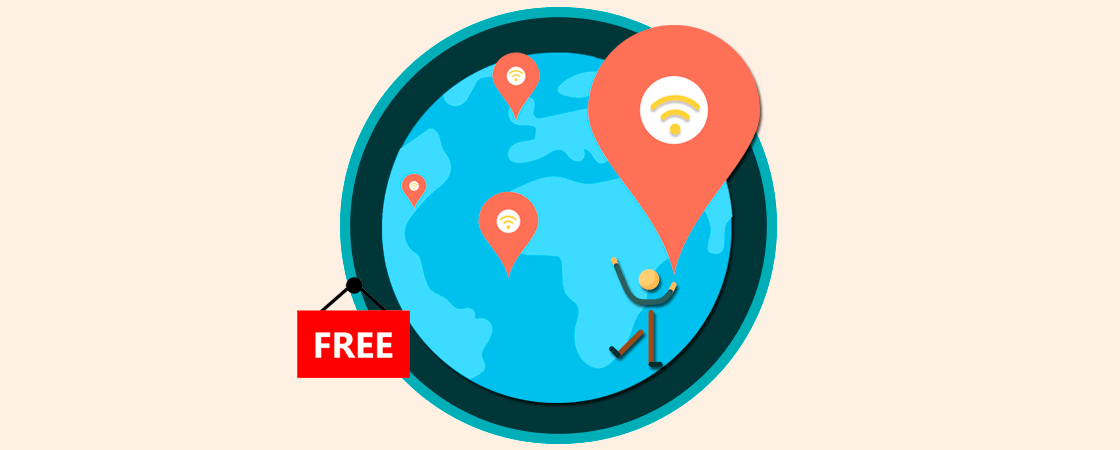
Cuando trabajamos con dispositivos portátiles y no nos encontramos conectados a ninguna red WiFi, es posible que nos hayamos preguntado cómo podemos conectar nuestro ordenador a los datos de nuestro móvil. Este proceso es bastante sencillo y nos permite poder conectarnos a internet en otros aparatos. A continuación, te explicamos cómo hacerlo en iPhone para compartir internet con otros dispositivos que tengan sistema operativo Windows o Mac.
1. Cómo compartir internet y crear Punto de Acceso (Hotspot) iPhone
En primer lugar, lo que tenemos que hacer es configurar el nombre de la conexión WiFi, que será lo que identifique nuestra red. Para ello debemos seguir los siguientes pasos.
- Ajustes
- General
- Información
- Nombre
Una vez que tenemos esto configurado, tenemos que activar la opción de compartir Internet desde iPhone. Para ello tenemos que situarnos en
- Ajustes
- Compartir Internet
A continuación, tenemos que hacer clic en “Seleccionar contraseña WiFi” para establecer la contraseña de nuestra red.
Por último, debemos activar la pestaña “Compartir Internet” para que esto quede activado.
2. Cómo conectar Mac a punto de acceso iPhone
Una vez que hemos configurado esto, ya podemos compartir internet desde iPhone hacia nuestro Mac. Para ello lo primero que debemos hacer es seleccionar en la parte superior el icono de WiFi.
Veremos que se despliega una lista con todas las conexiones posibles. En este caso seleccionamos la de nuestro iPhone.
Veremos como aparece una nueva pestaña en la que se solicita la contraseña. Una vez que la introduzcamos, nuestro Mac se habrá conectado a la red de nuestro iPhone.
3. Cómo conectar Windows 10 a punto de acceso iPhone
En el caso de que queramos conectar un ordenador con Windows 10 a la red de un iPhone, tenemos que realizar lo siguiente.
Lo primero que debemos hacer escirros a las conexiones de Windows y seleccionar el icono de WiFi
En este momento tienes que seleccionar la red WiFi que has configurado de manera previa con el iPhone
Una vez seleccionado esto, tienes que seleccionar el botón de "Conectar"
Ahora debemos introducir la contraseña que hemos configurado y seleccionar "Siguiente" para que se produzca la conexión
Finalmente veremos como la conexión se ha establecido
De este modo habremos conectado nuestro Mac o Windows 10 a la red de iPhone para poder utilizar su red y conectarnos a internet desde estos dispositivos.
