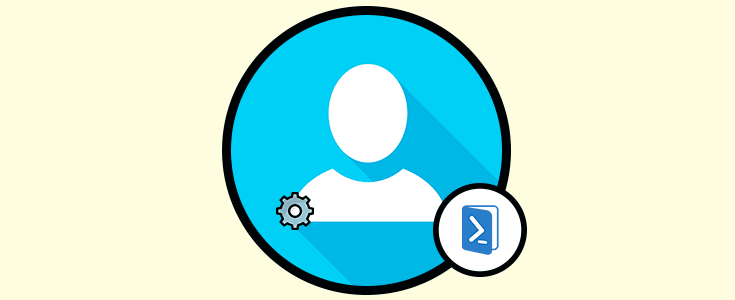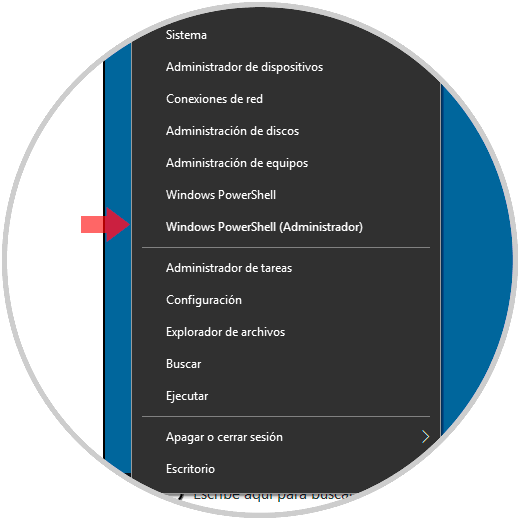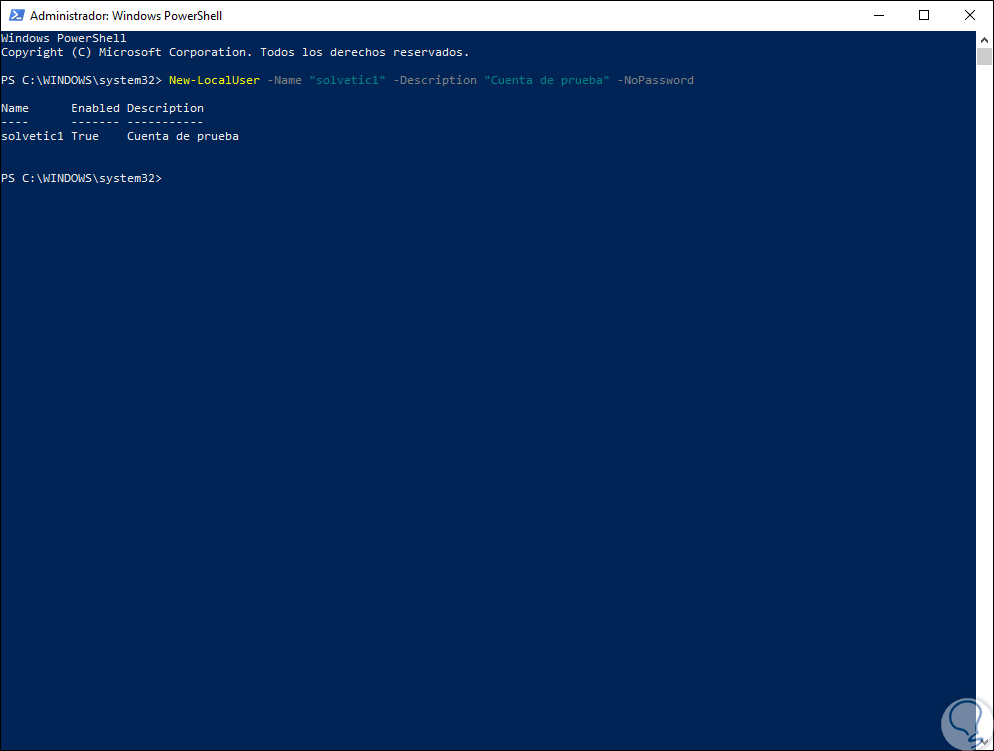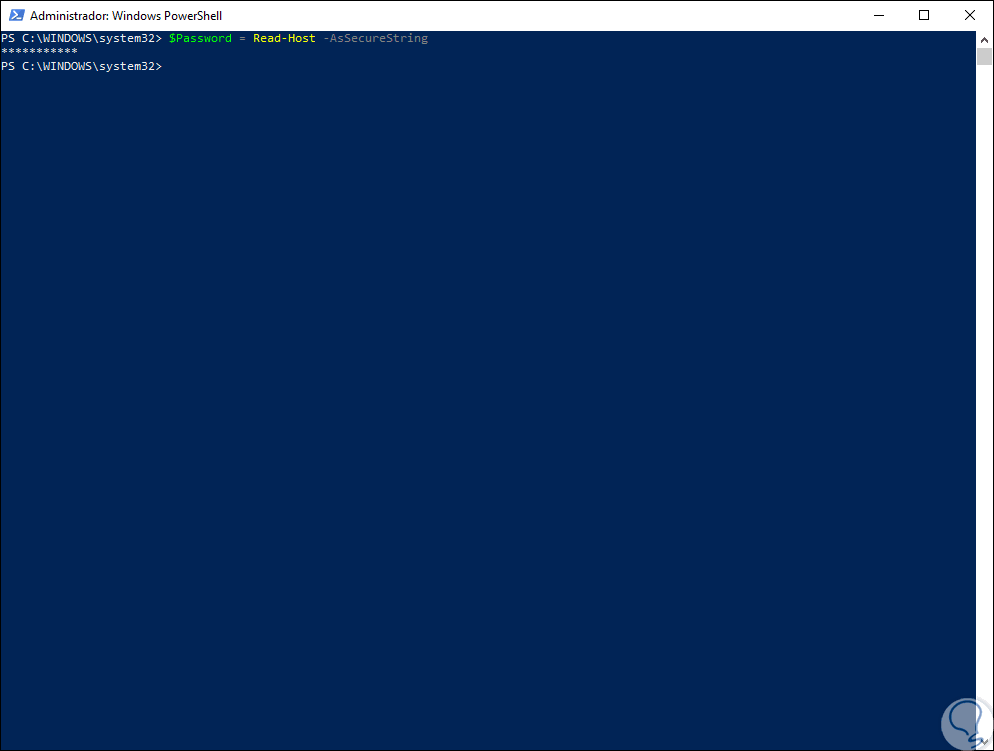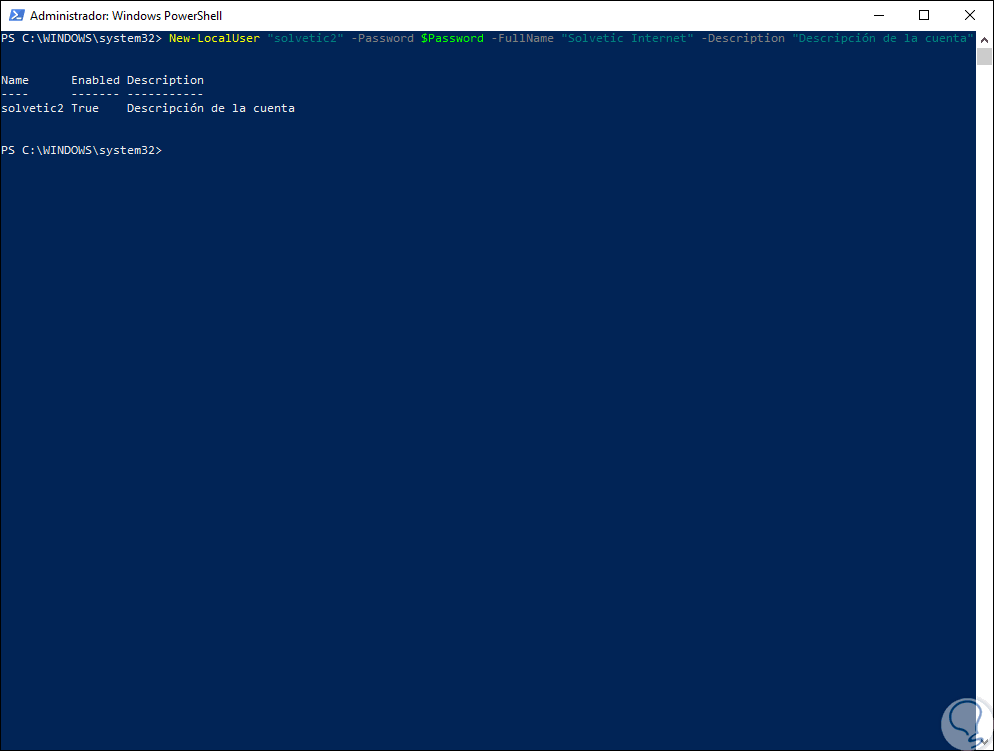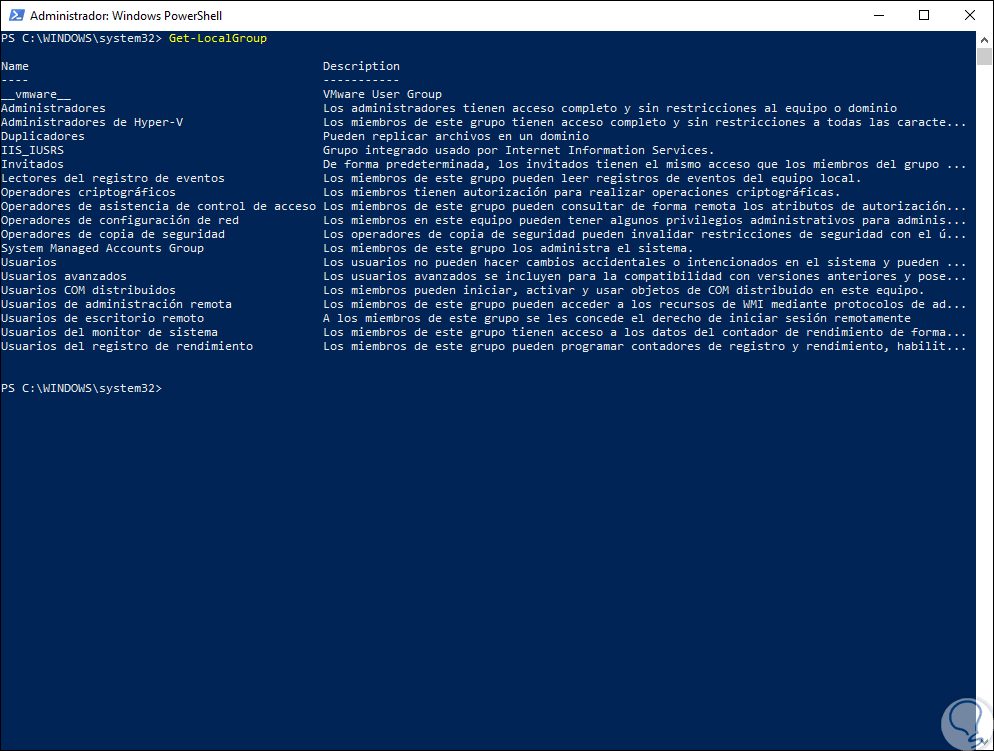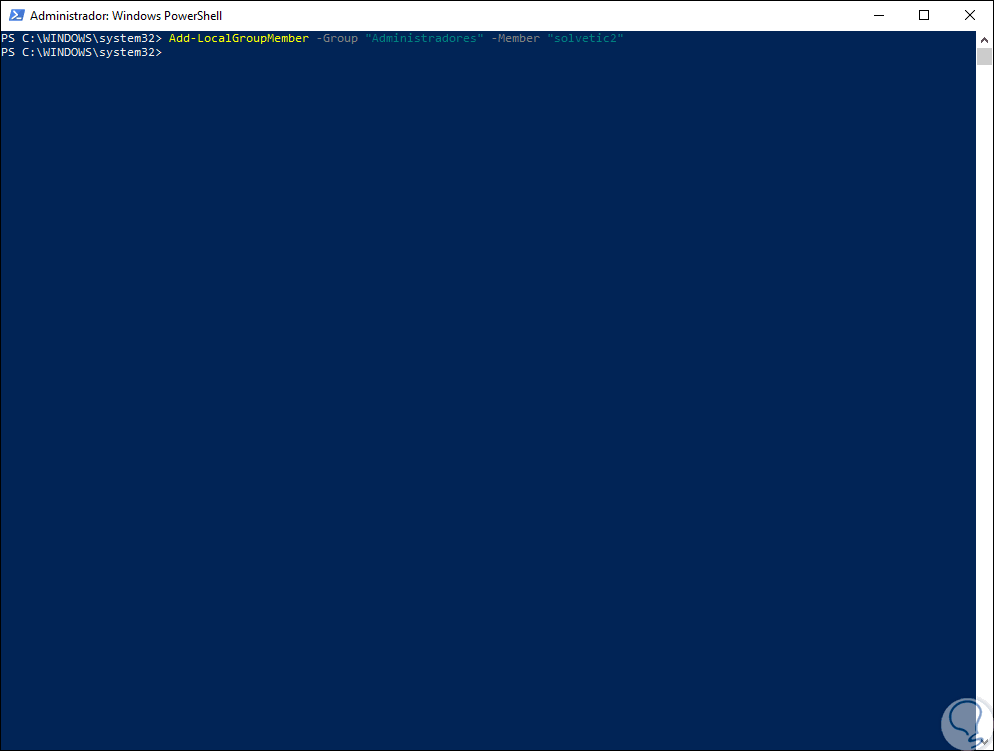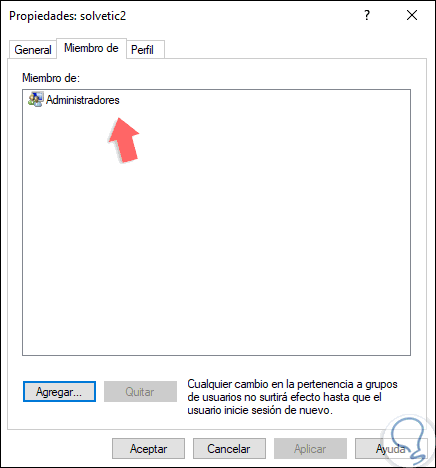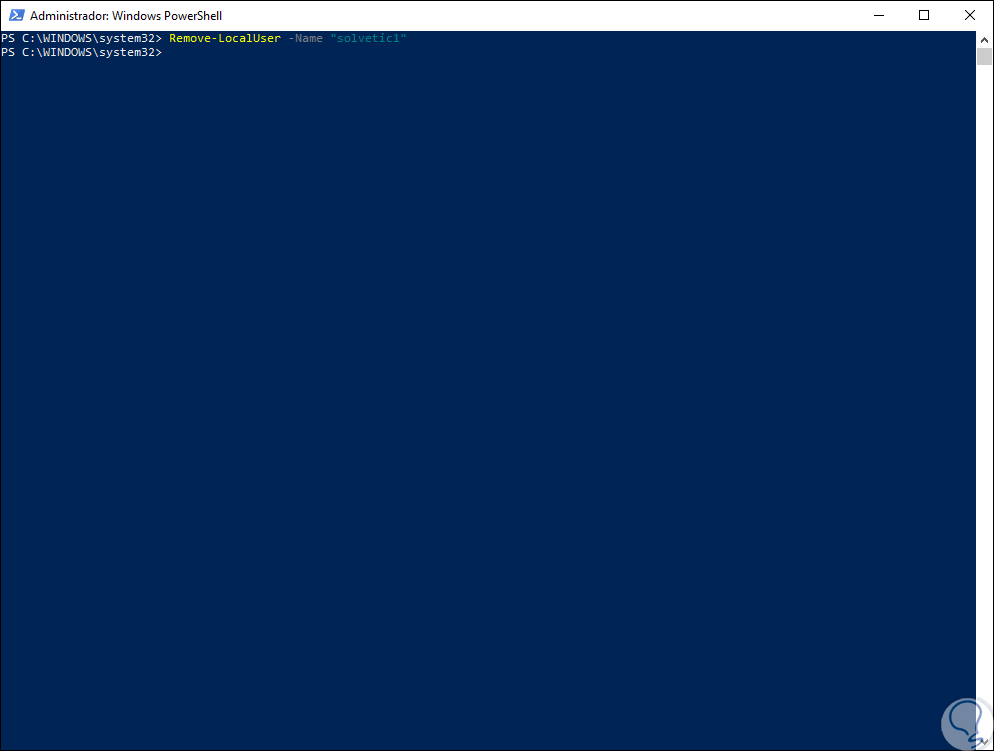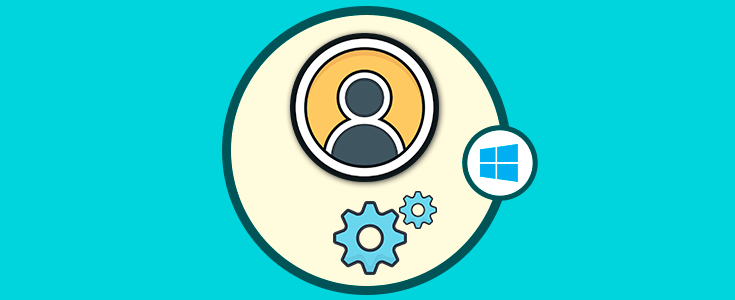Una de las tareas más comunes y naturales que debemos llevar a cabo en Windows 10, especialmente en ambientes de dominios, es la creación y edición de usuarios. Los usuarios son parte fundamental de Windows 10 ya que ellos cuentan con perfiles específicos para llevar a cabo tareas de índole administrativo tales como instalar o desinstalar programas, crear y ejecutar scripts, ejecutar tareas de mantenimiento y más.
Windows 10 posee cuentas de usuario locales las cuales se convierten en elementos de seguridad con el fin de proteger y administrar el acceso a los recursos disponibles en el equipo. Las cuentas de usuario local predeterminadas son cuentas integradas al sistema que se crean automáticamente cuando se lleva a cabo el proceso de instalación del sistema operativo y esta cuenta con privilegios administrativos.
Las cuentas de usuario local predeterminadas en Windows 10 y las cuentas de usuario local que podamos crear, están ubicadas en la carpeta Usuarios. Por defecto contamos con diversos tipos de usuario como lo son:
Solvetic explicará a través de este tutorial la forma práctica para crear una cuenta de usuario en Windows 10 usando PowerShell el cual es la apuesta de Microsoft como consola de administración.
Crear usuario con Windows PowerShell en Windows 10
Para realizar esta acción debemos acceder a Windows PowerShell como administradores y para ello contamos con las siguientes opciones:
Una vez accedamos a Windows PowerShell ejecutaremos la siguiente sintaxis para la creación del usuario:
New-LocalUser -Name "nombre_usuario" -Description "Descripcion de la cuenta" -NoPassword
En este caso ejecutaremos lo siguiente. Podemos ver que la cuenta se crea de forma correcta:
Para crear una cuenta de usuario que posea una contraseña, debemos ejecutar en primer lugar la siguiente línea en Windows PowerShell:
$Password = Read-Host -AsSecureString
Luego ingresaremos la contraseña deseada, esto será procesado por el cmdlet Read-Host y se almacenará en la variable $Password de Windows 10:
Ahora, vamos a ejecutar el siguiente comando. En este caso se le ha asignado al nuevo usuario la contraseña que se ha estipulado en la variable $Password.
New-LocalUser "nombre_usuario" -Password $Password -FullName "Nombre completo" -Description "Descripción de la cuenta"
Ahora vamos a agregar el usuario a un grupo local usando el siguiente cmdlet:
Add-LocalGroupMember -Group "Administrators" -Member "nombre_usuario"Para este caso ejecutamos:
Add-LocalGroupMember -Group "Administradores" -Member "solvetic2"
Podemos añadir los usuarios al grupo deseado y para ver los grupos disponibles podemos ejecutar lo siguiente:
Get-LocalGroup
Procedemos a añadir al usuario en el grupo indicado:
Podemos validar que el usuario ha sido añadido de forma correcta al grupo:
Por último, cuando deseemos eliminar un usuario en Windows 10 usando PowerShell debemos ejecutar lo siguiente:
Remove-LocalUser -Name "usuario"
Podemos ver la forma práctica para añadir y gestionar usuarios con Windows PowerShell en Windows 10.