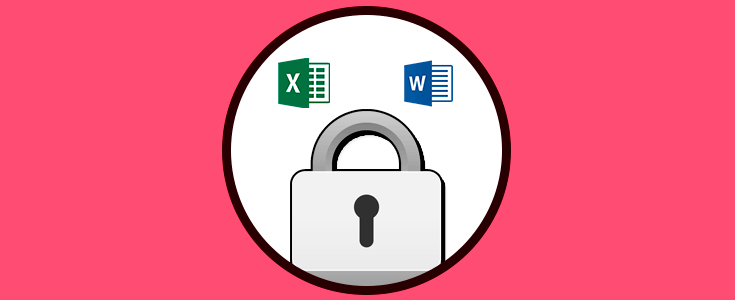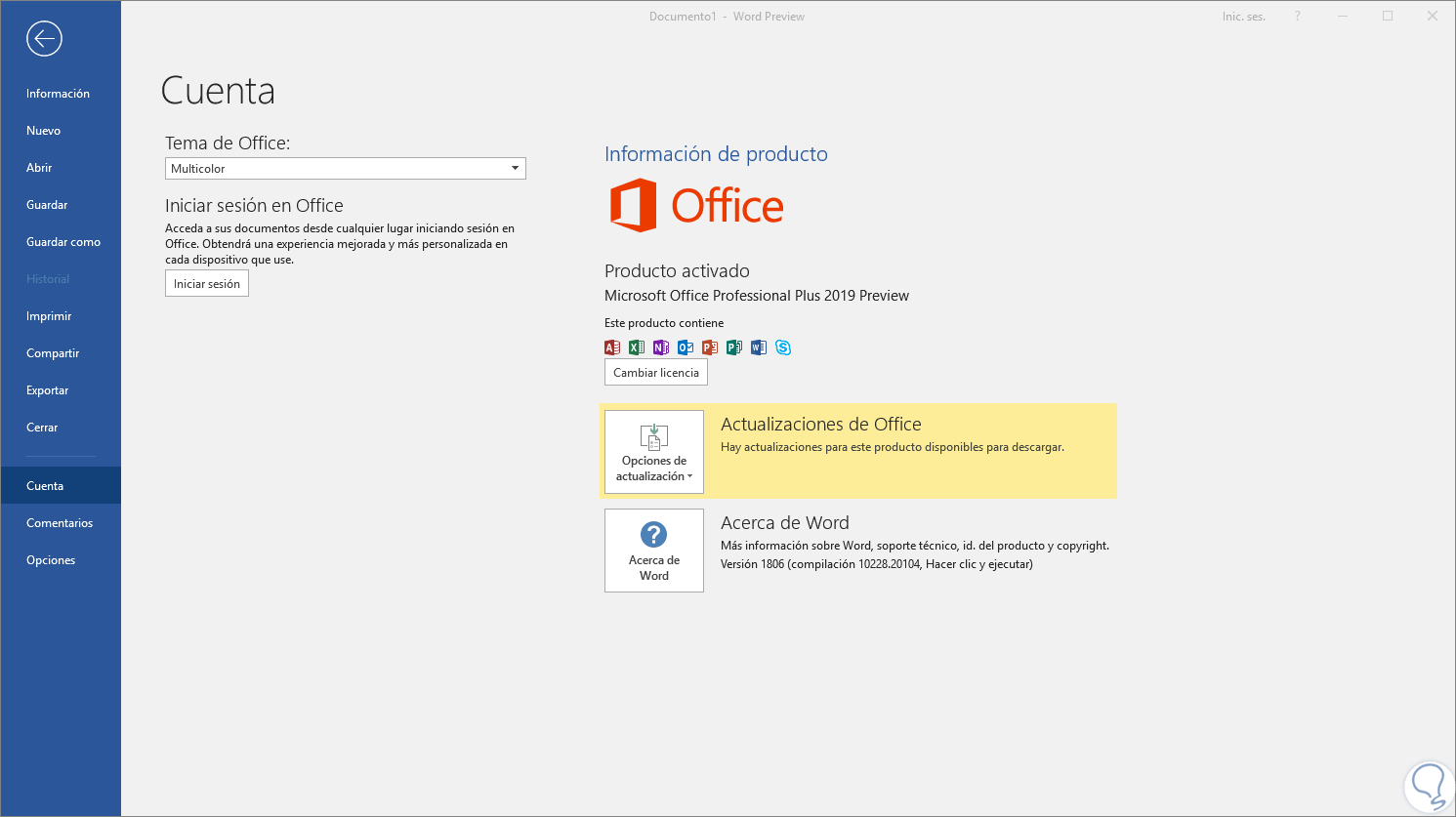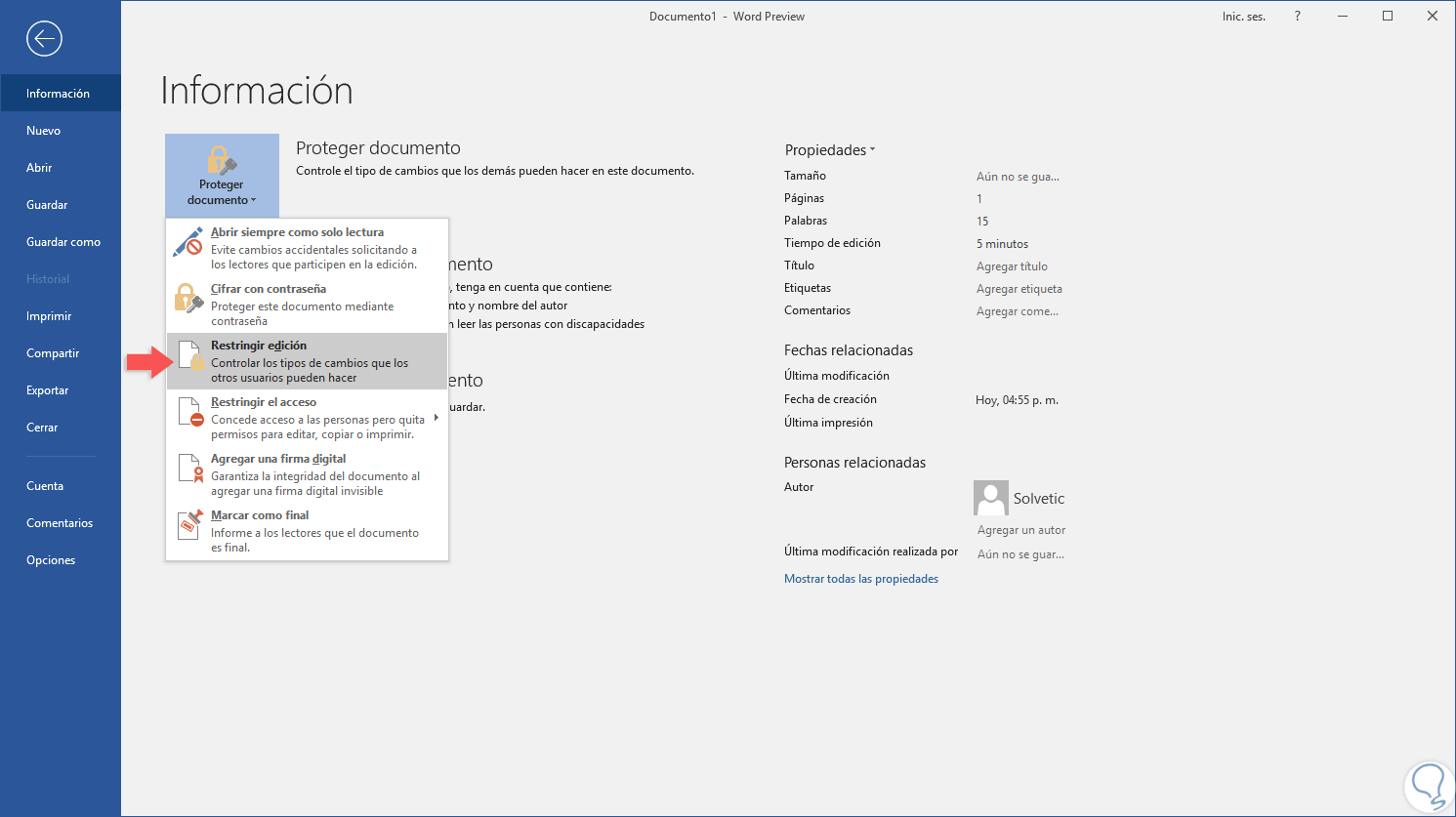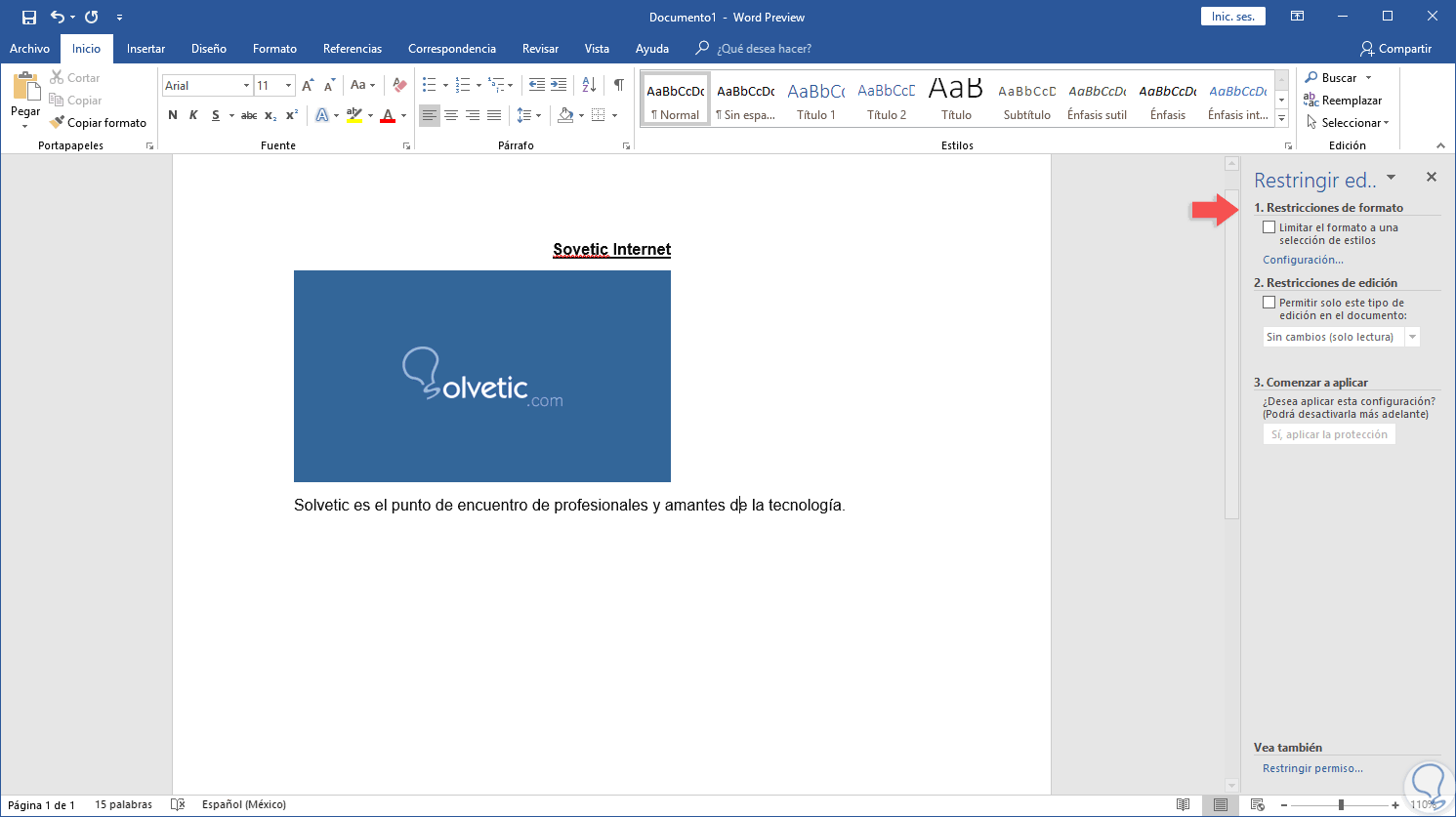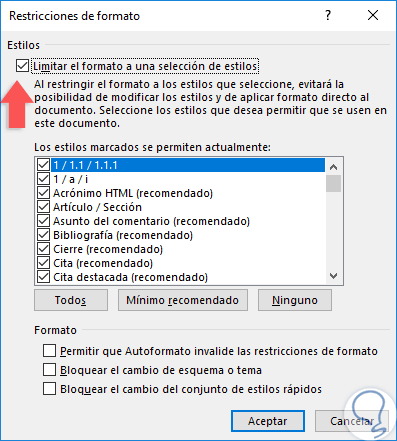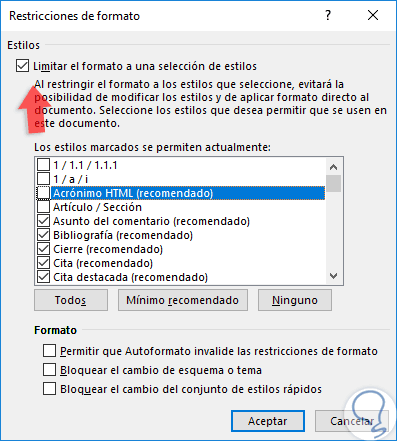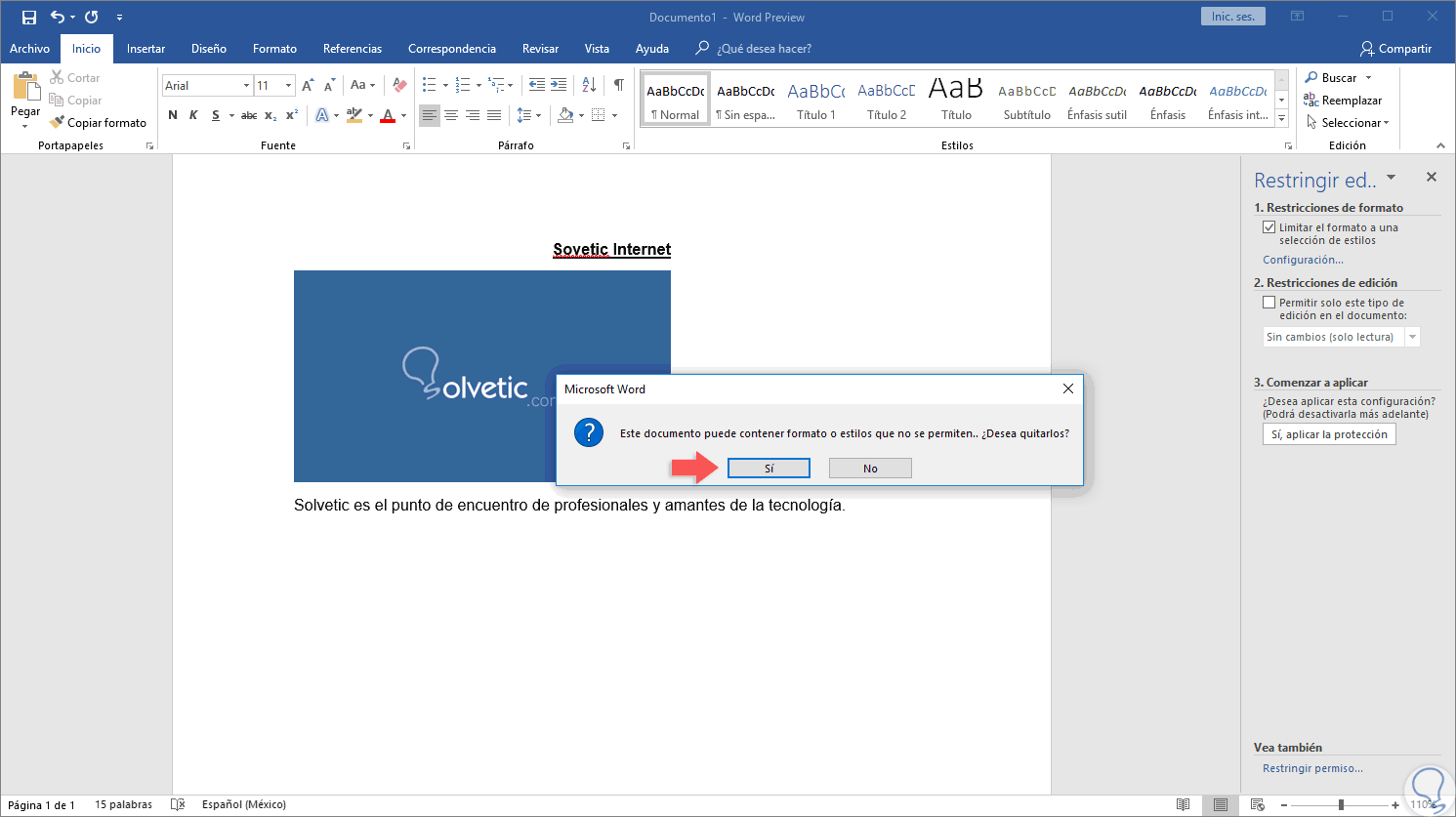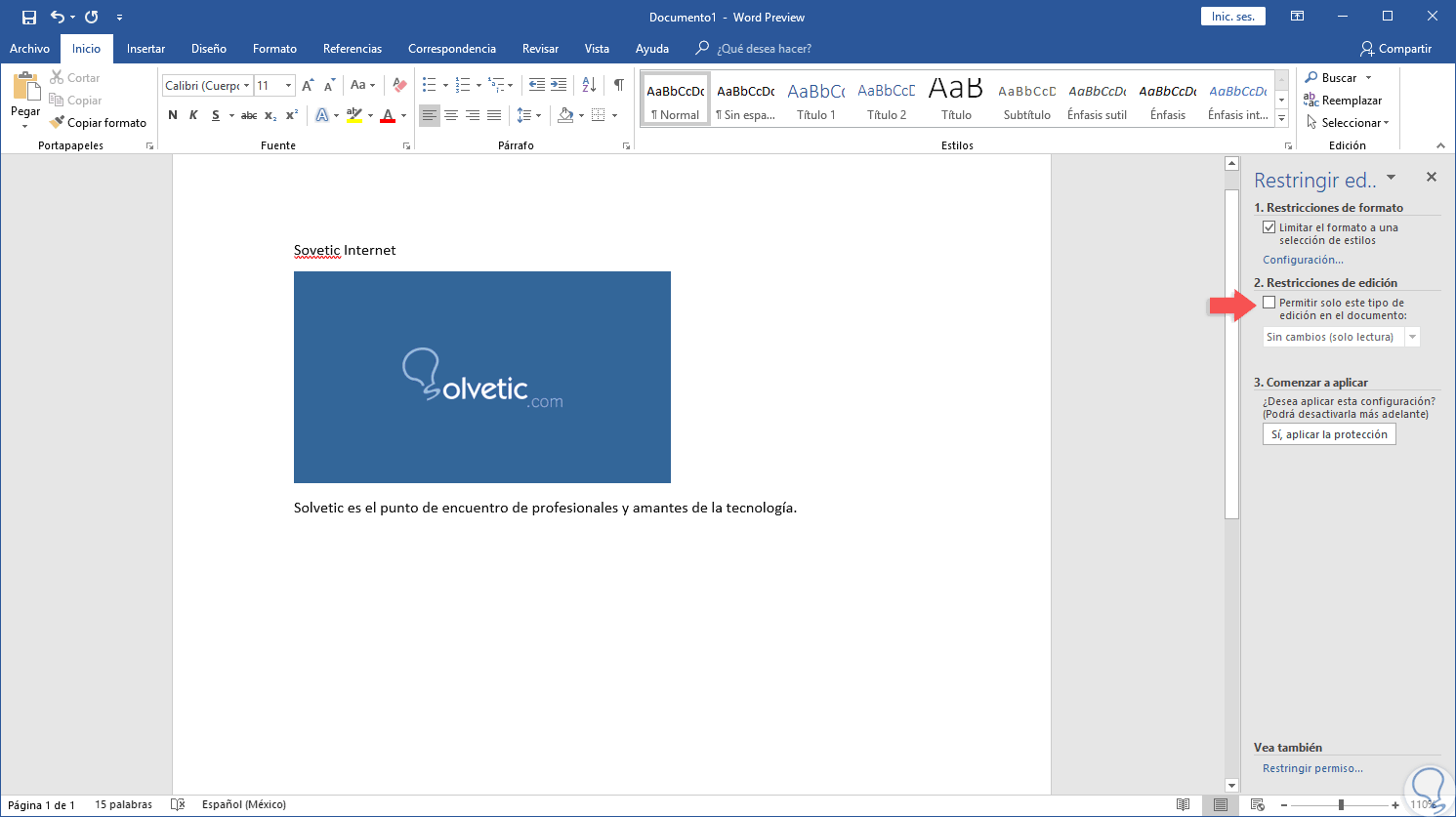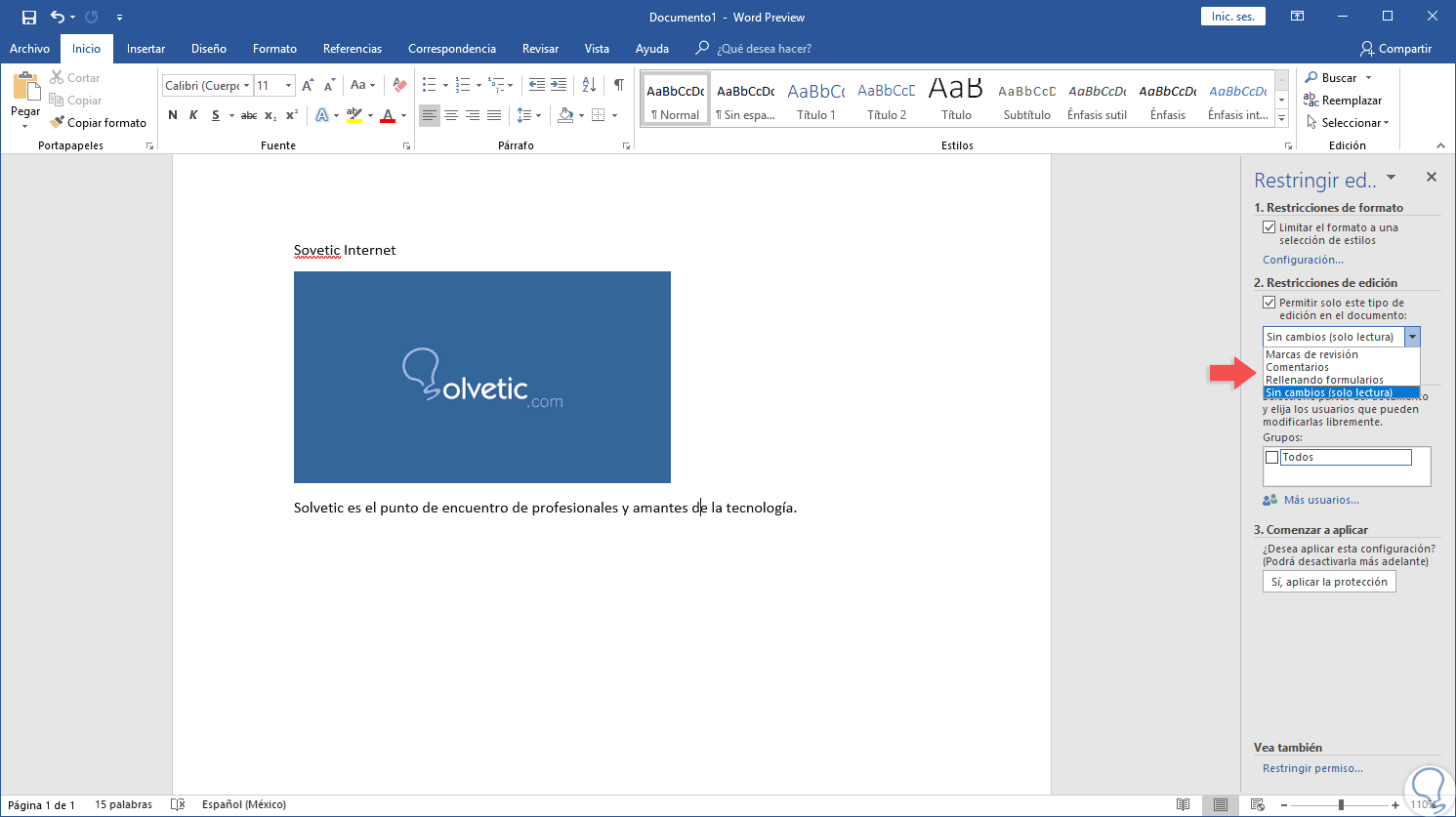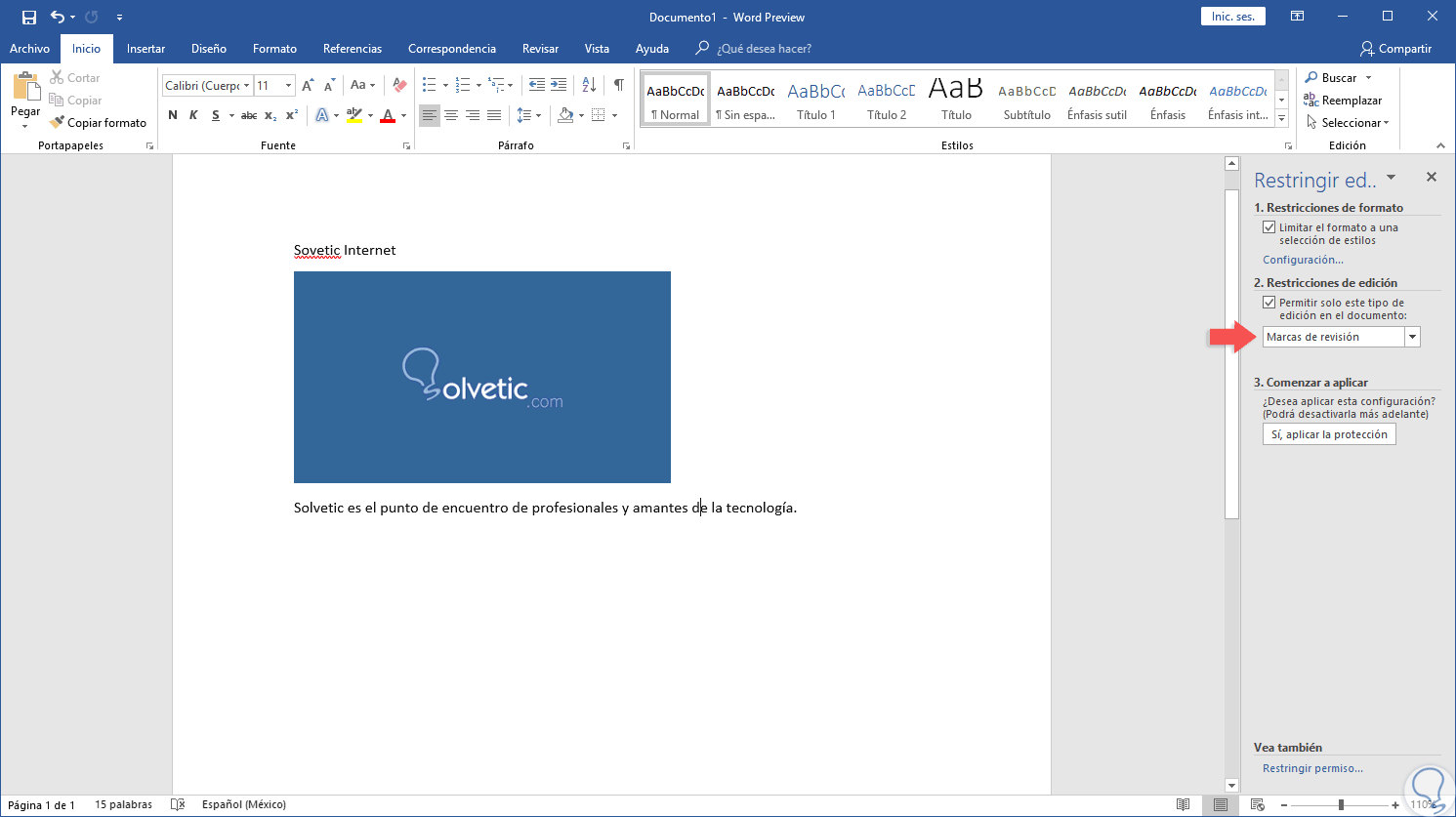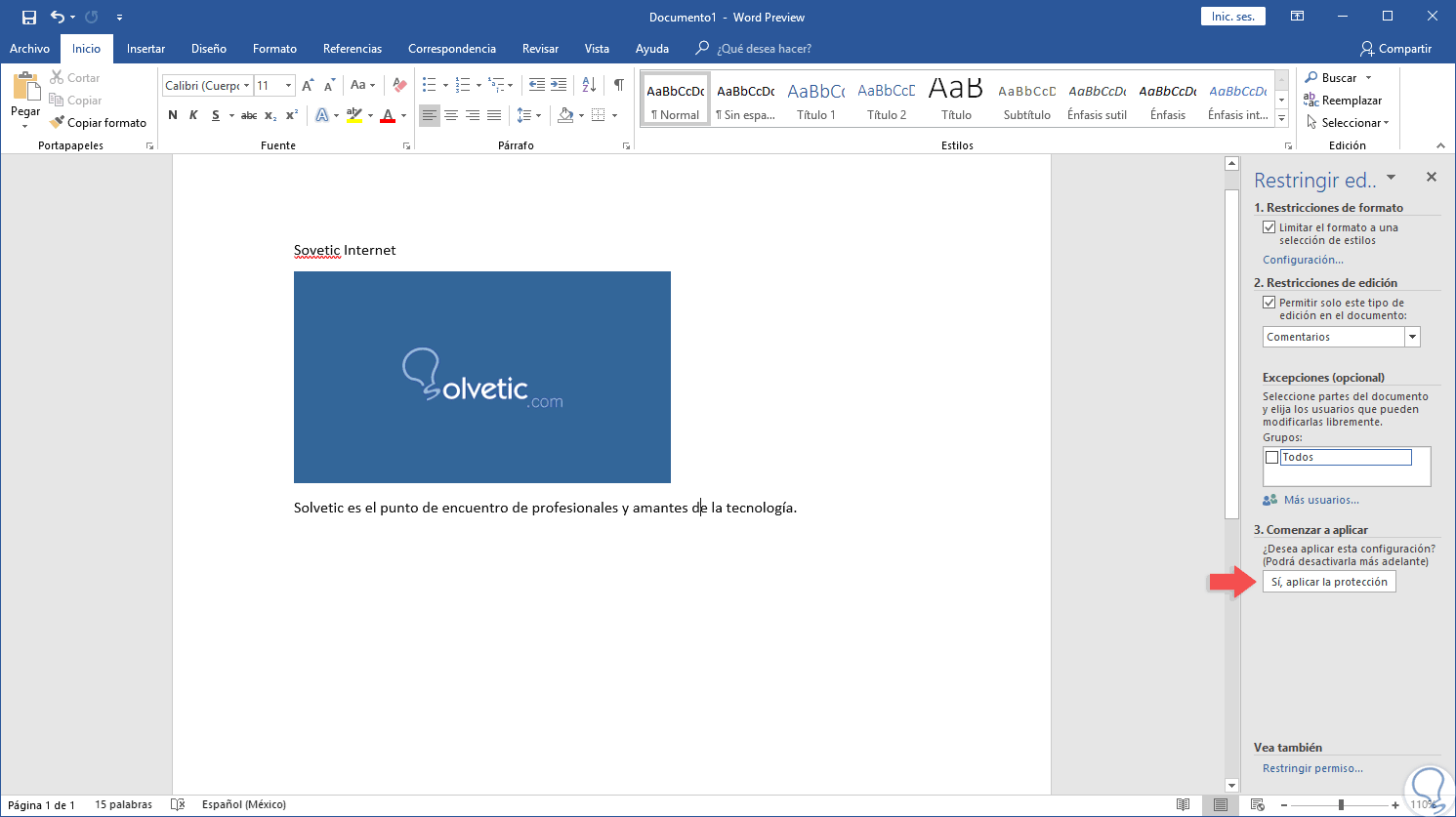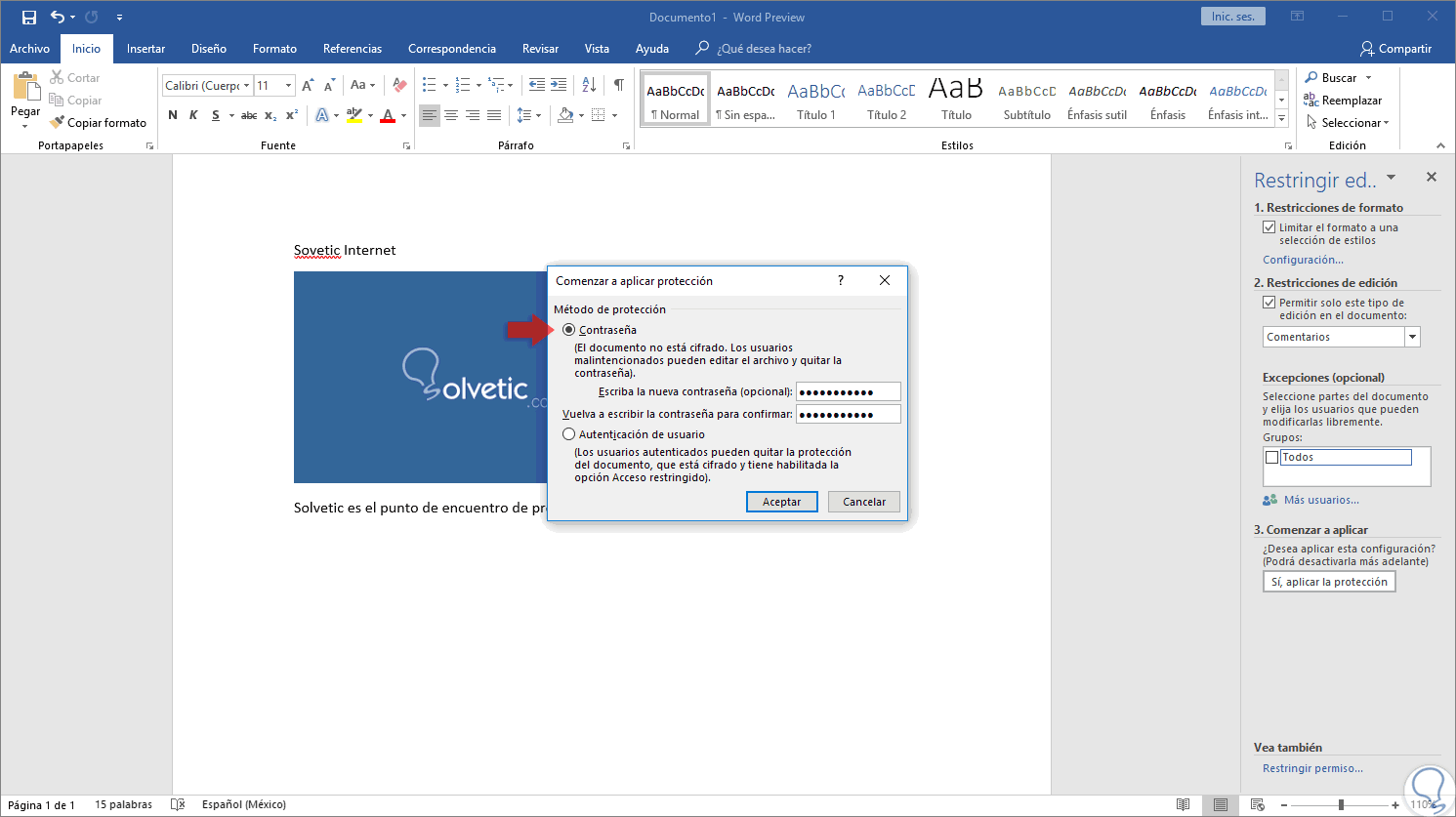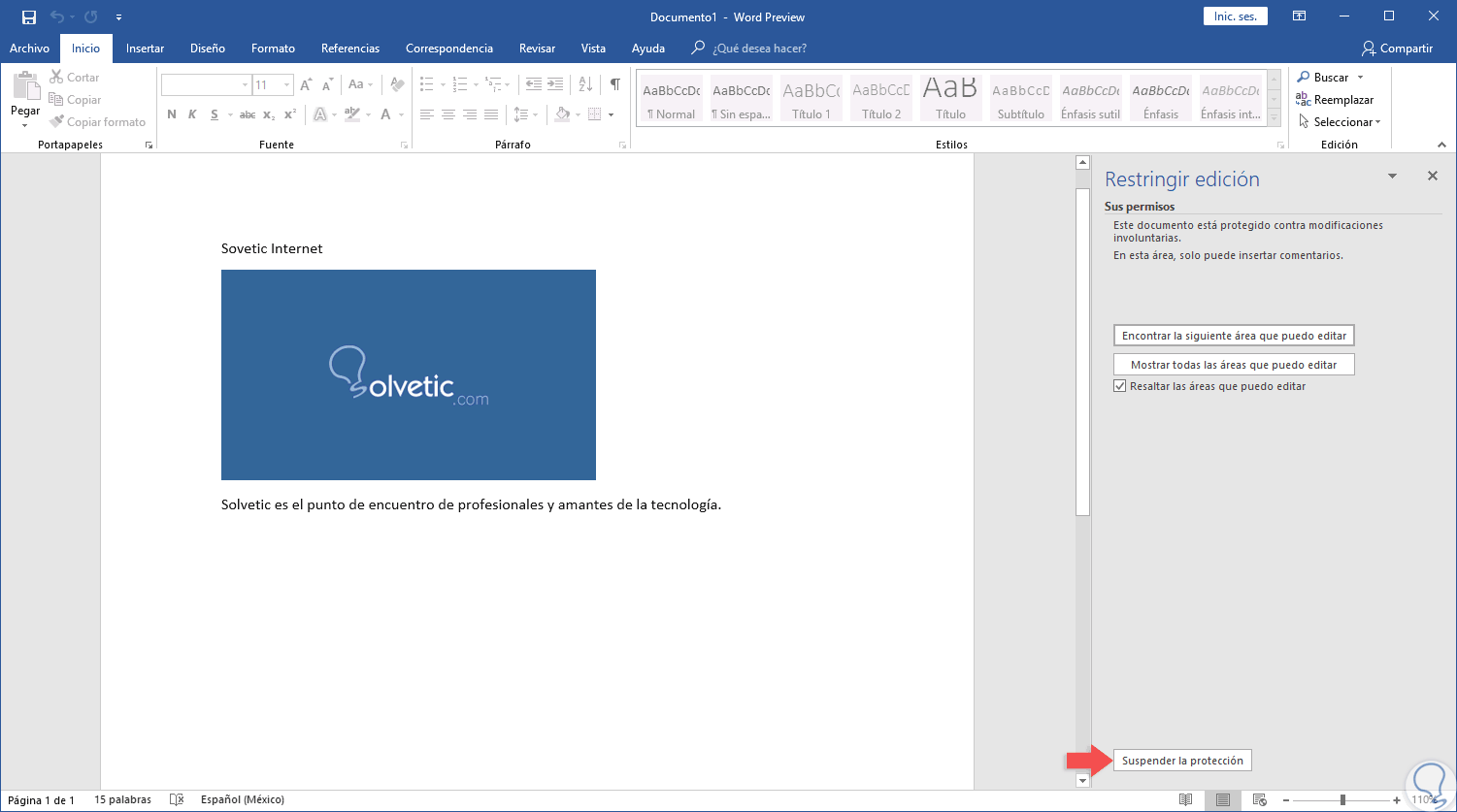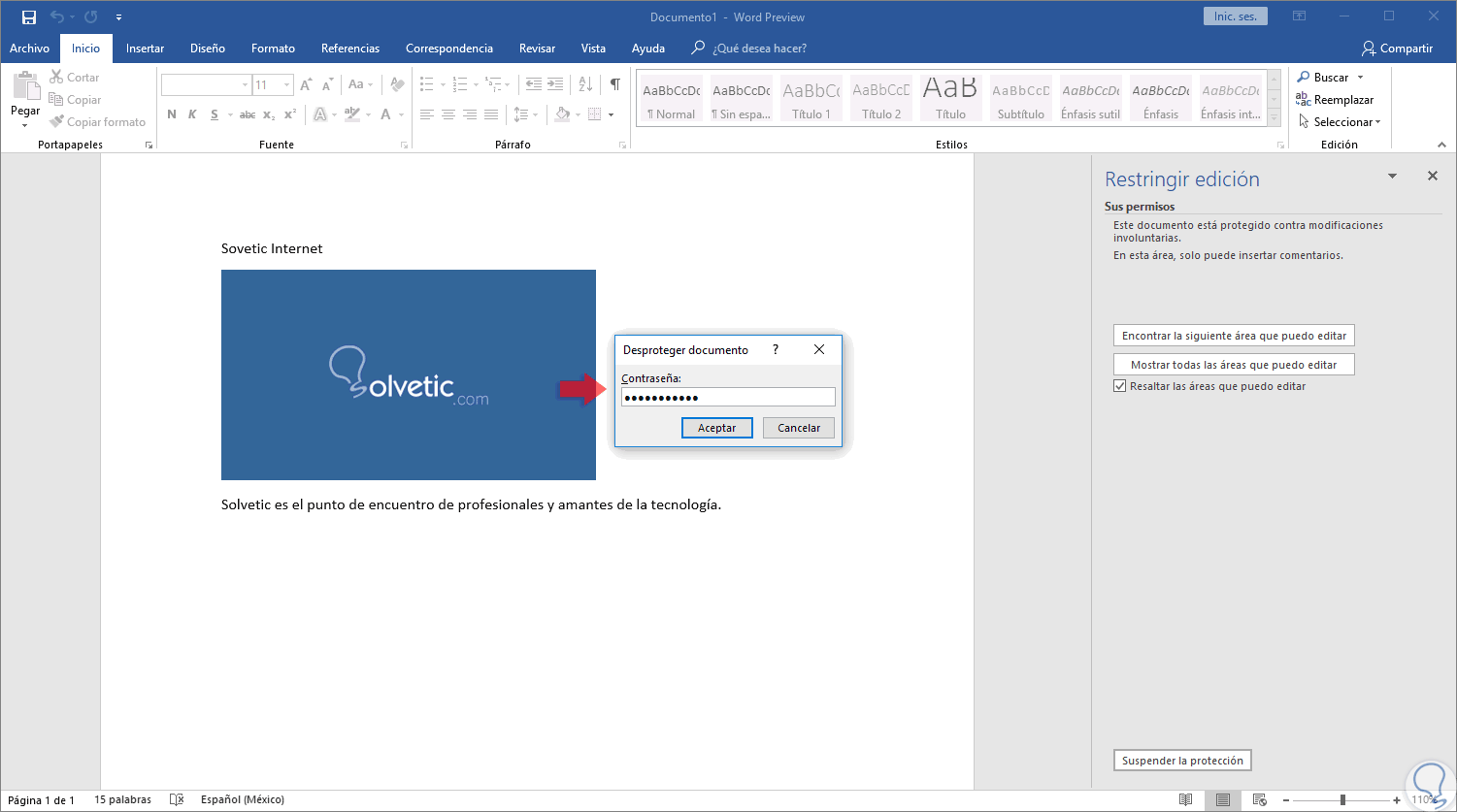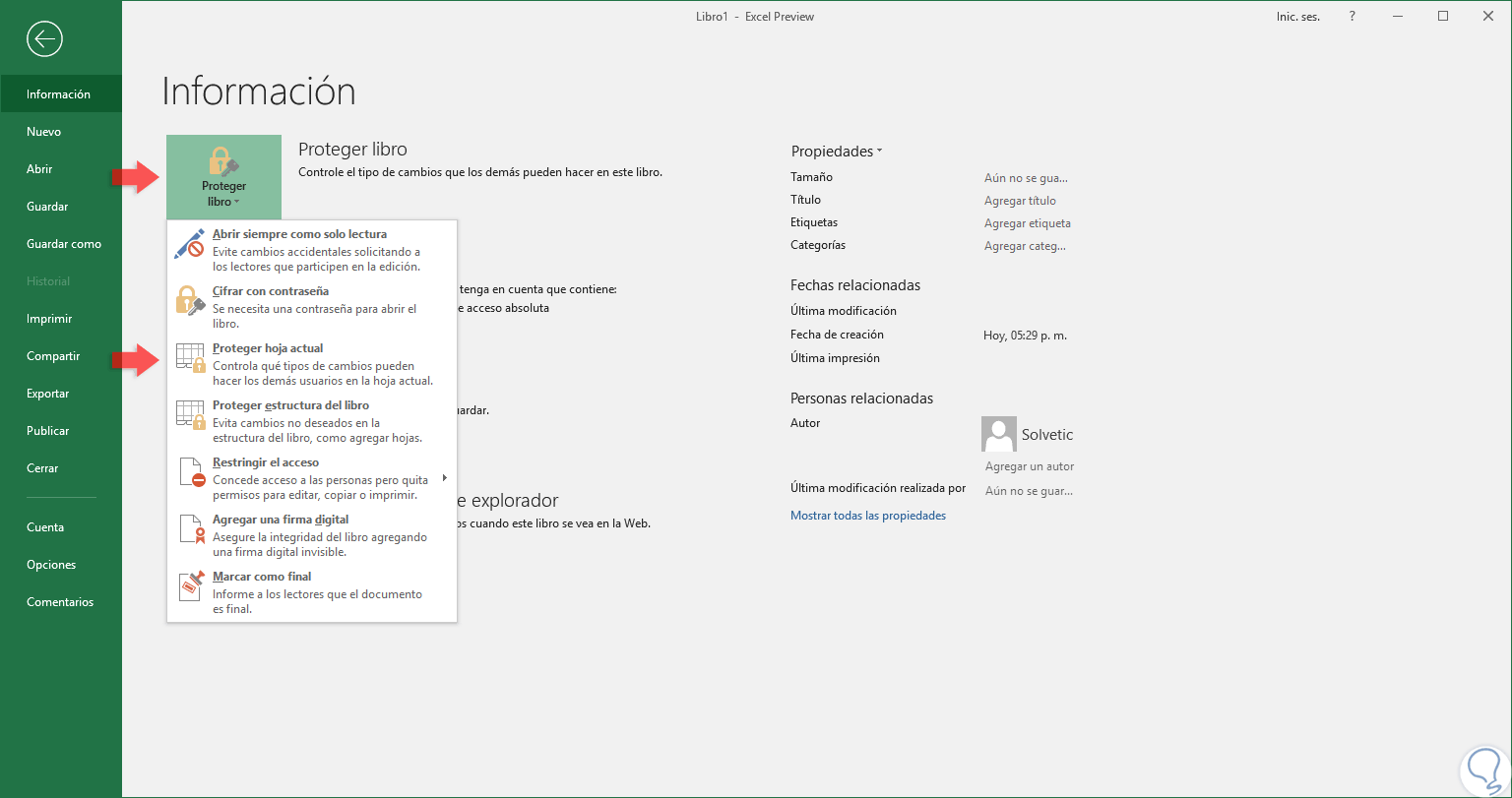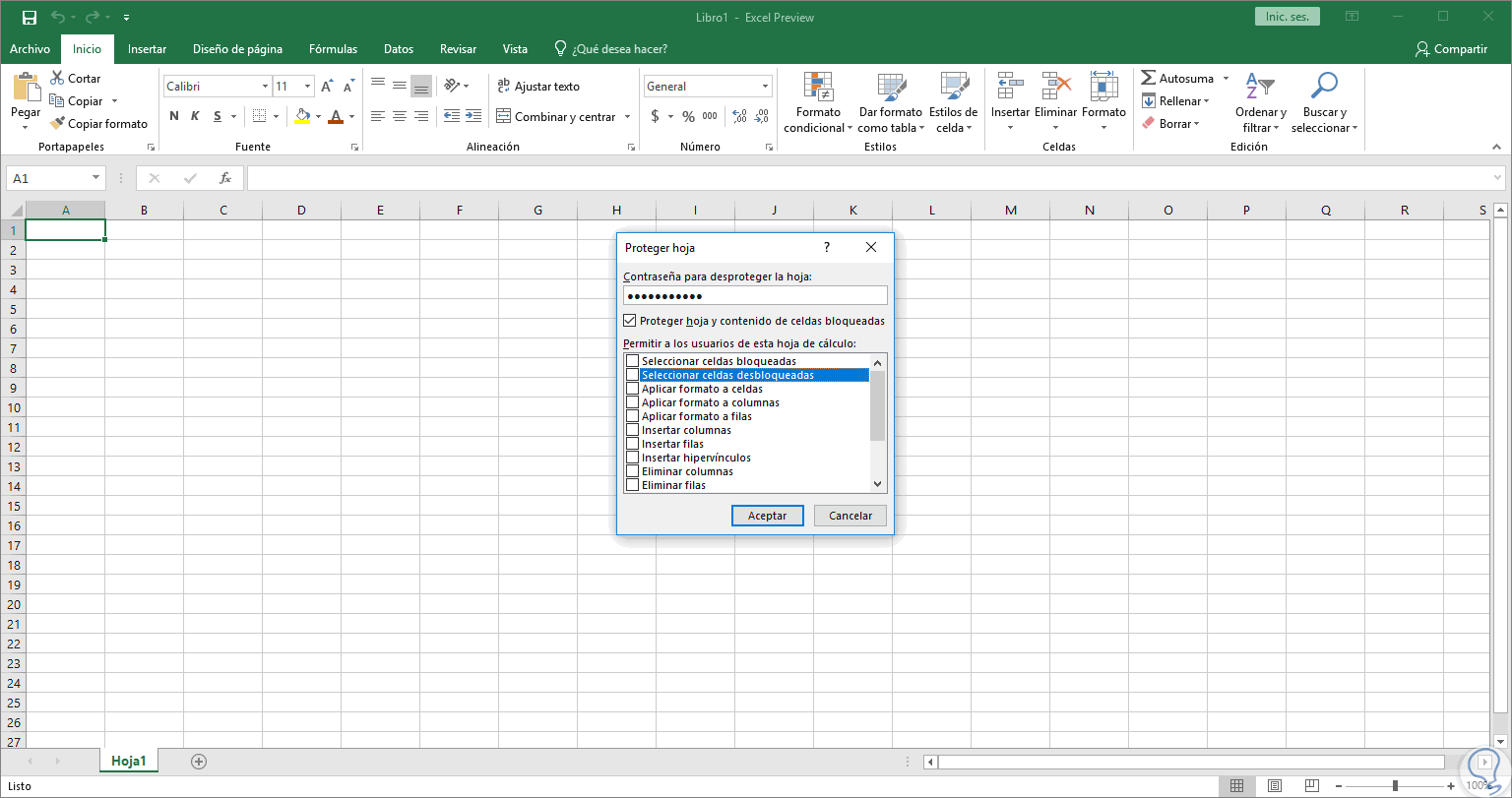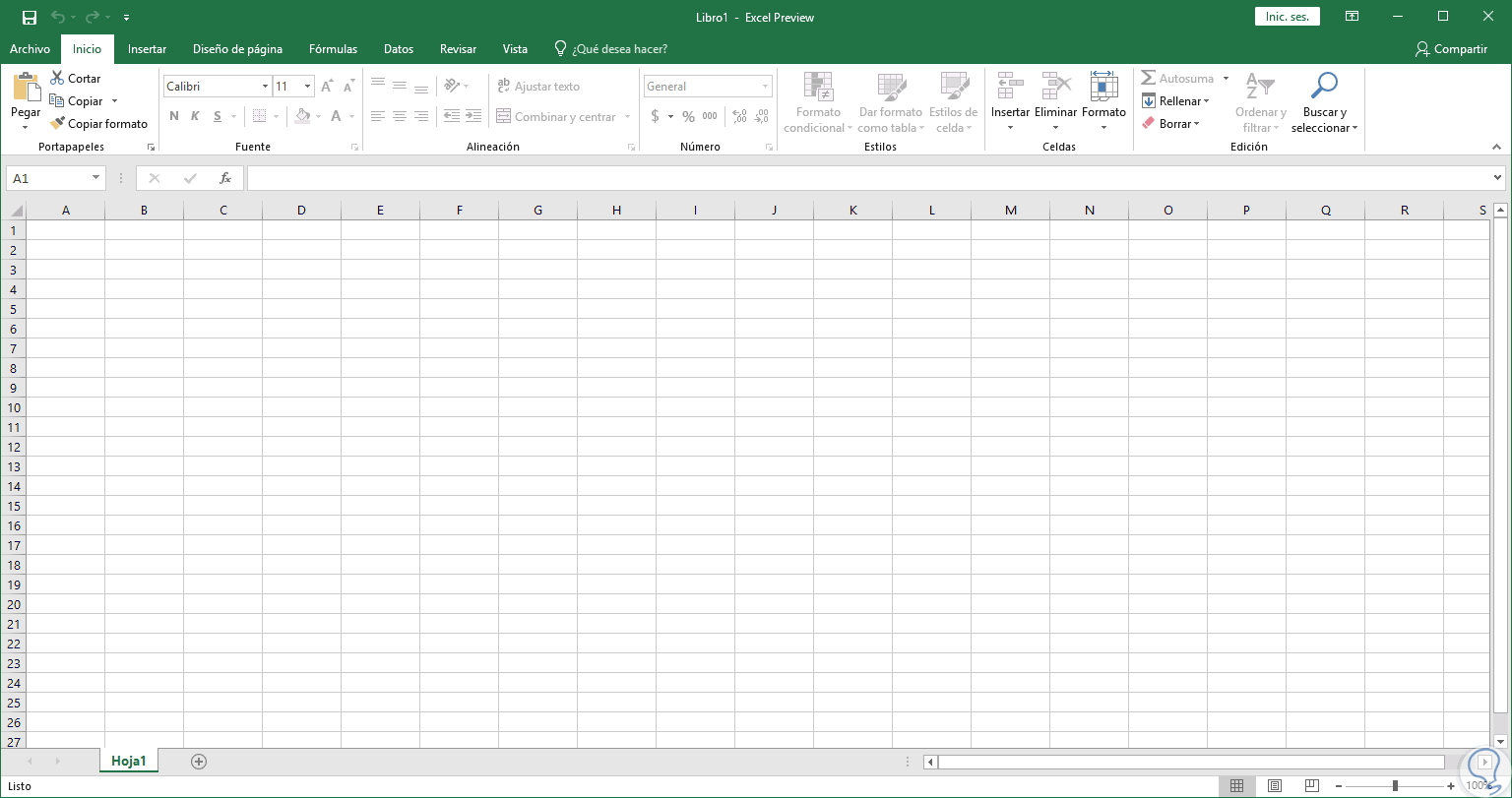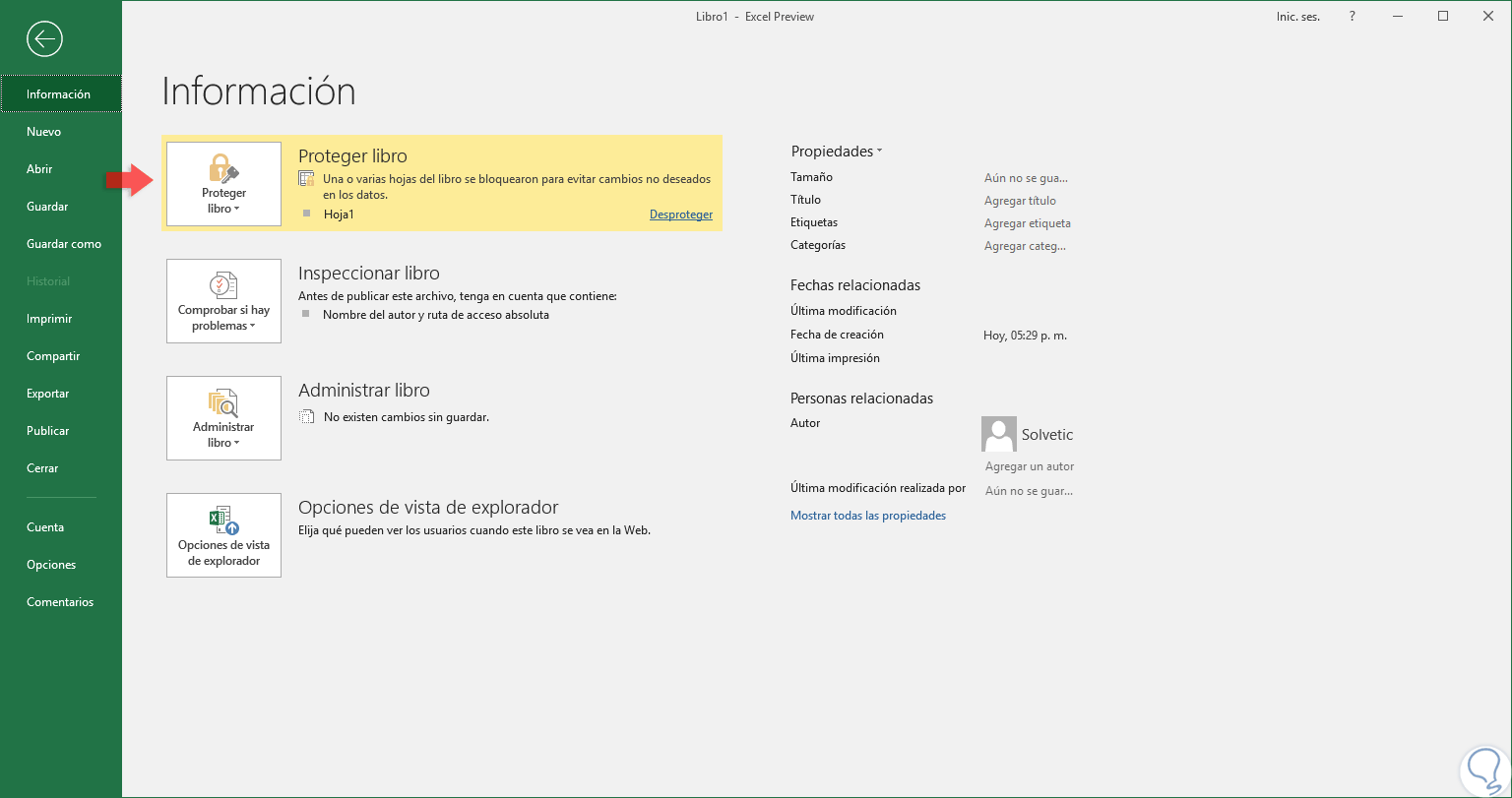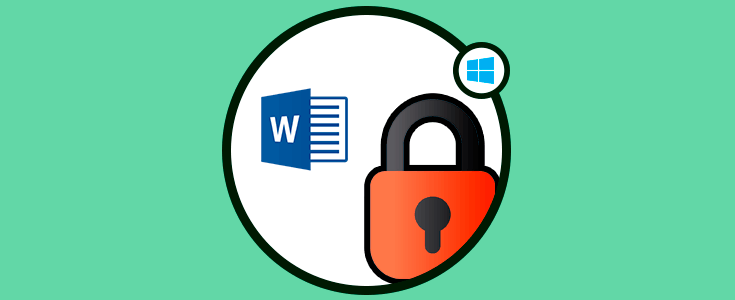Dos de las aplicaciones de ofimática que más usamos por tareas corporativas y de uso personal son Microsoft Word y Microsoft Excel las cuales han liberado una versión beta para que en el momento en que estas sean lanzadas en su versión estable al público en general ya estemos familiarizados con su entorno y novedades, para saber cómo descargar esta versión beta de Office 2019 podemos visitar el siguiente enlace:
Dentro de sus novedades encontramos:
- Nuevas funciones para dibujo y escritura a mano, añadiendo efectos de tinta y presión.
- Nuevas tablas y fórmulas de Excel.
- Más y nuevas o mejoradas animaciones para PowerPoint.
- Mayor integración con Cortana y nuevas funciones de reconocimiento de voz.
Solvetic explicará a través de este tutorial cómo podemos restringir la edición de nuestros archivos de Word y Excel 2019 de forma integral.
1Restringir la edición de archivos en Microsoft Word 2019
A menudo creamos documentos delicados en Microsoft Word tales como tesis de la universidad, cartas laborales, documentos de gerencia o más, por lo cual restringir la edición de estos documentos es más que necesaria para garantizar siempre la disponibilidad e integridad de ellos.
Para restringir un archivo de Microsoft Word 2019 vamos al menú “Archivo” y allí pulsamos en la opción “Proteger documento” ubicada en la sección “Información” y en la lista desplegada seleccionamos “Restringir edición”.
Al pulsar esta opción se desplegará la siguiente barra lateral en el documento de Word 2019 que vamos a proteger:
En esta barra lateral contamos con las siguientes opciones a usar para la protección del documento:
- Restringir el formato del documento usando una serie de parámetros especiales
- Restringir la edición tomando como base algunos permisos disponibles
En primer lugar, activamos la casilla “Restricciones de formato” y pulsamos en la línea “Configuración” y será desplegado lo siguiente:
De forma predeterminada Word 2019 nos da las siguientes opciones automáticas:
Para aplicar cualquier cambio en esta sección debemos activar la casilla “Limitar el formato a una selección de estilos”. En la parte inferior de esta ventana será posible activar ciertas casillas para bloquear o impedir que los usuarios apliquen determinados formatos generales en el documento. Podemos desactivar las casillas que consideremos necesarias allí:
Una vez realizado esto pulsamos en el botón Aceptar y será desplegado el siguiente mensaje:
Pulsamos en el botón Sí y automáticamente todas las acciones de edición que hemos realizado serán borradas:
A continuación, activamos la casilla “Restricciones de edición” y al pulsar sobre el campo desplegable veremos lo siguiente:
Podemos ver que disponemos de algunas opciones asociadas a la restricción como:
- Sin cambios (solo lectura) habilita solo la lectura del documento, pero impide la total edición
- Marcas de revisión la cual permite editar las marcas que el documento contenga
- Edición de comentarios si existen allí
- Rellenar formularios el cual es útil para archivos creados con ese fin
Las opciones “Marca de revisión y Rellenando formularios” despliegan lo siguiente:
Con las otras opciones debemos especificar qué usuarios estarán exentos de dicha restricción:
Para este caso seleccionamos la opción “Marcas de revisión” y pulsamos en el botón “Sí, aplicar la protección” ubicado en la parte inferior y se desplegará la siguiente ventana donde ingresaremos la contraseña de protección de este documento:
Una vez definida la contraseña pulsamos en Aceptar para aplicar los cambios. Podemos ver lo siguiente:
Allí encontramos lo siguiente:
- Todas las opciones de edición en la parte superior están deshabilitadas
- En el panel lateral podemos acceder a visualizar que áreas están permitidas para la edición del documento o bien hallar las áreas habilitadas para ello.
En caso de desear retirar la protección del documento de Word 2019, pulsamos en el botón inferior “Suspender la protección” y era necesario ingresar la contraseña definida para ello:
Con este método será posible evitar la edición de nuestros documentos privados en Microsoft Word 2019.
2Restringir la edición de archivos en Excel 2019
En el caso de Excel 2019 el proceso es diferente ya que la información allí almacenada puede llegar a ser mucho más delicada.
Para esto, vamos al menú “Archivo” y allí vamos a la sección “Información” y damos clic sobre la opción “Proteger libro” y las opciones desplegadas, útiles para evitar la edición de la hoja, son:
- Abrir siempre como solo lectura la cual cada vez que se abra la hoja estará en modo de solo lectura evitando los cambios en ella.
- Cifrar con contraseña la cual obliga a ingresar una contraseña para acceder al contenido
- Proteger hoja actual la cual protege solo la hoja en uso definiendo algunas variables
- Proteger estructura del libro la cual evita modificaciones en la estructura general del libro
La opción “Restringir el acceso” requiere de conexión al servidor de Microsoft e implementar certificados IRM.
Para este caso usaremos la opción “Proteger hoja actual” y será desplegada la siguiente ventana:
Allí definimos lo siguiente:
- Ingresamos la contraseña para acceder a la edición de la hoja
- Podremos desactivar la casilla “Proteger hoja y contenido de celdas bloqueadas” para que los cambios apliquen a las celdas u hojas que han sido bloqueadas en el proceso de edición
- Activar los permisos tomando como base cada casilla disponible
Las casillas activadas son los permisos de edición que tendrán los usuarios en Excel 2019. Una vez definido esto pulsamos en el botón Aceptar para aplicar los cambios y se desplegará la siguiente ventana donde confirmamos la contraseña asignada:
Al pulsar en Aceptar veremos que se ha restringido todas las opciones de edición en la hoja actual:
Si accedemos de nuevo a la ruta “Archivo / Información” veremos que la hoja está protegida:
Si deseamos desproteger la hoja, daremos clic sobre la línea “Desproteger” y será necesario ingresar la contraseña asignada. Pulsamos en Aceptar y de esta forma accederemos a la hoja para realizar los cambios.
Hemos visto cómo podemos proteger nuestros archivos en Word o Excel 2019 de una forma total y así garantizar la integridad de la información allí almacenada.