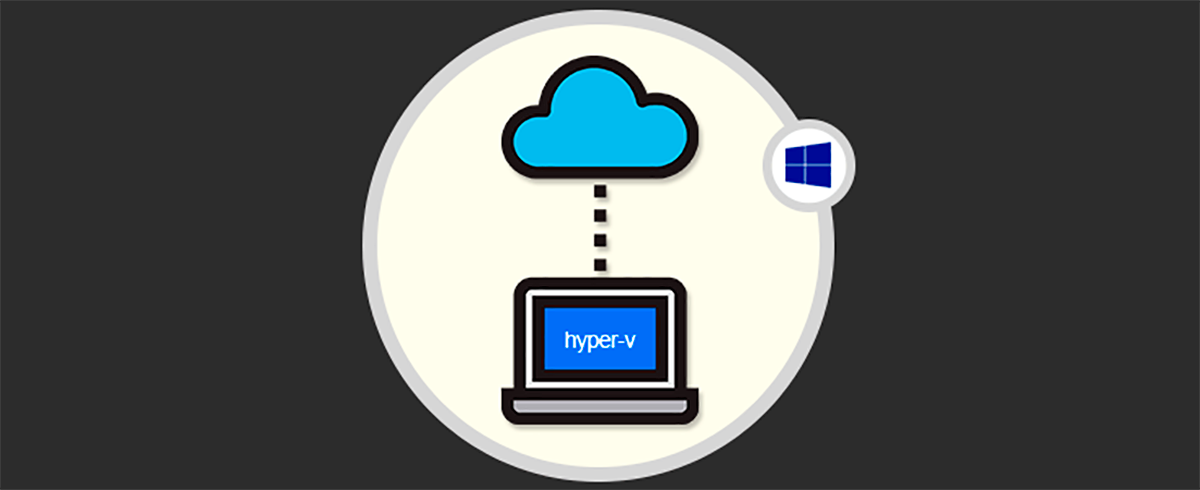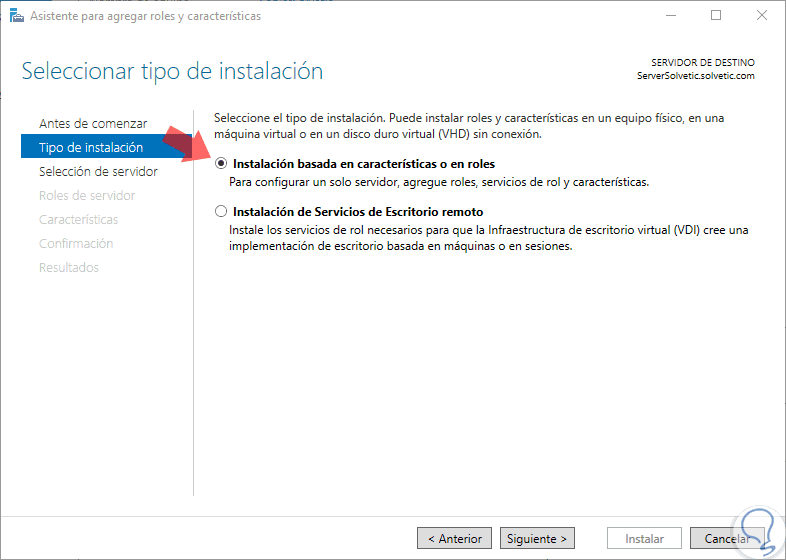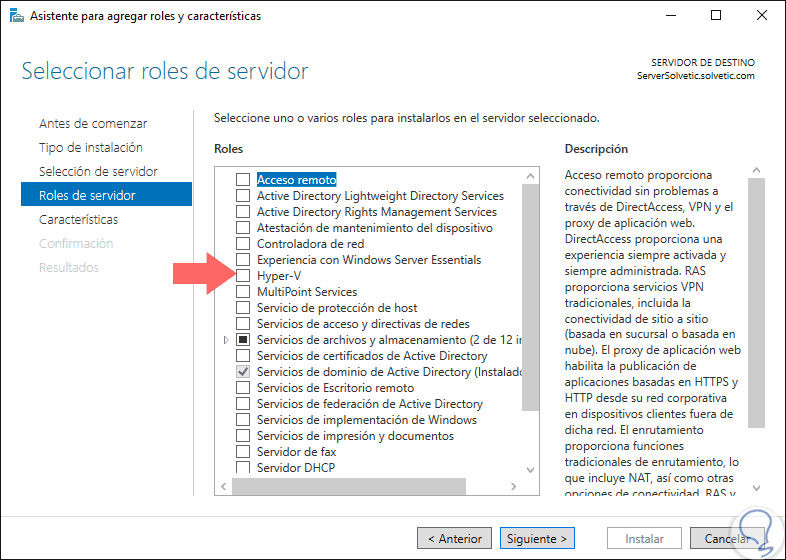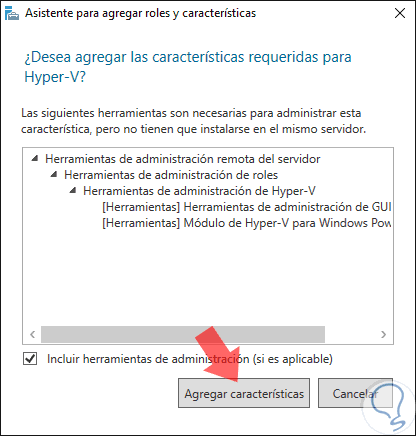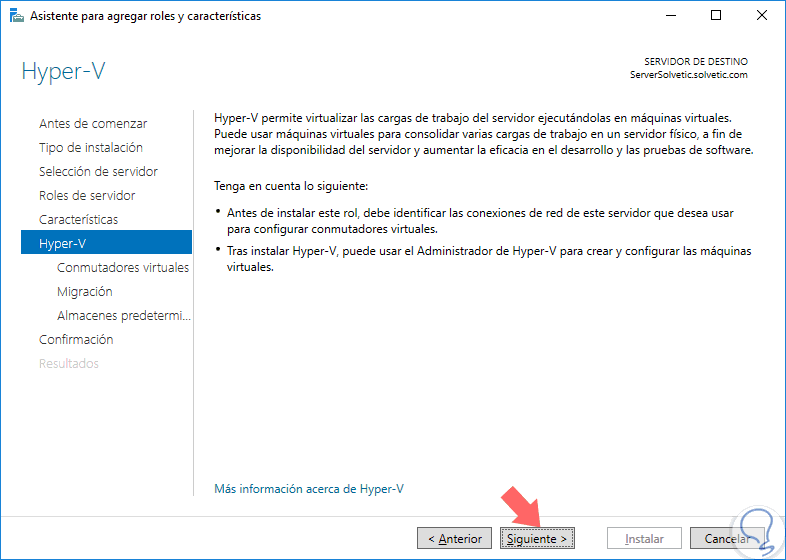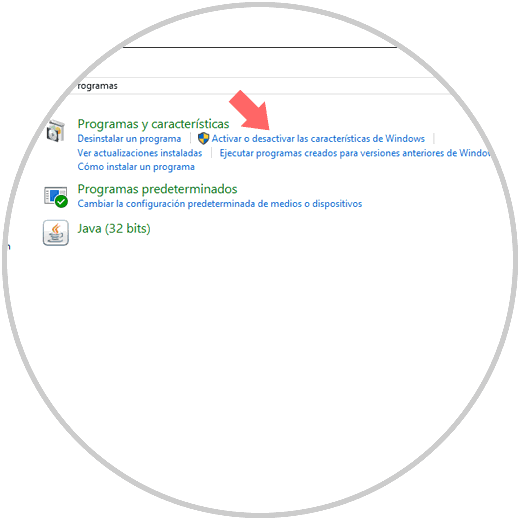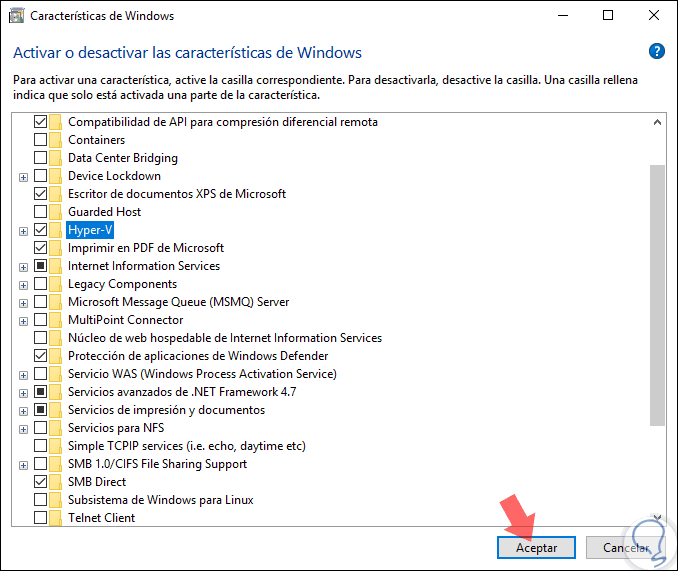La virtualización es una de las tecnologías modernas más prácticas que nos permite usar múltiples equipos y sistemas operativos sin la necesidad de gastar más en recursos como hardware, espacio y medios.
Cuando como administradores decidimos implementar un ambiente de virtualización, estamos adquiriendo las siguientes ventajas:
- Llevar a cabo diversas pruebas para conocer falencias antes de que estas sean lanzadas en un ambiente de producción.
- Poder tener acceso a todas las funcionalidades de un sistema operativo sin que se vean involucrados los equipos físicos
- Administrar de una mejor forma los recursos.
- Son ambientes totalmente gratuitos
- Facilidad para la gestión y control de las máquinas
Una de las plataformas de virtualización mas usadas es la propia que traen los sistemas operativos Windows, actualmente Windows 10 y Windows Server y es Hyper-V.
Hyper-V está disponible en las versiones de 64 bits de Windows Professional, Enterprise y Education en Windows 10.
Hyper-V, después de su habilitación, añade un Administrador de Hyper-V el cual es un complemento de MMC (Microsoft Management Console) con el fin de administrar, configurar y gestionar todas las máquinas virtuales que hemos creado.
Además el administrador de Hyper-V nos dará control total sobre cada una de las maquinas añadidas en Hyper-V.
- Sistema operativo físico Windows 8 o superior (Contamos con Windows 10) o bien Windows Server 2012 o superior.
- Conectividad a Internet.
Ahora, uno de los sistemas operativos que tendrá un impacto positivo en la gestión de las compañías será Windows Server 2019 el cual esta basado en 4 pilares que son:
- Ser un sistema híbrido
- Mejores opciones de seguridad
- Establecerse como una plataforma de aplicaciones
- Infraestructura de hiperconvergencia
Aparte de esto, con Windows Server 2019 tenemos las siguientes características:
- Protección avanzada contra amenazas de Windows Defender
- Extensión de clústeres al usar un conjunto de clústeres
- Eliminación del uso de la autenticación NTLM
- Red encriptada en SDN
- Máquinas virtuales más protegidas
- Historial de rendimiento para Storage Spaces Direct y más.
Windows Server 2019 está disponible a través del programa Windows Insider en el siguiente enlace:
Ahora vamos a aprender cómo crear una máquina virtual en Hyper-V de Windows Server 2019 para si conocer a fondo este poderoso sistema operativo.
1Cómo habilitar el rol de Hyper-V en Windows 10 y Windows Server 2019
En el caso de Windows Server 2019, podemos crear una maquina virtual dentro de él. Para hacerlo vamos al "Administrador del servidor" y allí seleccionamos la opción "Agregar roles y características" y será desplegado lo siguiente. Allí activamos la casilla Instalación basada en roles y características
Después de seleccionar el servidor veremos la siguiente ventana de roles donde activaremos la casilla Hyper-V.
Al hacer esto se desplegará lo siguiente. Allí pulsamos en el botón "Agregar características"
Seremos direccionados a la siguiente ventana. Allí pulsamos en "Siguiente" y completamos los pasos para la instalación del rol de Hyper-V.
Ahora, para el caso de Windows 10 iremos a la siguiente ruta:
- Panel de control
- Programas
En la ventana desplegada activamos la casilla Hyper-V. Pulsamos en "Aceptar" y será necesario reiniciar el equipo una vez los cambios sean aplicados.
De esta forma estamos listos para crear la maquina virtual de Windows Server 2019 en Hyper-V.