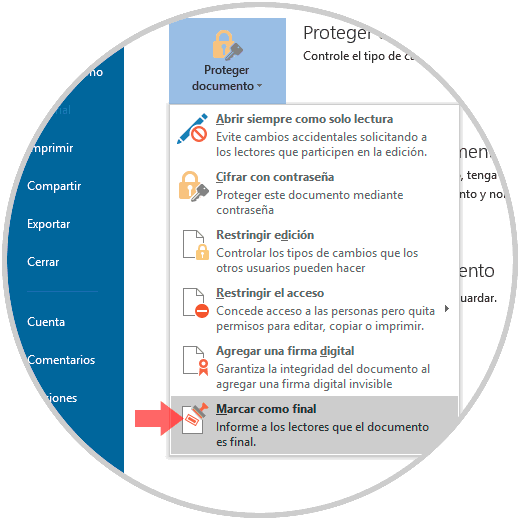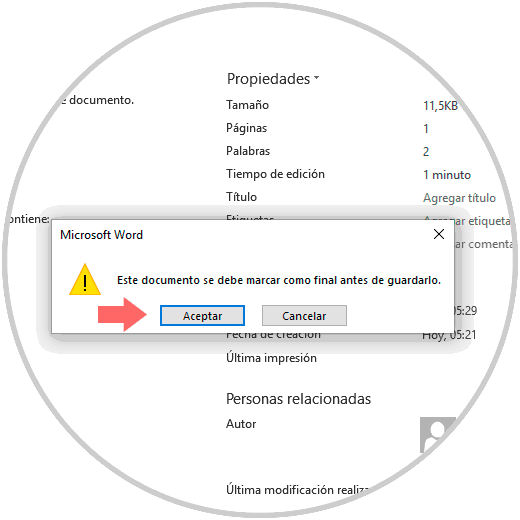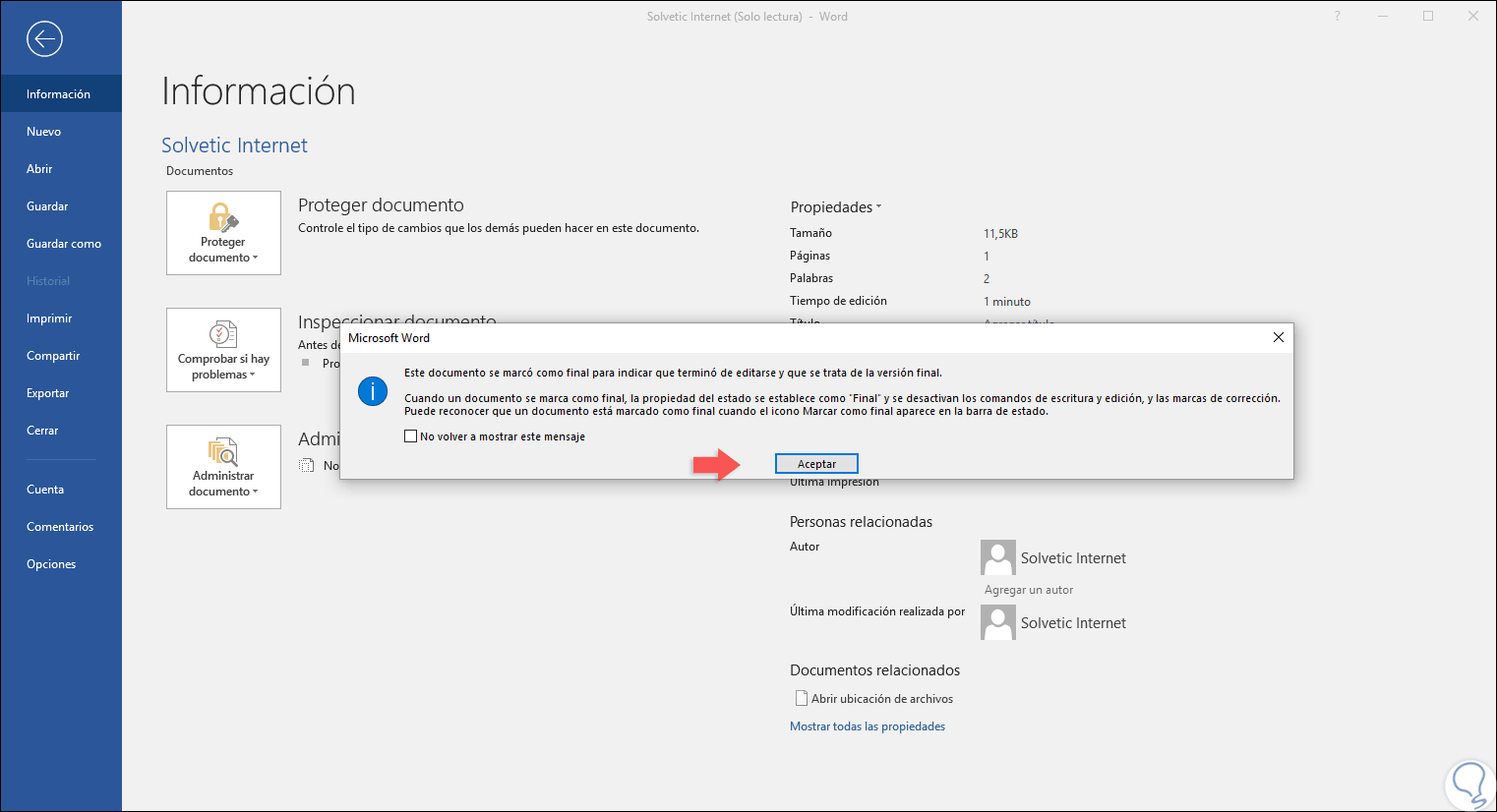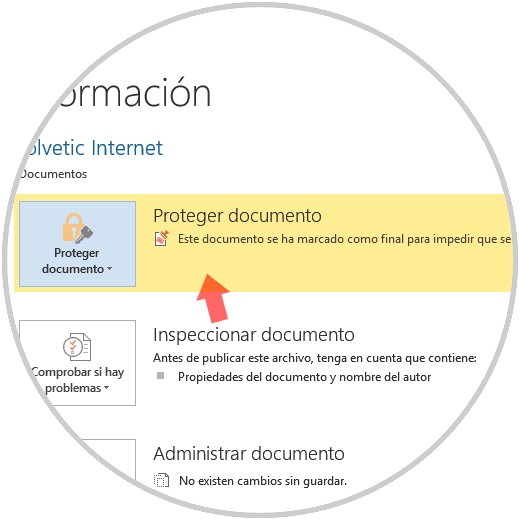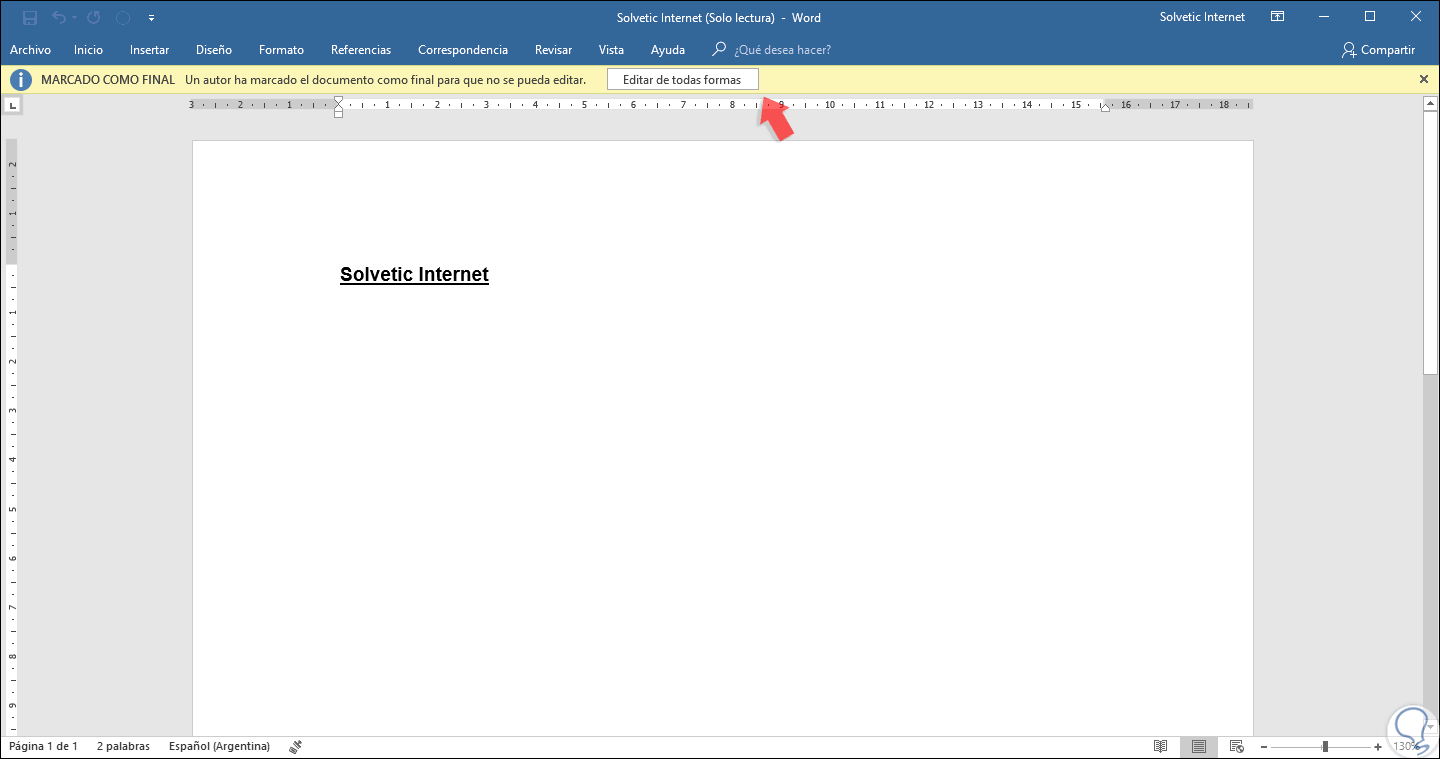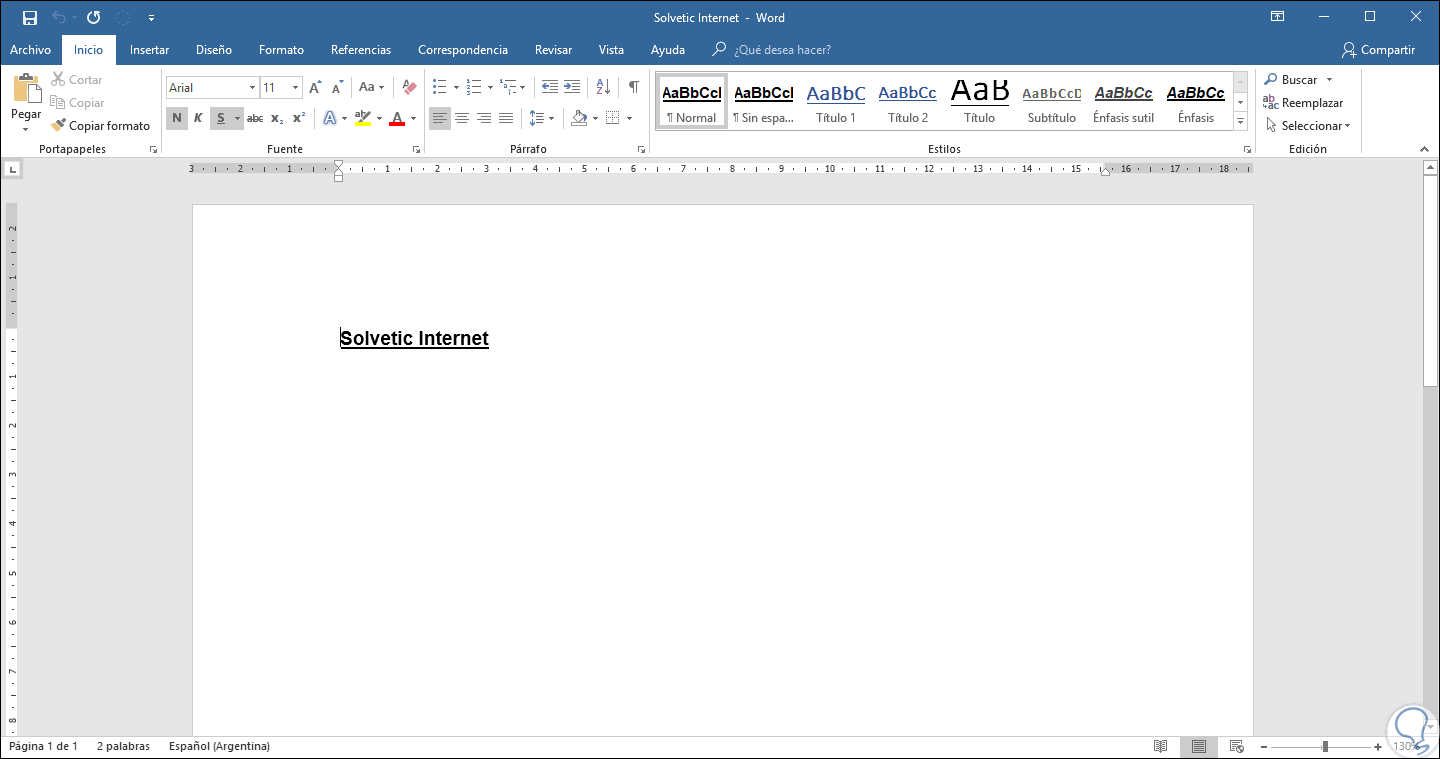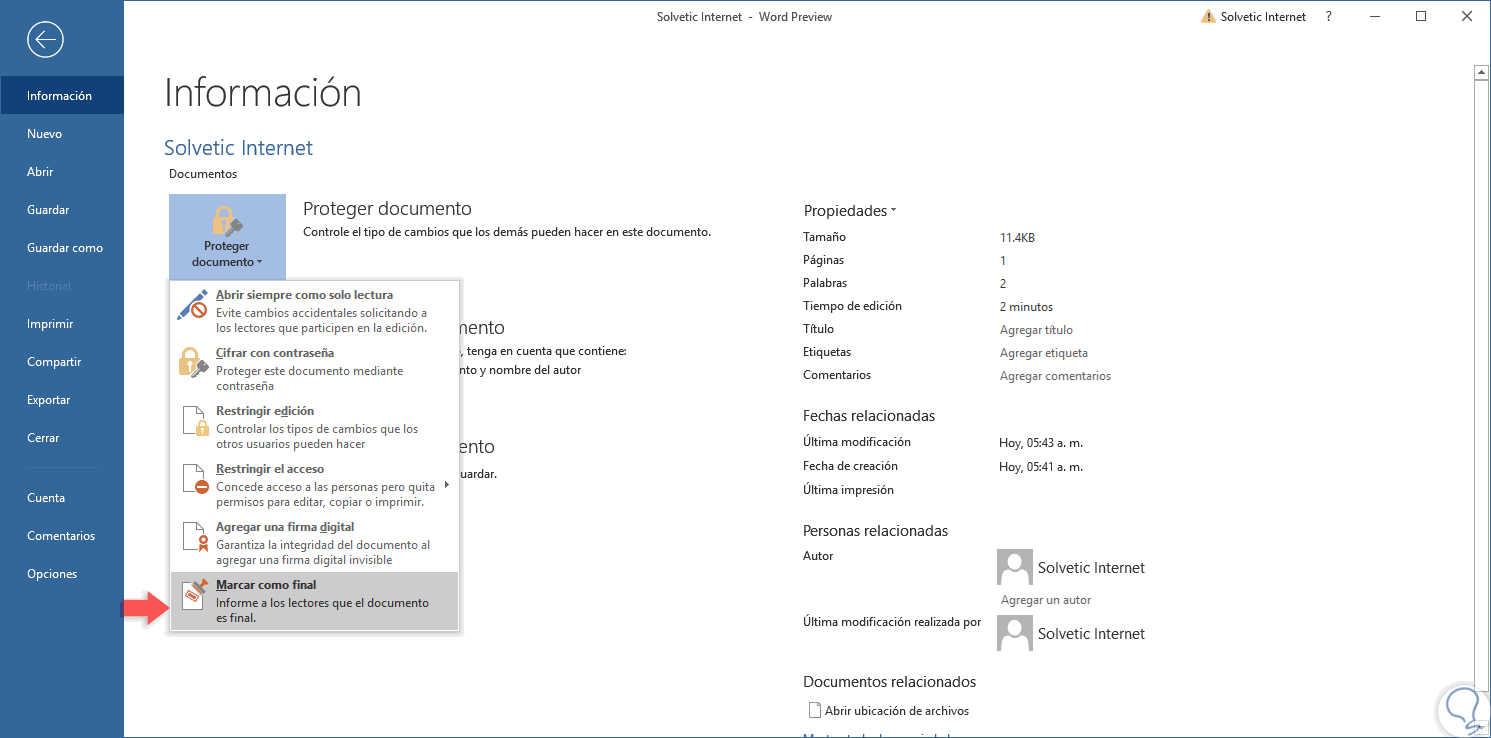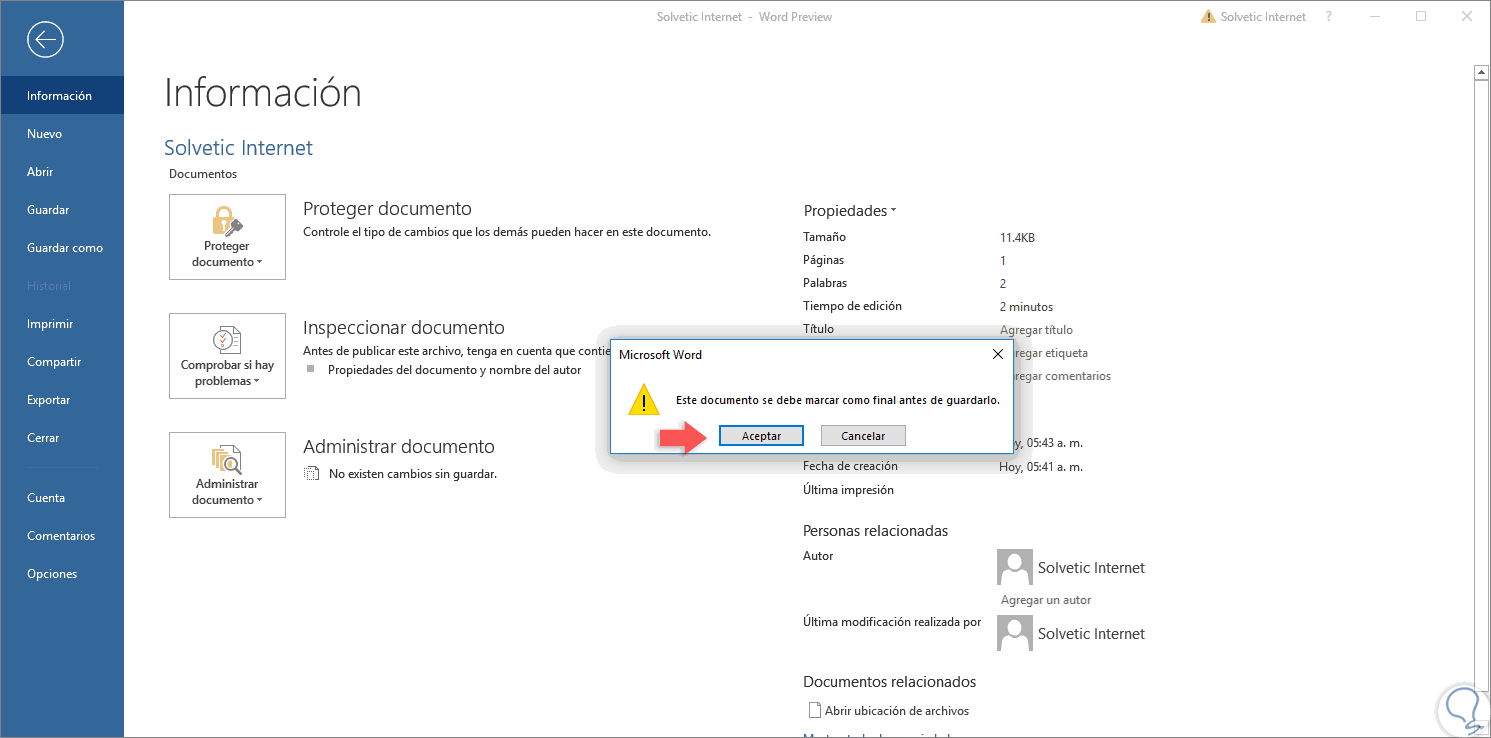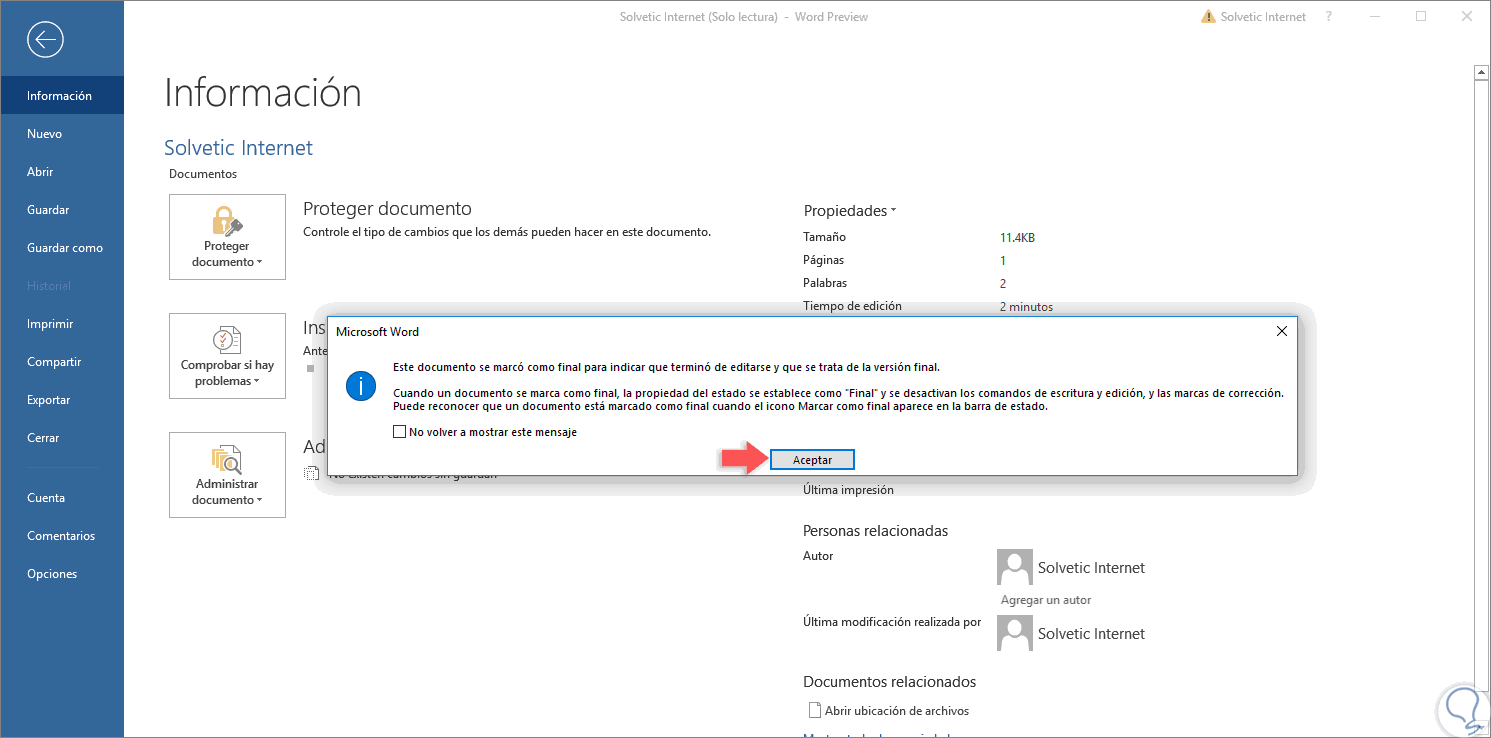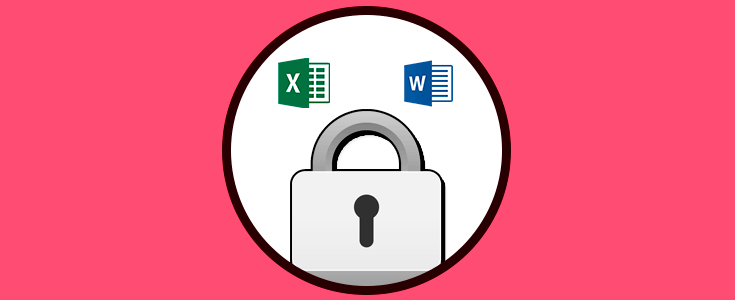Microsoft Word es una de las aplicaciones de ofimática más usadas para todo lo relacionado con la creación y edición de archivos profesionales y está llena de múltiples funciones y características que debemos explorar al máximo para que los archivos y documentos creados siempre cuenten con las mejores prestaciones de seguridad y diseño. Normalmente, cuando terminamos de crear nuestro archivo en Microsoft Word, usamos el punto final como conclusión del trabajo realizado, pero Word nos ofrece una opción que va más allá del punto final y es “Marcar como final”.
Gracias a la opción Marcar como final de Microsoft Word, será posible hacer que el archivo trabajado, no solamente de Word sino también de Excel o PowerPoint sea de solo lectura. Esto aumenta la seguridad de éste ya que al activar y usar la opción de marcar como final un archivo especifico, tanto la escritura como los comandos de edición y las marcas de revisión se deshabilitan o desactivan y así ningún otro usuario podrá realizar cambios en dicho archivo. Además de esto, el archivo pasa a ser de solo lectura y la propiedad Estado del documento se define como Final.
Algo importante a tener en cuenta al usar Marcar como final en Word:
- El comando Marcar como final no se ha diseñado como una función de seguridad, de modo que cualquier usuario que reciba una copia electrónica de algún documento marcado como final estará en la capacidad de modificar el archivo al quitar el estado Marcar como final del archivo.
- Si deseamos cifrar una presentación con una contraseña o restringir quién puede editar, debemos usar dicha opción directamente en Word.
1Marcar como final un documento en Word 2016
Una vez guardemos el trabajo realizado en el documento de Word 2016, vamos al menú “Archivo” y allí iremos a la sección “Información” donde daremos clic sobre “Proteger documento” y en las opciones desplegadas seleccionaremos “Marcar como final”:
Al pulsar en esta opción se desplegará el siguiente mensaje:
Pulsamos en Aceptar y será desplegado el siguiente mensaje confirmando que se ha marcado como final dicho documento:
Pulsamos de nuevo en “Aceptar” y veremos que esta resaltada la sección “Proteger documento” según lo hemos realizado:
Ahora, cuando accedamos de nuevo al documento marcado como final veremos lo siguiente:
Como vemos en la parte superior se indica que está marcado como final, si pulsamos en el botón “Editar de todas formas” accederemos a todas las herramientas de edición disponibles de Word 2016. Podremos guardar el documento y al acceder de nuevo a él ya no tendrá estará marcado como final.
2Marcar como final un documento en Word 2019
Para el caso de Microsoft Word 2019 el procedimiento es exactamente igual, una vez guardado el trabajo, vamos al menú “Archivo / Información” y allí seleccionamos la opción “Marcar como final” en la sección “Proteger documento”:
Se desplegará el siguiente mensaje:
Pulsamos en Aceptar y se confirma la marcación como final del documento en Word 2019:
Pulsamos en Aceptar para salir de esta ventana y veremos resaltada la sección “Proteger documento”:
De ahora en adelante al acceder a este archivo veremos lo siguiente. Si deseamos habilitar la edición del mismo basta con pulsar en el botón “Editar de todas formas”.
Así, Word 2016 y 2019, nos permiten establecer una marca final para los documentos creados allí.