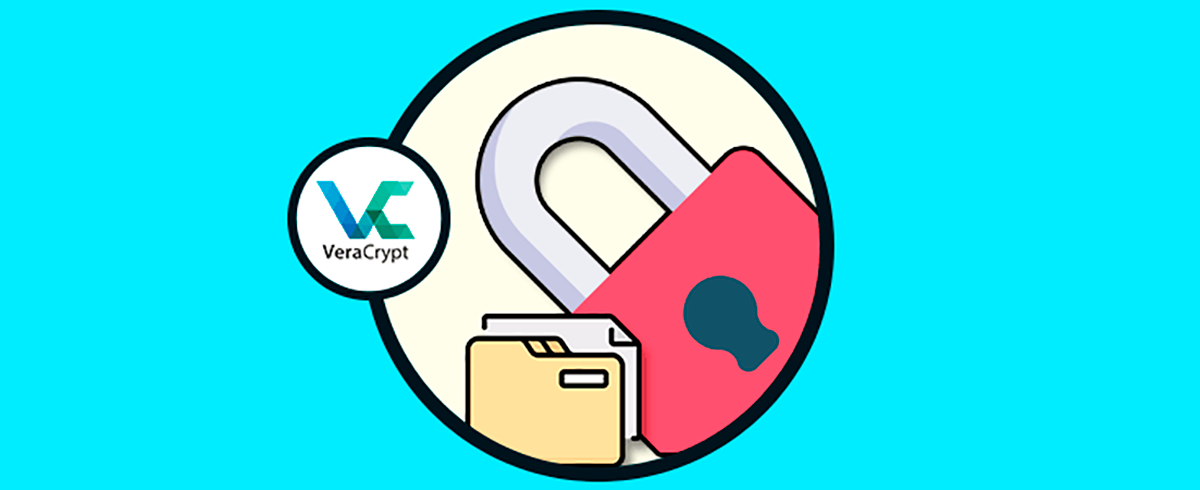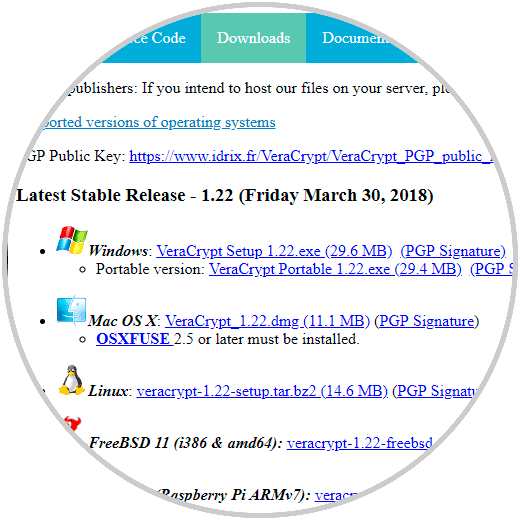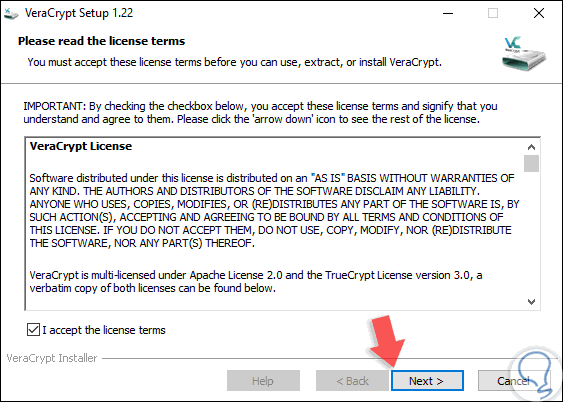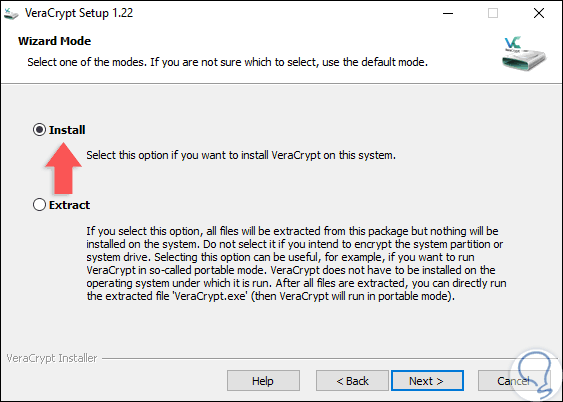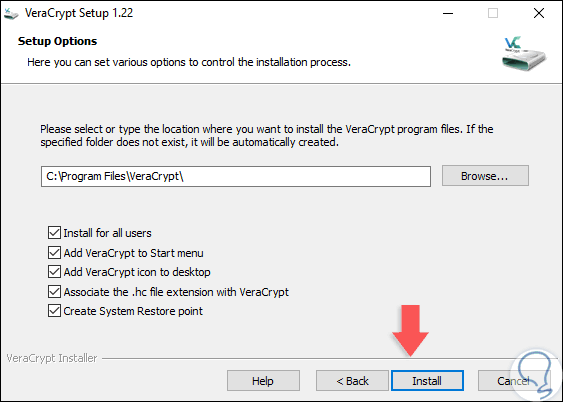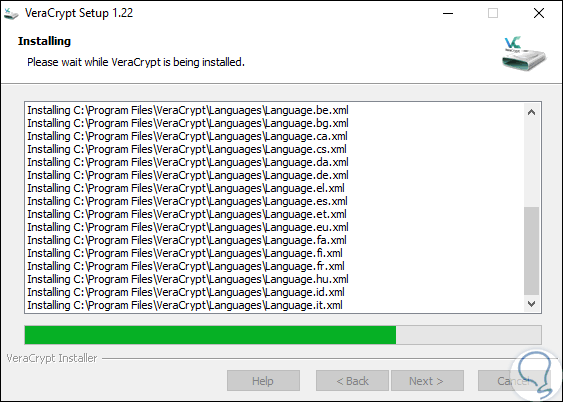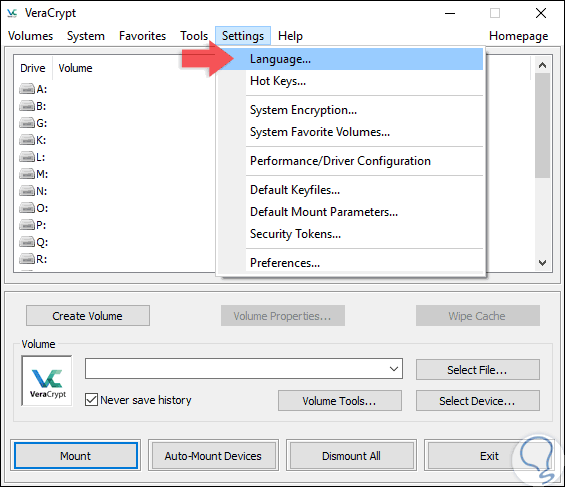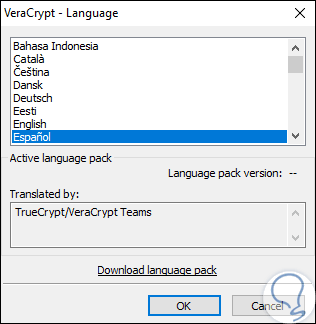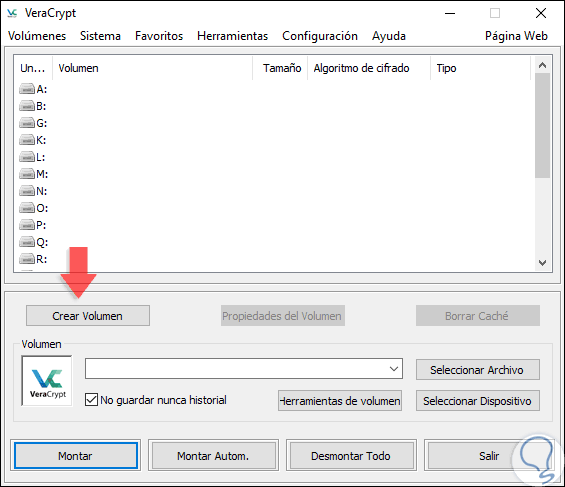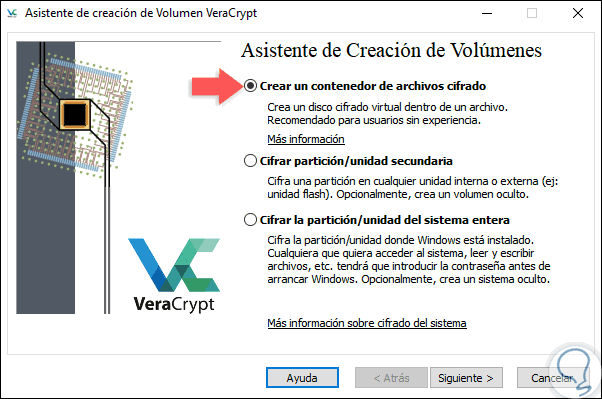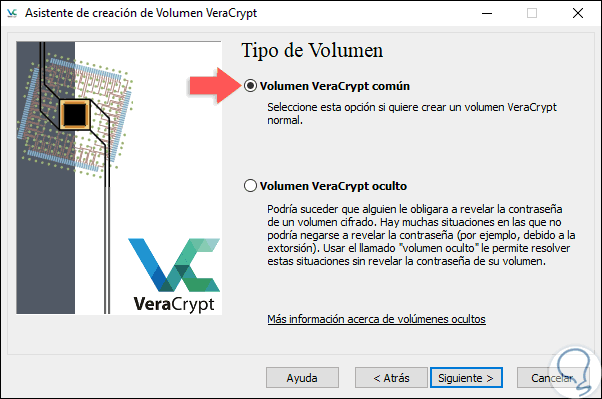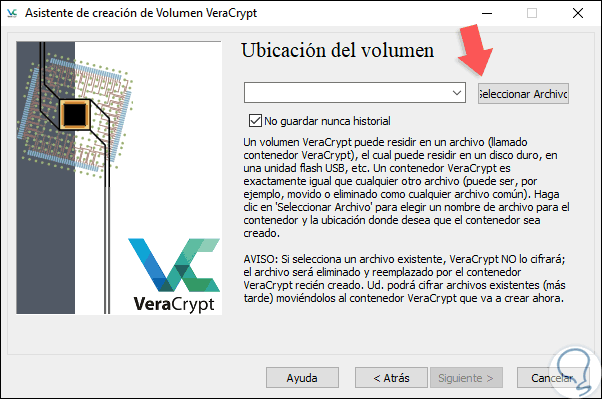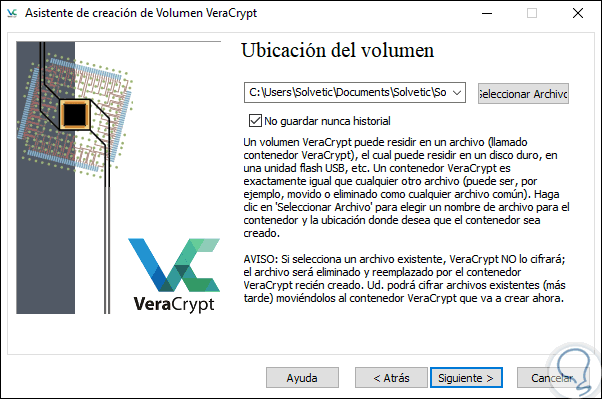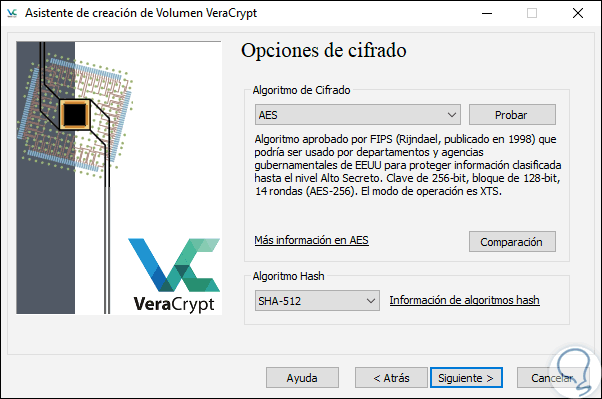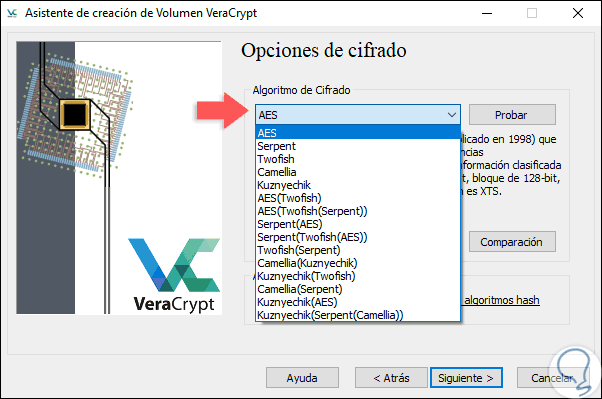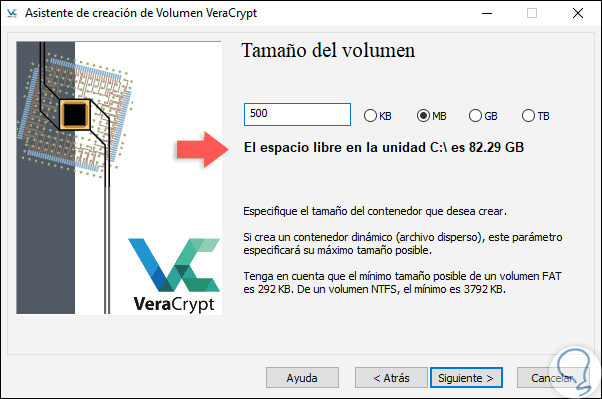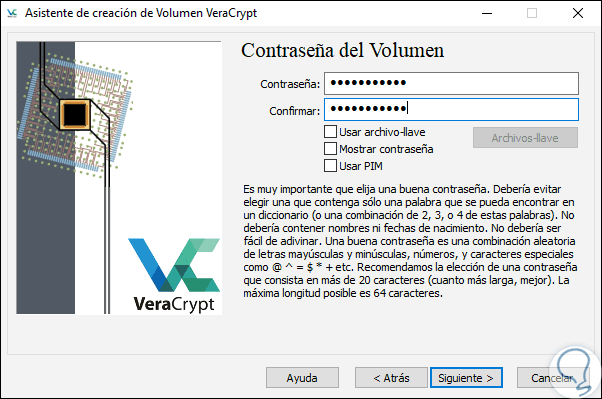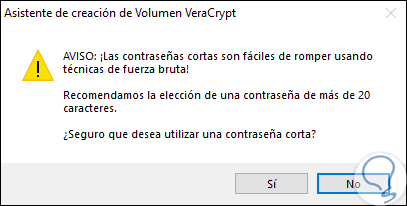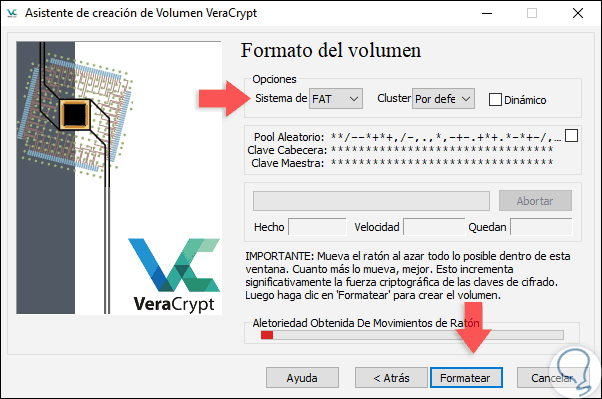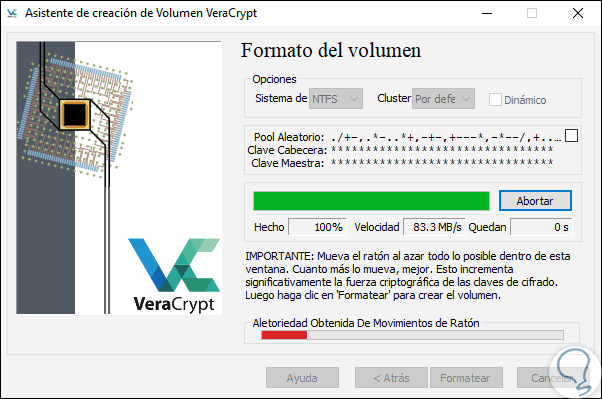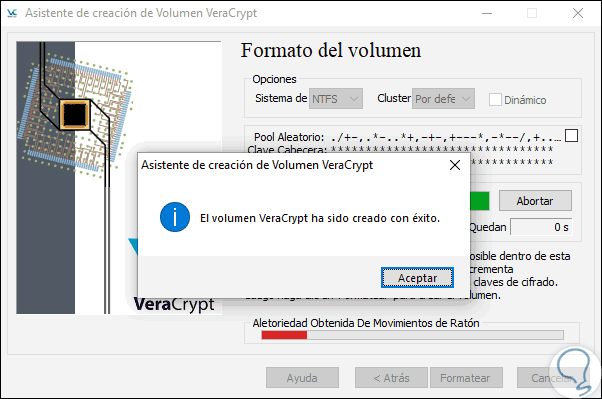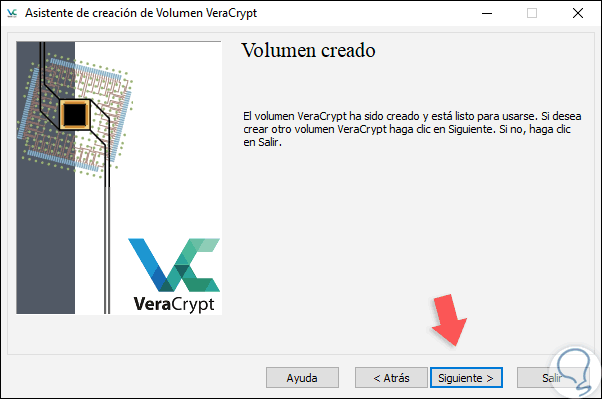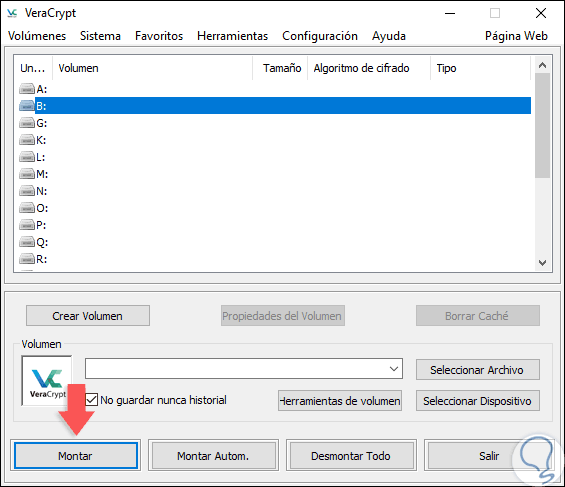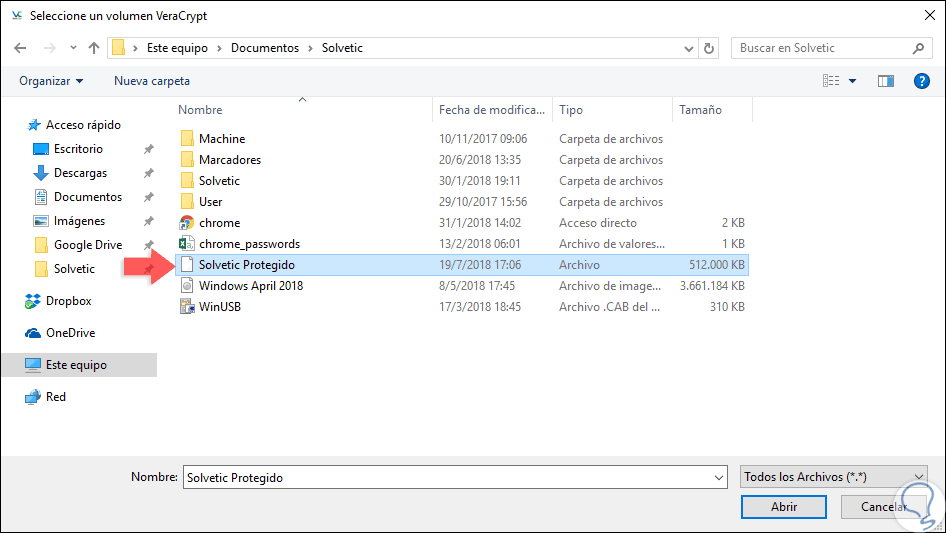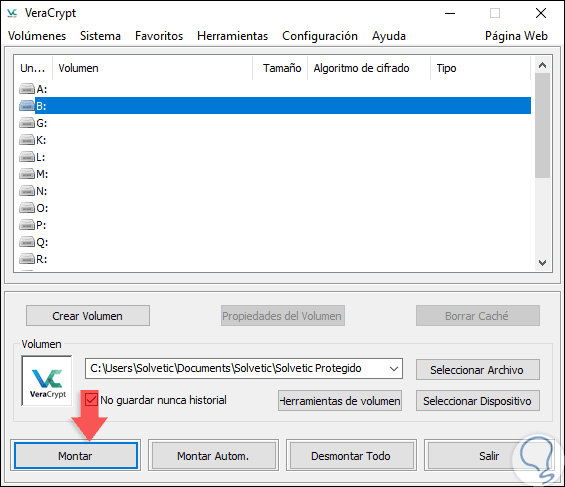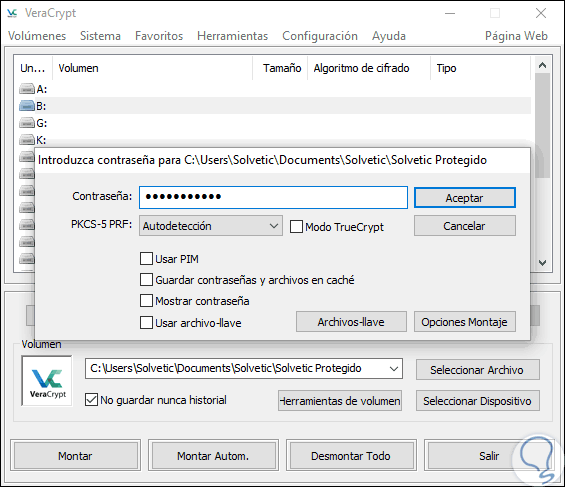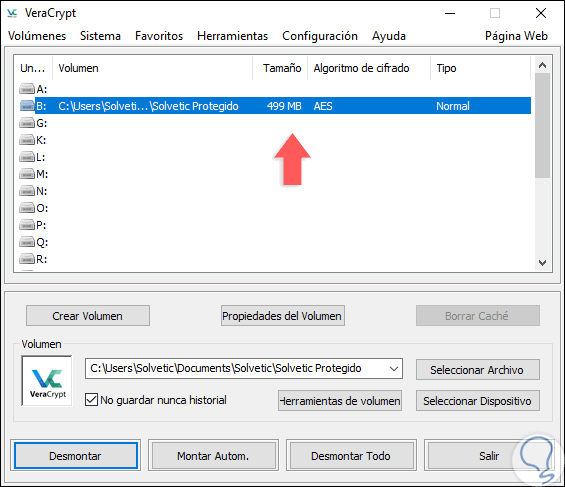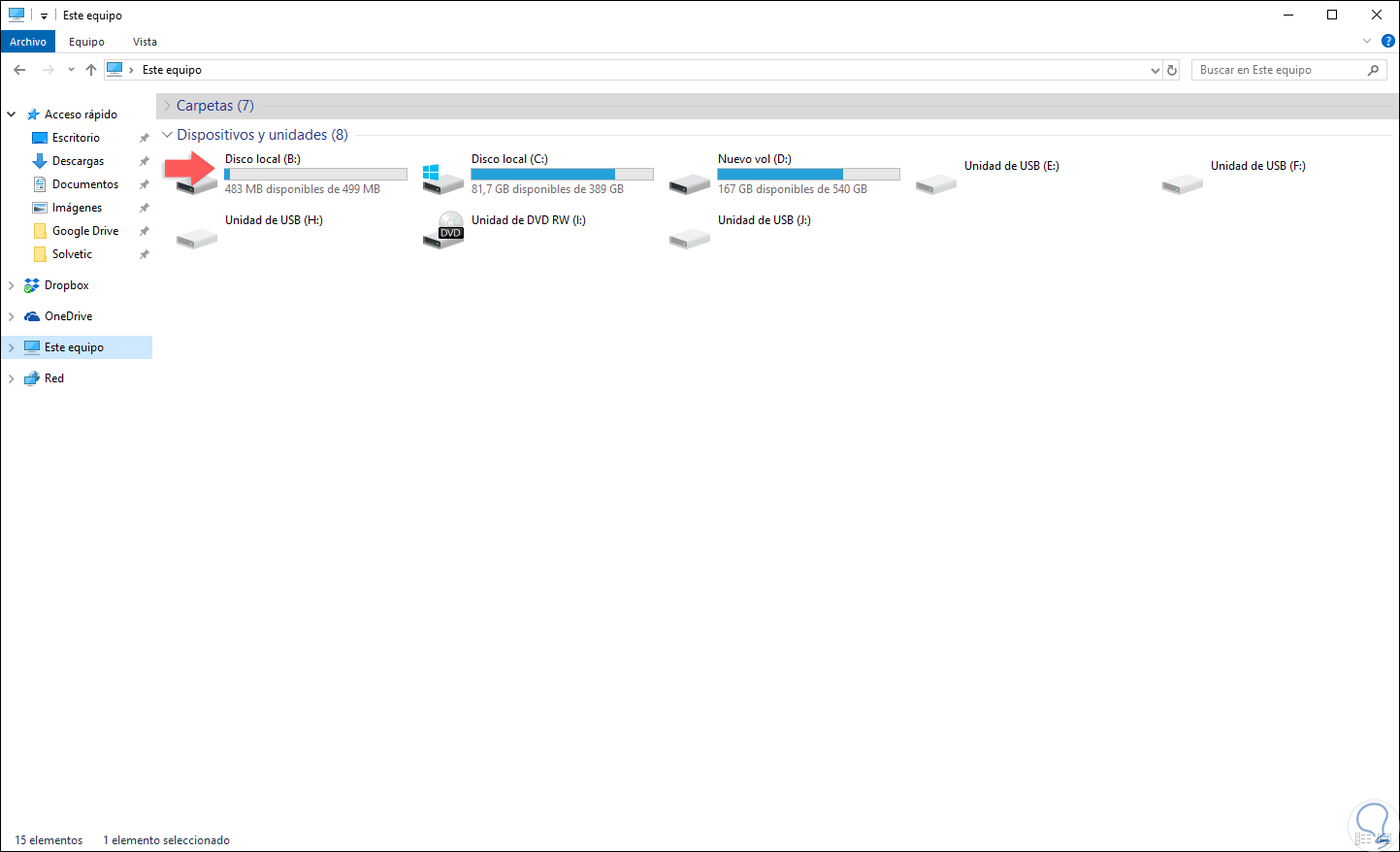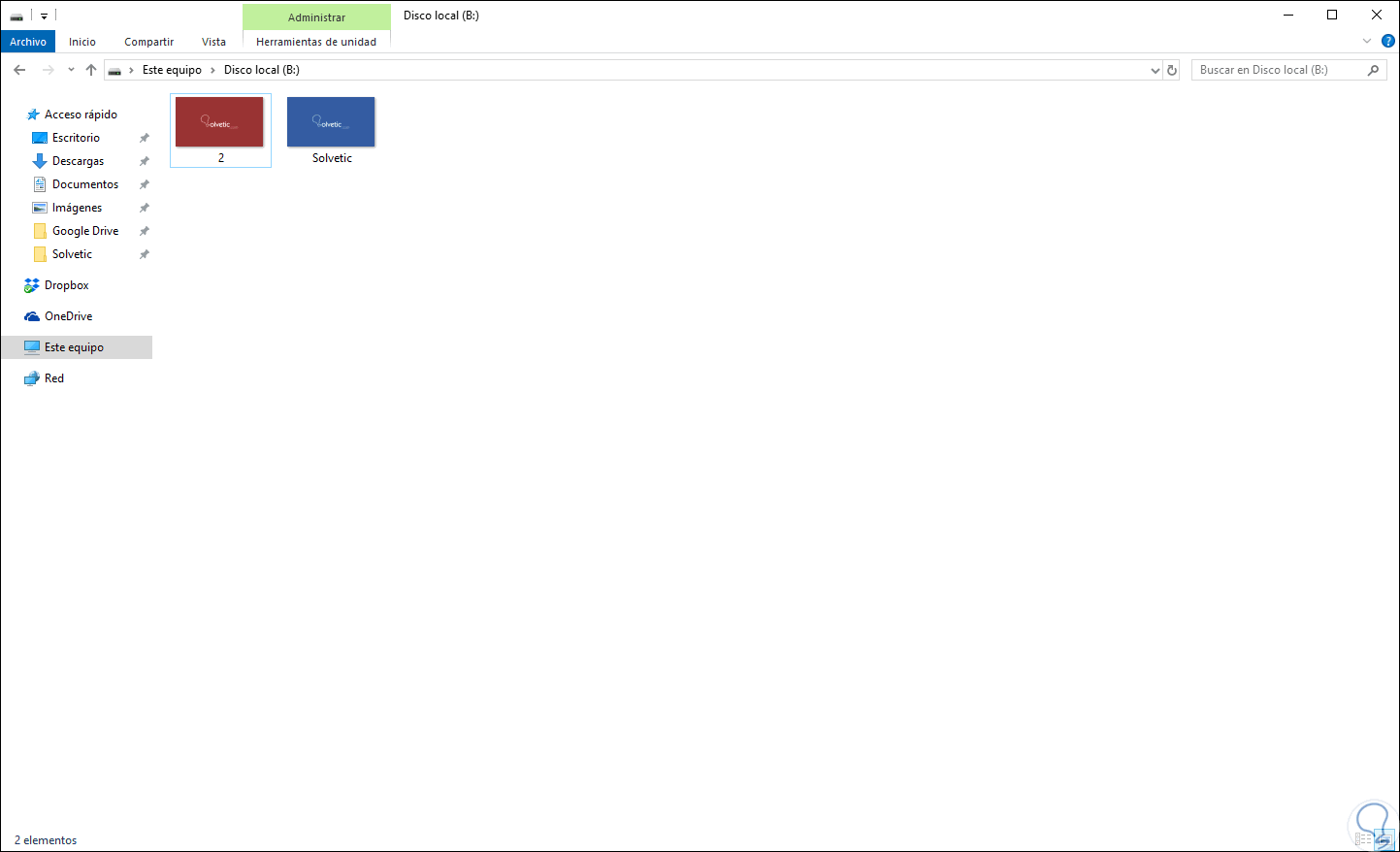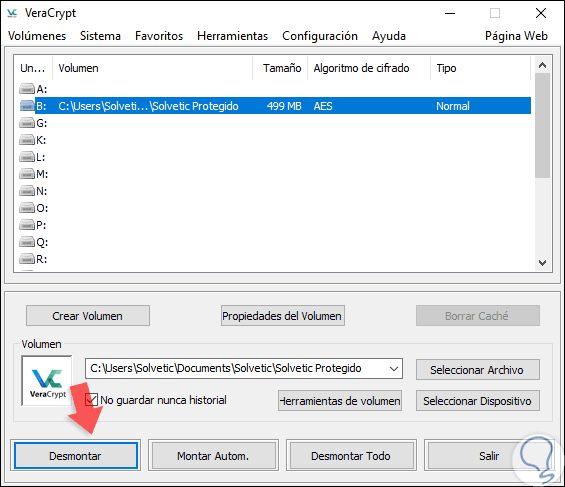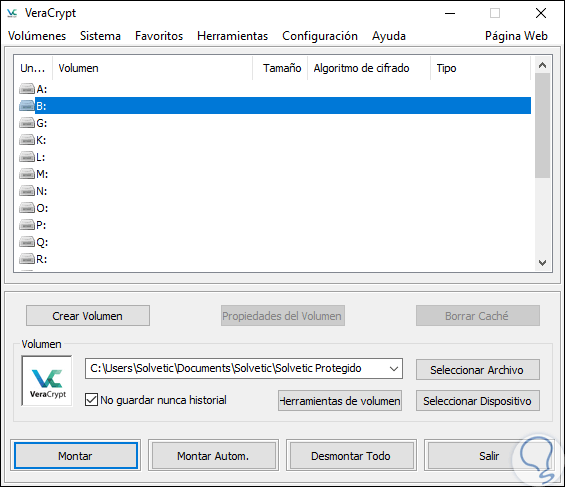Muchas veces hemos mencionado la importancia y lo vital que es mantener la seguridad de los archivos y documentos en nuestro sistema operativo ya que muchos de ellos son privados o confidenciales y si llegasen a caer en las manos erróneas puede convertirse en un dolor de cabeza o en un riesgo de seguridad según el tipo de información allí alojada. Hoy en día encontramos aplicaciones tanto de pago como gratuitas que están dispuestas a ofrecernos diversos niveles de seguridad, pero hoy en Solvetic nos vamos a enfocar en una utilidad especial que muchos ya conocemos y que exploraremos sus alternativas como lo es VeraCrypt.
Otra de las ventajas de VeraCrypt es la posibilidad de crear y gestionar volúmenes encriptados los cuales ocupan todo el espacio de un medio físico. VeraCrypt añade más seguridad a los algoritmos que son usados para el cifrado de sistemas y particiones, lo cual permite que los elementos protegidos estén seguros ante nuevos ataques de fuerza bruta. Al usar VeraCrypt contamos con una utilidad que soluciona vulnerabilidades y problemas de seguridad que se encuentran en TrueCrypt.
Para comprender un poco más este funcionamiento de VeraCrypt contra el antiguo TrueCrypt, es ideal saber que mientras TrueCrypt usa PBKDF2-RIPEMD160 con 1000 iteraciones, VeraCrypt hara un uso de 327661 iteraciones, en el caso de los contenedores estándar y otro tipo de particiones, TrueCrypt usa por máximo 2000 iteraciones, mientras que VeraCrypt usara 655331 para RIPEMD160 y 500000 iteraciones para SHA-2 y Whirlpool.
Así podemos ver los niveles mejorados de seguridad de VeraCrypt.
- Capacidad de crear un disco encriptado virtual dentro de un archivo y este ser montado como un disco real.
- VeraCrypt puede encriptar una partición completa o un dispositivo de almacenamiento como unidad flash USB o disco duro.
- El cifrado a usar es automático, en tiempo real y transparente.
- Posibilidad de encriptar una partición o unidad donde se encuentra instalado Windows.
- El cifrado puede acelerarse por hardware en procesadores modernos que soportan esta tecnología.
- La paralelización y la canalización hacen posible que los datos puedan ser leídos y se escriban tan rápido de forma idéntica como si la unidad no estuviera encriptada.
- En caso de que un usuario nos obligue a mostrar la contraseña podremos usar la función de volumen oculto (esteganografía) y sistema operativo oculto.
Al usar VeraCrypt será posible llevar a cabo tareas específicas como:
- Encriptación sencilla: Es la forma más simple de VeraCrypt la cual usa volúmenes encriptados, los cuales son carpetas creadas con contraseñas seguras, de modo que solo será posible acceder a ellas montándolas como un disco cifrado virtual el cual se monta como un disco real como hemos mencionado.
- Volúmenes encriptados dentro de volúmenes: Es una opción más avanzada ya que implica almacenar la información en un volumen de VeraCrypt el cual más adelante se encripta y se aloja dentro de otro volumen encriptado de VeraCrypt, así, el volumen que aloja la información sensible está oculto a la vista y así se añaden realmente más niveles de privacidad.
- Cifrar una partición completa o un dispositivo de almacenamiento: Es la opción de seguridad integral ya que será posible cifrar todo el disco duro actual o algún disco duro externo o dispositivo USB.
Te proponemos el vídeo donde podrás ver cómo encriptar fácilmente una memoria USB usando Veracrypt para proteger tu información.
1Instalar VeraCrypt en Windows 10
Para este caso usaremos Windows 10 y esta utilidad está disponible en versión ejecutable o portable en el siguiente enlace.
Allí seleccionamos la opción deseada y notemos que el caso de macOS se requiere de un paquete adicional llamado OSXFUSE. Descargamos el ejecutable y al ejecutarlo se desplegará el siguiente asistente donde aceptaremos los términos de licencia:
Pulsamos en el botón Next y debemos definir el modo de instalación de VeraCrypt:
En la próxima ventana definimos la ruta de instalación y las configuraciones de uso para la utilidad activando las casillas respectivas:
Pulsamos en el botón “Install” para llevar a cabo el proceso de instalación en Windows 10.
2Ajustar idioma en VeraCrypt en Windows 10
Por defecto VeraCrypt se instalará en inglés, pero cuenta con más de 20 idiomas disponibles, para editar esto, vamos al menú “Settings / Language”:
En la ventana desplegada seleccionamos el idioma deseada y pulsamos en OK. El cambio será automático.
3Crear un nuevo volumen en VeraCrypt en Windows 10
Al momento de ejecutar la herramienta veremos el siguiente entorno donde pulsamos en el botón “Crear Volumen”:
Se desplegará el siguiente asistente:
Allí seleccionamos la casilla “Crear un contenedor de archivos cifrado” y pulsamos en Siguiente donde veremos esto:
Allí será necesario definir el tipo de volumen y las opciones a usar son:
En este caso dejamos la opción por defecto y pulsamos en Siguiente donde veremos la siguiente opción:
En vista de que aún no se ha creado el archivo encriptado, debemos pulsar en el botón “Seleccionar Archivo” e ir al área de nuestro equipo donde se desea crear el volumen encriptado, este volumen se puede mover a otra ubicación en cualquier momento:
Pulsamos en Siguiente y ha llegado el momento de añadir la seguridad a nuestro trabajo ya que estaremos en la sección de cifrado:
Las opciones de algoritmo de cifrado son:
Además de estos, VeraCrypt nos da la oportunidad de combinar algunos de ellos como:
- AES (Twofish)
- AES (Twofish (serpent)
- Serpent (AES) y más.
Una vez definido el método de algoritmo será necesario configurar el algoritmo hash donde tenemos las siguientes opciones:
- SHA-512
- Whirlpool
- SHA-256
- Streebog
Para este ejemplo usaremos AES con SHA-512. Pulsamos en Siguiente y ahora debemos definir el tamaño del volumen a cifrar y es de vital importancia definir el tamaño a usar ya que esto no se puede editar y luego tendríamos que repetir todo el proceso, este tamaño lo podemos definir en KB, MB, GB o TB, notemos que VeraCrypt nos indica el espacio disponible para tal fin:
Definimos el tamaño del volumen y pulsamos en Siguiente y ahora debemos definir una contraseña segura para el cifrado:
Notemos que podemos usar recursos como PIM o archivos llave, por seguridad, VeraCrypt recomienda contraseñas de más de 20 caracteres o de lo contrario será desplegado lo siguiente:
Pulsamos en el botón Si para confirmar. Definida la contraseña pulsamos en Siguiente y allí será necesario definir el sistema de archivos a usar, las opciones a usar son:
- FAT
- NTFS
- exFAT
- Ninguno
Definido esto pulsamos en el botón “Formatear” y en este caso hemos seleccionado NTFS:
Una vez finalice este proceso veremos lo siguiente:
Pulsamos en Aceptar para salir del asistente y veremos lo siguiente. Si deseamos crear otro volumen pulsamos en Siguiente o de lo contrario en Salir.
4Acceder a volumen creado en VeraCrypt en Windows 10
Ahora vamos a acceder al volumen que ha sido creado y para ello seleccionamos la letra deseada y pulsamos en el botón “Montar” ubicado en la parte inferior:
Se desplegará un mensaje indicando que debemos seleccionar el archivo o dispositivo a usar, para ello, en este caso, pulsamos en el botón “Seleccionar Archivos” e iremos a la ruta donde se ha creado el volumen:
Pulsamos en Abrir y veremos lo siguiente:
De nuevo pulsamos en Montar y se desplegará la siguiente ventana emergente donde ingresaremos la contraseña que hemos asignado:
Pulsamos en Aceptar y veremos nuestro volumen montado con su respectivo algoritmo de cifrado y tamaño asignado:
Ahora, en el caso de Windows 10, podemos ir al explorador de archivos y allí veremos la unidad montada con la letra que hemos asignado, en este caso la B:
Daremos doble clic sobre ella y añadiremos los archivos que sean necesarios. Así podremos añadir todos los archivos que sean necesarios de protección.
5Desmontar el volumen creado en VeraCrypt en Windows 10
En el momento en que deseemos desmontar el volumen creado de VeraCrypt, basta con ir a la utilidad y allí pulsar en el botón “Desmontar”:
Una vez realizado esto el volumen será desmontado del sistema:
Así, VeraCrypt se convierte en una de las utilidades más prácticas y funcionales para añadir protección a los archivos o carpetas que merecen un nivel mayor de protección y privacidad.