Hoy en día trabajar con archivos PDF se ha convertido el algo más que habitual. Este tipo de documentos se utilizan tanto en el ámbito educativo como en el profesional o personal, generalmente para guardar información. Es un tipo de archivo muy utilizado, ya que permite crear documentos con un formato agradable y profesional.
Sin embargo esto no puede ser siempre una ventaja, ya que cuando queremos editar este tipo de archivos, la cosa se puede complicar porque si no disponemos de Adobe, nos vamos a tener acceso a su edición.
Lo mejor en estos casos es contar con un editor de PDF, el cual nos permita editar y modificar este tipo de documentos. Uno de los mejores que podemos encontrar en el mercado es PDFelement. Este software está enfocado a nivel empresarial, pero también puede ser utilizado a nivel personal, y ofrece una forma de editar sencilla y asequible. A continuación, te explicamos cómo utilizarlo y cuáles son sus funciones.
A continuación vamos a realizar un análisis sobre cómo utilizar PDFelement en Mac. Para comenzar a usarlo, lo primero que tenemos que hacer es descargar este programa en nuestro Mac a través del siguiente enlace.
Una vez descargado, este será el entornos que veamos.
1. Cómo editar PDF con PDFelement
Si queremos que nuestro PDF sea editable, vamos a poder hacerlo de manera sencilla. A continuación te explicamos cómo editar PDF. Para ello tenemos que seleccionar la opción de “Editar PDF” y elegir aquel documento que queremos editar.
Veremos que nuestro PDF se abre dentro del programa. En la parte superior tenemos las opciones disponibles. Si seleccionamos editar, vamos a poder ir modificando el texto sin comprometer ni el formato ni el estilo.
- Añadir texto
- Eliminar texto
- Cortar, copiar y pegar texto
- Editar texto, imágenes y otros objetos
2. Cómo crear PDF con PDFelement
Otra de las opciones que nos ofrece este programa, es la posibilidad de crear nuestros propios archivos PDF desde imágenes, HTML y otras formas de archivos de texto.
Para ello seleccionar en el menú principal la opción de “Crear PDF”
Verás que se abre tu ordenador para que selecciones aquellos elementos los cuales quieres convertir a PDF. Puedes ir añadiendo varios a través del icono de + situado en la esquina superior derecha.
3. Cómo combinar PDF con PDFelement
Otra de las opciones que podemos encontrar disponible en este programa, es la posibilidad de combinar PDFs. Con esto vamos a poder crear un PDF combinado con varios tipos de archivo diferentes.
Para ello tenemos que seleccionar la opción de “Combinar PDF”
Veremos que se abre nuestro explorador para que se abra una nueva ventana desde la que tendremos que ir añadiendo los archivos que queremos combinar.
Una vez que tenemos subidos todos aquellos archivos que queremos combinar, tenemos que seleccionar “Combinar” en el lateral derecho.
4. Cómo convertir PDF con PDFelement
Con PDFelement, tenemos la posibilidad de convertir PDFs en formatos que son totalmente editables como Word, Excel o PowerPoint. Si queremos cambiar por tanto el formato del PDF, tenemos que realizar lo siguiente.
Lo primero que debemos hacer es seleccionar en el menú principal la opción de “Convertir PDF”
Una vez que hemos seleccionado esto, tenemos que subir el PDF el cual queremos convertir. Una vez abierto en el programa, vamos a ver en la parte superior todas las opciones que tenemos para convertir nuestro PDF en un archivo editable. Seleccionamos la que más nos interese.
5. Cómo crear proceso por lotes PDF con PDFelement
Además de las opciones ya analizadas, tenemos la posibilidad de crear procesos por lotes para realizar múltiples conversiones de archivos PDF, extracción de datos etc. Para ello debes seleccionar en este caso la pestaña de “Proceso por lotes”.
Una vez que has seleccionado esta opción, tienes que ir añadiendo los archivos que posteriormente quieres convertir o realizar algún tipo de acción simultánea en todos ellos.
Como hemos podido ver, con PDFelement vamos a poder realizar diferentes acciones en nuestros archivos PDF, para que editar este tipo de documentos sea una tarea sencilla y rápida.

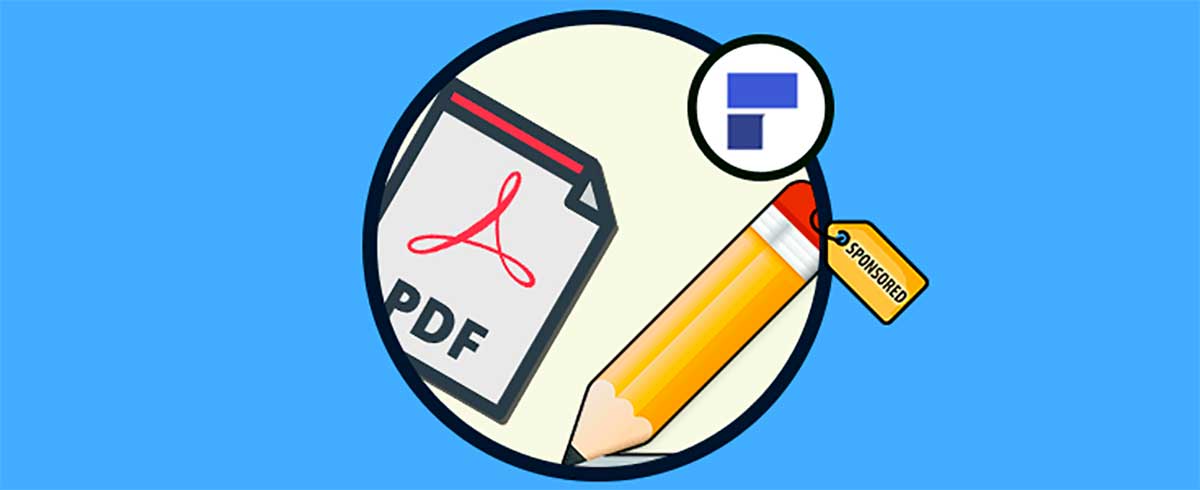
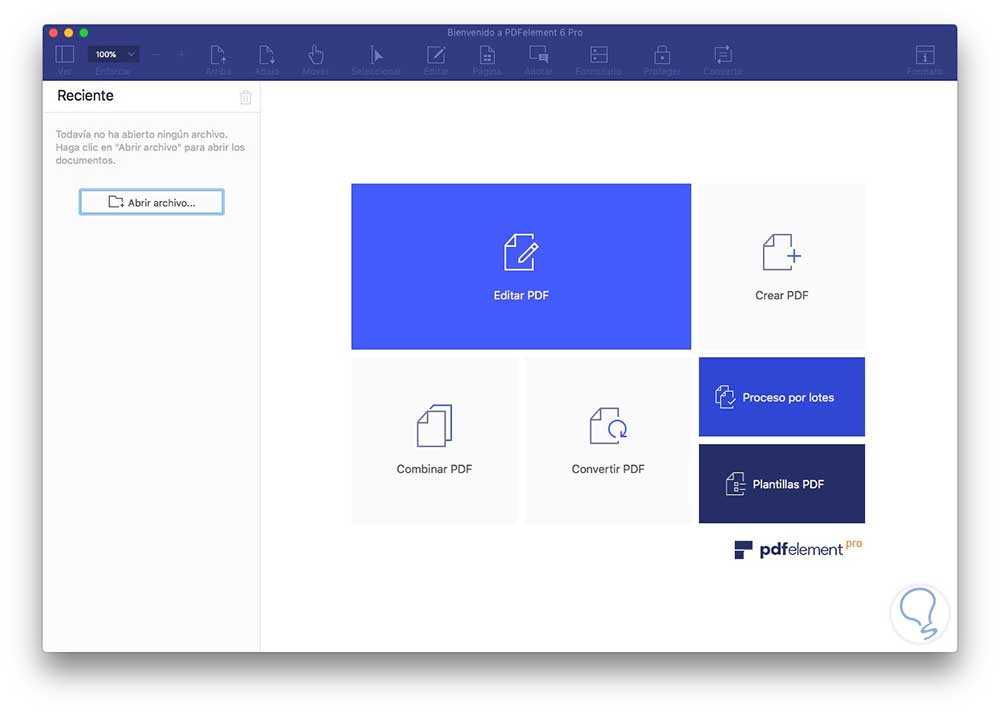
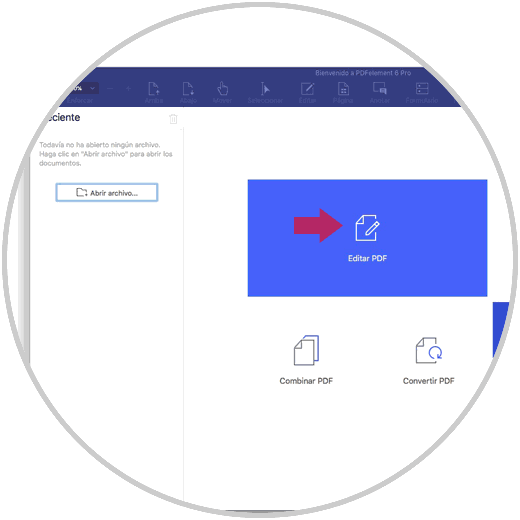
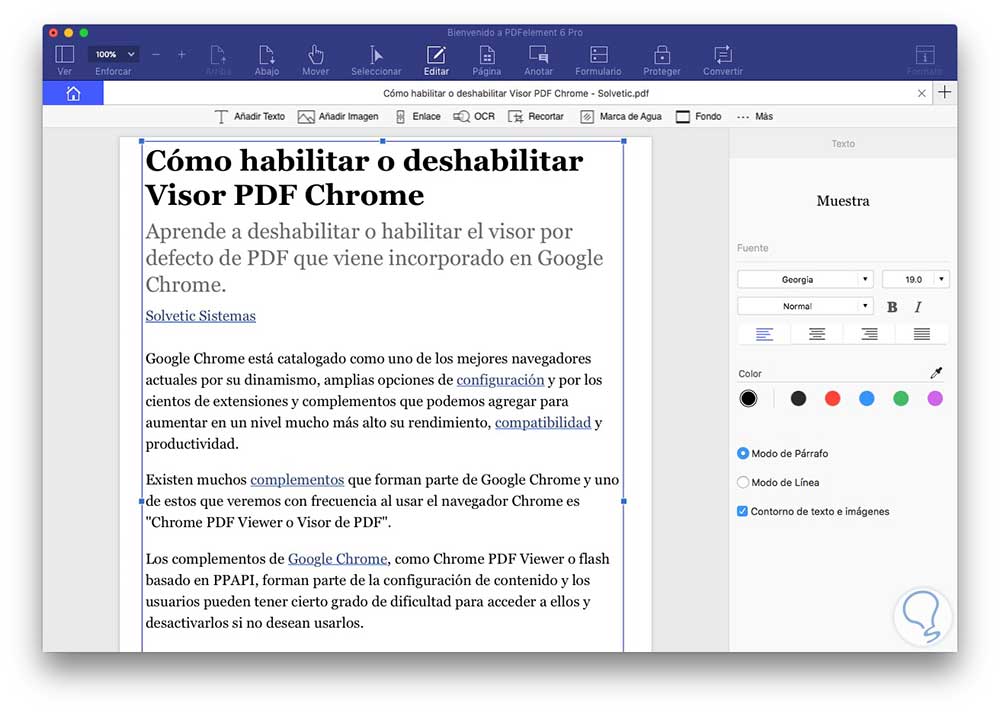
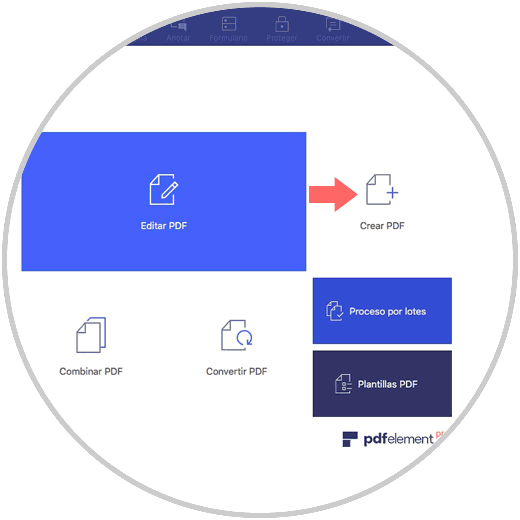
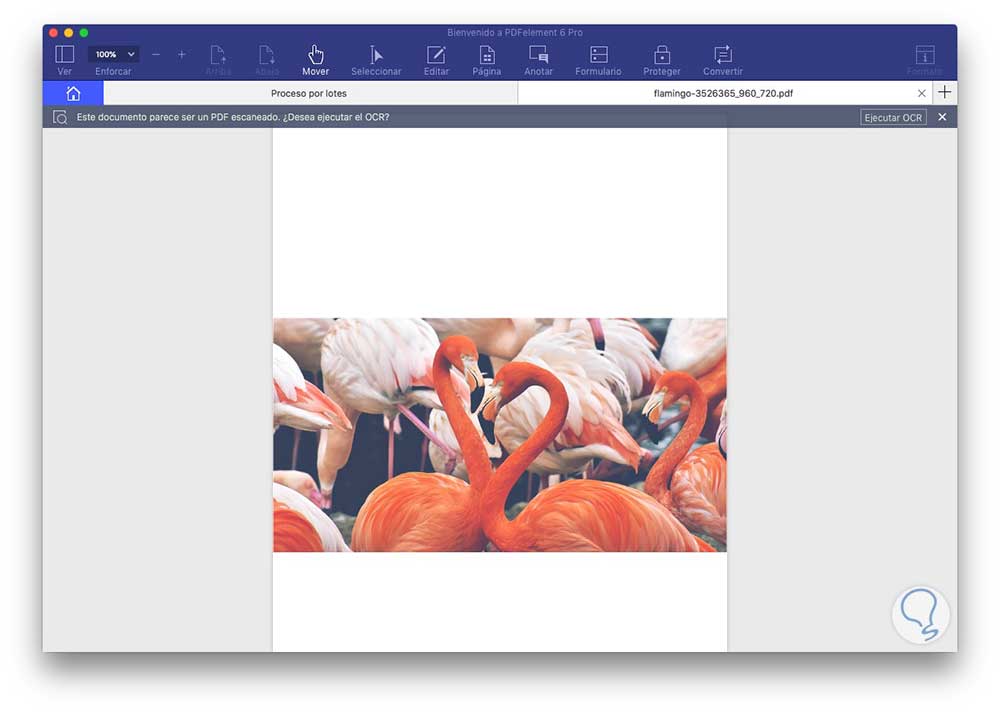
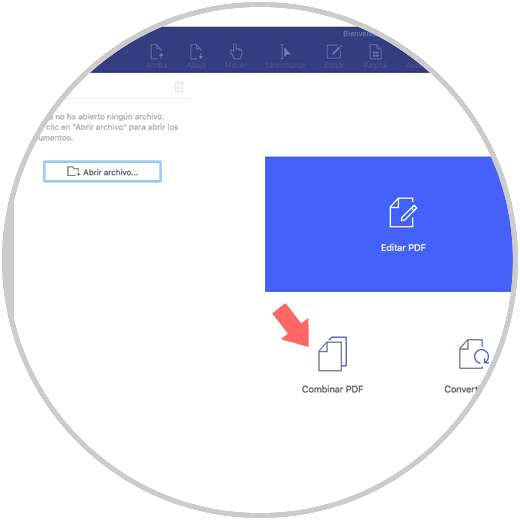
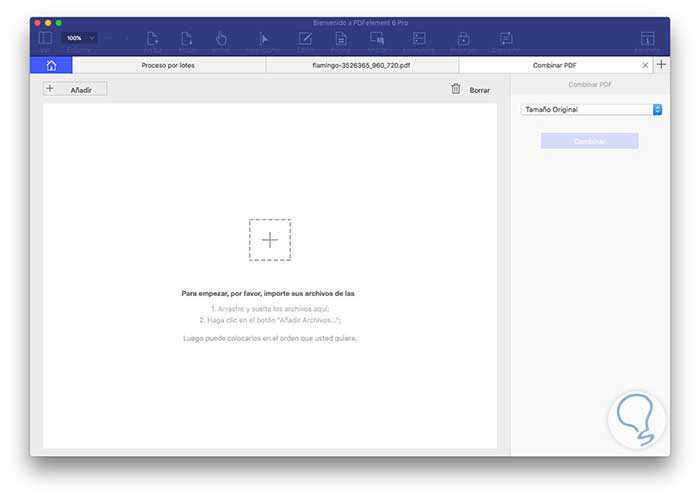

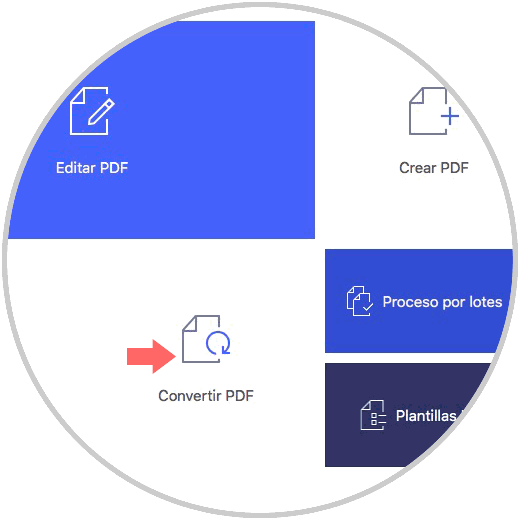
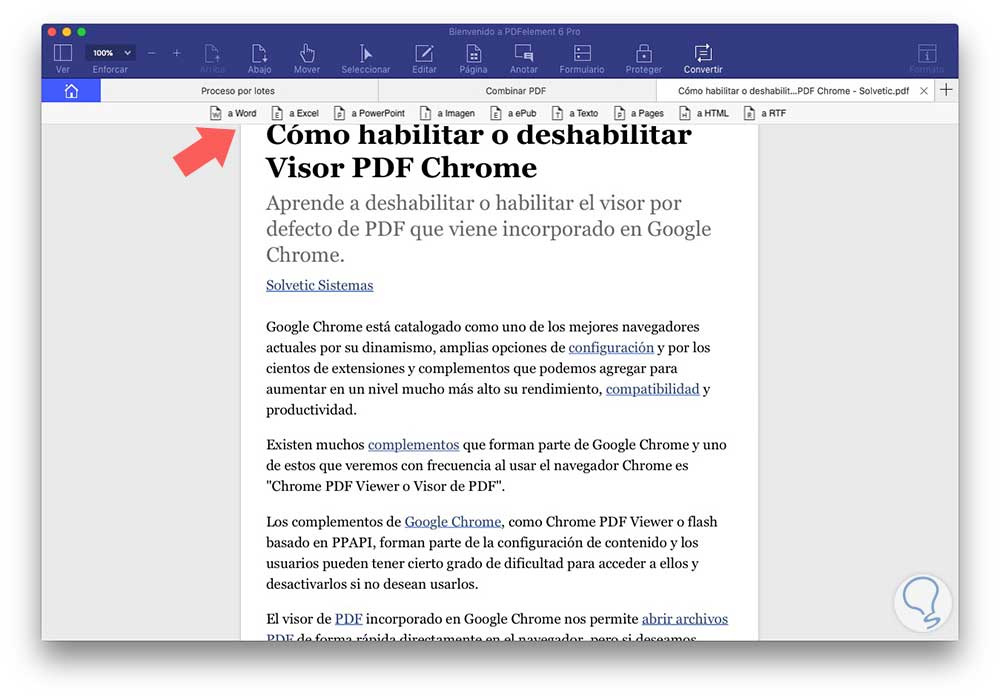
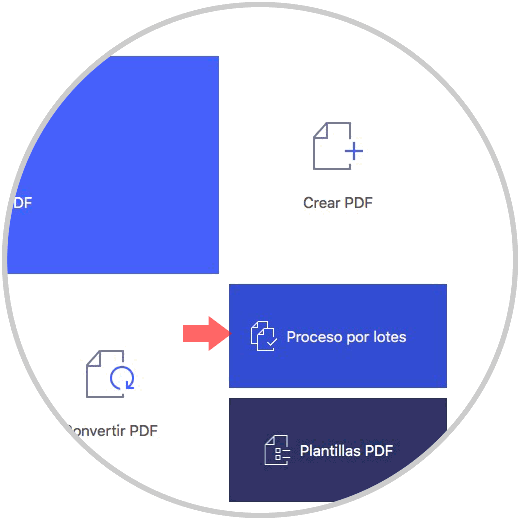
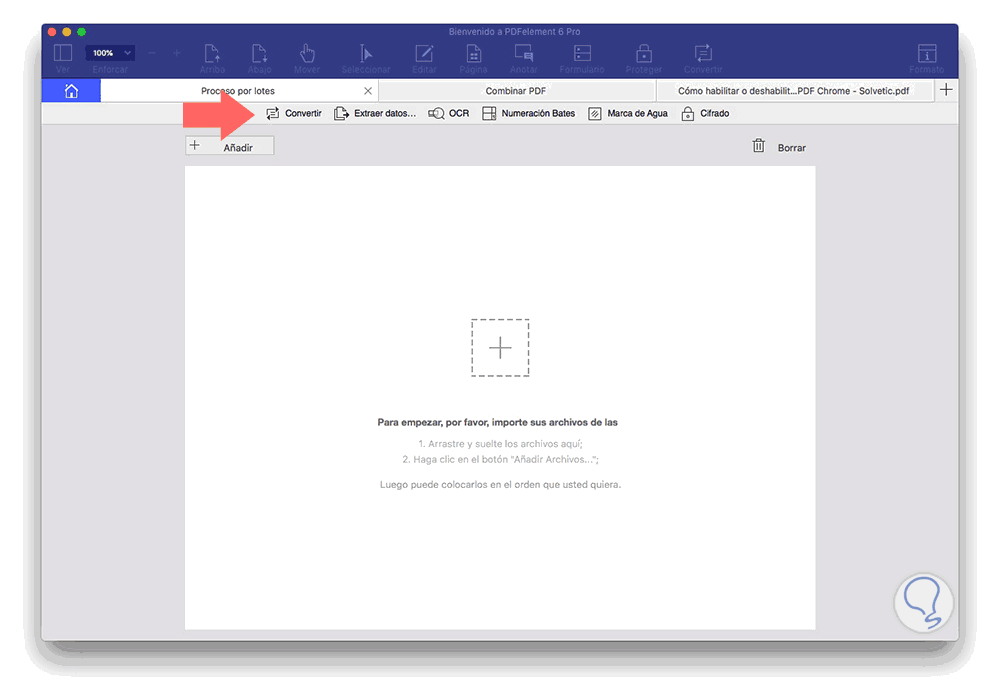




Oye pues voy a probarlo este editor PDF, tiene buena pinta.