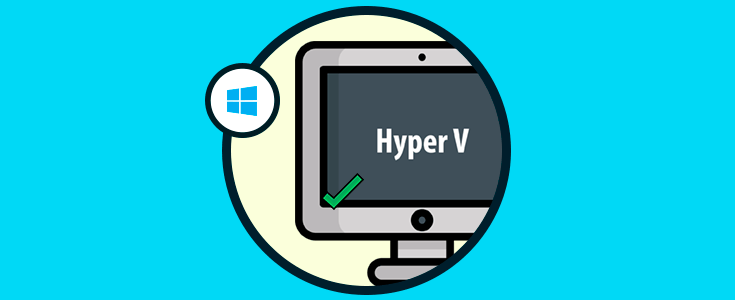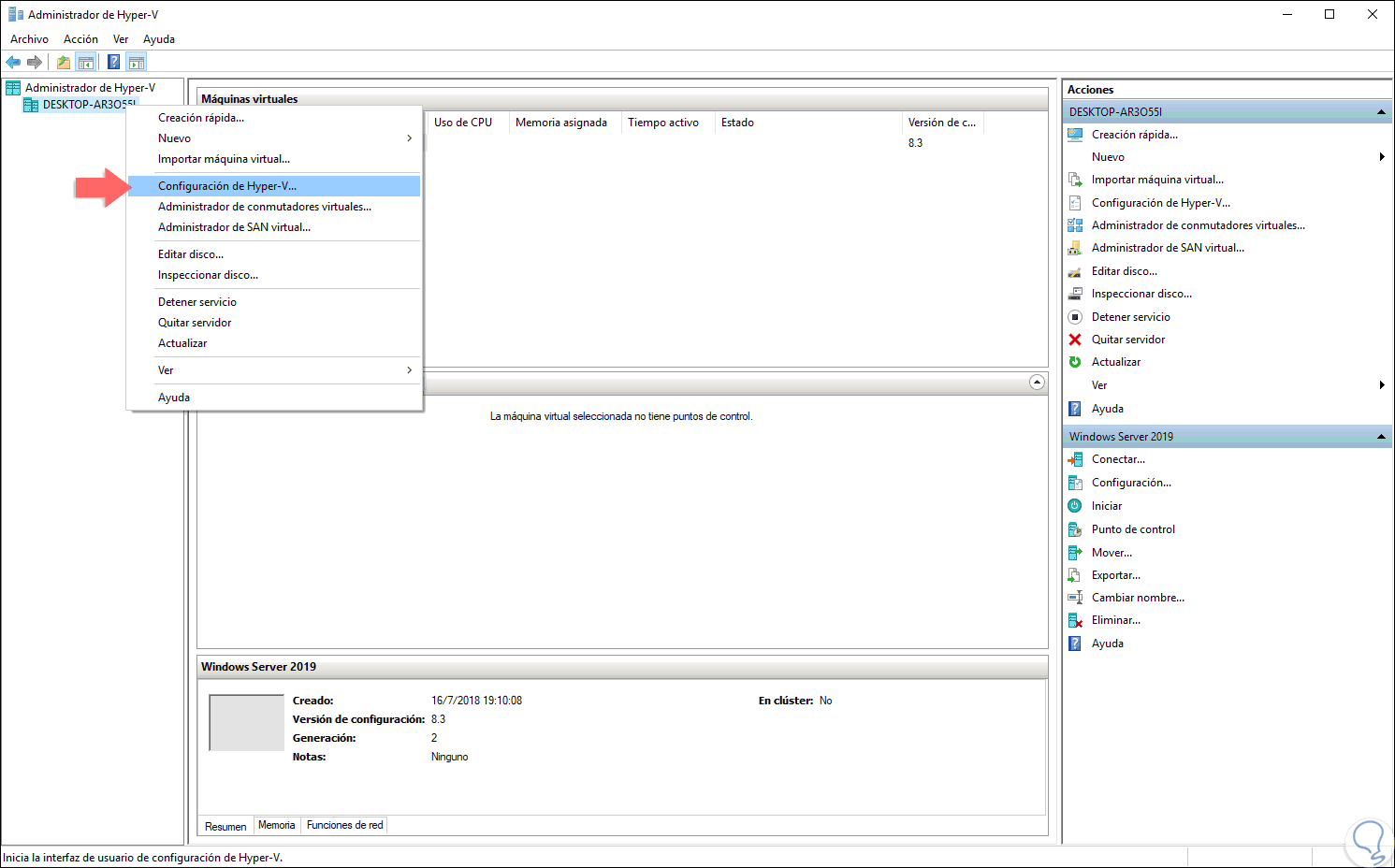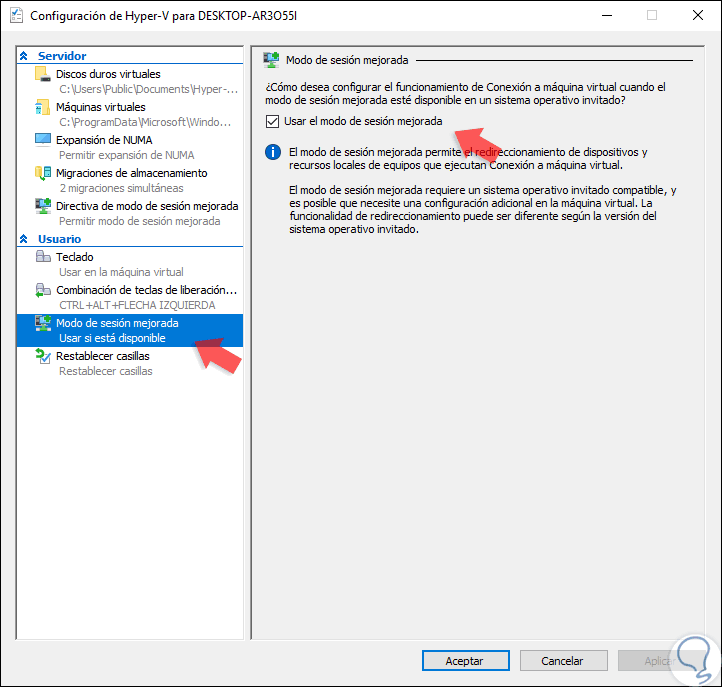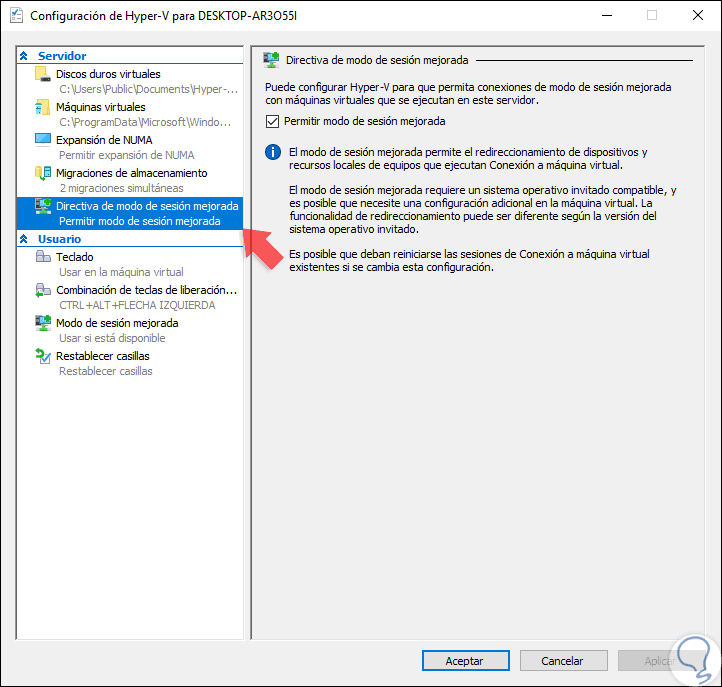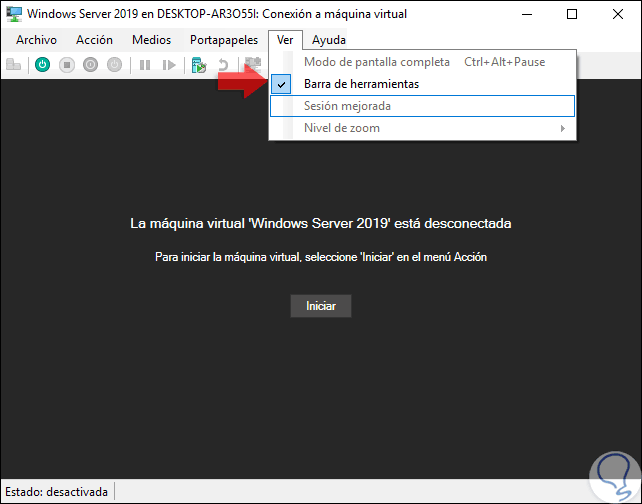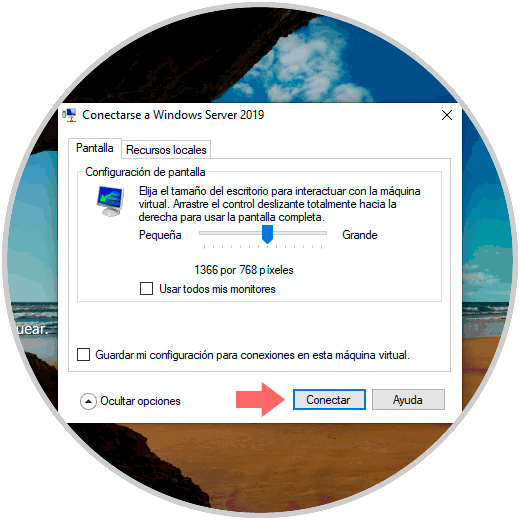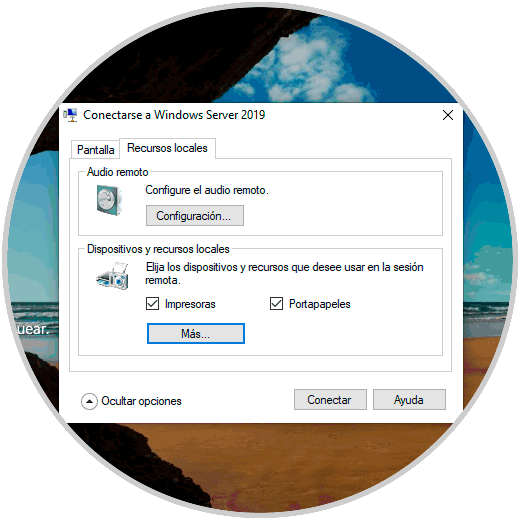Hyper-V, es la tecnología de virtualización desarrollada por Microsoft mediante la cual será posible implementar diversas máquinas virtuales de diferentes sistemas operativos y así aprovechar los recursos de hardware de la maquina física sin gastar recursos ni otro tipo de medios. Con Hyper-V, será posible llevar un control centralizado sobre cada una de las máquinas creadas y disponemos de diversas funcionalidades para que la experiencia del usuario y una de estas funcionalidades, muy pocas veces mencionada, es la sesión mejorada.
La conexión de la consola en Hyper-V nos ofrece una forma de conectarnos a la máquina virtual sin una conexión de red, de forma predeterminada, la conexión de la consola en Hyper-V se ejecuta en el modo de sesión básica, donde el texto del Portapapeles solo será posible pegarlo a través de la opción de menú Escribir texto del Portapapeles en la máquina virtual. Al activar y usar la sesión mejorada de Hyper-V, todas las acciones de Cortar (Ctrl+X), Copiar (Ctrl + C) y Pegar (CTRL+V) en el texto y archivos ANSI estarán disponibles en el Portapapeles, de modo que será posible usar los comandos de copiar y pegar para archivos de texto desde y hacia la máquina virtual lo cual mejora drásticamente la experiencia de uso.
Solvetic explicará a través de este tutorial como habilitar dicha sesión mejorada en Windows 10.
Comprobar y habilitar la sesión inicial mejorada en Hyper-V Windows 10
El primer paso que dar consiste en validar que la función de sesión mejorada se encuentre habilitada en el Administrador de Hyper-V, para ello, abrimos el administrador, damos clic derecho sobre el equipo central que controla las máquinas virtuales y allí seleccionamos la opción “Configuración de Hyper-V”:
En la ventana desplegada vamos a la sección “Modo de sesión mejorada” y activamos la casilla “Usar el modo de sesión mejorada” en el costado derecho:
Pulsamos en Aplicar y Aceptar para guardar los cambios. El punto radica en que, aunque allí este activa la opción, no siempre la sesión mejorada se ejecuta como debe ser, debemos ir a la sección “Directiva de modo de sesión mejorada” la cual es una directiva interna de Hyper-V con la cual se permite o no el uso de la sesión mejorada en las máquinas virtuales de Hyper-V. Al pulsar allí veremos lo siguiente:
Allí debemos validar que la casilla “Permitir modo de sesión mejorada” este activa. Existe un punto que debemos tener en cuenta y es que, en algunas situaciones, en base a la capacidad del equipo, si activamos la opción de sesión mejorada en la sección “Modo de sesión mejorada” en el grupo de “Usuarios”, veremos los siguiente:
La sesión mejorada no se encuentra habilitada, en este caso se recomienda desactivar la casilla en la sección de usuario “Modo de sesión mejorada” y reiniciar la máquina virtual para que accedamos a las funciones de sesión mejorada:
Al pulsar allí será desplegado lo siguiente:
Desde allí contamos con secciones como:
De esta manera, hemos visto como activar y usar la sesión mejorada en Hyper-V.