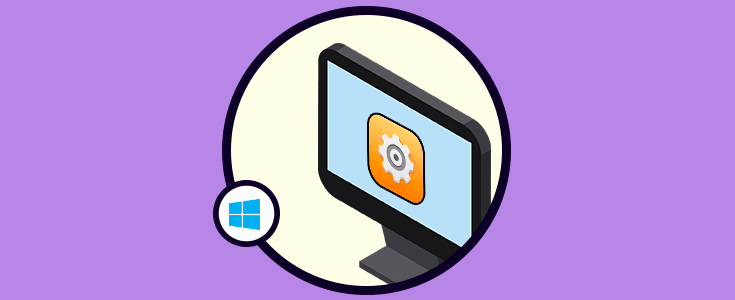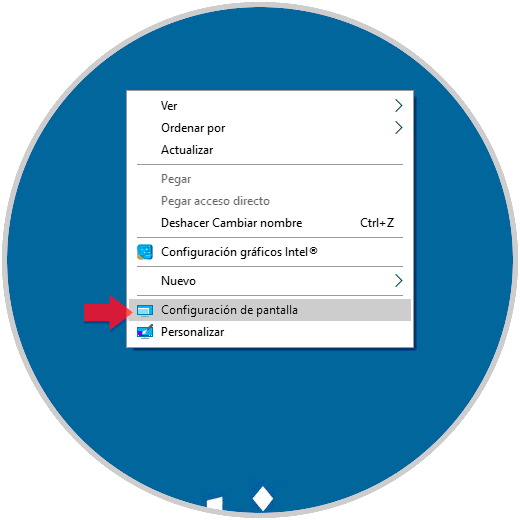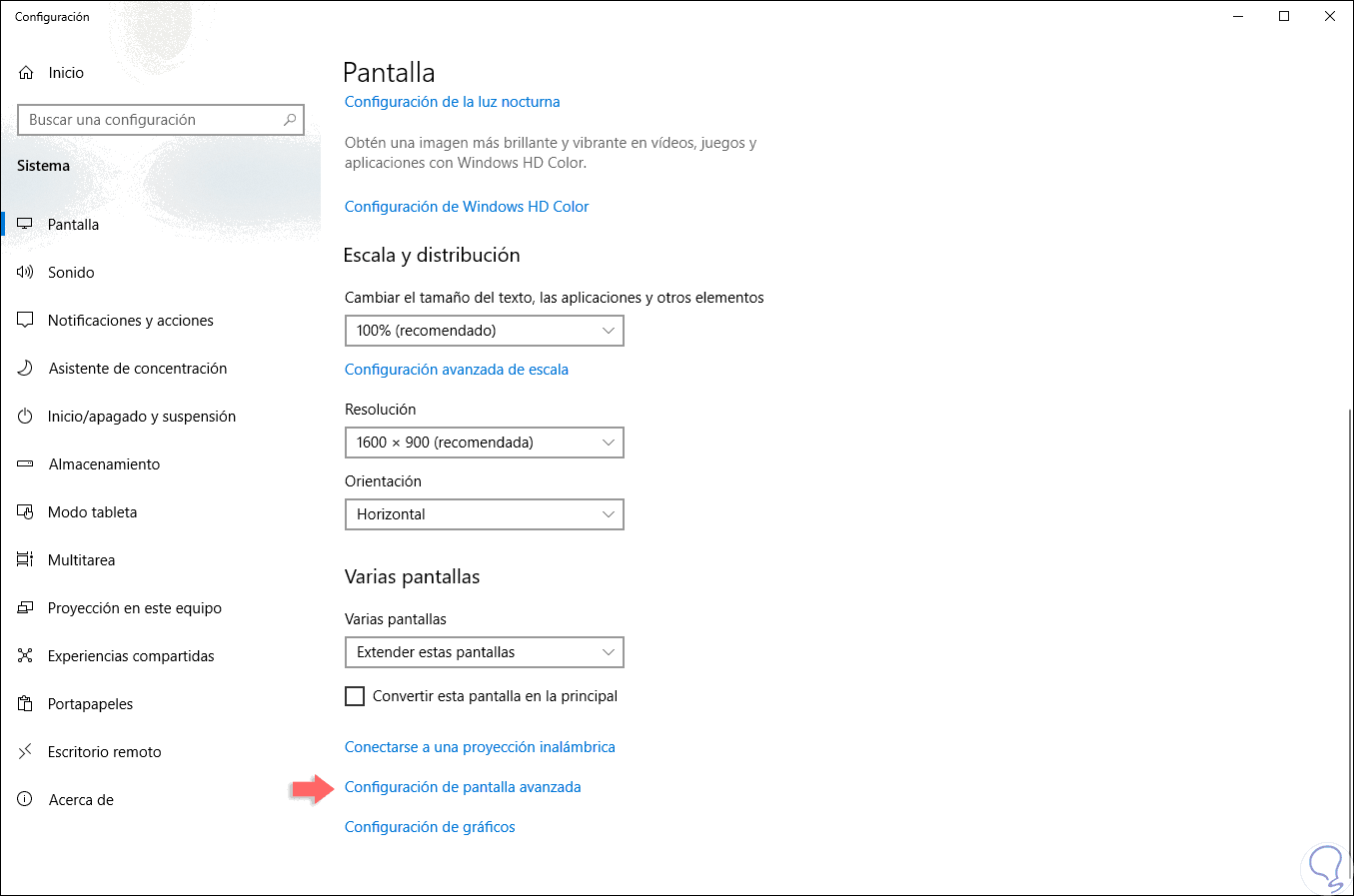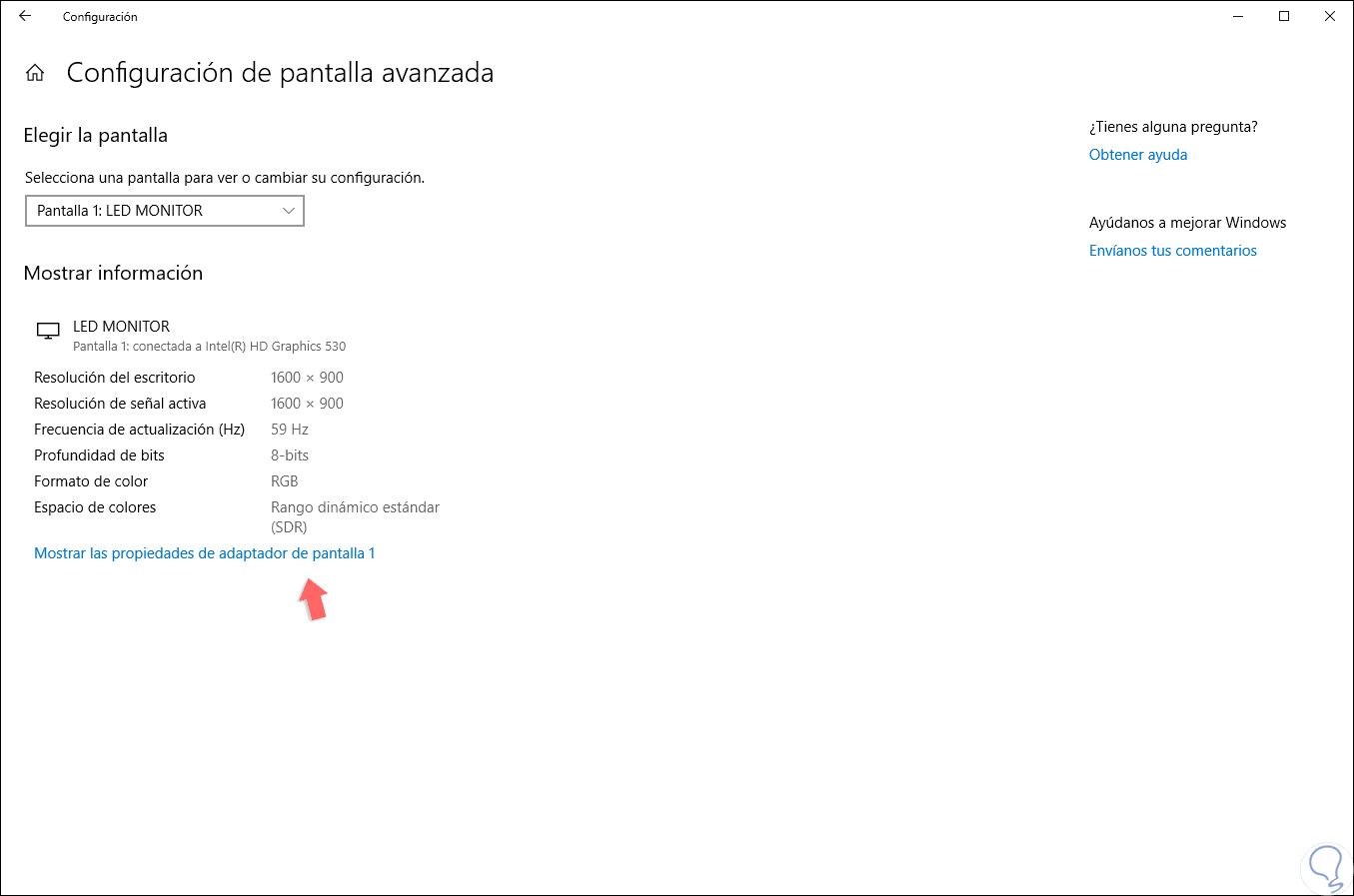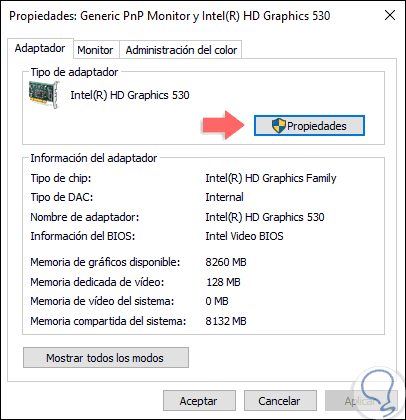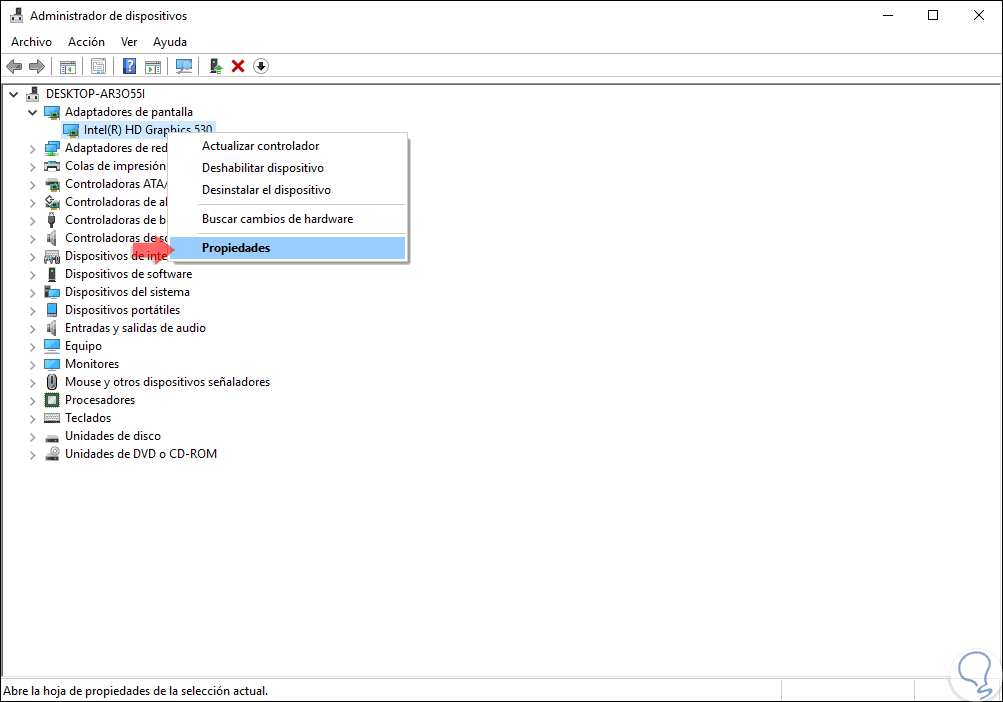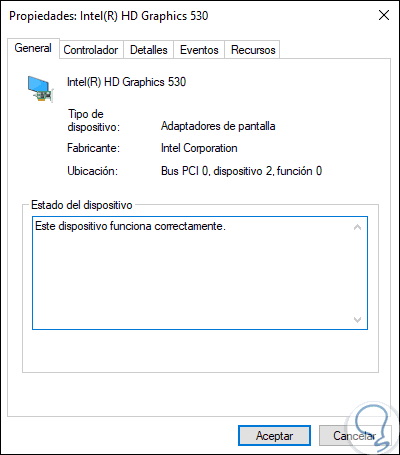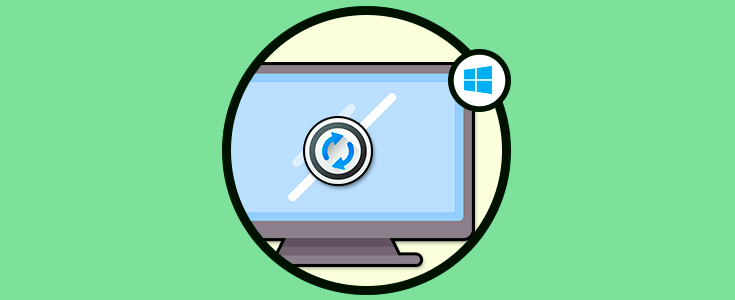Los monitores en Windows 10, y en cualquier sistema operativo, es uno de los elementos de hardware más populares ya que sin ellos es prácticamente imposible ver el contenido de las carpetas o visualizar qué acción estamos llevando a cabo en el sistema. Aunque existen diversos tipos de monitores, LED, LCD, 4K, etc, todos tienen integrada una opción para configurar diversos valores del mismo cono su frecuencia, memoria disponible, tipo de chip, controlador usado, memoria de video o la administración del color. Solvetic explicará dos formas básicas para acceder a dichas propiedades y gestionar mejor nuestros monitores en Windows 10.
1. Acceder a las propiedades de pantalla usando la utilidad Configuración en Windows 10
Para hacer uso de este método, debemos dar clic derecho en algún lugar libre del escritorio y allí seleccionar la línea “Configuración de pantalla”:
Se desplegará la siguiente ventana de Configuración y en la parte inferior encontramos la opción “Configuración de pantalla avanzada”:
Al pulsar en ella será desplegado lo siguiente:
De forma inicial encontramos algunos detalles del monitor seleccionado, si contamos con algún orto monitor, podremos seleccionarlo en el campo “Selecciona una pantalla para ver o cambiar su configuración”. Allí pulsamos en la línea “Mostrar las propiedades de adaptador de pantalla” y en la ventana desplegada vamos a la pestaña “Adaptador”. Allí pulsamos en el botón “Propiedades” para acceder a las propiedades de nuestro monitor.
2. Acceder a las propiedades de pantalla usando el Administrador de dispositivos en Windows 10
Para acceder a esta opción contamos con las siguientes opciones:
En la ventana desplegada vamos a la sección “Adaptadores de pantalla” y allí daremos clic derecho sobre nuestro adaptador y seleccionamos la opción “Propiedades”:
En alguna de las dos formas usadas esta será la ventana de propiedades abierta. Desde allí podremos realizar ajustes generales, sobre el controlador o los recursos del mismo.
Con estos simples pasos accederemos a esta funcionalidad de nuestra pantalla en Windows 10.