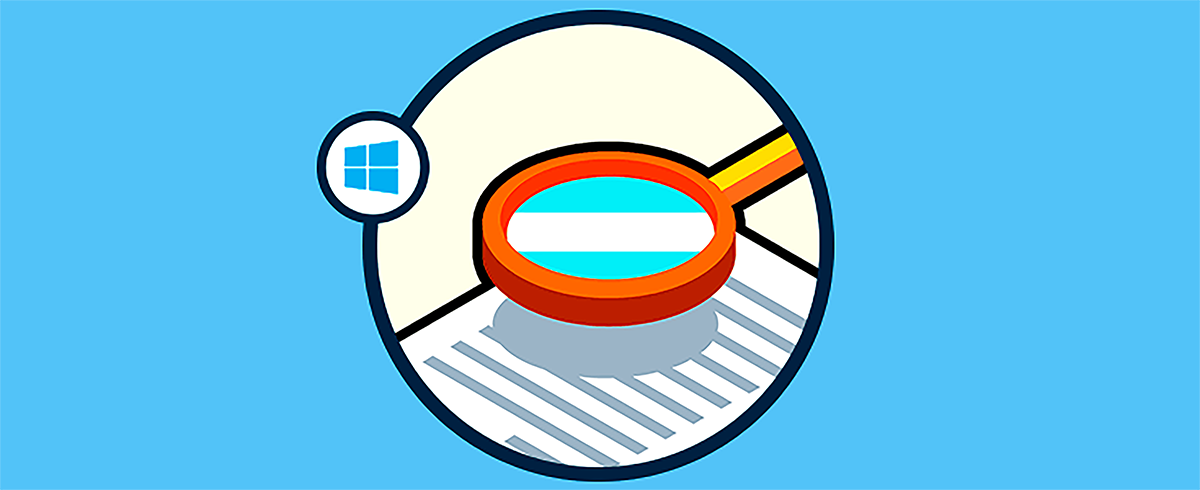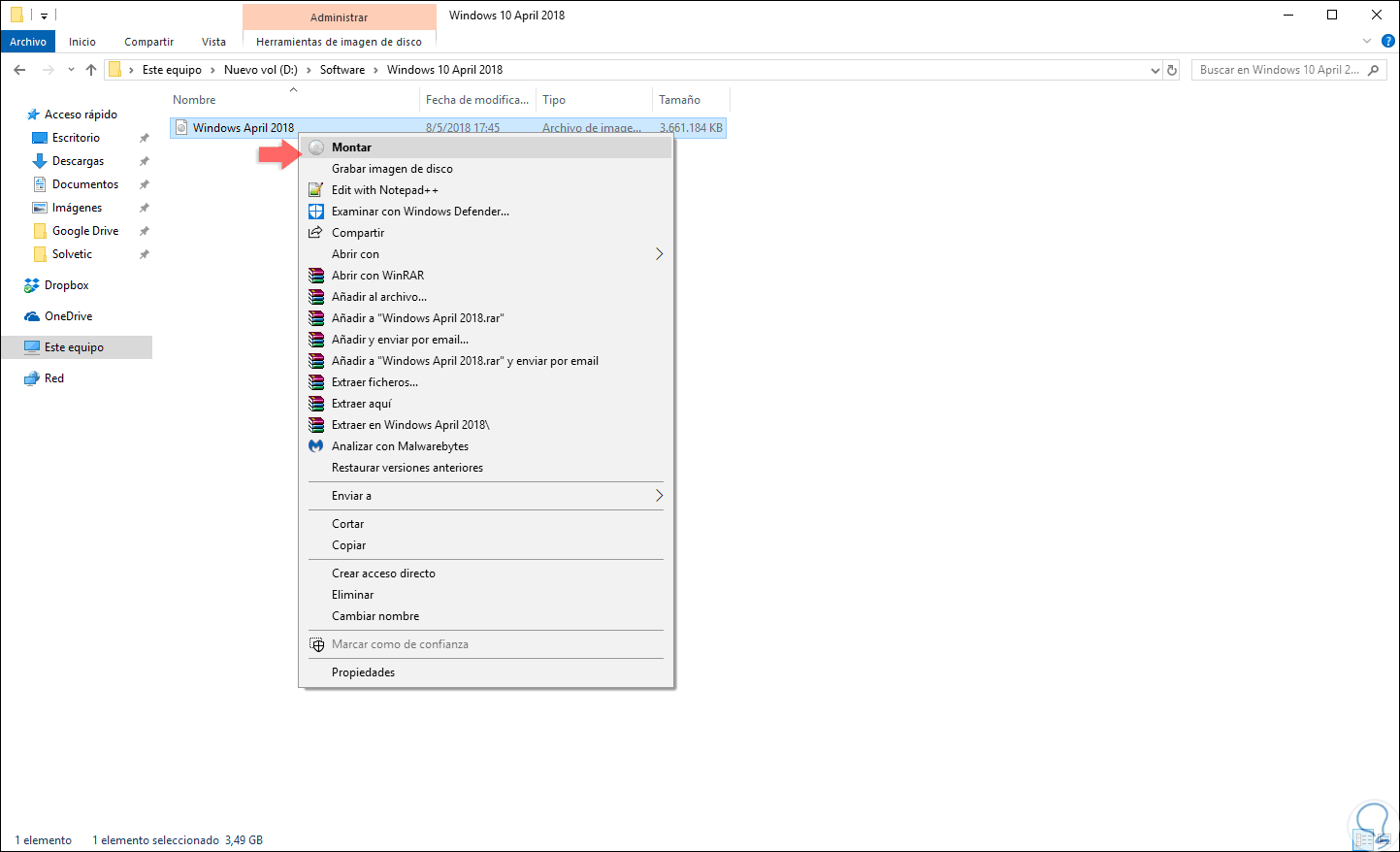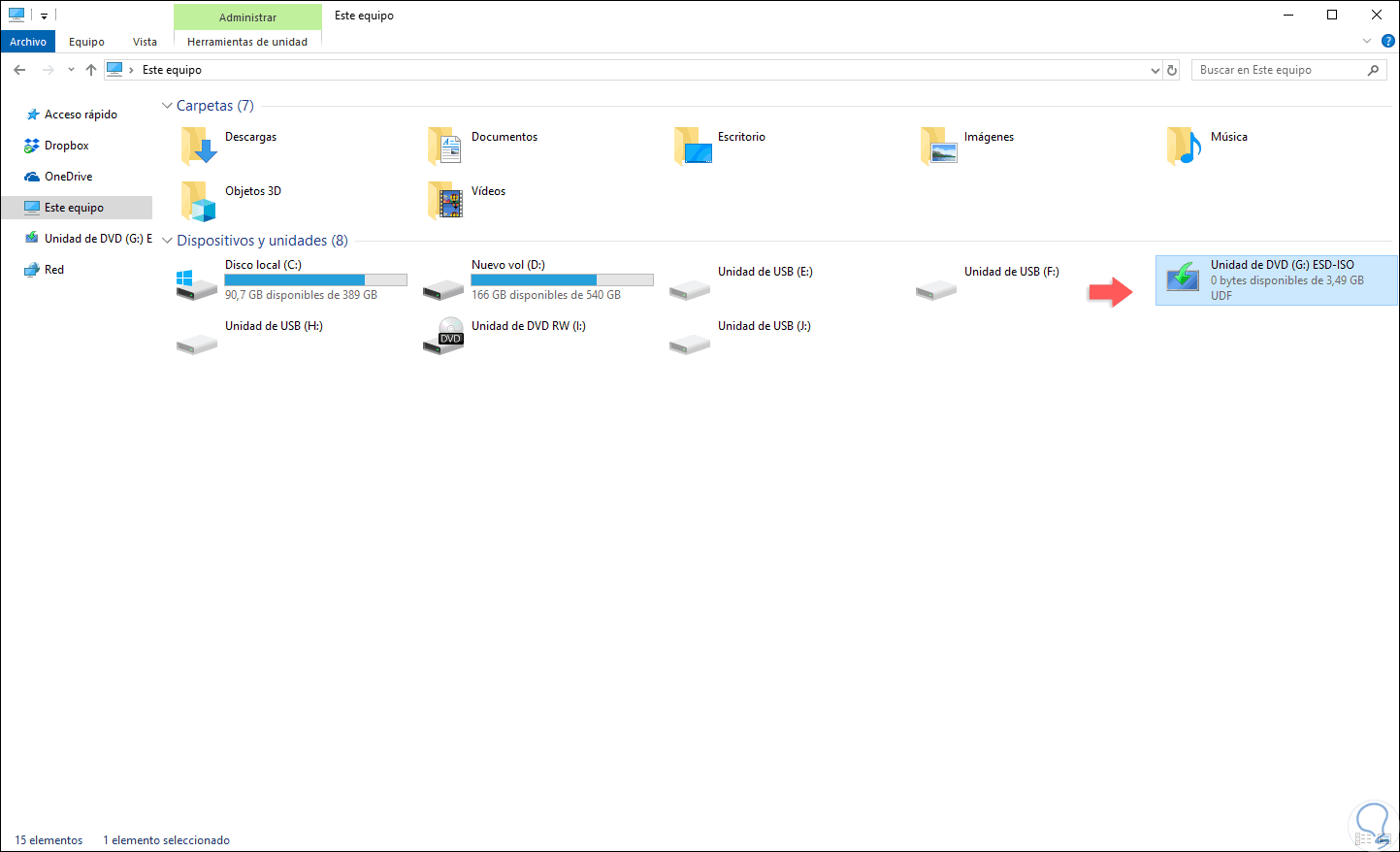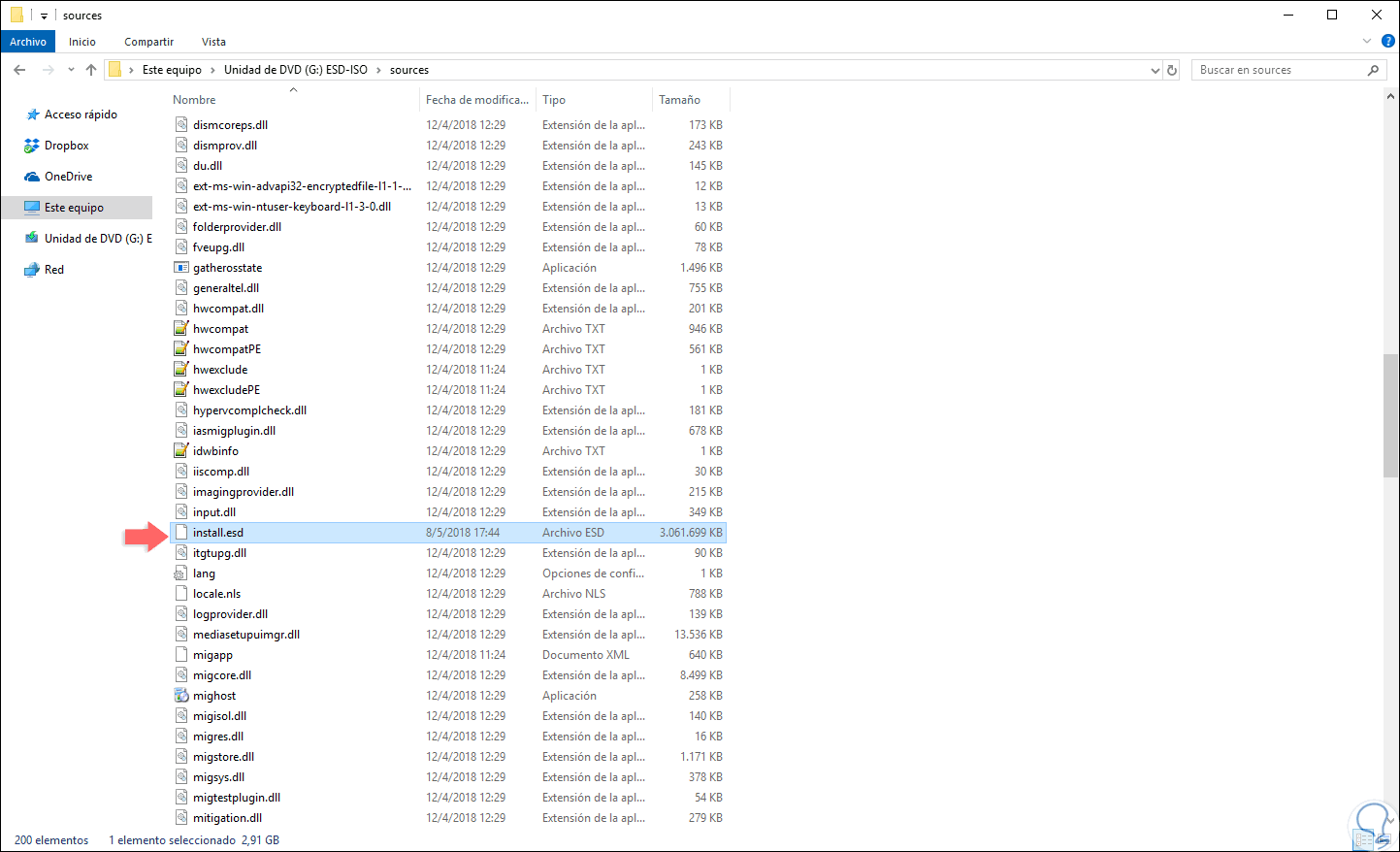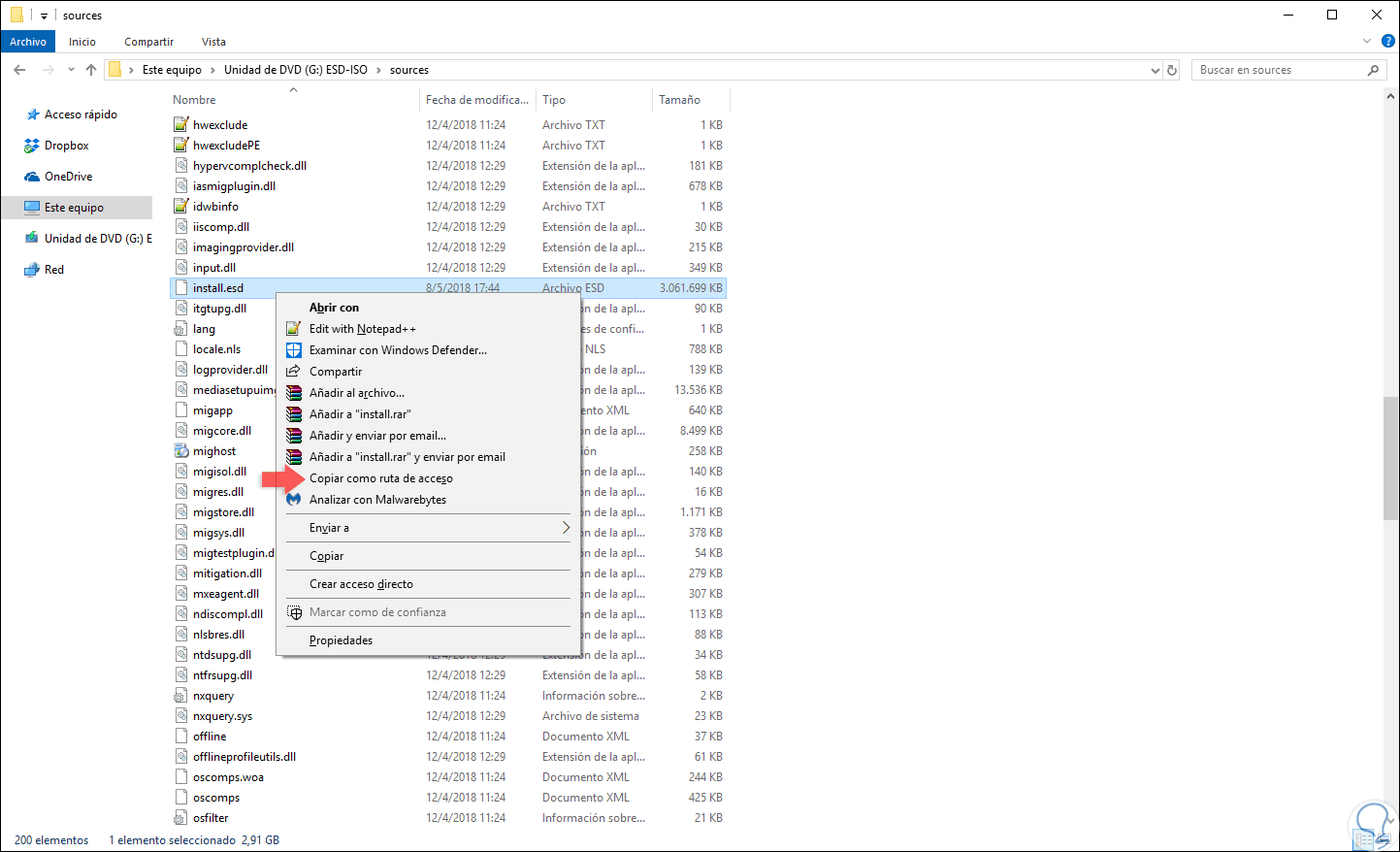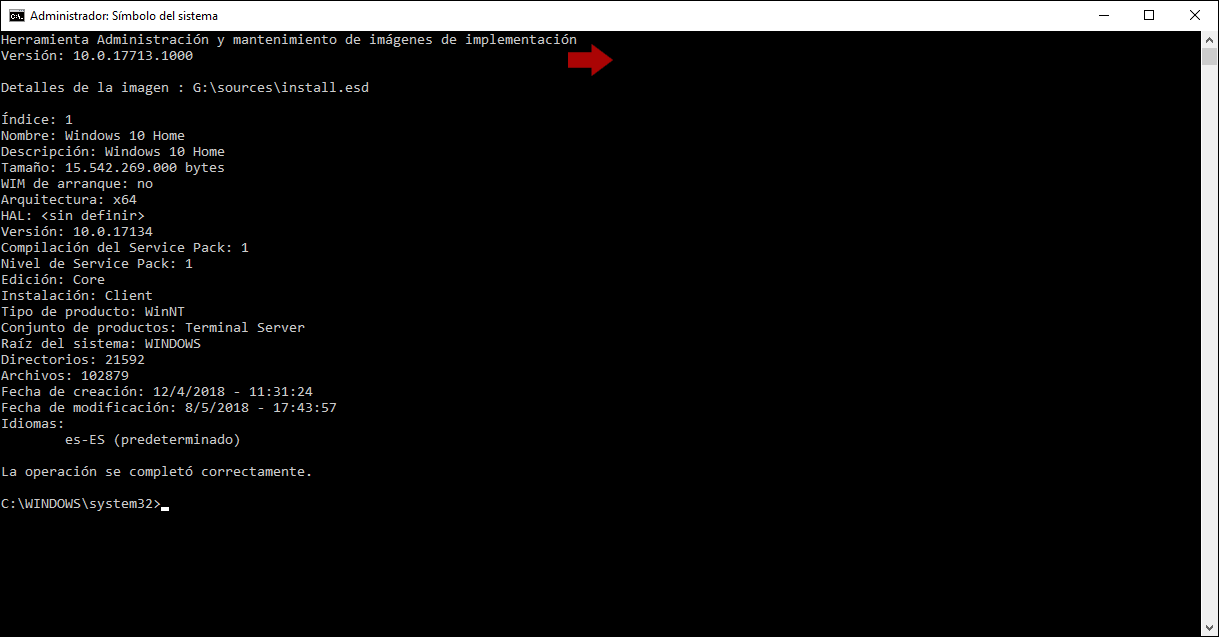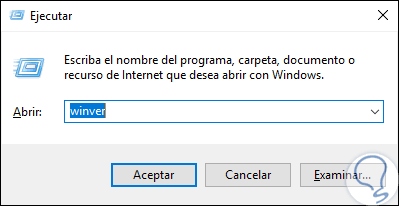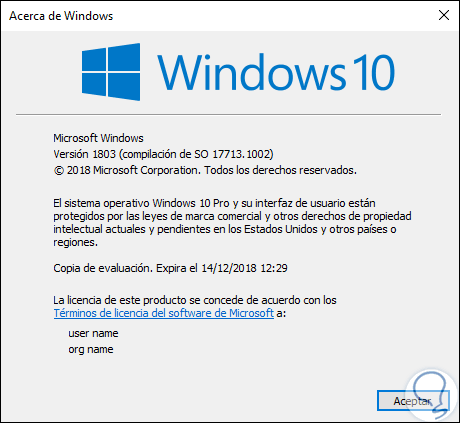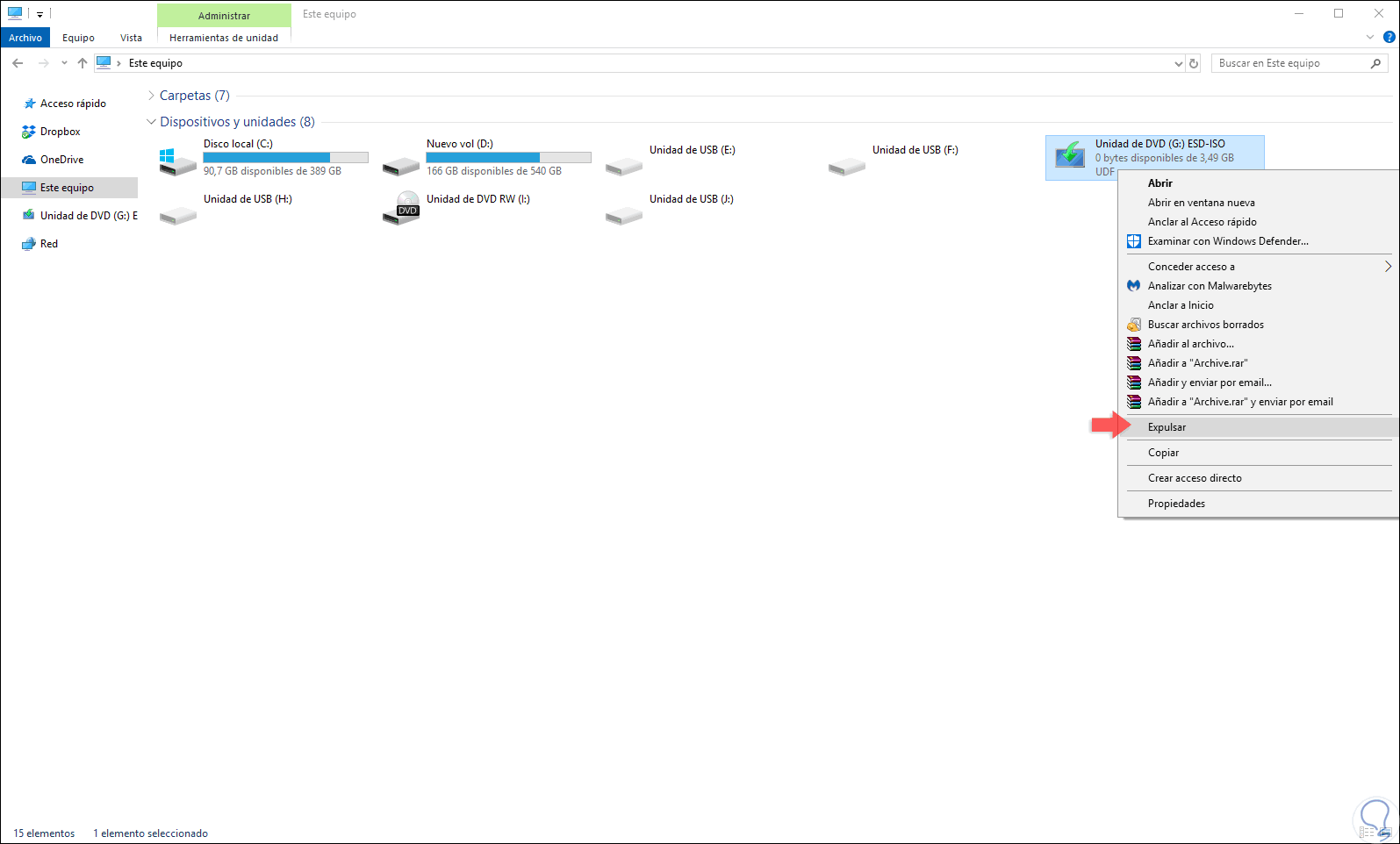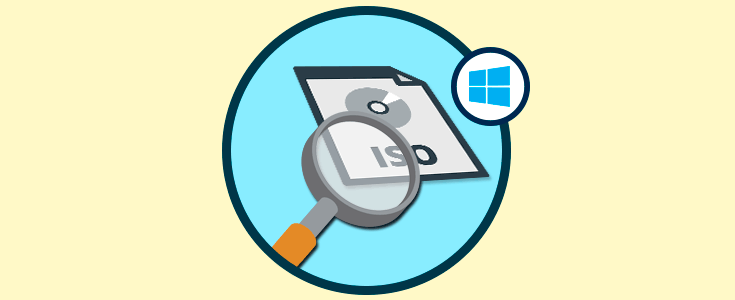Una de las formas más efectivas de obtener una imagen ISO o ESD de Windows 10 es usando la utilidad Media Creation Tool gracias a la cual podemos actualizar el equipo actual o bien descargar directamente de Microsoft ya sea la imagen de Windows 10 directamente a un DVD o a una USB, podremos seleccionar detalles como idioma, arquitectura y más. Esta utilidad está disponible de forma gratuita en el siguiente enlace:
Por razones de administración y control, en muchas ocasiones se requiere saber en detalle el número de compilación y otros detalles de la imagen ISO de Windows 10 ya que muchas funcionalidades están disponibles solo para algunas compilaciones en especial.
Microsoft hace uso de un canal semianual, el cual es una versión de actualización de características que se distribuye en un periodo de dos veces al año, aproximadamente en los meses de marzo y septiembre. Esta cuenta con un periodo de servicio de 18 meses para cada versión administrada y reemplaza los conceptos de rama actual (CB) y rama actual para empresas (CBB), a partir de la versión 1703 de Windows 10. Esto supone que ,especialmente si somos administradores, debemos tener muy presente la forma como son entregadas estas compilaciones para así saber con certeza qué tipo de aplicaciones o funciones serán compatibles.
Actualmente Microsoft cuenta con la siguiente distribución de versiones de Windows 10:
Ahora vamos a conocer el método para determinar con exactitud la versión y numero de nuestra imagen de Windows 10.
1Montar la imagen ISO de Windows 10
El primer paso que dar consiste en montar la imagen ISO en Windows 10 con el fin de administrarla de una forma mucho más centralizada, para ello iremos a la ruta donde está dicha imagen, daremos clic derecho sobre ella y seleccionamos la opción “Montar”:
Al montar esta imagen ISO, el sistema asignara una letra y veremos que es montada como una unidad virtual en el Explorador de archivos:
Ahora accederemos al contenido de dicha unidad dando clic derecho sobre ella y seleccionando “Abrir” e iremos a la carpeta “sources”, debemos detectar allí un archivo llamado Install.WIM o Install.ESD:
En caso de no encontrar la carpeta sources en la raíz de la unidad, debemos abrir la carpeta x86 o x64 para ver dicha carpeta, la imagen ISO contiene tanto la arquitectura Windows 10 de 32 bits como 64 bits, y el archivo Install.ESD o Install.WIM puede estar en la carpeta "x86\sources o x64\sources". Ahora, vamos a copiar la ruta del archivo mencionado pulsando la tecla Shift y dando clic derecho sobre el archivo y en las opciones desplegadas seleccionar “Copiar como ruta de acceso”:
2Comprobar la imagen ISO con comandos de Windows 10
Ahora, vamos a acceder al símbolo del sistema como administradores y allí ejecutamos la siguiente línea en base al tipo de archivo usado:
dism /Get-WimInfo /WimFile:G:\sources\install.esd /index:1
dism /Get-WimInfo /WimFile:G:\sources\install.wim /index:1
Al ejecutar este comando veremos lo siguiente:
Allí tenemos detalles como. Como hemos comprobado, gracias a este método será posible obtener detalles completos de nuestra imagen ISO.
- Edición de Windows 10
- Arquitectura
- Versión, en este caso 10.0.17134
- Directorios y más.
Ahora, un método más simple, obviamente con menos información, es usar la combinación de teclas siguientes y ejecutar el comando "winver":
+ R
El resultado será el siguiente. Allí veremos tanto la versión como la compilación actual del sistema usado.
Usemos la opción que más se ajuste a nuestras necesidades y tengamos esta valiosa información siempre a la mano.
Así, la imagen estará disponible de nuevo y no ocuparemos este espacio virtual en Windows 10 para seguir trabajando de forma normal.