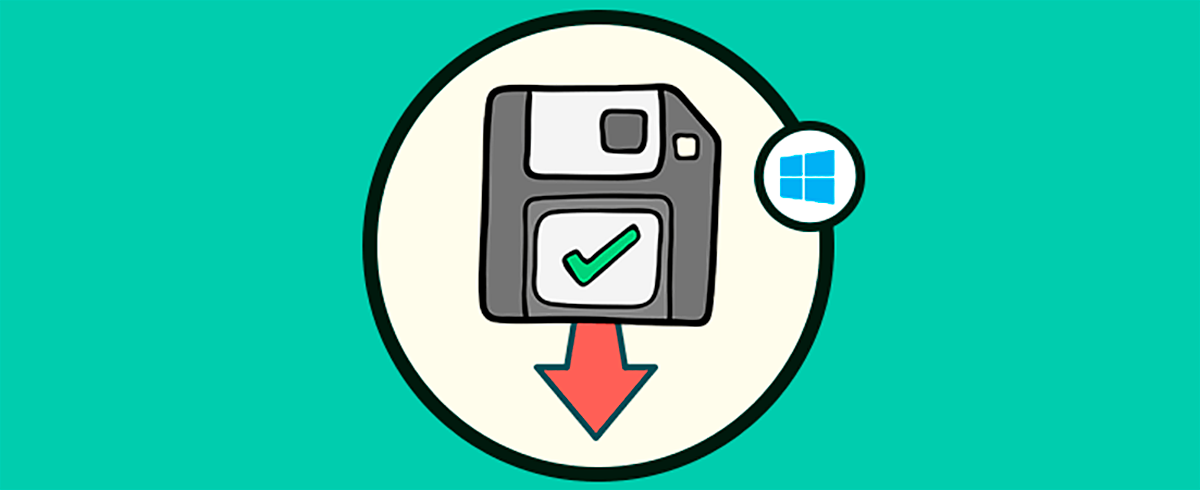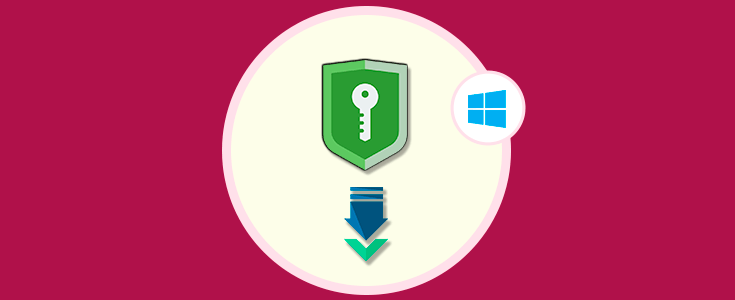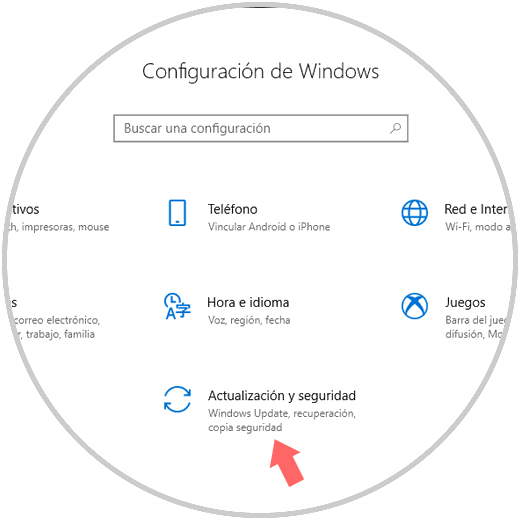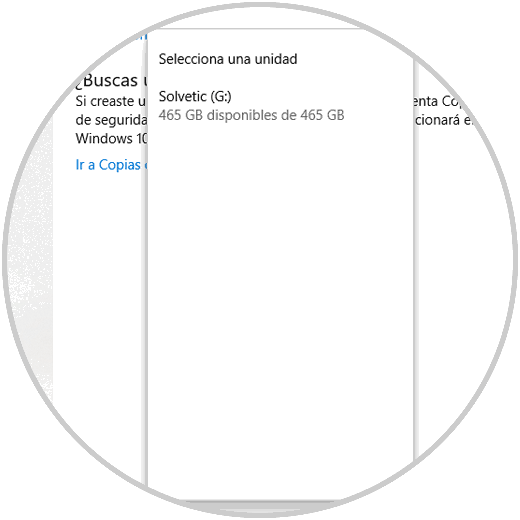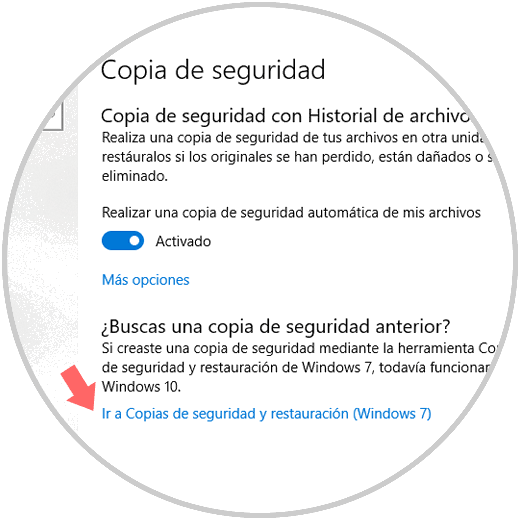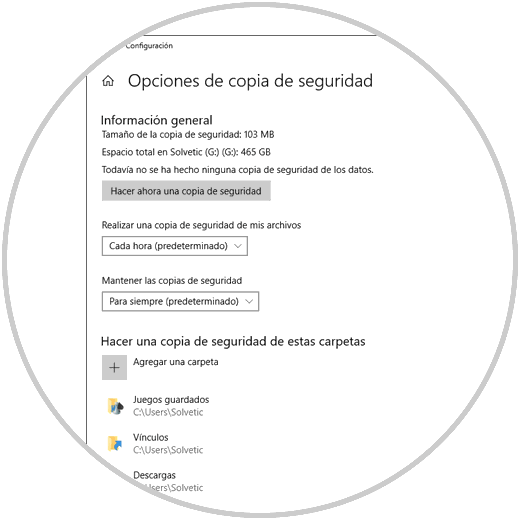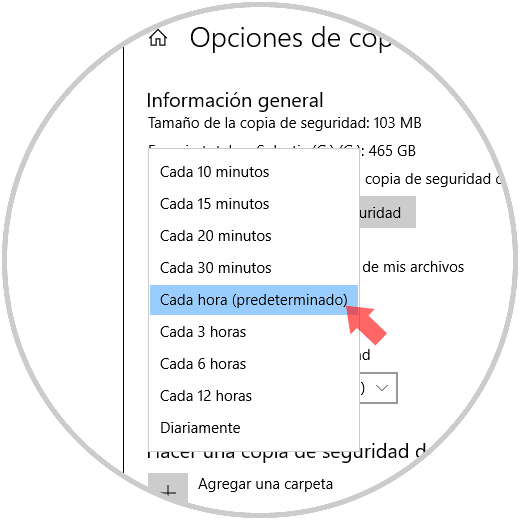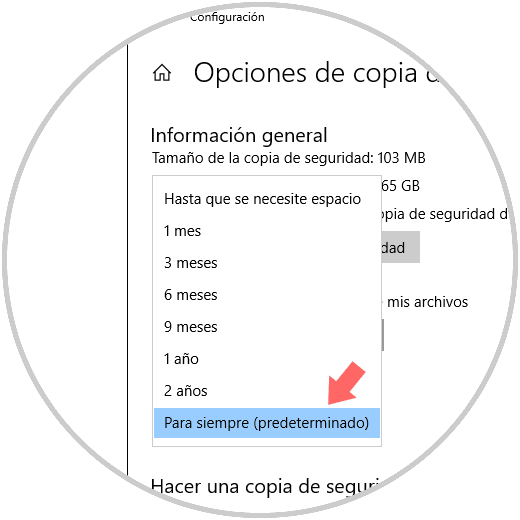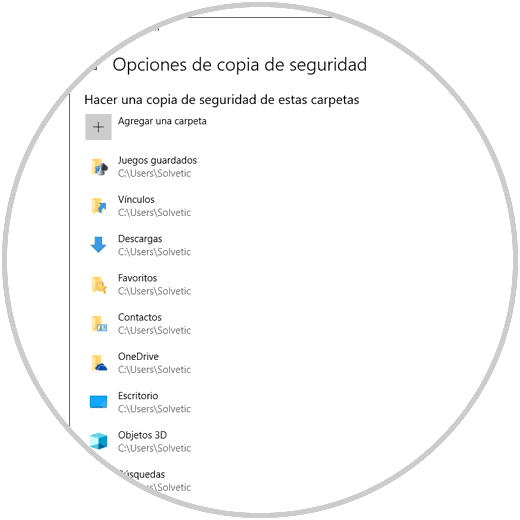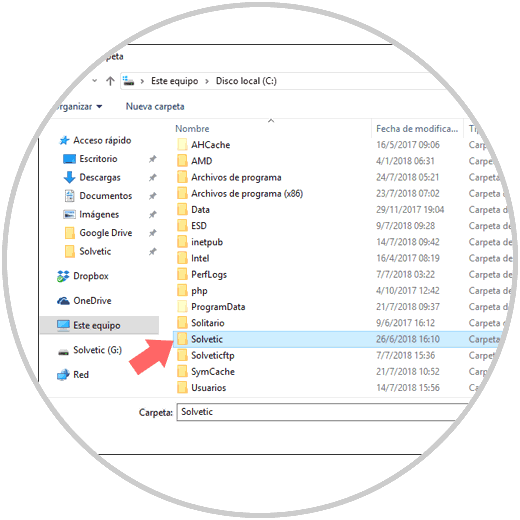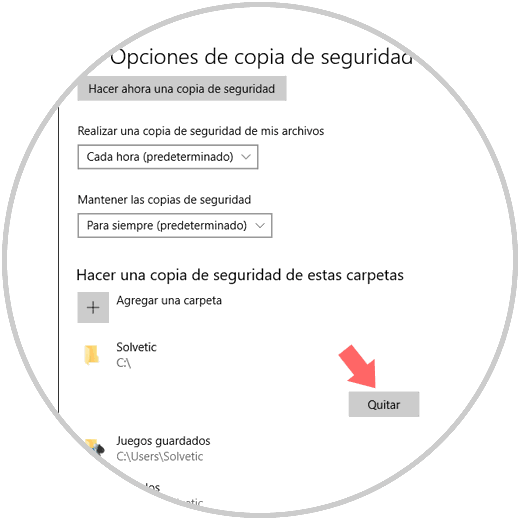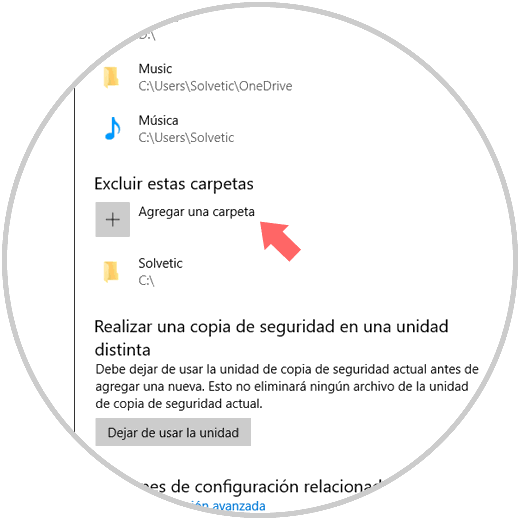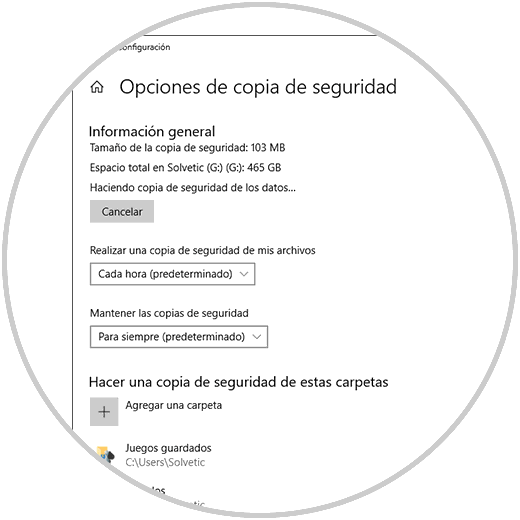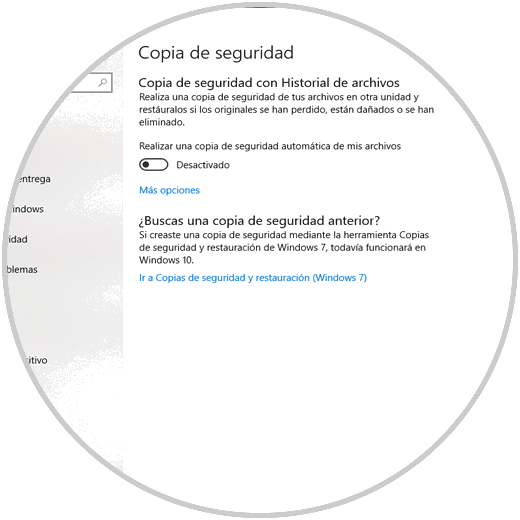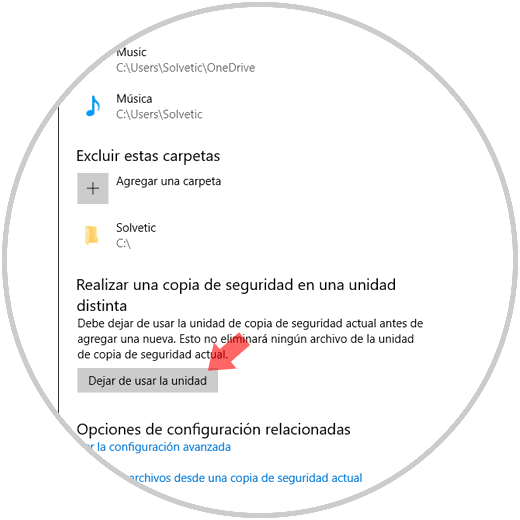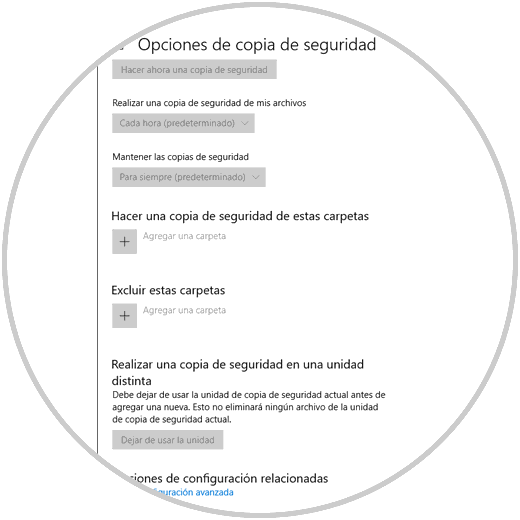Como usuarios de Windows 10, es una buena práctica de seguridad el contar con la disponibilidad e integridad de la información que manejamos en el sistema, y en especial si esta es confidencial o tiene un cierto grado de importancia, como sería el ejemplo de documentos como estados de cuenta, extractos, archivos empresariales y más, son propensos a ser vulnerados para robar la información allí alojada y con esto llevar a cabo malas decisiones, de allí la importancia de siempre contar con las mejores medidas de seguridad.
Adicional a esto, no sólo podemos ser victimas de robo de información, nuestros sistemas pueden presentar algún tipo de fallos a nivel de software o hardware que nos imposibilita el acceder o recuperar la información, pero si contamos con un respaldo de esta será muy fácil el acceder a ella de nuevo y así disponer de estos elementos.
Microsoft ha implementado en Windows 10 una funcionalidad llamada Historial de archivos la cual por defecto crea copias de seguridad de los archivos que se encuentran almacenados en las bibliotecas: Documentos, Música, Imágenes, Vídeos y Escritorio, pero obviamente existe la opción de añadir carpetas o archivos de forma manual que no están en las carpetas por defecto.
Es por esto que Solvetic explicará en detalle como podemos realizar este tipo de copias de seguridad en Windows 10 para tener la tranquilidad de disponer siempre de la información más relevante.
Te recomendamos que siempre realices con periodicidad una copia de seguridad de tu sistema:
1. Cómo activar el Historial de archivos en Windows 10
Antes de activar el "Historial de archivos" en Windows 10, debemos conectar al equipo el disco duro externo o también es posible asignar una unidad de red con el fin de usarla para el proceso de copia de seguridad de los datos con el Historial de archivos.
Una vez conectemos este dispositivo, en este caso un disco duro externo, al equipo, vamos al menú "Inicio" y allí seleccionamos la utilidad "Configuración" o también podemos usar la combinación de teclas siguiente:
+ R
Allí seleccionaremos la sección "Actualización y seguridad"
En la nueva ventana vamos a la categoría "Copia de seguridad" donde la opción para añadir nuestra unidad de disco que hemos conectado. Allí pulsamos en la opción "Agregar una unidad"
Así el sistema detecta tanto las unidades externas como de red disponibles para el "Historial de archivos".
Después de 5 segundos veremos que el sistema acepta la unidad y se activa el "Historial de archivos":
El historial de archivos se ejecuta como un proceso en segundo plano de baja prioridad y es importante comprender que la primera vez que se ejecuta para crear las copias de seguridad puede tardar bastante tiempo teniendo en cuenta la cantidad de información alojada en las bibliotecas a respaldar.
- Tipo de puerto USB usado, sabemos que si se usa un puerto USB 3.0 la velocidad de transferencia será mucho mayor que el USB 2.0.
- El tipo de disco duro usado, si usamos un disco duro HDD la tasa de lectura y escritura será menor que si usamos un disco duro de estado sólido (SDD)
- La velocidad de la red, si usamos una unidad en red, ya que una red inestable o lenta influye directamente en la copia de seguridad.
Una vez se cumpla la primera copia de seguridad, las siguientes serán más veloces en ser respaldadas.
2. Opciones generales del Historial de archivos de Windows 10
El Historial de archivos contiene una serie de opciones que están creadas para facilitar la gestión, frecuencia y comportamiento de las copias de seguridad.
Para acceder a estas opciones pulsamos en la línea "Mas opciones" y veremos lo siguiente:
- Tamaño actual del dispositivo a usar para la copia de seguridad
- Tamaño estimado de la copia de seguridad de los archivos de Windows 10
- Fecha de la última copia de seguridad si se ha ejecutada
- Opción para crear la copia de seguridad de forma manual
En la parte inferior de la información general encontramos las opciones de frecuencia de tiempo disponibles para las copias de seguridad que llevemos a cabo con el "Historial de archivos", estas opciones son:
Es importante recordar que la unidad debe estar conectada para tal fin.
Si deseamos añadir una carpeta o archivo personal que no está allí, basta con pulsar en el botón "Agregar una carpeta" y en la ventana emergente procedemos a seleccionar dicho elemento:
El ideal es alojar los archivos dentro de dicha carpeta y una vez definida pulsamos en el botón "Elegir esta carpeta" para que sea añadida, si por alguna razón consideramos que ya no es necesario el respaldo de esta carpeta, basta con seleccionarla y pulsar en el botón "Quitar" para que no esté incluida en el Historial de archivos:
En la parte inferior contamos con la opción de excluir carpetas especificas sin la necesidad de eliminarlas por completo del Historial. Pulsamos en el botón "Agregar una carpeta"
Procedemos a seleccionarla para que sea excluida del respaldo:
3. Cómo ejecutar un respaldo manual Windows 10
En algunos casos puntuales puede requerirse el llevar a cabo el proceso de forma manual, para ello basta con pulsar en el botón "Hacer una copia de seguridad" ahora ubicado en la sección Información general y veremos que inicia dicho proceso. Este puede ser cancelado en cualquier momento si es necesario.
4. Cómo detener el Historial de archivos en Windows 10
Si por alguna razón administrativa o de espacio se requiere evitar que el Historial de archivos lleve a cabo su proceso, debemos ir a la siguiente ruta:
- Inicio
- Configuración
- Actualización y seguridad
- Copia de seguridad
5. Cómo modificar la unidad de respaldo en Windows 10
Si queremos crear los respaldos en una unidad de disco o de red diferente a la configurada inicialmente, accedemos a la línea "Más opciones" y en la parte inferior encontramos la sección "Realizar una copia de seguridad" en una unidad distinta. Allí pulsamos en el botón "Dejar de usar la unidad" para que la unidad actual sea descartada.
Podemos ver que todas las opciones han sido desactivadas hasta añadir una nueva unidad de la forma explicada al inicio del tutorial.
Así, hemos visto como el Historial de archivos de Windows 10 es una solución practica e integrada al sistema para facilitar el proceso de respaldo de la información más delicada.