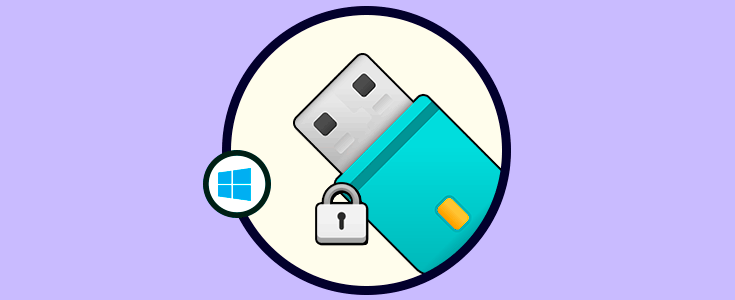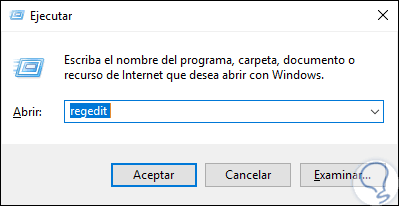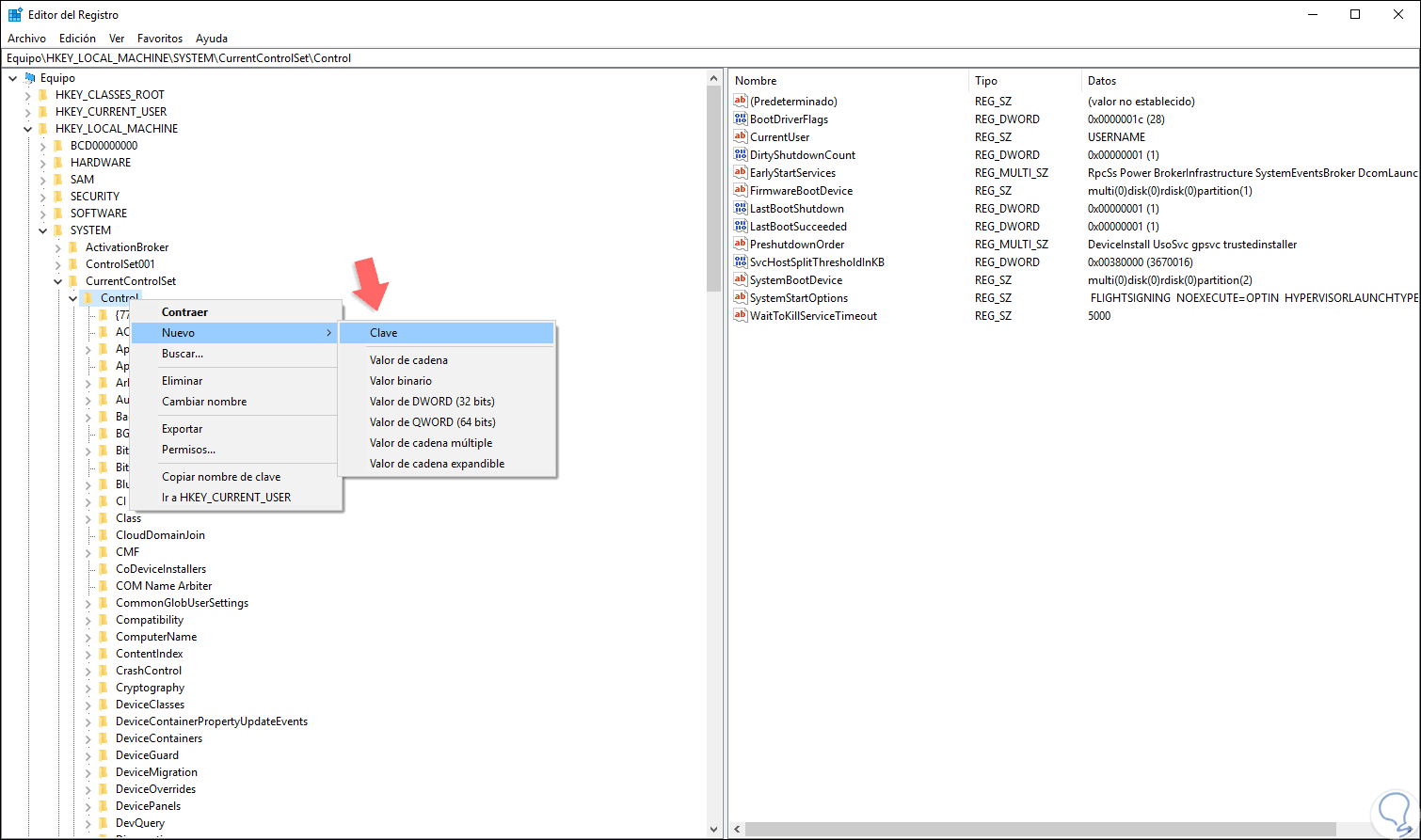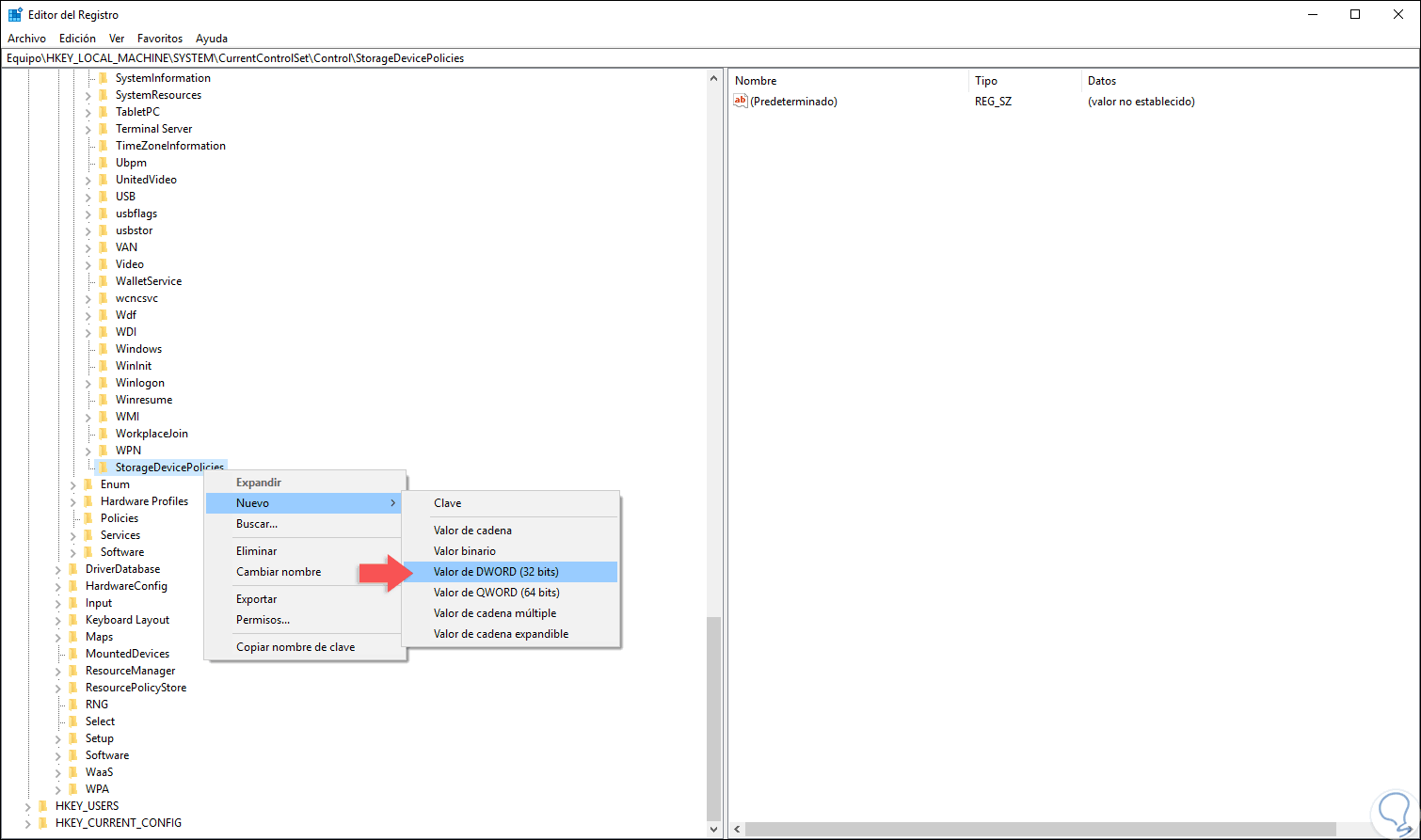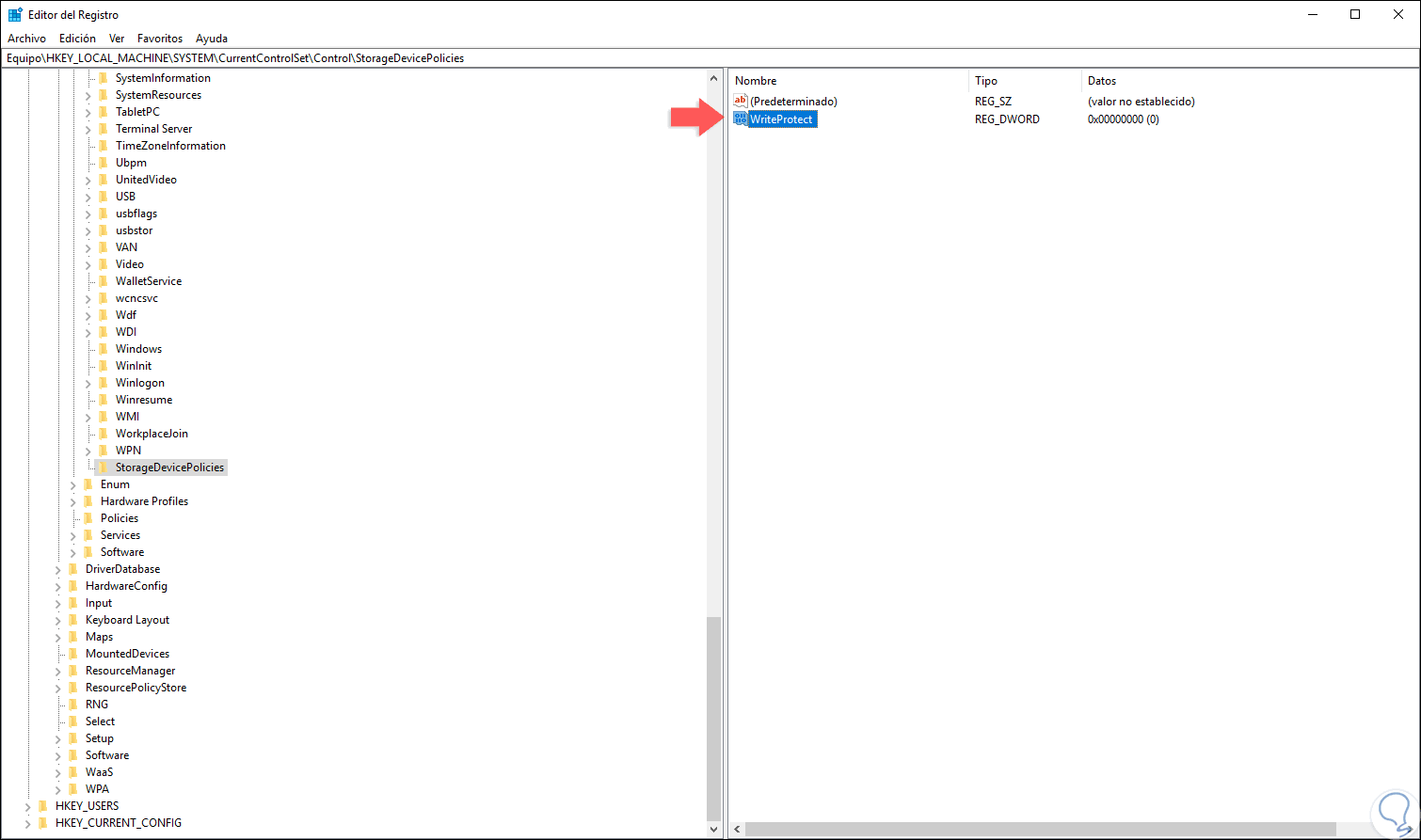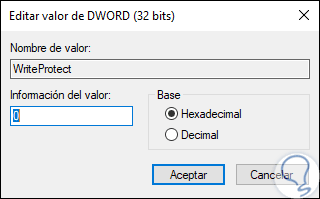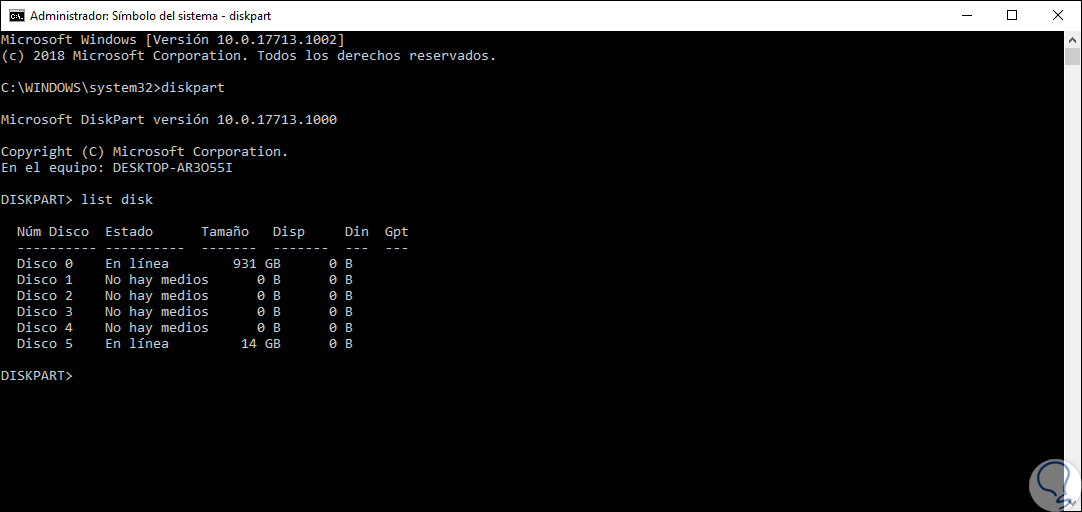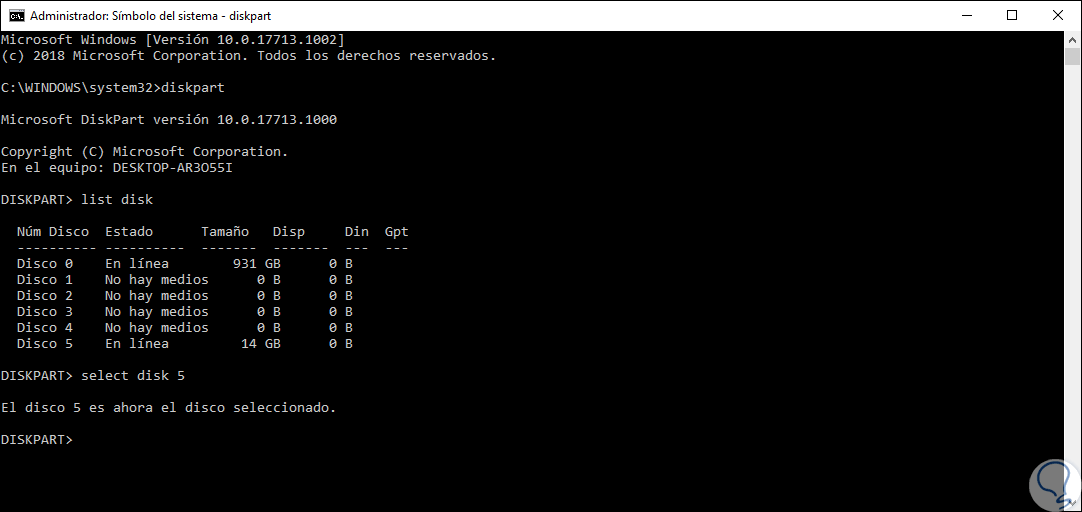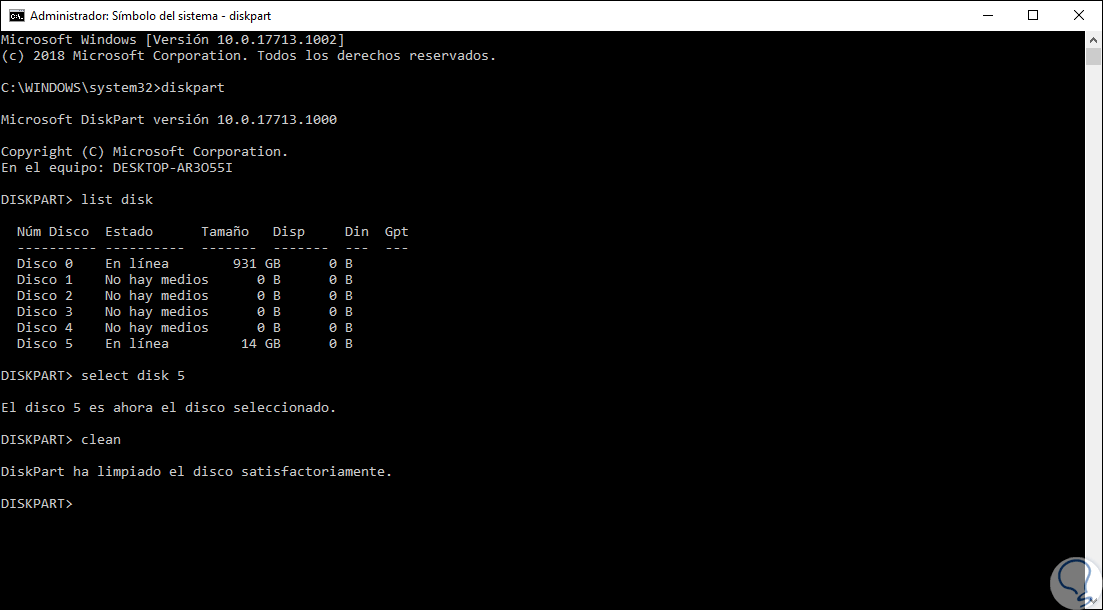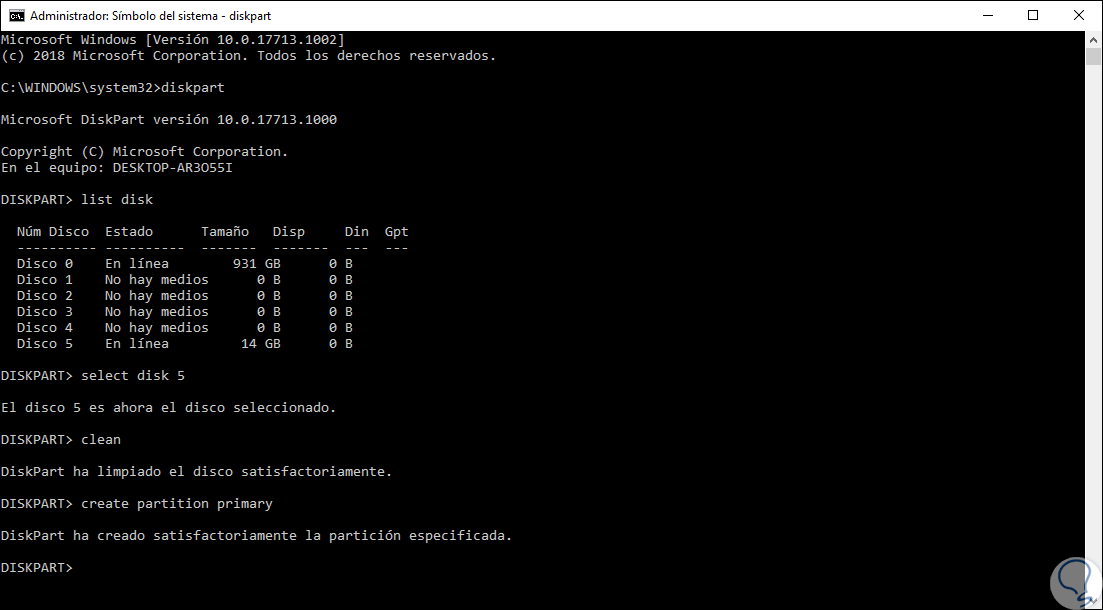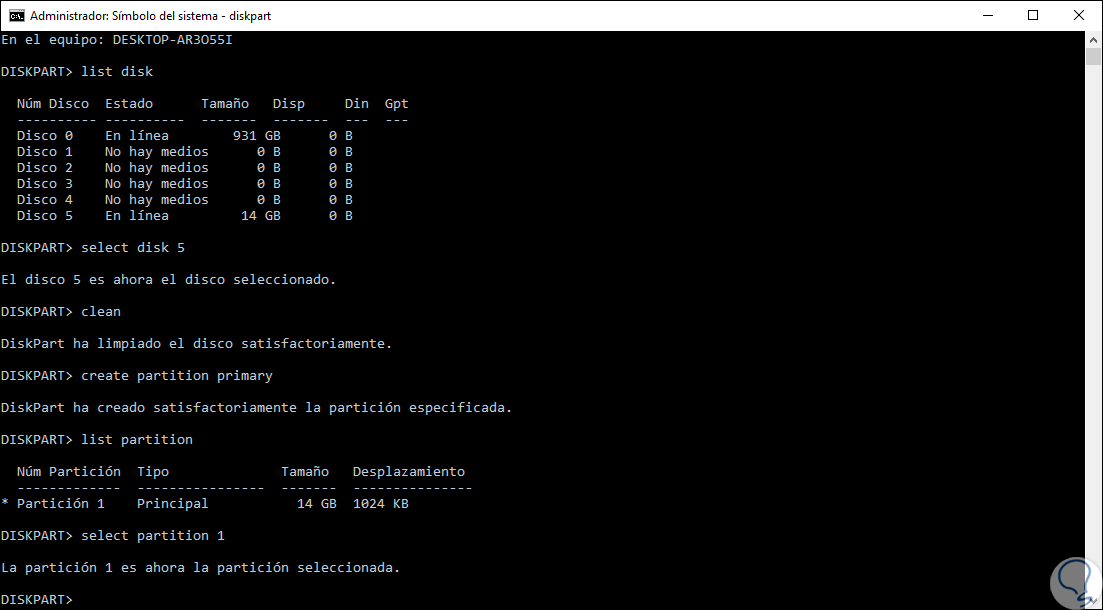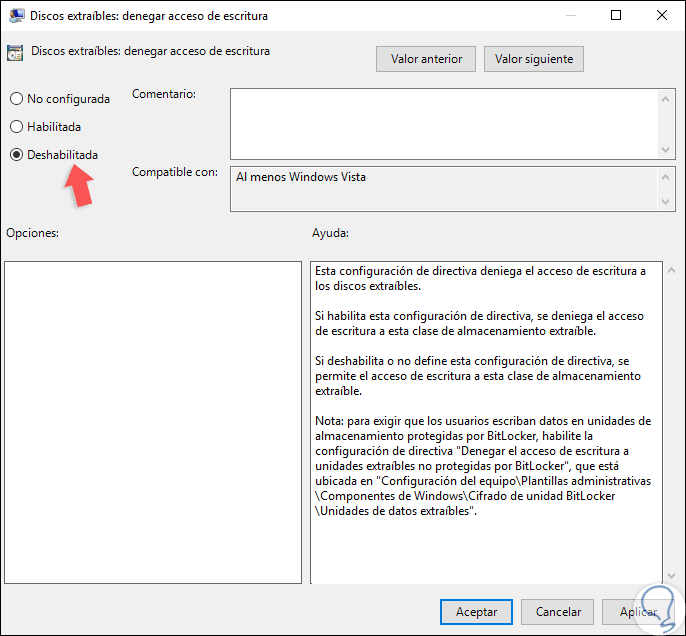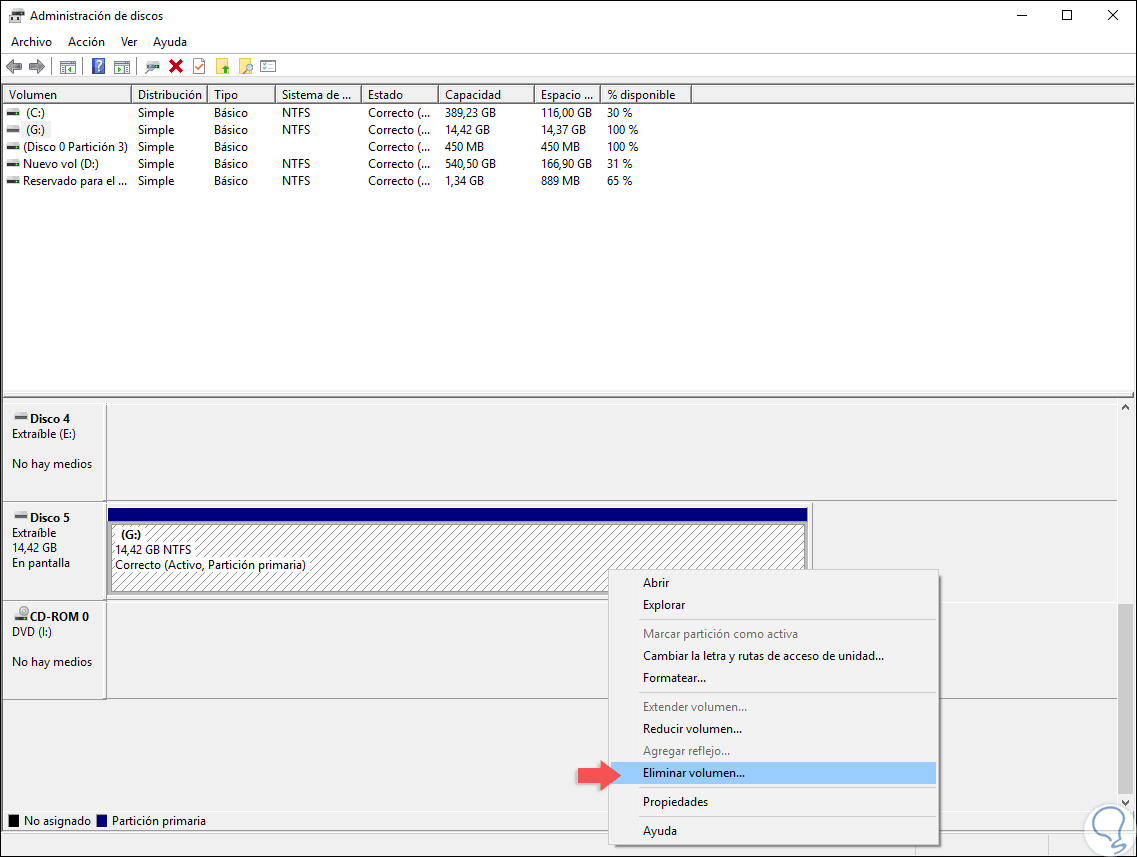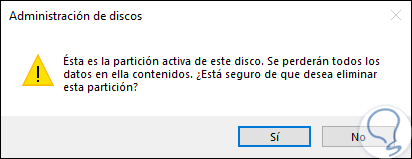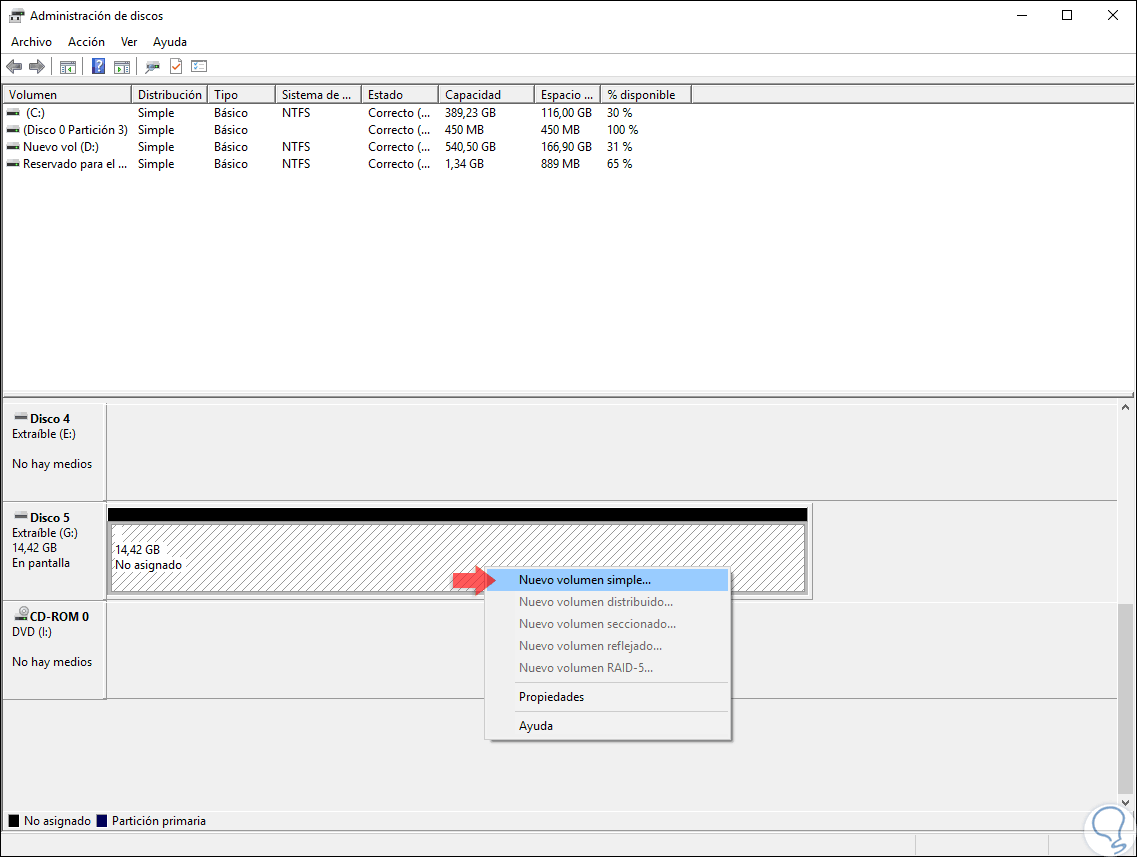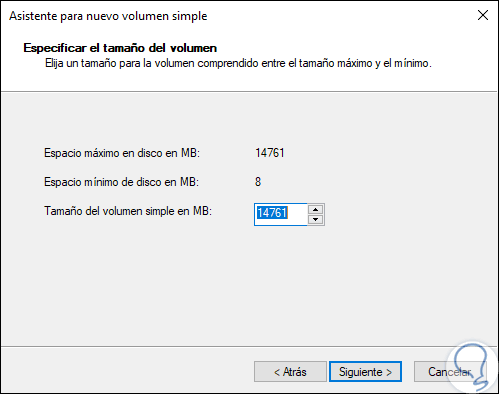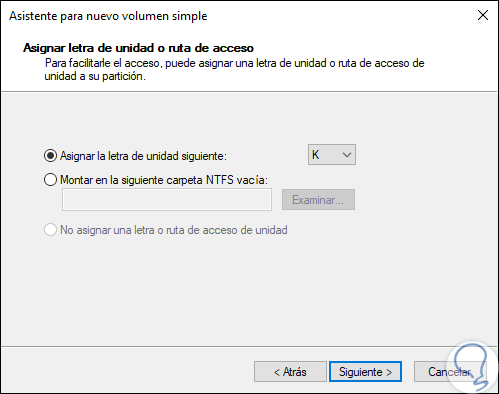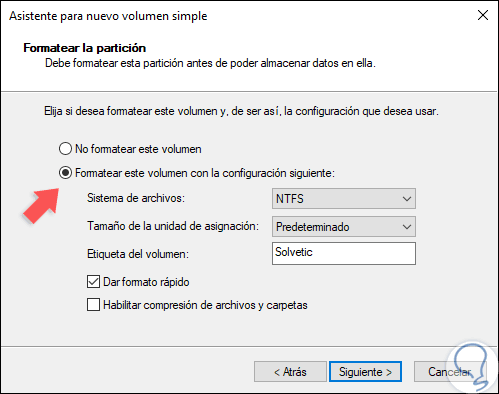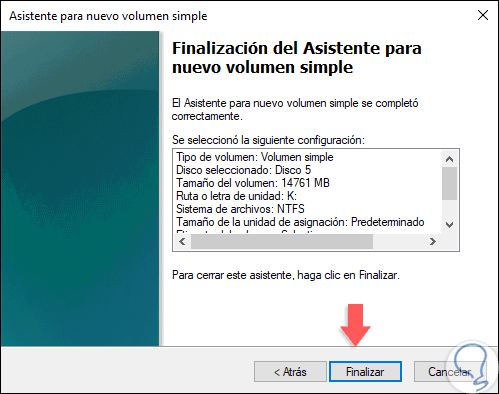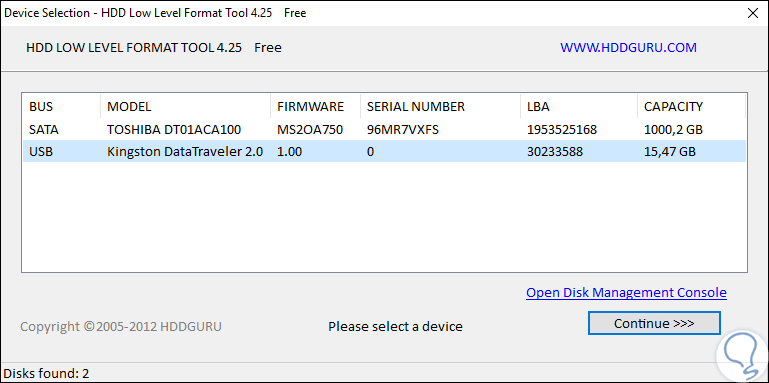El uso actual de los dispositivos USB o tarjetas SD ha crecido de manera vertiginosa y es por ello que hoy podemos ver cómo es posible instalar sistemas operativos desde medios USB y transportar miles de archivos en tarjetas SD entre diferentes dispositivos. Esto se traduce en portabilidad, eficiencia y ahorro de tiempo. Ahora, la mayoría de estos dispositivos de almacenamiento USB cuentan, de forma integrada con una pestaña de protección contra escritura mediante la cual es posible proteger el dispositivo contra escritura accidental o adición de elementos no autorizados.
El problema radica en que en ocasiones veremos el mensaje “Disco protegido contra escritura” sin causa aparente lo cual se traduce finalmente en la imposibilidad de acceder a dicho dispositivo y usarlo para la tarea que vayamos a ejecutar. Este error puede ser nuestro enemigo cuando necesitamos con urgencia entrar a la información de una memoria externa y nos la encontramos protegida contra escritura, si no sabemos cómo desactivarlo llegaremos a desesperarnos.
Hoy Solvetic trae una serie de soluciones integrales gracias a las cuales recuperaremos el óptimo estado de nuestro dispositivo USB y estará listo para usarse sin ningún problema.
1Quitar protección contra escritura usando el Editor de registros Windows 10
Antes de iniciar con este proceso, se recomienda crear una copia de seguridad o un punto de restauración ya que un registro mal administrado puede dar como resultado un error general en el sistema.
Para acceder al editor de registros usaremos la combinación de teclas siguiente y ejecutamos el comando regedit:
+ R
regedit
Pulsamos en Aceptar o Enter y en la ventana desplegada iremos a la siguiente ruta:
HKEY_LOCAL_MACHINE\SYSTEM\CurrentControlSet\Control
Allí será necesario crear una nueva clave dando clic derecho sobre la carpeta “Control” y seleccionando la opción “Nuevo / Clave”:
Esta nueva clave será llamada “StorageDevicePolicies” y ahora daremos clic derecho sobre esta clave creada y seleccionamos la ruta “Nuevo / Valor de DWORD (32 bits)”:
Este nuevo valor DWORD será llamado “WriteProtect”:
Daremos doble clic sobre dicho valor y en el campo “Información del valor” establecemos el valor 0 en la base Hexadecimal. Pulsamos en Aceptar para aplicar los cambios y podemos salir del editor de registros.
2Quitar protección contra escritura usando Diskpart Windows 10
Diskpart es una utilidad de línea de comandos de los sistemas operativos Microsoft mediante la cual se da la posibilidad de trabajar de forma centralizada sobre cada una de las unidades de almacenamiento disponibles.
Para hacer uso de esta opción, accedemos al símbolo del sistema como administradores y allí ejecutamos el comando diskpart y una vez accedamos a ella ejecutamos la línea “list disk” con el fin de observar cada una de las unidades de disco en Windows 10:
En este caso la unidad USB con fallas esta etiquetada como “Disco 5”, para seleccionar este disco usaremos la siguiente línea:
select disk 5
Confirmamos que el disco ha sido seleccionado, ahora, vamos a ejecutar el comando "clean" para formatear la unidad:
El siguiente paso que dar será crear una nueva partición en dicho dispositivo USB ejecutando la siguiente línea:
create partition primary
Podemos usar el comando “list partition” para verificar que se haya creado la partición y una vez confirmada la seleccionamos ejecutando:
select partition 1
Procedemos a activar esta partición ejecutando el comando active y finalmente aplicamos el sistema de archivos NTFS ejecutando. Esperamos que el proceso culmine para contar con el acceso al medio USB de la forma correcta.
format fs=ntfs
3Quitar protección contra escritura usando el Editor de políticas de grupo Windows 10
Esta opción solo está disponible para las ediciones Pro, Education y Enterprise de Windows 10.
Para hacer uso de esta opción, usaremos la combinación de teclas siguientes y ejecutamos el comando “gpedit.msc”:
+ R
Pulsamos Enter o Aceptar para acceder y en el editor desplegado iremos a la siguiente ruta:
- Configuración del equipo
- Plantillas administrativas
- Sistema
- Acceso de almacenamiento extraíble
Allí ubicaremos la política llamada “Discos extraíbles: denegar acceso de escritura”:
Daremos doble clic sobre esta política y en la nueva ventana activamos la casilla “Deshabilitada”. Pulsamos en Aplicar y Aceptar para guardar los cambios.
4Quitar protección contra escritura usando el Administrador de discos Windows 10
Esta es una opción mediante la cual se obtiene control total de los dispositivos de almacenamiento del equipo, para acceder a este Administrador de discos de Windows 10 podemos usar alguna de las siguientes opciones:
En el administrador de discos ubicaremos la unidad con el error y daremos clic derecho sobre ella y seleccionamos la opción “Eliminar volumen”:
Será desplegado el siguiente mensaje:
Pulsamos en Si para confirmar la acción y ahora daremos de nuevo clic derecho sobre la unidad y seleccionamos la opción “Nuevo volumen simple”:
Se desplegará el siguiente asistente donde definimos en primer lugar el tamaño a usar:
Luego definimos la letra a asignar a la unidad:
Posteriormente definimos el sistema de archivos a usar, nombre a asignar y activar la casilla “Dar formato rápido”:
Pulsamos en Siguiente y veremos un resumen de la acción a llevar a cabo. Pulsamos en Finalizar para completar la acción.
5Quitar protección contra escritura usando aplicaciones de terceros Windows 10
No menos importante son las aplicaciones de terceros las cuales ofrece interfaces intuitivas para ejecutar dicha acción de la forma más practica posible. Algunas opciones a usar son:
Cuenta con una versión gratuita y una de pago las cuales están disponibles en el siguiente enlace:
Con alguno de los métodos indicados recuperaremos el óptimo funcionamiento de nuestros dispositivos USB o SD en Windows 10.