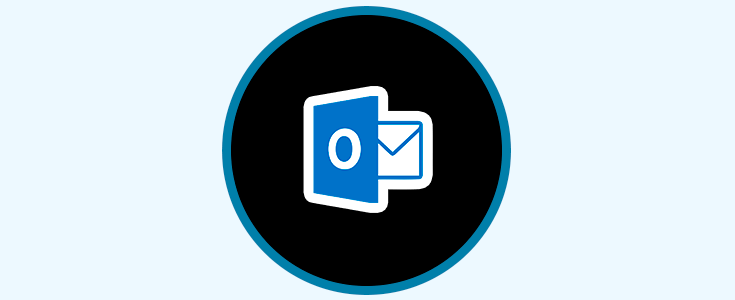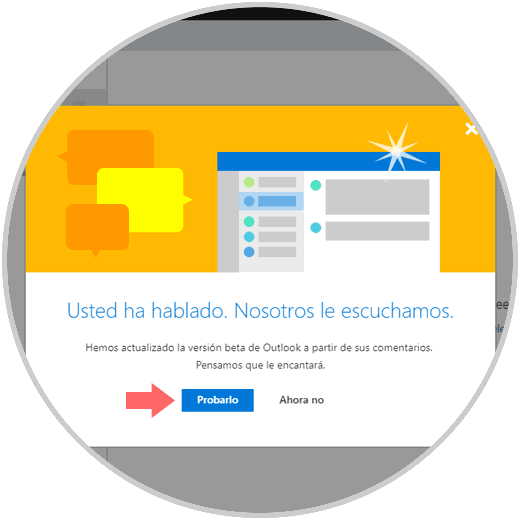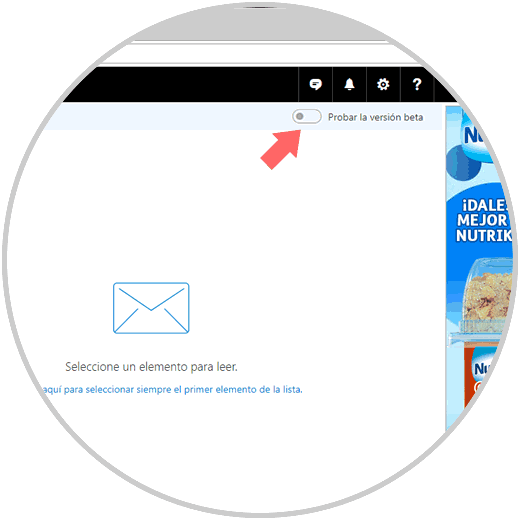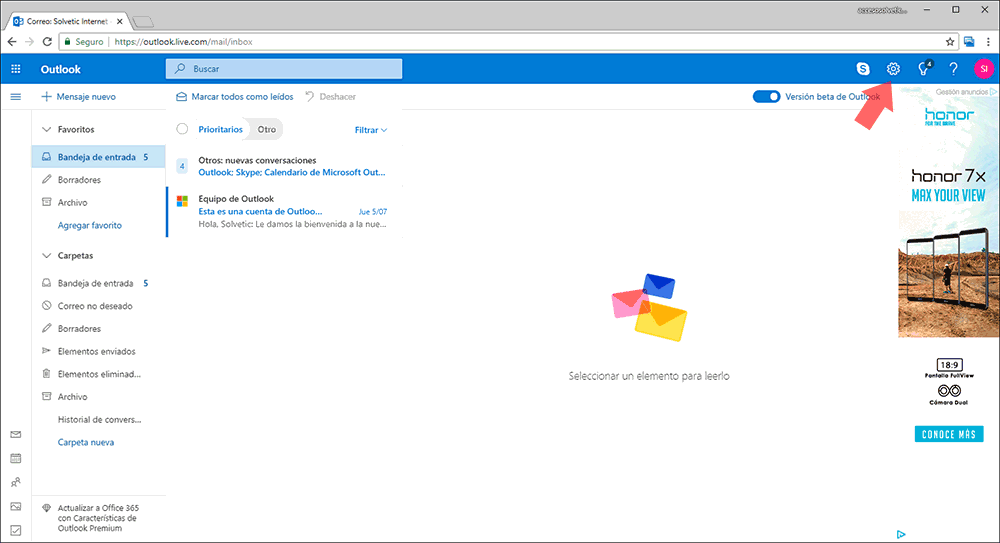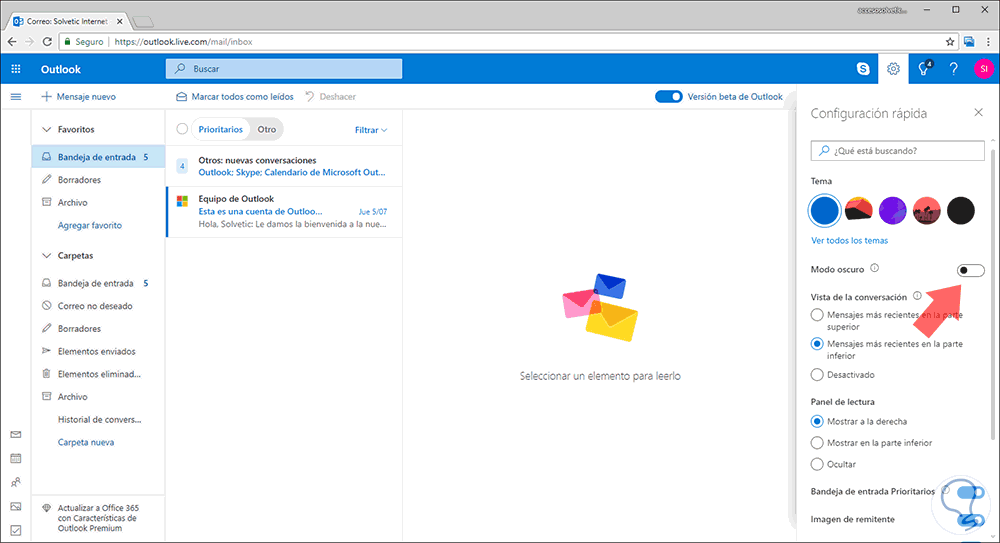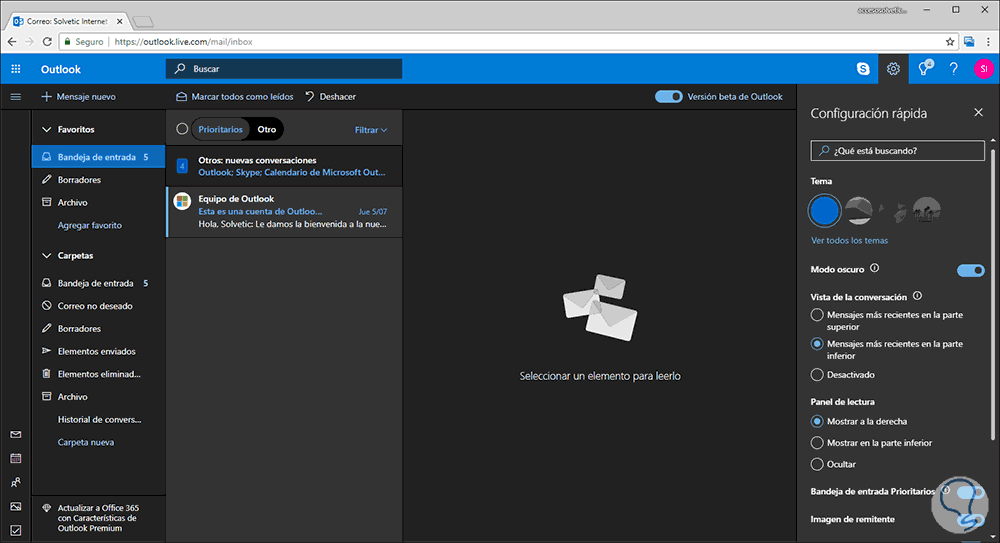Los sistemas operativos actuales y muchas aplicaciones están habilitando la funcionalidad de establecer el modo oscuro (Dark theme) en si mismas con el fin de mejorar el impacto visual de estas, pero con un propósito mayor que es mejorar la salud visual de nosotros como usuarios ya que un entorno oscuro evita el reflejo de tonos azules los cuales, al usar constantemente el equipo, afectan la salud visual y generan cansancio y fatiga visual.
El tema oscuro lo podemos ver tanto en los sistemas operativos como en diferentes plataformas como puede ser YouTube o Skype e incluso en los diferentes navegadores para que la experiencia de búsqueda resulte más satisfactoria en el caso de que tengamos la vista cansada o sea de noche por ejemplo.
Outlook es la aplicación de mail instalada en el paquete Office la cual ofrece la posibilidad de gestionar los correos a través de este gestor a todos aquellos usuarios de Office. Microsoft ha implementado el modo oscuro para su plataforma de correo Outlook y podemos ver como con las nuevas ediciones de Windows 10 se está habilitando este modo tanto para el propio sistema operativo como para muchas de sus aplicaciones integradas.
Solvetic explicará la forma cómo podemos habilitar dicho modo en Outlook a través del navegador.
Para tener acceso al modo oscuro de Outlook, será necesario hacer uso de la versión Beta de Outlook.com, para ello accedemos a nuestra cuenta en el siguiente enlace:
Allí, en algunos casos veremos la siguiente ventana:
Allí pulsamos en el botón Probarlo para acceder a dicho modo o, si no se despliega esta opción, veremos en el costado superior derecho la opción Probar la versión beta:
Allí pulsamos en este interruptor para habilitar dicha versión beta de Outlook la cual tiene el siguiente aspecto:
Allí, pulsamos sobre el icono de engranaje, Configuración, y serán desplegadas las siguientes opciones:
Para activar el modo oscuro basta con pulsar en el interruptor Modo oscuro el cual, como vemos, por defecto esta deshabilitado, al pulsar allí este será el aspecto de Outlook:
Podemos ver el impacto visual que dicho tema da a el entorno de Outlook.
Esta versión beta esta en uso desde el mes de agosto y Microsoft está en proceso de introducir nuevos diseños y características para la plataforma de correo en sí, así como las secciones Calendario y Contactos para tener un alcance mucho más global.
Será cuestión de tiempo para que veamos todos los cambios y mejoras que Microsoft esta desarrollando para Outlook y así tener un aspecto mucho mas global de estos cambios.