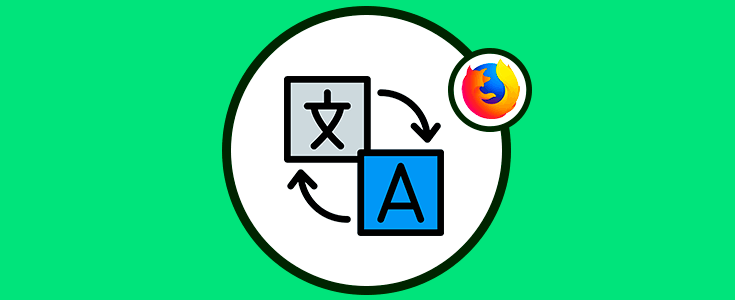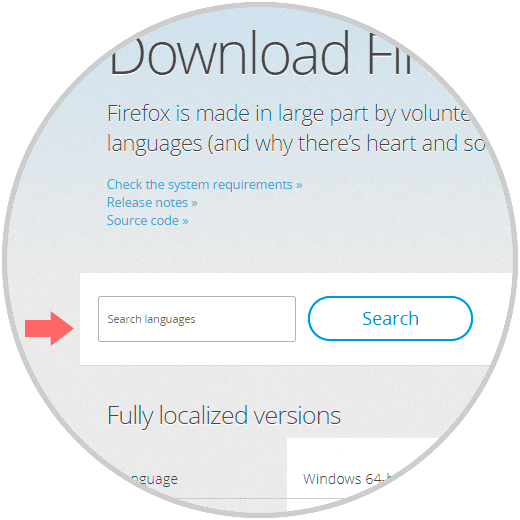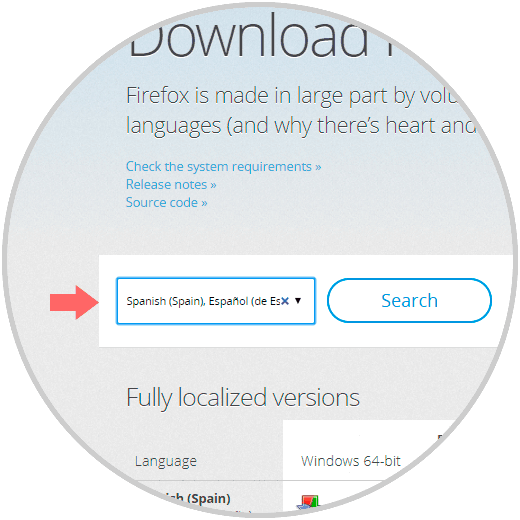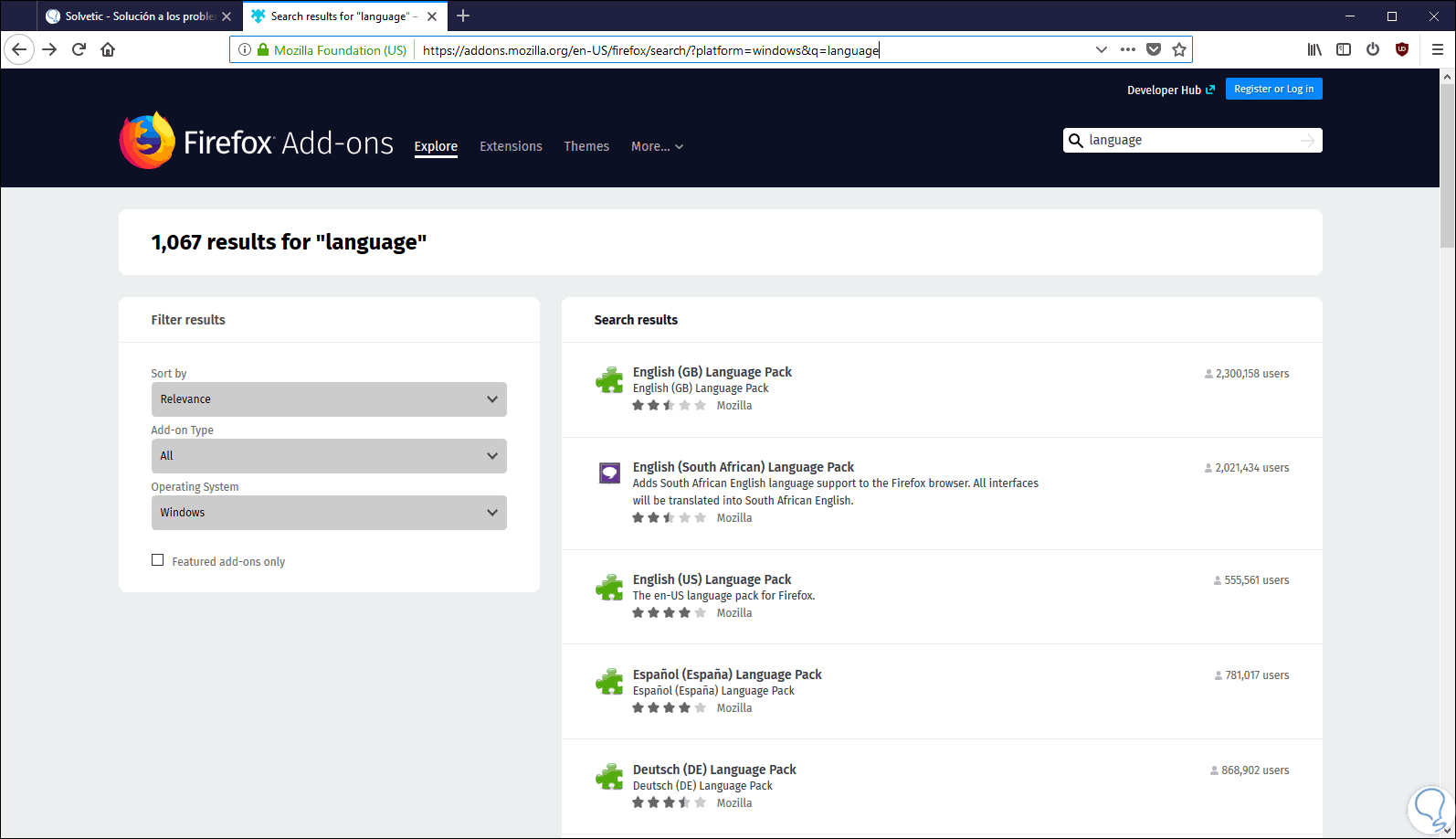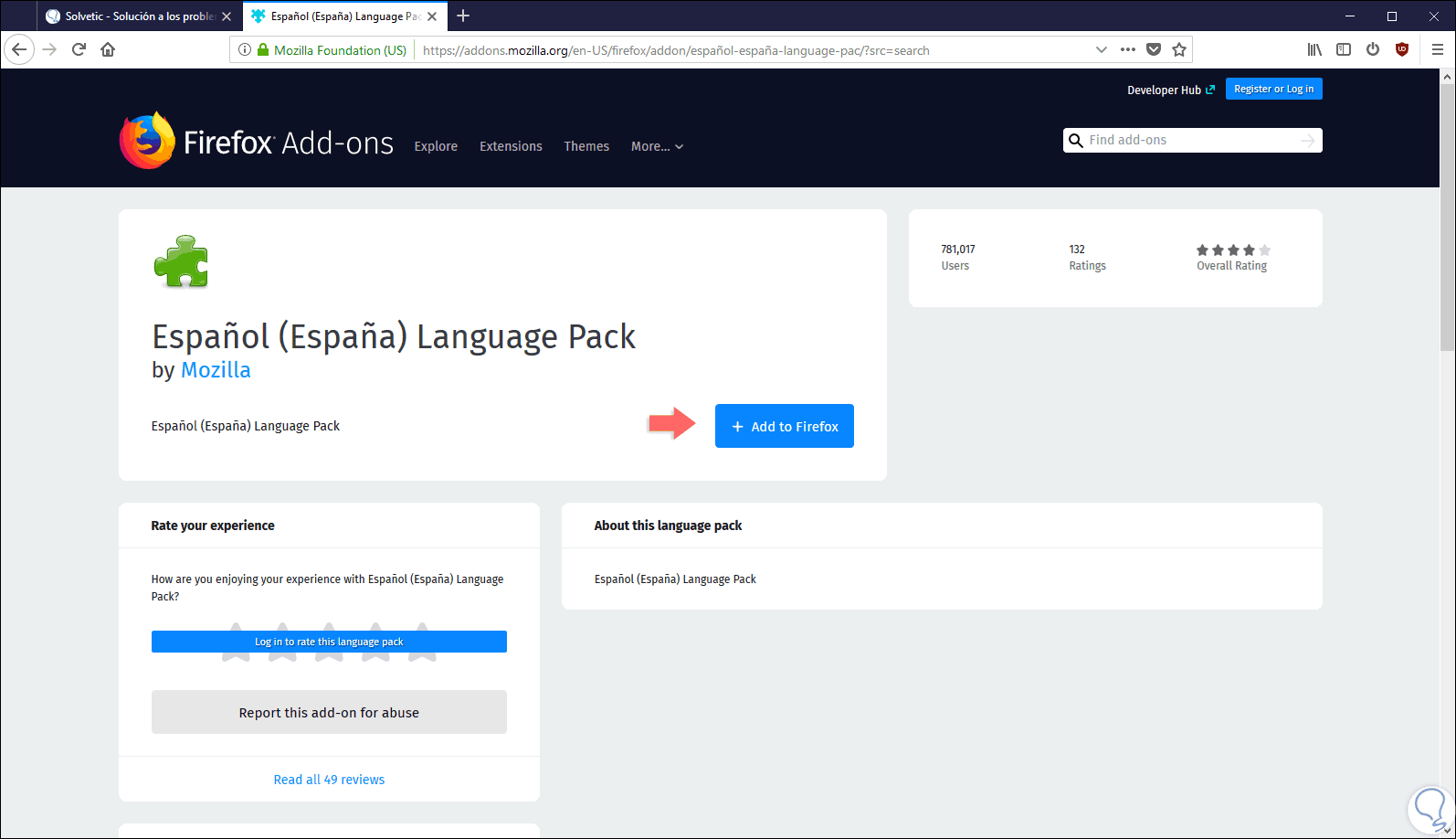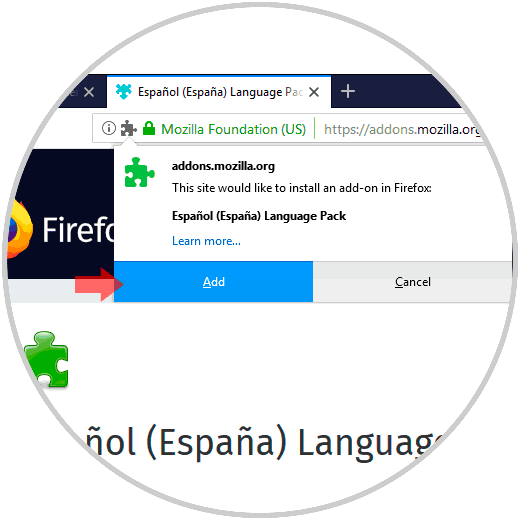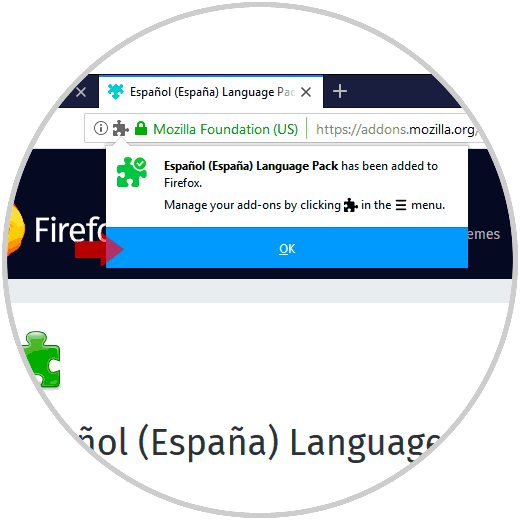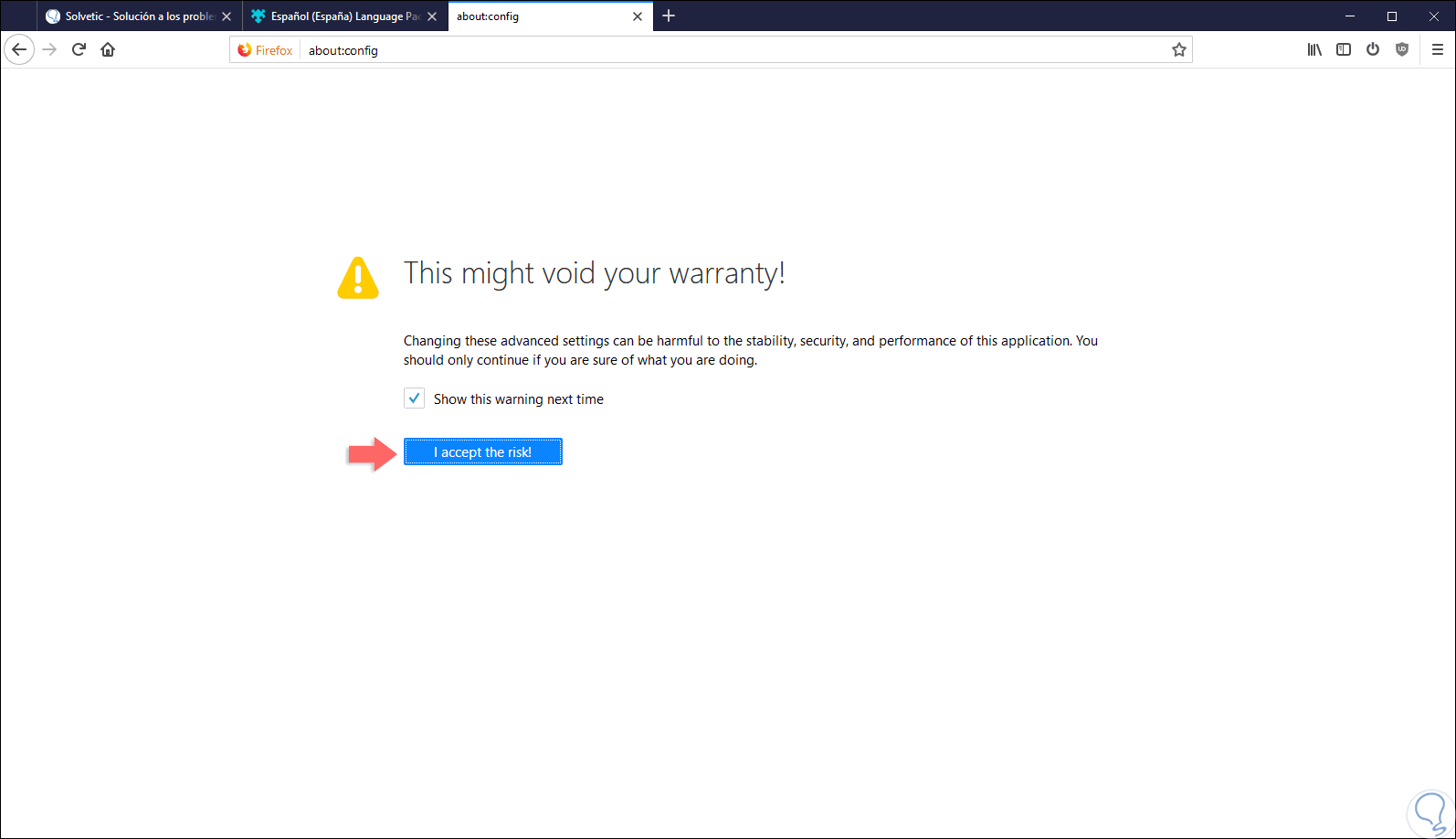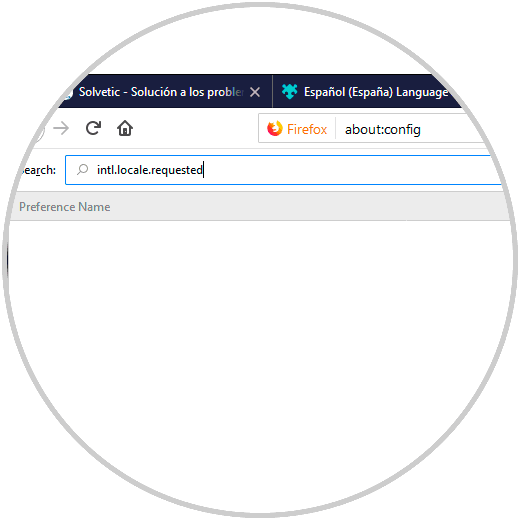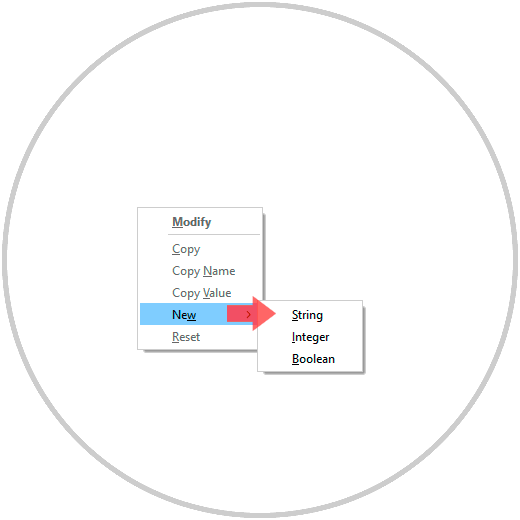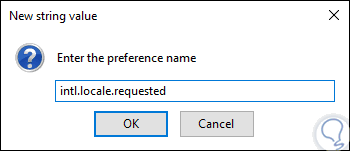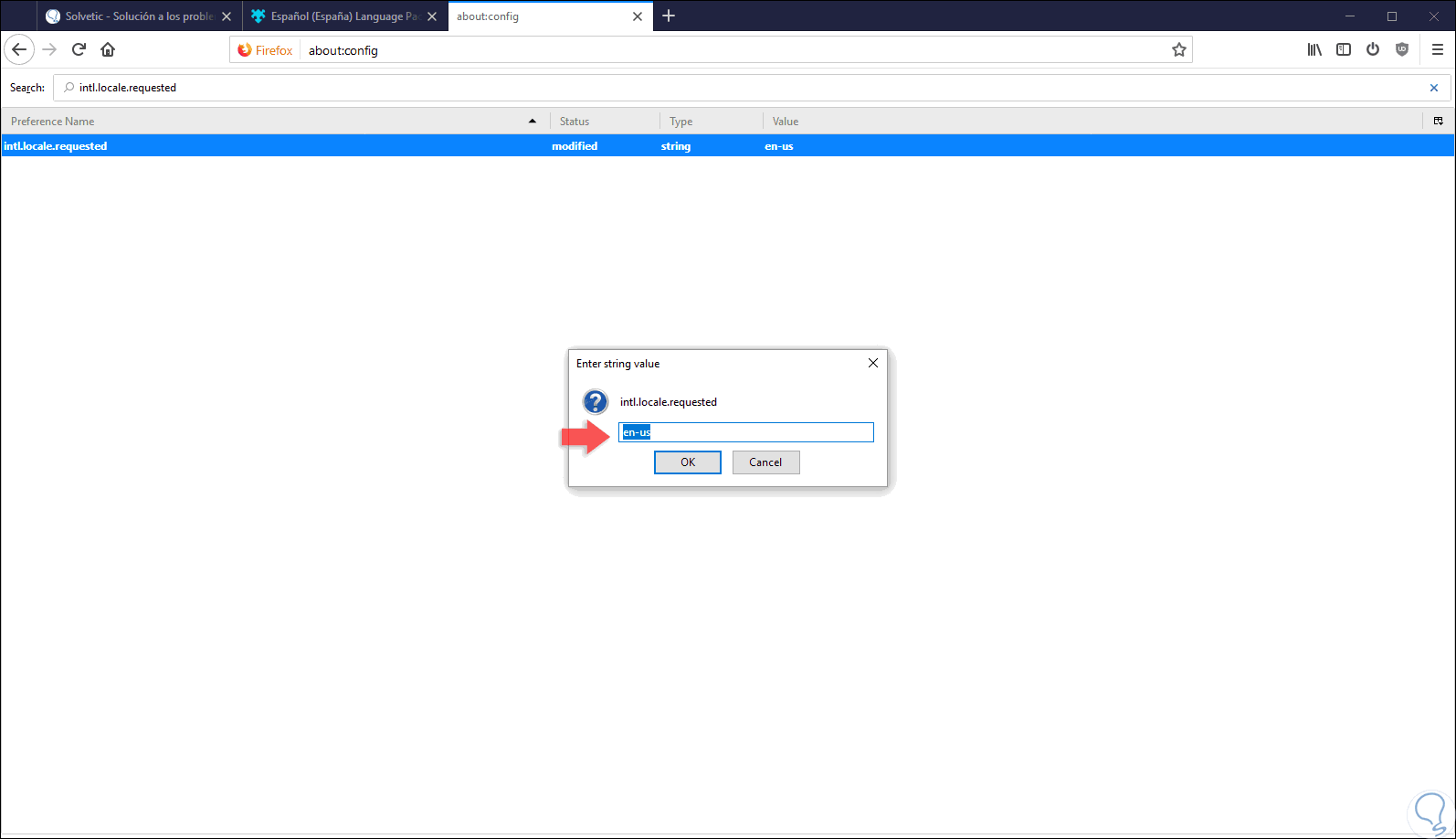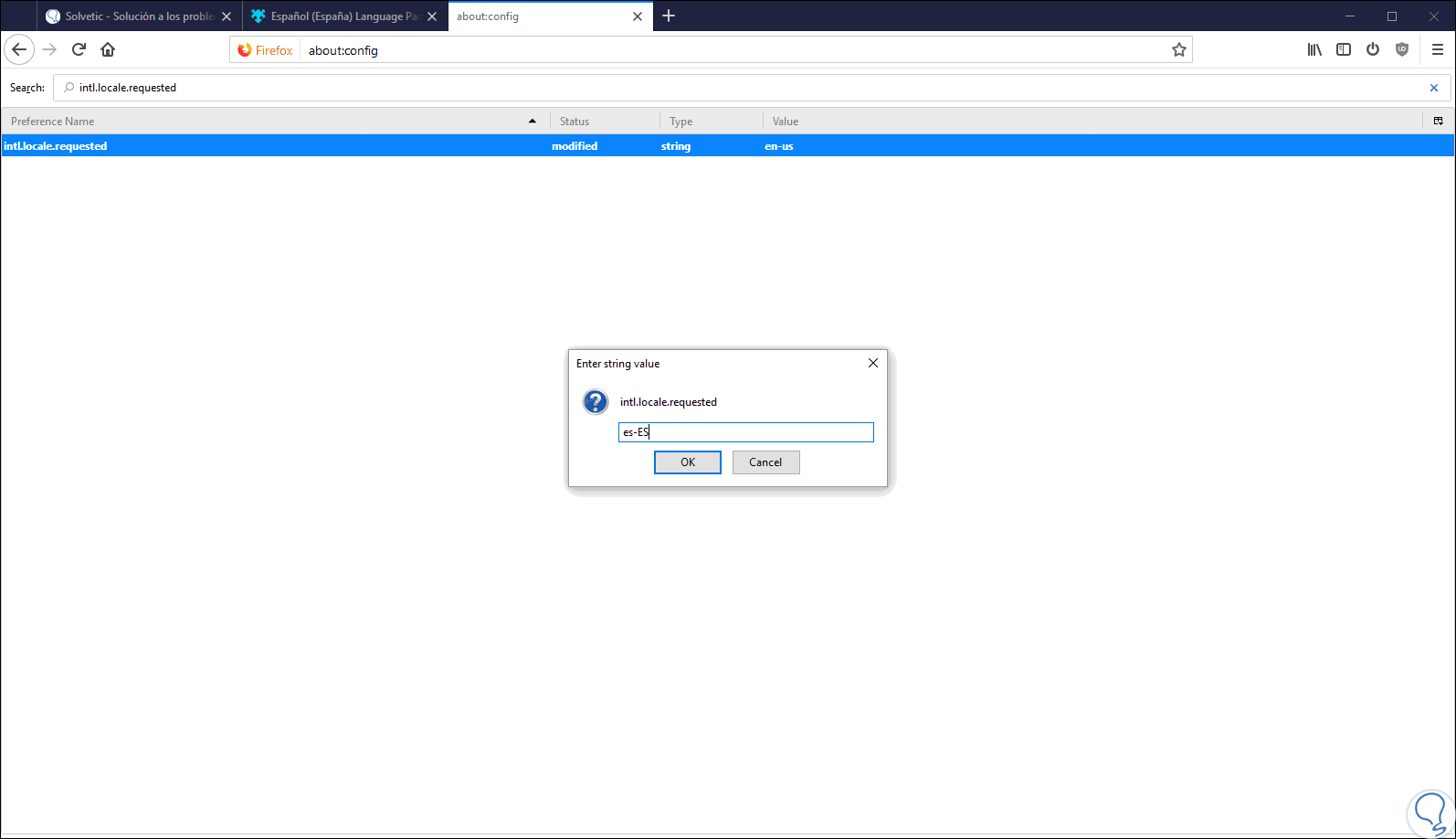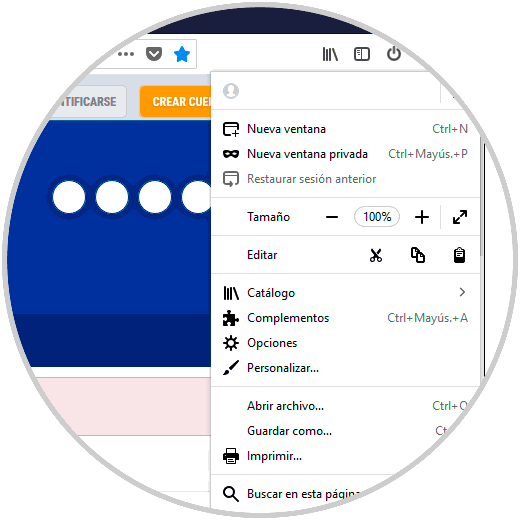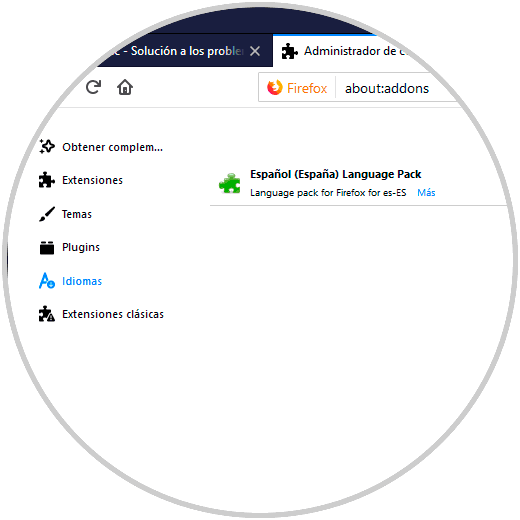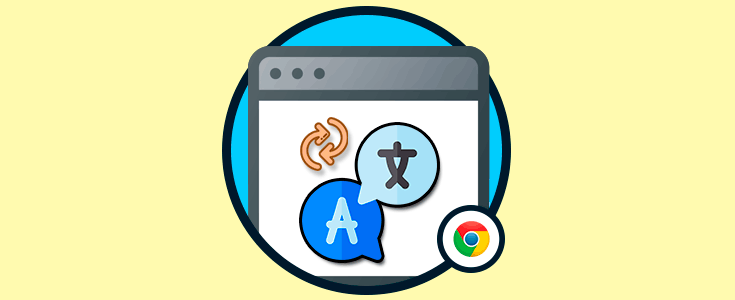Mozilla ha desarrollado Firefox Quantum con el fin de competir cara a cara, o mejor sitio a sitio, con plataformas como Google Chrome y por ello se han añadido mejoras significativas especialmente en todo lo relacionado con la velocidad y estabilidad del navegador, pero una de sus tantas características es que está disponible en más de 80 idiomas y soporta arquitecturas tanto de 32 y 64 bits. Justamente al estar disponible en esta variedad de idiomas, muchas veces por defecto cuando descargamos Firefox Quantum esta estará disponible en inglés y muchos usuarios no tienen la habilidad de usar el navegador en este idioma y de esta forma lo más recomendable es realizar los ajustes necesarios del sistema para que este en el idioma que deseamos.
Tener diferentes disponibles en Firefox es positivo para no tener problemas de usabilidad cuando el ordenador cambia de usuario o simplemente se cambia la localización. No todos los usuarios se sienten cómodos con la lengua de su navegador y por eso es útil conocer la forma de modificarlo. Firefox Quantum está disponible para plataformas Windows, macOS o Linux y hoy Solvetic explicará cómo cambiar el idioma de Quantum al idioma deseado. Si eres de los que usas diferentes navegadores te proponemos también cómo cambiarle el idioma a Google Chrome:
1Descargar la versión correcta de Firefox Quantum
Esta es la opción más básica y práctica ya que basta con ir al siguiente enlace oficial de Quantum donde están disponibles todos los idiomas del navegador:
Allí podremos desplazarnos por todas las opciones disponibles o bien podemos pulsar en el campo “Search languages” y allí seleccionar el idioma deseado el cual será desplegado para todas las plataformas y arquitecturas disponibles.
Una vez descarguemos el archivo instalador de Firefox, procedemos a ejecutarlo y seguir las instrucciones del asistente de instalación el cual detectara la instalación actual de Quantum y procede a actualizar el idioma sin que se vea afectada ninguna de sus configuraciones como marcadores, favoritos o inicios de sesión.
2Descargar un paquete de idioma para la interfaz de usuario de Firefox Quantum
Esta es otra de las opciones disponibles si no deseamos descargar de nuevo todo el instalador de Firefox Quantum, en este caso será necesario descargar, instalar y habilitar un paquete de idioma para el navegador Firefox Quantum.
Para realizar este método, accedemos a Firefox Quantum e iremos al siguiente enlace:
En el costado lateral ubicaremos el idioma deseado y damos clic sobre, será desplegado lo siguiente:
Pulsamos en el botón “Add to Firefox” y se desplegara el siguiente mensaje:
Pulsamos en el botón “Add” para añadir este paquete de lenguaje y se confirma que el paquete ha sido añadido de forma correcta:
Pulsamos en el botón “Ok” para confirmar la acción. Ahora, abrimos una nueva pestaña e ingresamos lo siguiente:
about:config
Se desplegará la siguiente advertencia:
Pulsamos en el botón “I accept the risk!”, este es un mensaje de seguridad ya que alguna mala configuración de un parámetro en Firefox Quantum puede desencadenar en un error general. En la ventana que será desplegada ingresamos lo siguiente en el campo de búsqueda en la parte superior:
intl.locale.requested
En algunas situaciones se puede presentar lo siguiente:
El parámetro requerido no está disponible, en este caso vamos a llevar a cabo el siguiente proceso. Damos clic derecho en algún lugar libre del navegador y seleccionamos, en este caso, “New” y veremos las siguientes opciones:
Las opciones a usar son:
- Cadena o String la cual es una secuencia de texto
- Entero o Integer el cual es un número
- Sí/no o Boolean el cual puede ser "true" o "false"
En este caso seleccionamos la opción “String” y en la ventana emergente ingresamos el valor anterior:
Pulsamos en Ok para aplicar los cambios y ahora veremos que está disponible esta opción en la configuración de Quantum y al dar doble clic sobre ella se despliega la siguiente ventana donde se especifica el código actual del idioma:
Allí procedemos a borrar este valor y añadir el código del lenguaje seleccionado, el cual es en este caso es-ES:
Pulsamos en OK para aplicar los cambios. Para conocer en detalle todos los códigos de idioma disponibles podemos ir al siguiente enlace oficial de Mozilla:
Procedemos a reiniciar Firefox Quantum y veremos que el idioma actual es el que hemos definido anteriormente:
Para administrar los paquetes de idiomas en Quantum, pulsamos sobre el menú y seleccionamos “Complementos”, en la ventana desplegada vamos a la sección “Idiomas” donde veremos lo siguiente. Allí podremos desactivarlo o eliminarlo según sea el caso.
De este modo será posible cambiar el idioma de Firefox Quantum según sea requerido de forma práctica.