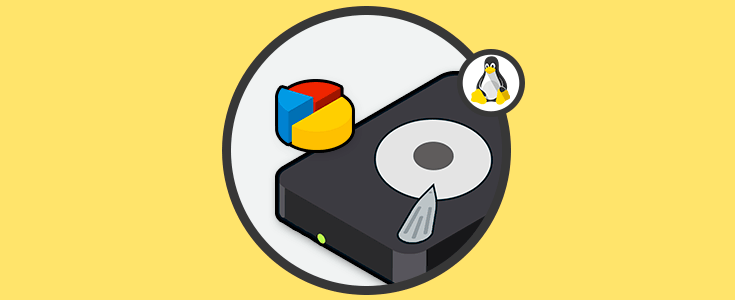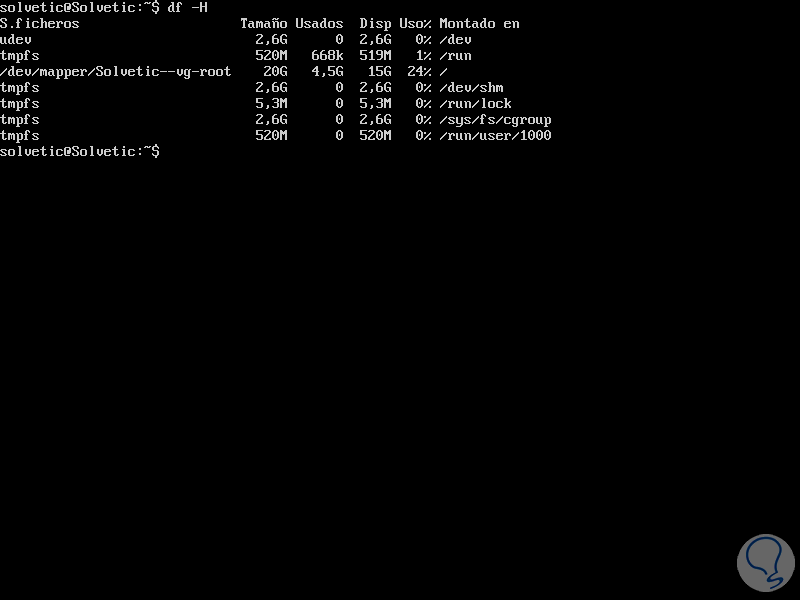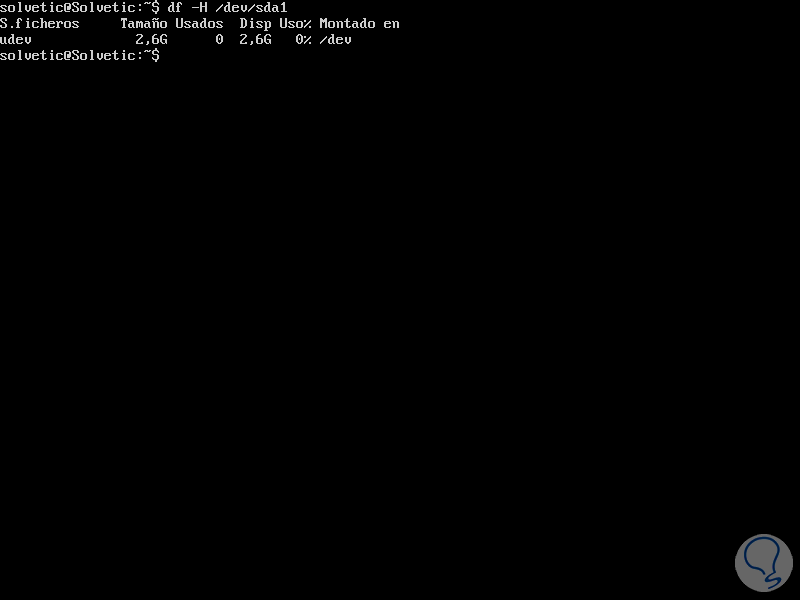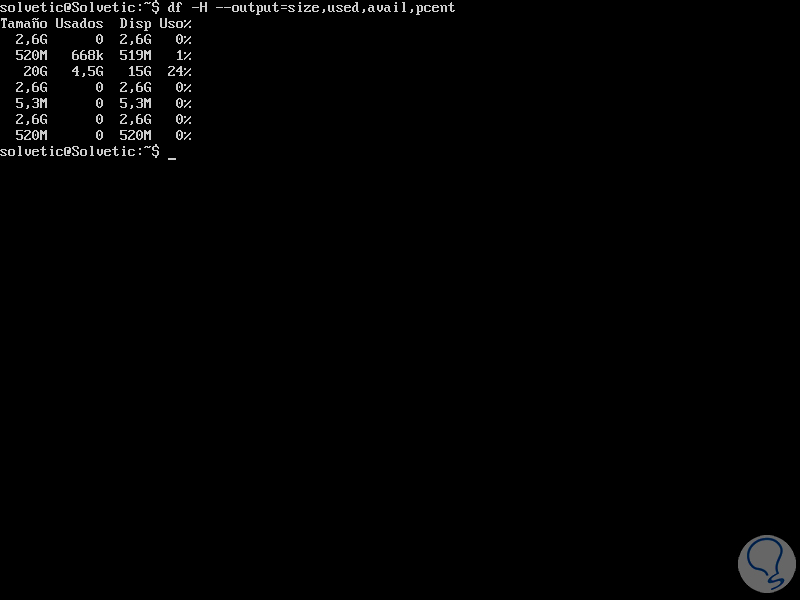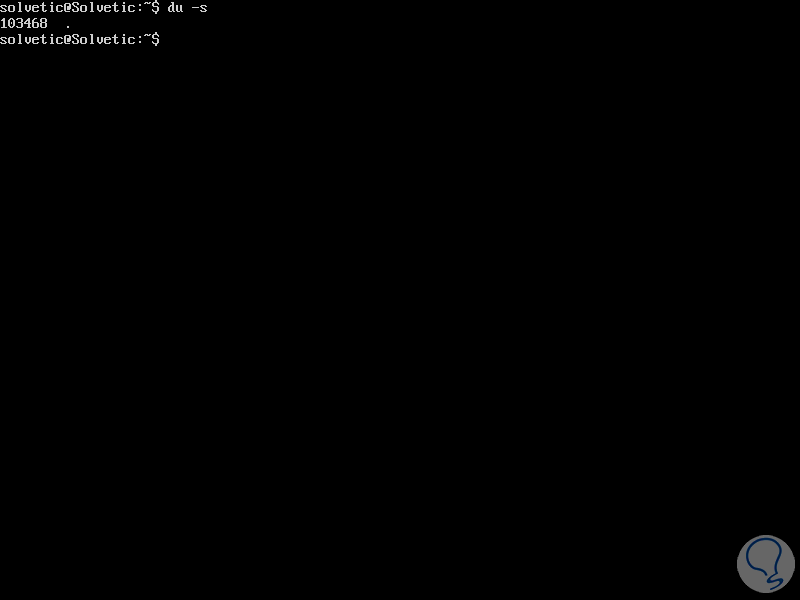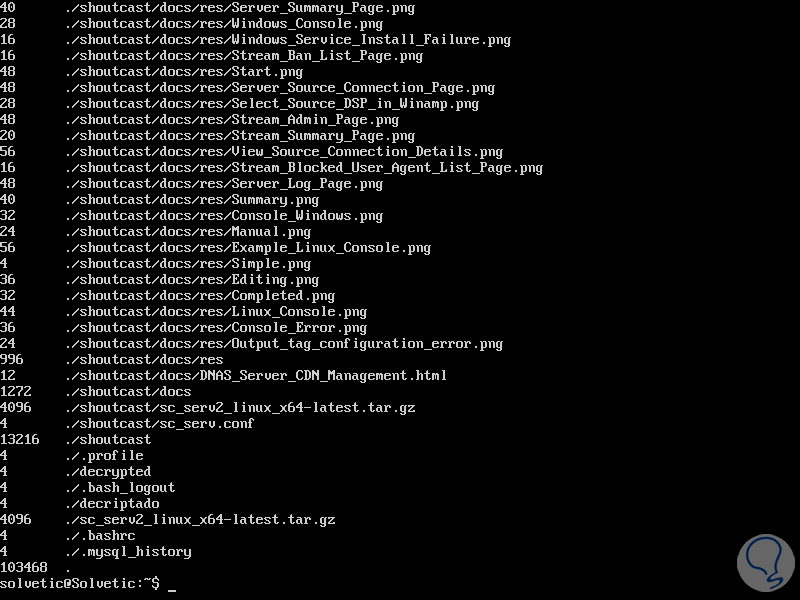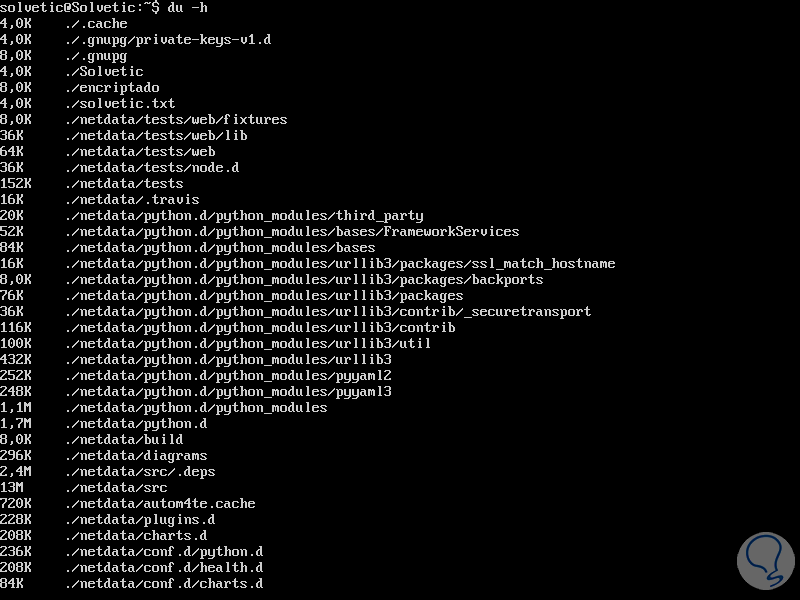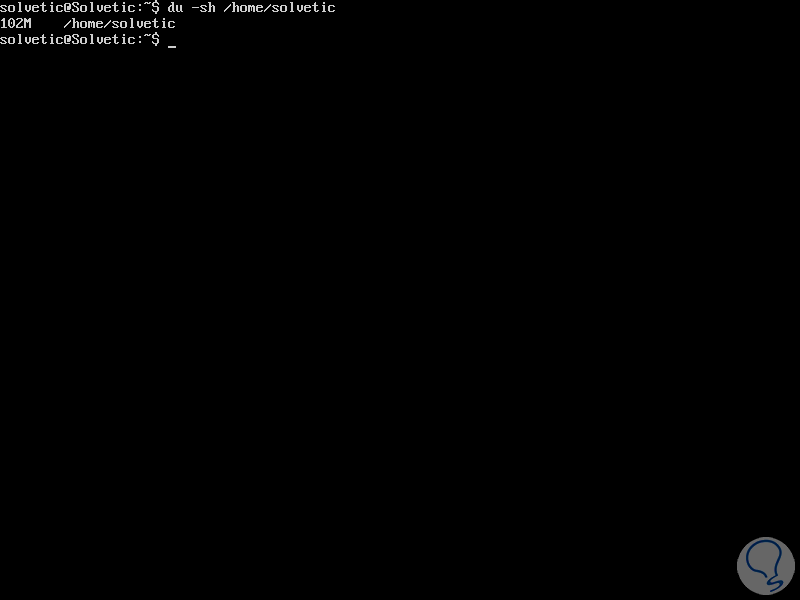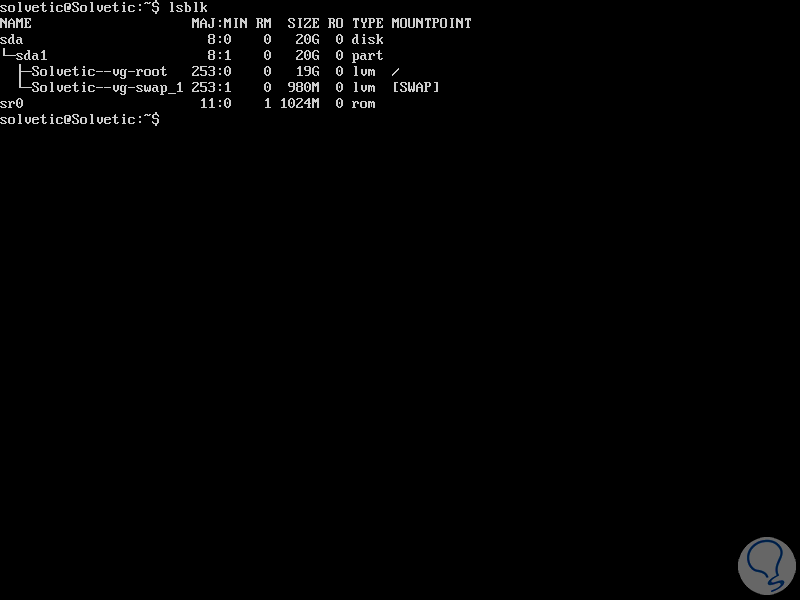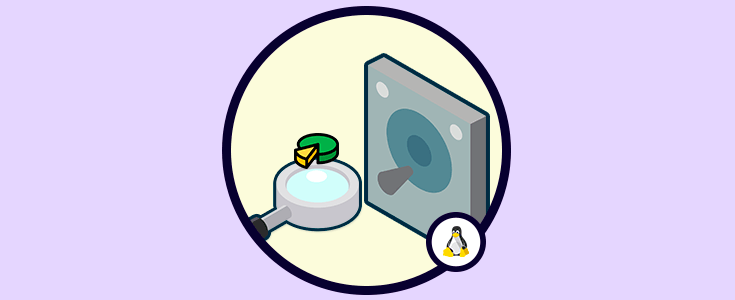El disco duro es uno de los elementos de hardware más esenciales en cualquier tipo de equipo y con cualquier sistema operativo usado ya que sin el sería imposible usar el sistema operativo base. Hoy en día existen muchas tecnologías a nivel de disco duro, contamos con los nuevos discos de estado solido los cuales nos ofrece una velocidad de arranque y apagado única, mejores prestaciones de seguridad, pero su fallo, critica en muchos casos, es el tema del almacenamiento puesto que estos discos duros están en presentaciones de 128 o 256 GB las cuales, en un mundo digital como hoy, son realmente escasas.
Un tema que a veces pasamos por alto al usar un equipo es justamente el tema del espacio, instalamos aplicaciones y programas, descargamos juegos, música o películas, creamos copias de seguridad y poco a poco el espacio se va reduciendo drásticamente y contar con un disco duro sin espacio de almacenamiento da resultado algunos errores como:
- Apagados o bloqueos repentinos del disco
- Imposibilidad de acceder a la información alojada en el disco duro
- Fallos de lectura o escritura en los archivos
- Reinicios tanto del sistema como de las aplicaciones sin razón
Por ello es ideal y fundamental el supervisar constantemente que espacio libre tiene nuestro disco duro para así tomar medidas de soporte como añadir nuevas unidades, liberar espacio, desinstalar aplicaciones, etc. Solvetic dará una serie de consejos sobre como verificar el espacio en tiempo real en Linux.
1. Cómo utilizar el comando DF en Linux
El comando DF se ha diseñado para desplegar información precisa sobre el espacio total, ocupado y libre en nuestro sistema operativo para así mejorar la administración de este. Para dar inicio al despliegue de la información vamos a ejecutar lo siguiente:
df -HEl parámetro -H permite que la información sea desplegada en formato legible. Podemos ver detalles específicos como tamaño, espacio usado y disponible, así como este valor en porcentaje.
En caso de que se despliegue una lista amplia de dispositivos, esta la opción de desplegar la información de un solo directorio o ruta en particular, por ejemplo:
df -H /dev/sda1
El comando DF dispone de un parámetro general llamado df output mediante el cual podremos especificar una serie de atributos a desplegar en el resultado, los atributos disponibles son:
Para usar esta opción ejecutaremos lo siguiente:
df -H --output=size,used,avail,pcent
Otras alternativas a usar con el comando DF son:
- Para conocer los inodes que quedan libres usaremos el comando df -i
- Para que el sistema despliegue los sistemas de ficheros, aunque éstos tengan cero bytes, ejecutamos -a o -all df -a o df -all
2. Cómo utilizar el comando DU en Linux
Otro de los comandos de Linux mas útiles para conocer todo lo relacionado con el almacenamiento es el comando DU (Disk Usage), el cual nos permite saber lo que pesan cada una de carpetas y ficheros en el sistema.
El uso básico del comando DU es:
duEste será el resultado generado:
Con el comando du básico, se muestra el espacio que ocupan todos los directorios a partir del directorio actual, allí se distribuye así:
- El numero de la primera columna es el espacio ocupado por el directorio y esta expresado en kb.
- En la segunda columna se indica la ruta de dicho espacio
du -s
Para conocer lo que ocupan los archivos además de los directorios usaremos la siguiente línea:
du -a
Si deseamos obtener los resultados en lenguaje humano o leíble, basta con ejecutar:
du -h
Podemos saber en detalle el peso de un directorio especifico, para ello usamos la siguiente sintaxis:
du -sh (Ruta)
Estos son dos de los comandos más útiles para saber en detalle el espacio en el disco duro, pero en Linux podremos usar algunos comandos adicionales como:
Para su instalación ejecutamos:
sudo apt install treeLas opciones de uso son:
- tree /directorio
- tree -h /directorio
- tree -dh /directorio
Con alguna de estas opciones será posible saber con exactitud el espacio libre y usado en Linux.