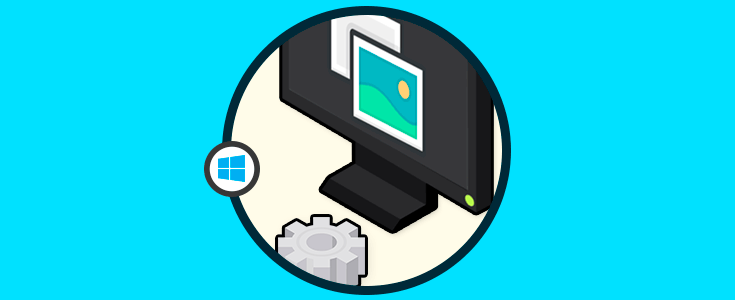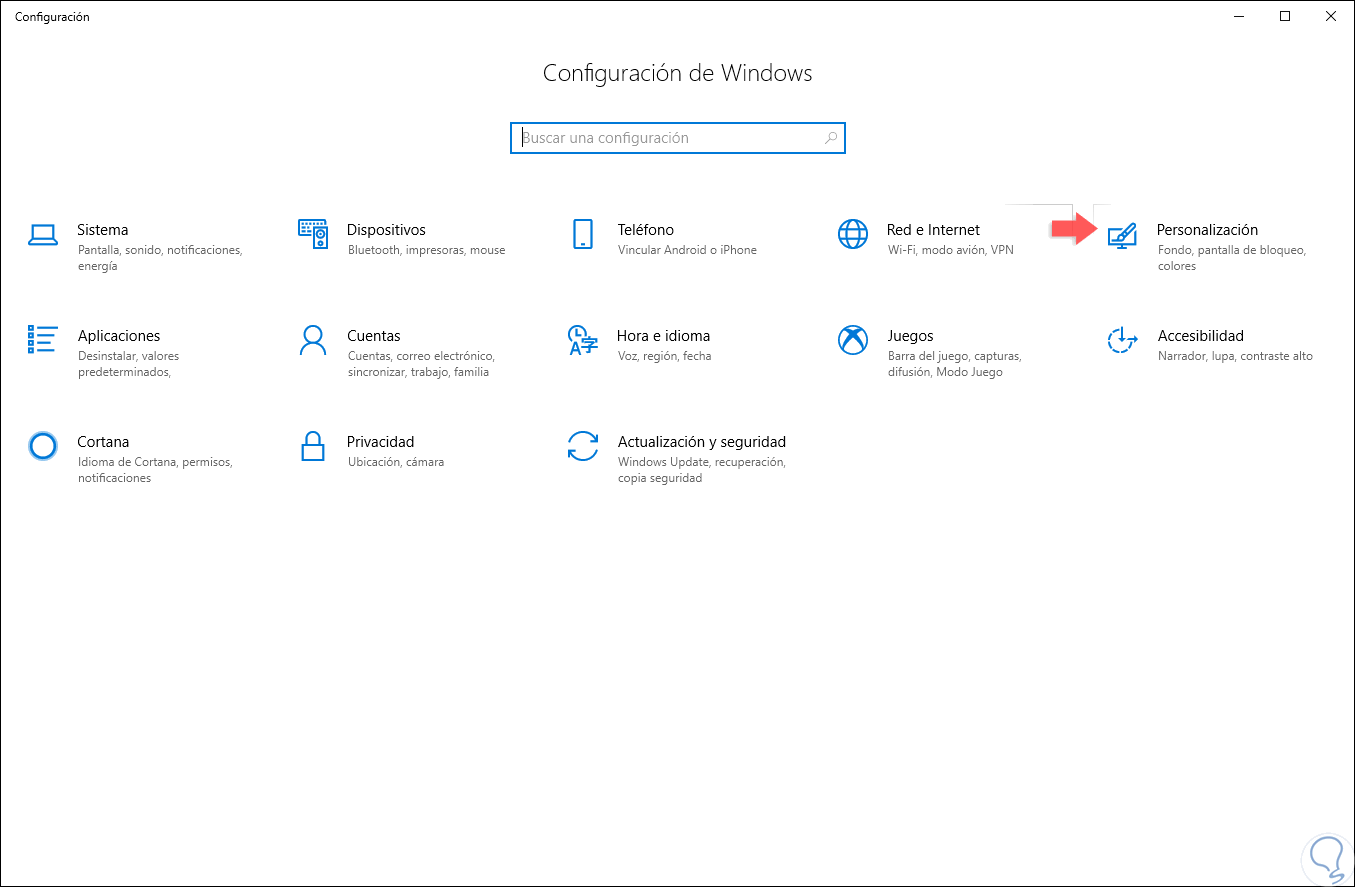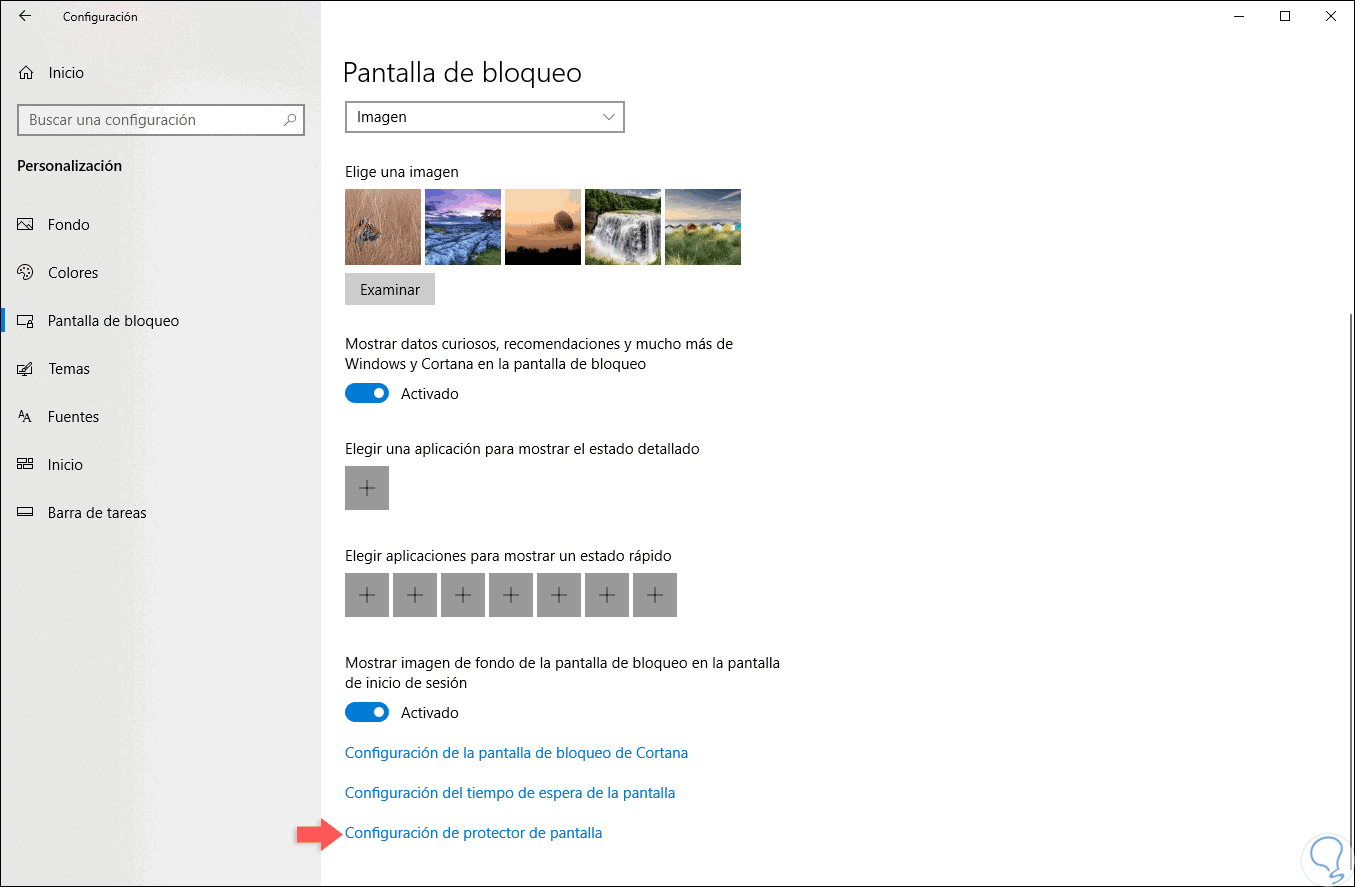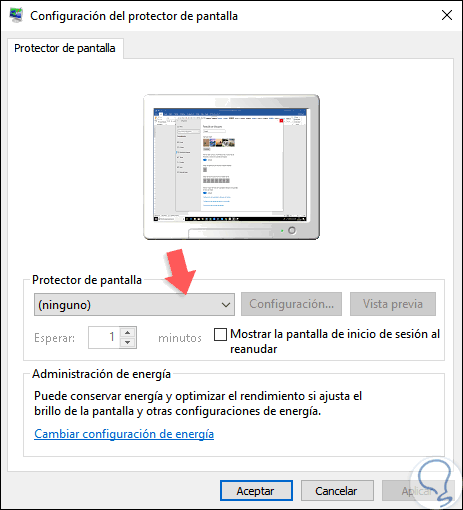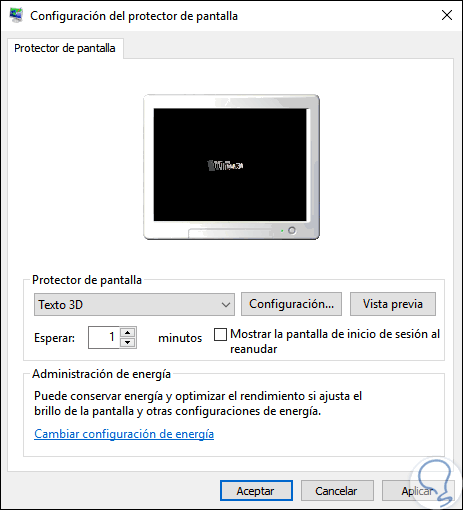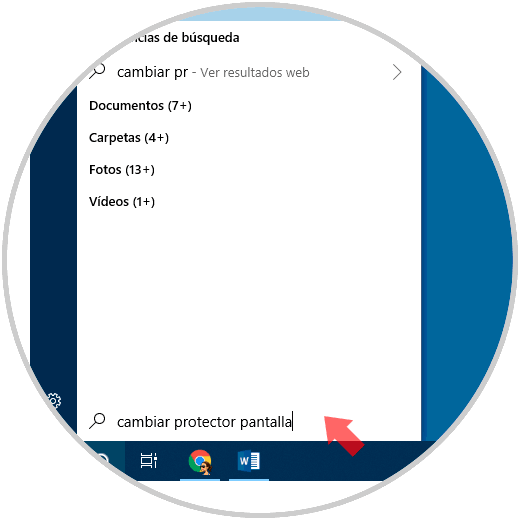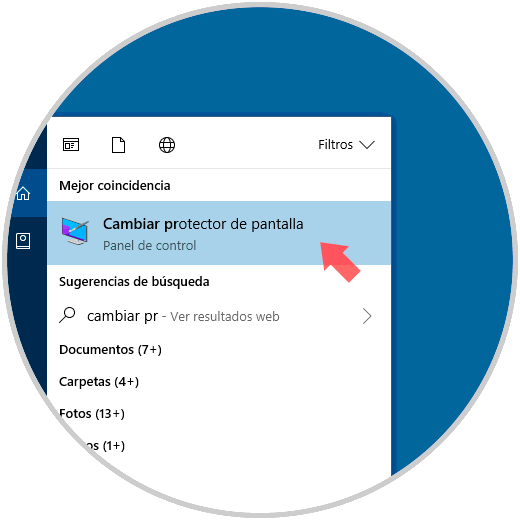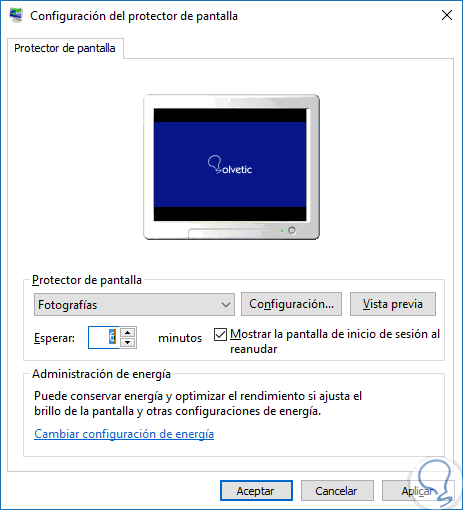Los sistemas operativos Windows 10 integran de forma automática, aunque están deshabilitados, los protectores de pantalla cuya misión es proteger y mejorar la vida útil del monitor, no importa qué tipo de elemento usemos como protector (imágenes, fotos, texto, etc), su función es impedir que algunos de sus elementos de fabricación, como el fosforo, se gaste sin justa causa y esto conlleve a una vida útil del monitor mucho menor de lo esperada. Poder configurar nuestras propiedades de protector pantalla permite definir qué queremos que aparezca en nuestro monitor. Si nuestro ordenador es compartido o lo tenemos en el trabajo, quizás no es conveniente que se muestre una galería de imágenes igual que sería necesario activar el inicio de sesión para proteger nuestro equipo cuando estamos ausentes.
Es cierto que, con las pantallas más actuales, LED, 4K, LCD, etc, esto no es un problema, podemos usar estos protectores con el fin de añadir seguridad o de mejorar la apariencia de nuestro entorno de escritorio, y Windows 10 nos ofrece alternativas modernas y dinámicas para establecer el protector de pantalla como burbujas, fotos, cintas y protectores de pantalla de texto 3D.
Solvetic explicará la forma cómo podemos habilitar y establecer un protector de pantalla en Windows 10.
1Cambiar configuración del protector de pantalla desde menú Inicio en Windows 10
Para establecer este protector de pantalla en Windows 10, iremos al menú Inicio y allí seleccionamos la utilidad “Configuración” donde veremos lo siguiente:
Allí vamos a la categoría “Personalización” y en la nueva ventana iremos a la sección “Pantalla de bloqueo” y en la parte inferior veremos la línea “Configuración de protector de pantalla”:
Al dar clic en esta línea podemos ver que el protector está deshabilitado por defecto en Windows 10:
Para su activación basta con seleccionar alguna de las opciones disponibles que son:
- Burbujas
- Cintas
- Formas y figuras
- Texto 3D
- Fotografías
Una vez seleccionada esta opción, podremos definir valores como. Una vez definida la opción deseada pulsamos en el botón Aplicar y Aceptar para guardar los cambios.
- Tiempo en el cual se activará el protector
- Mostrar la pantalla de inicio de sesión en la cual se requiere ingresar la contraseña de Windows
- Configurar el texto, imágenes o fotos a desplegar
- Obtener una vista previa del protector
2Cambiar configuración del protector de pantalla desde buscador en Windows 10
Ahora veremos otra opción sencilla para poder cambiar las opciones de nuestro protector de pantalla.
Lo primero será ira al buscador en la parte inferior izquierda de nuestra barra de herramientas y escribimos “cambiar protector pantalla”.
Veremos que se despliega la opción que estamos buscando así que pulsamos sobre ella.
Se nos abrirá la ventana para poder configurar nuestro protector de pantalla ya sea el tiempo de espera, la pantalla de inicio o el tiempo de espera:
Tras realizar los cambios podemos ver cómo quedaría nuestro nuevo protector de pantalla aunque también podemos usar la opción de “Vista previa”.
Así de sencillo será configurar el protector de pantalla en Windows 10.