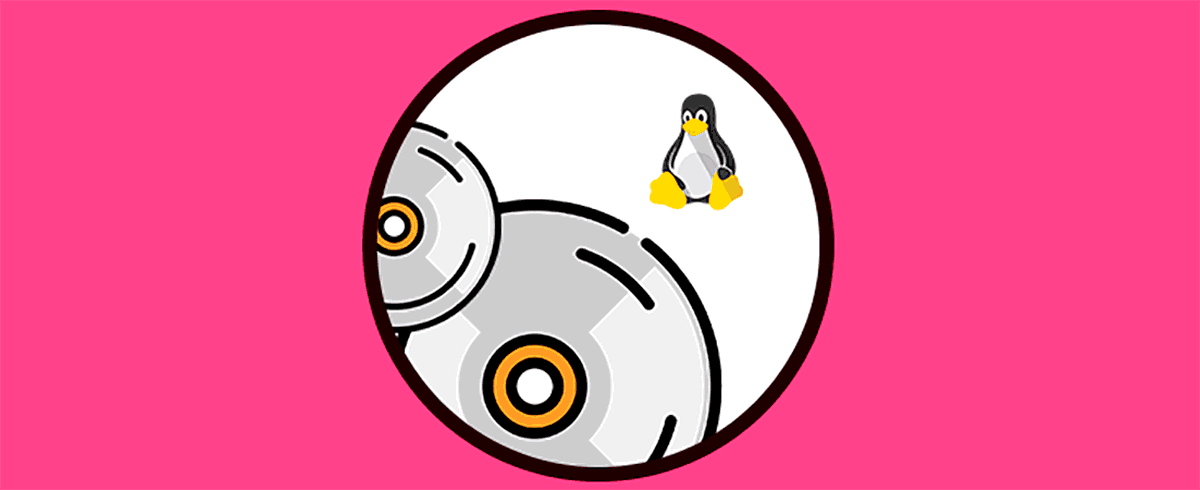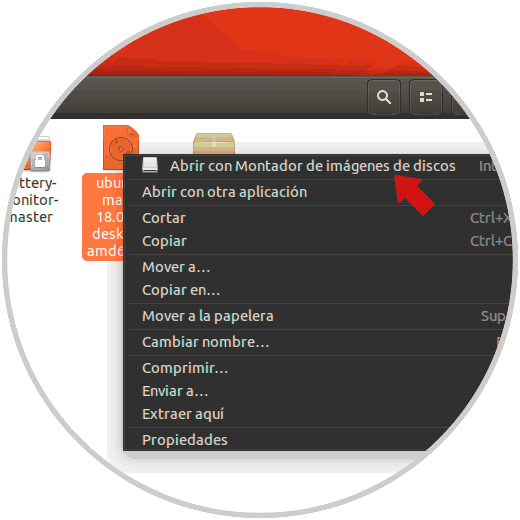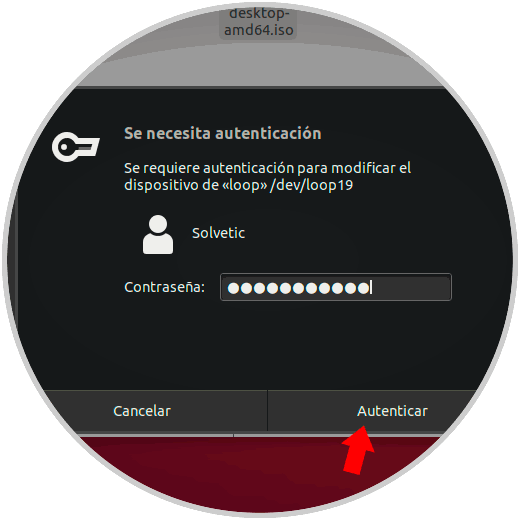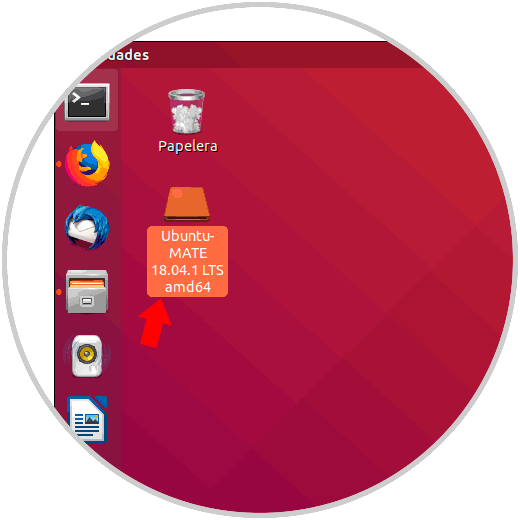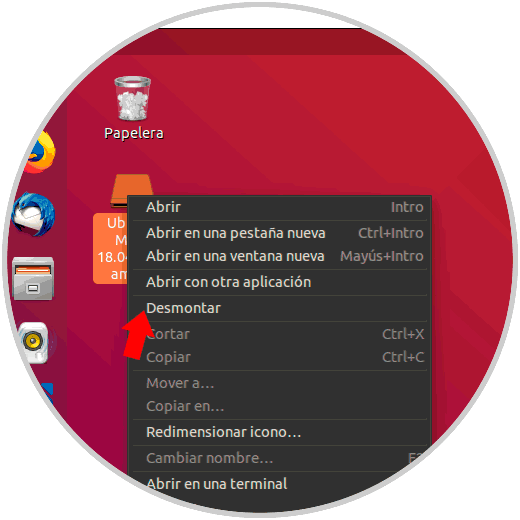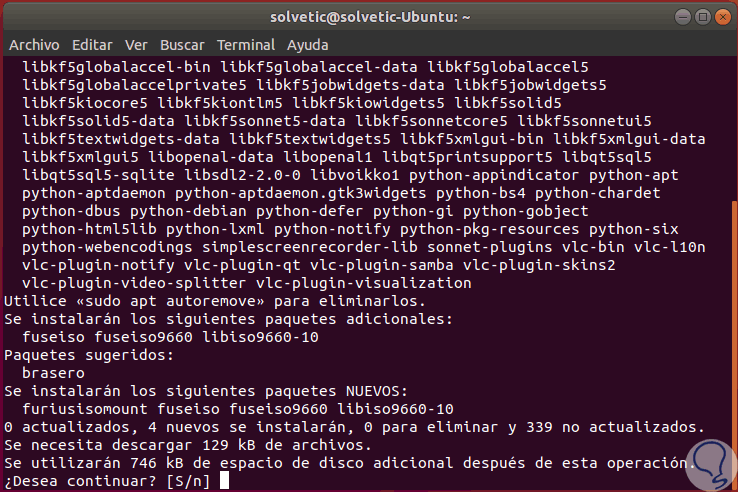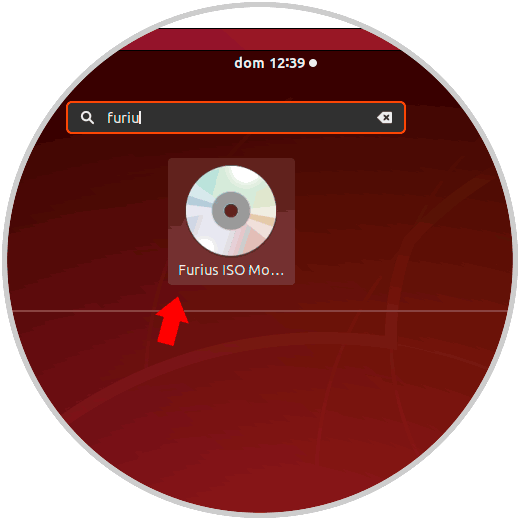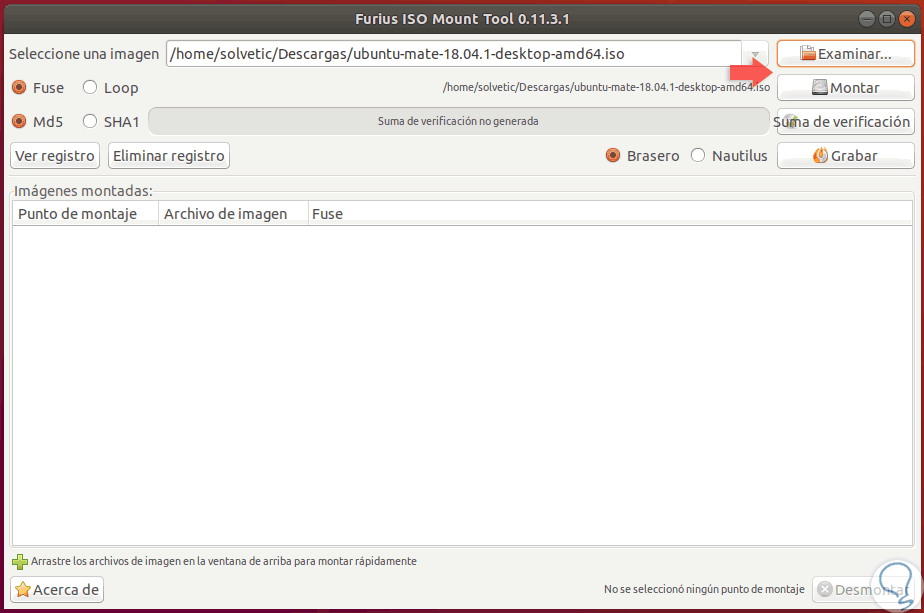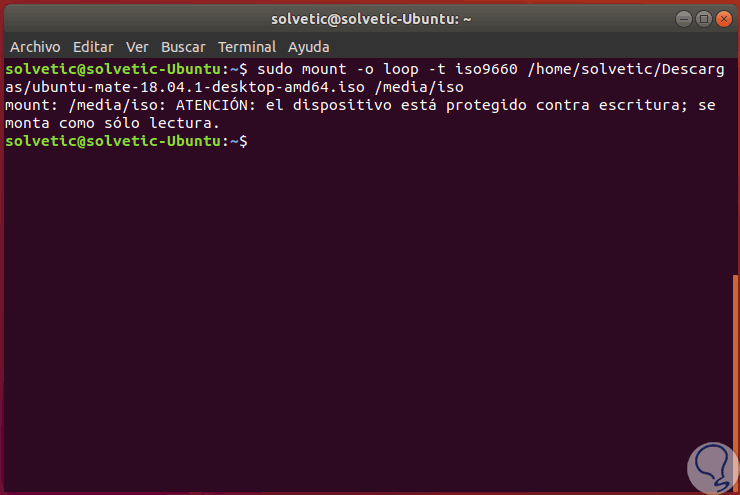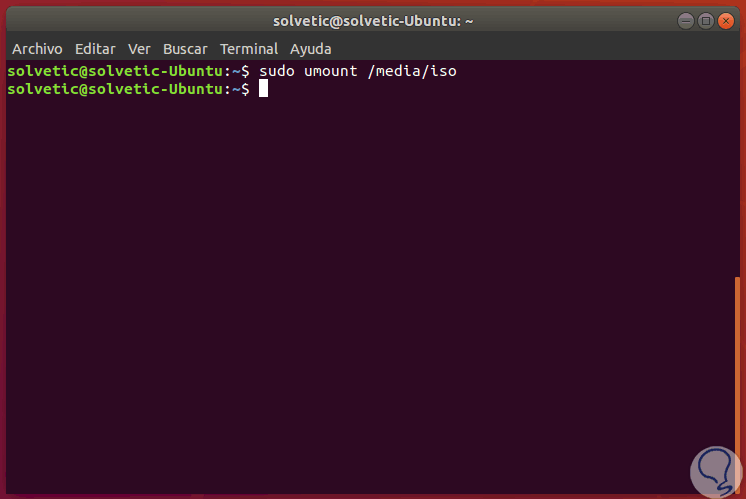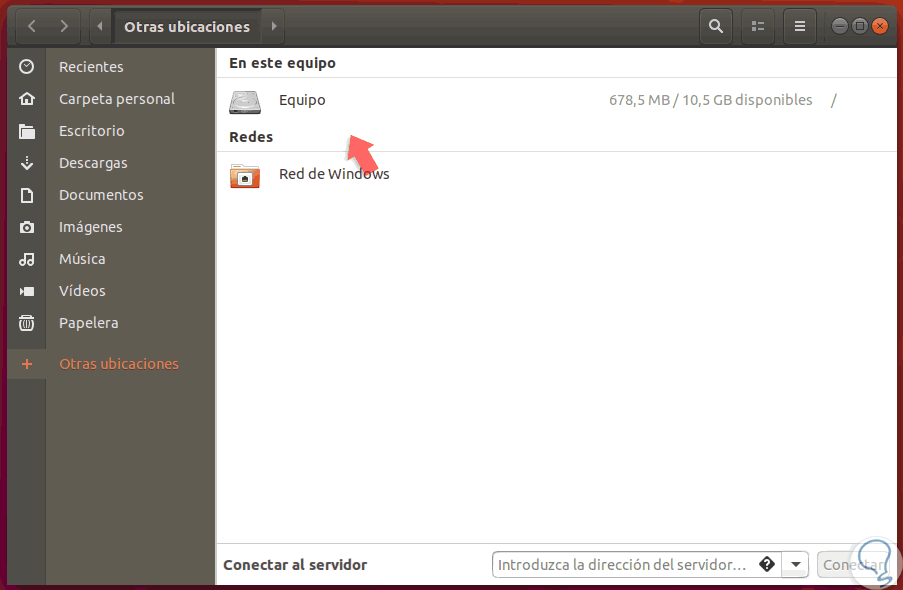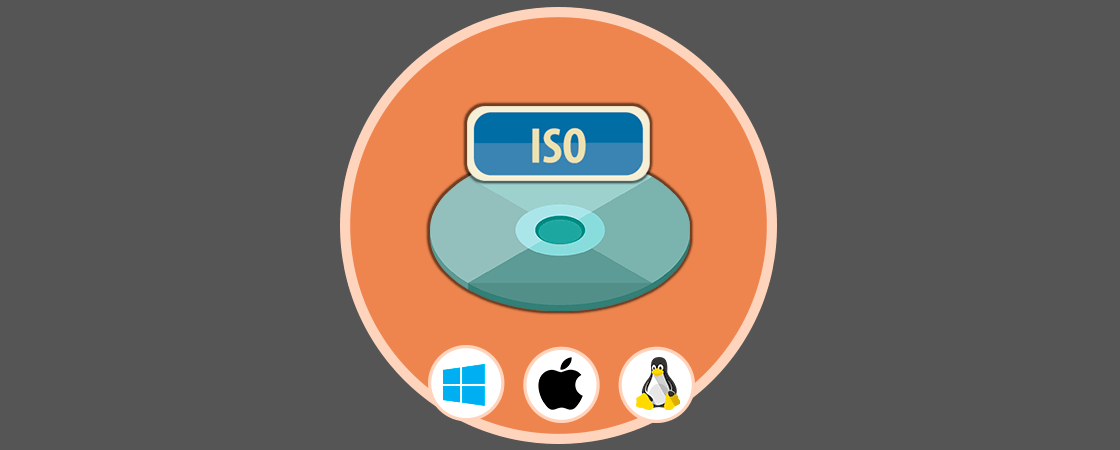Actualmente existen diversas opciones para llevar a cabo procesos de administración y gestión de sistemas siendo las imágenes ISO una de las más importantes por sus prestaciones de capacidad, portabilidad y compatibilidad para todo tipo de equipos y sistemas operativos. Una imagen ISO no es más que un reflejo exacto de todo lo almacenado en un CD, DVD o BD y basta solo con montar dicha imagen para acceder a su contenido y proceder a realizar tareas como instalación o reparación de medio.
Una imagen ISO supone un archivo que almacena información y trabaja como un tradicional disco óptico sin necesidad ed que nuestro ordenador tenga lector de discos, algo que ocurre desde hace tiempo con los nuevos modelos de portátil. Se denomina ISO por su extensión cuyo origen nace en la norma ISO 9660 que se utilizaba en los DVD o CD. Por eso poder montar una imagen ISO es permitir que se ejecute un disco virtual y acceder a todo su contenido. En este tutorial veremos cómo podemos montar esa imagen ISO gráficamente, por comandos o con aplicación de terceros.
A través de este tutorial, Solvetic explicará la forma integral para montar imágenes ISO en Linux y para ello usaremos Ubuntu 18.04.
1Montar y desmontar una imagen ISO de forma gráfica en Linux
La primera opción a usar es la herramienta integrada de Linux para tal fin, para hacer uso de esta opción, accedemos a la ruta donde se encuentra la imagen ISO, daremos clic derecho sobre ella y allí seleccionamos la opción “Abrir con Montador de imágenes de discos”:
Se requiere el ingreso de la contraseña de administrador:
Pulsamos en el botón “Autenticar” y al hacer esto, por defecto la imagen ISO será montada en el escritorio de Linux:
Desde allí podremos acceder a su contenido. Para desmontar la imagen ISO usando la opción integrada de Linux, daremos clic derecho sobre la imagen montada y seleccionamos la opción “Desmontar”:
2Montar y desmontar una imagen usando aplicaciones de terceros en Linux
Una de las aplicaciones más versátiles para la gestión y control de imágenes ISO es Furius ISO Mount la cual es una interfaz simple Gtk + desarrollada para montar archivos de imagen ISO, IMG, BIN, MDF y NRG de forma sencilla.
- Monta automáticamente archivos de imagen ISO, IMG, BIN, MDF y NRG.
- Puede crear automáticamente un punto de montaje en el directorio de inicio.
- Desmonta automáticamente los archivos de imagen activos
- Elimina automáticamente el directorio de montaje para devolver el directorio inicial a su estado anterior.
- Guarda automáticamente el historial de las últimas 10 imágenes montadas.
- Monta múltiples imágenes sin problemas
- Graba archivos ISO e IMG en el disco óptico.
- Genera sumas de comprobación Md5 y SHA1.
- Recupera automáticamente cualquier imagen que haya sido previamente desmontada.
Para instalar esta utilidad en Ubuntu 18 vamos a ejecutar el siguiente comando en la terminal:
sudo apt install furiusisomount
Ingresamos la letra S para confirmar la descarga e instalación de la aplicación y una vez instalada podremos buscarla directamente desde el lanzador:
Ahora, con esta utilidad tenemos dos opciones para montar la imagen. Si deseamos realizar el proceso de forma gráfica, accedemos a la aplicación y en la ventana desplegada seleccionamos la imagen ISO en el campo superior y pulsamos en el botón “Montar” para llevar a cabo el proceso de montaje de esta. Para desmontar dicha imagen, accedemos de nuevo a la aplicación y pulsamos en el botón “Desmontar” ubicado en la parte inferior.
3Montar y desmontar una imagen por comandos en Linux
Ahora, si deseamos realizar este proceso desde la terminal, vamos a ejecutar los siguientes comandos:
sudo mkdir /media/iso (Crea el directorio donde se montará la imagen ISO) sudo mount -o loop -t iso9660 /Ruta_imagen.iso /media/iso (Monta la imagen ISO seleccionada en la ruta creada)
Los parámetros usados son:
- El primer indicador hace referencia al tipo de sistema de archivos a montar, en este caso, es un ISO.
- El parámetro -o es un indicador de opciones genéricas y en este caso usaremos loop. La opción de bucle le dice a Linux que use una interfaz de bucle invertido virtual en lugar de un dispositivo físico ya que la imagen ISO no es un dispositivo real con una lista en el directorio "/dev".
Una vez realizado esto comprobamos que la imagen ha sido montada correctamente en el explorador:
Para desmontar la imagen ISO usando esta aplicación, basta con ejecutar lo siguiente:
sudo umount /media/iso
Podremos ver que la imagen ISO ha sido desmontada de forma correcta:
Con alguna de estas formas será posible montar o desmontar imágenes ISO en Linux y llevar a cabo las tareas requeridas.