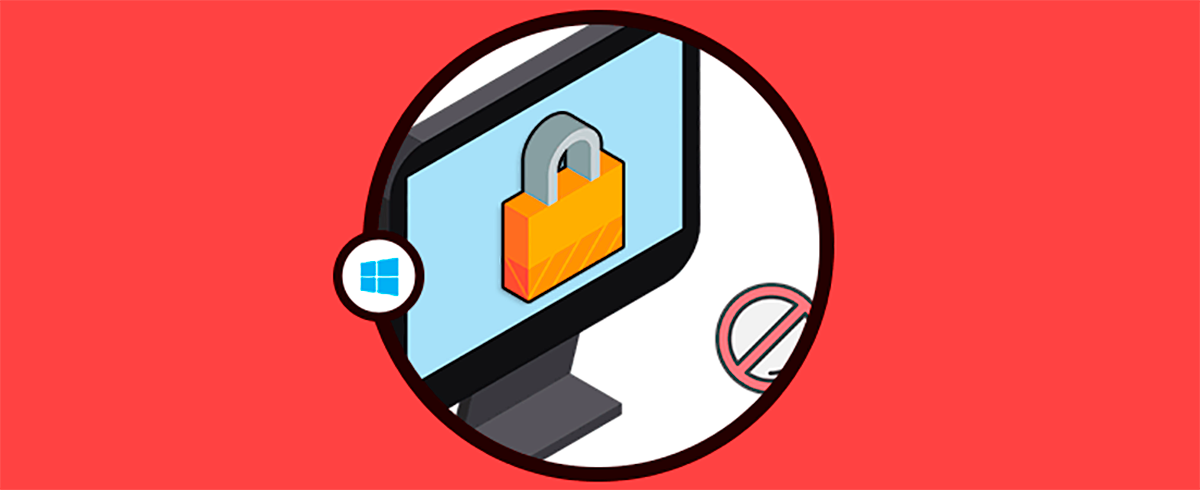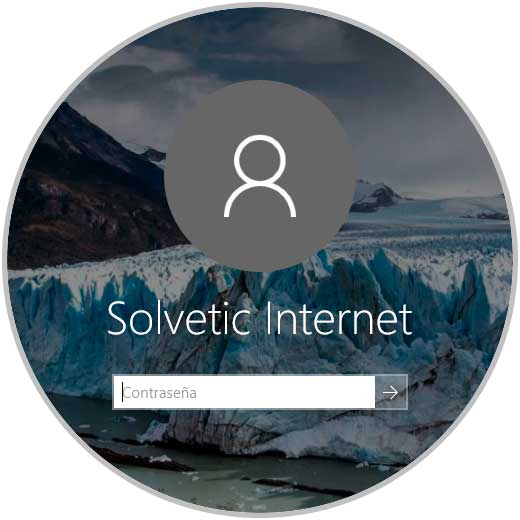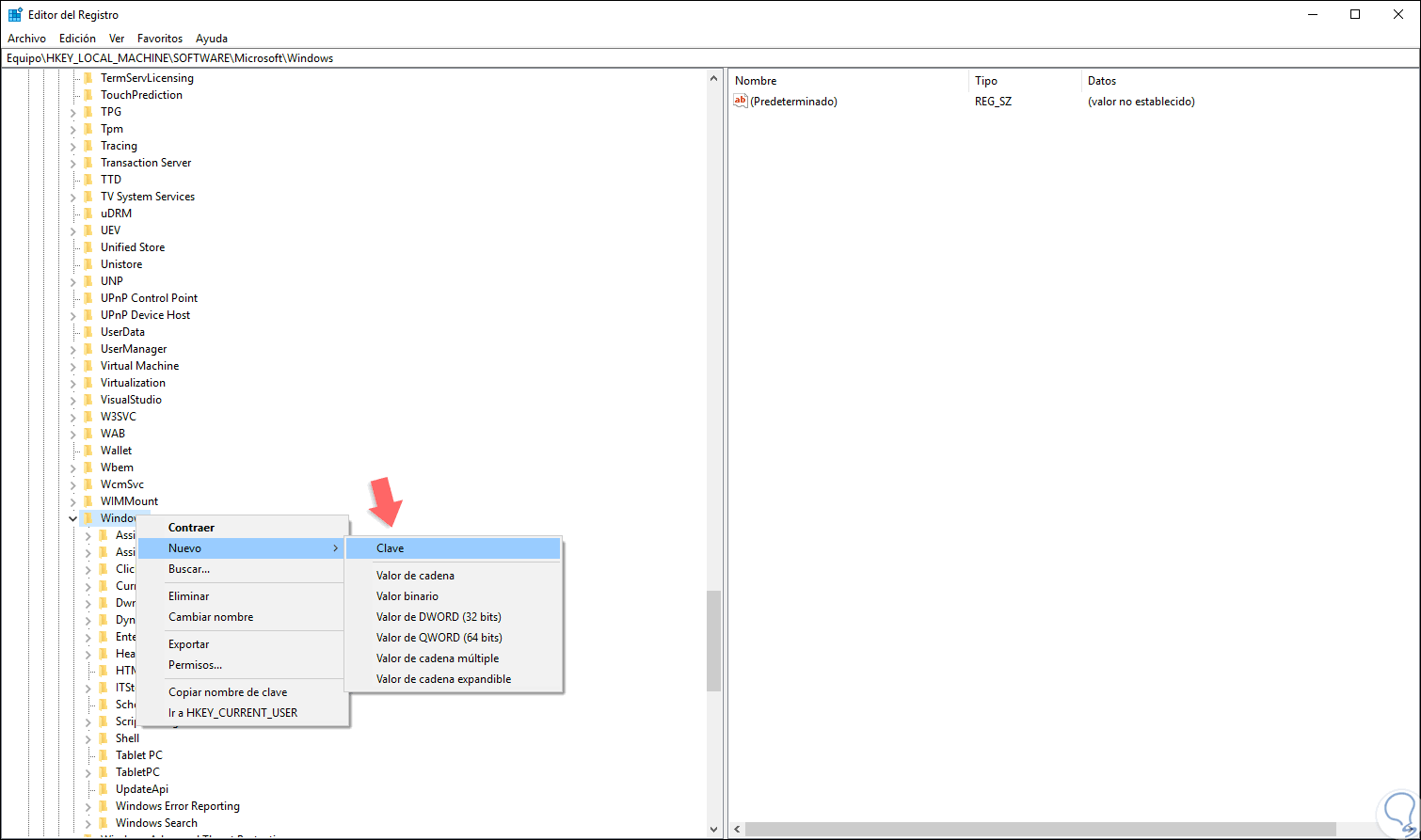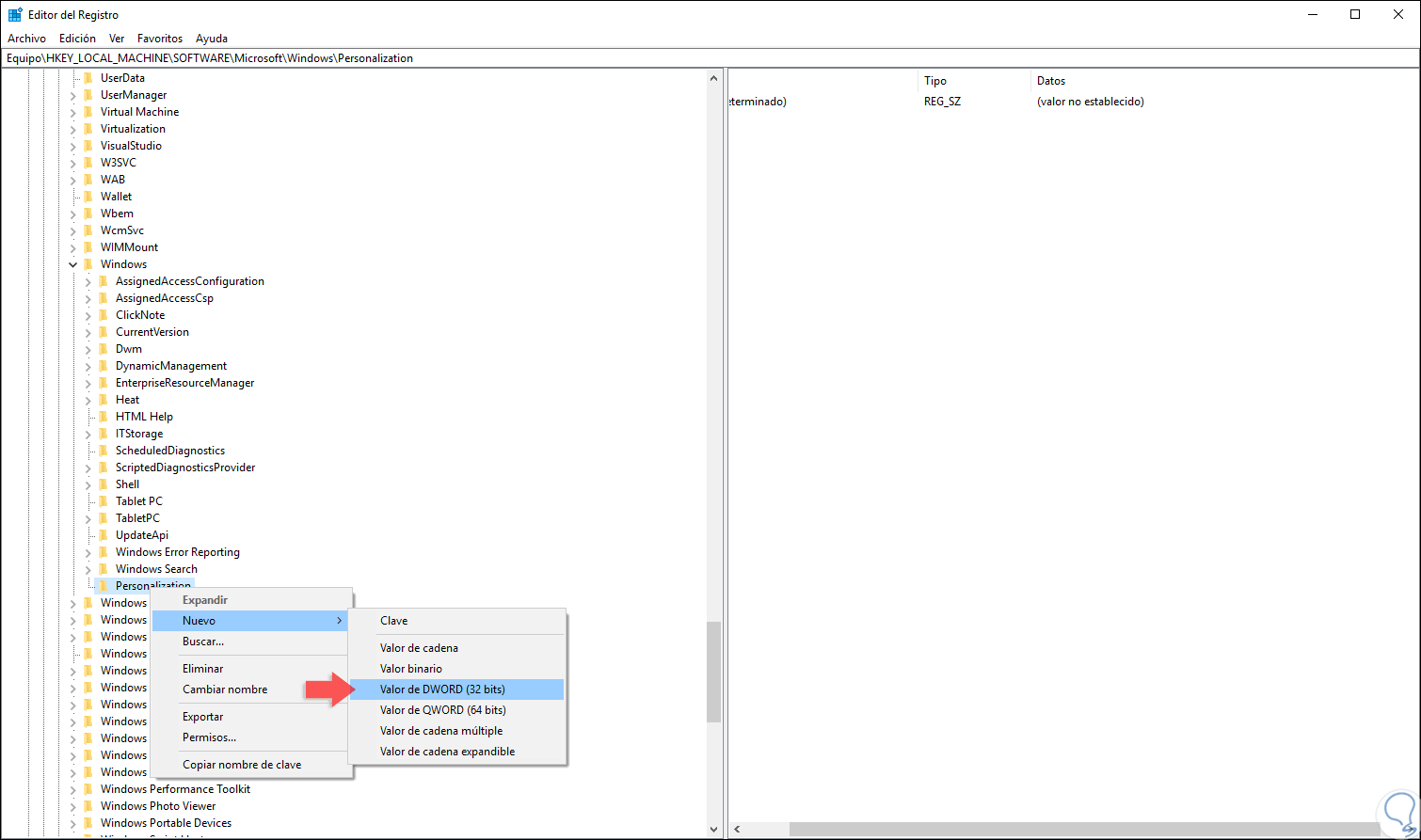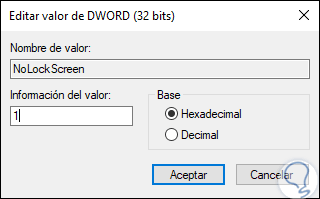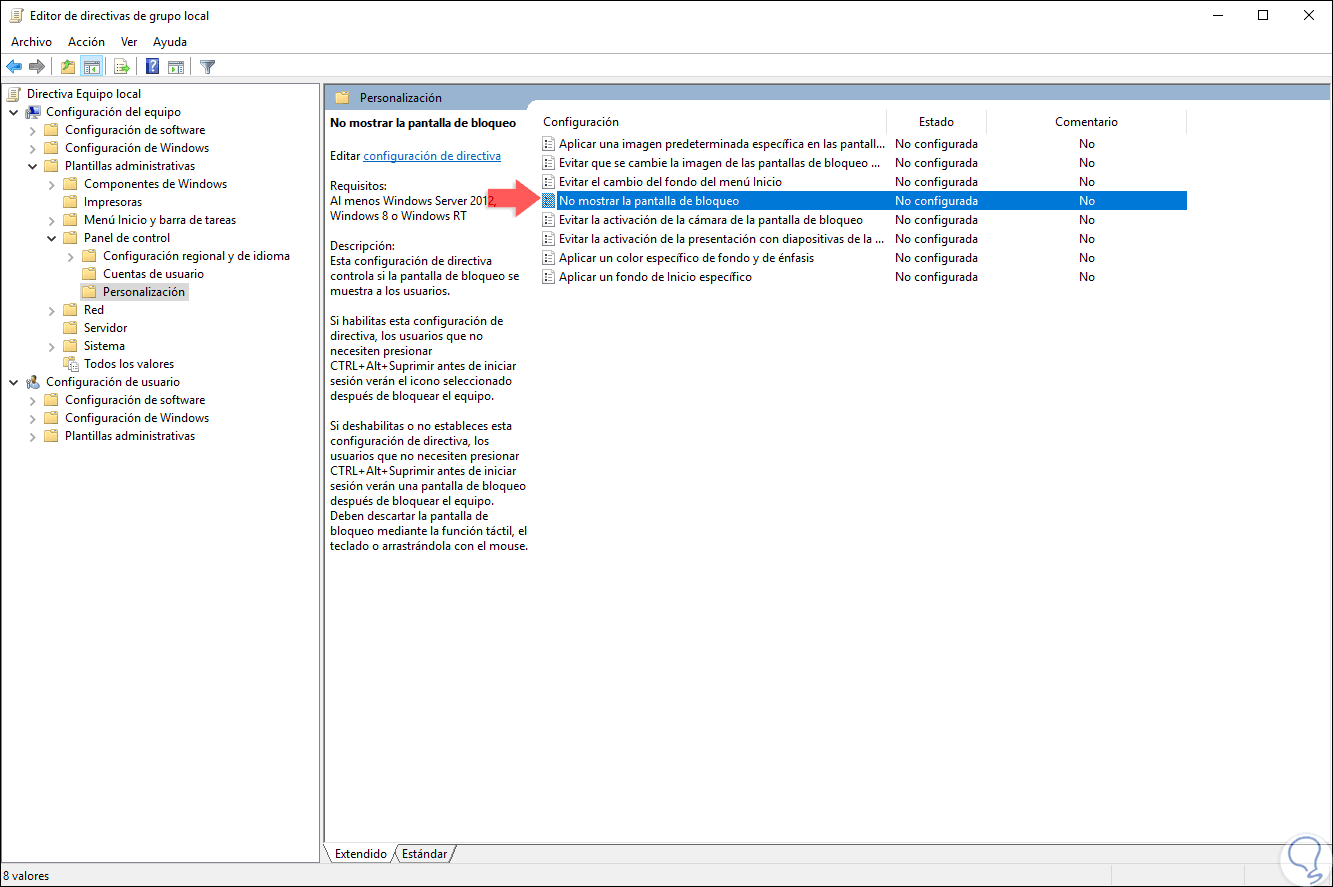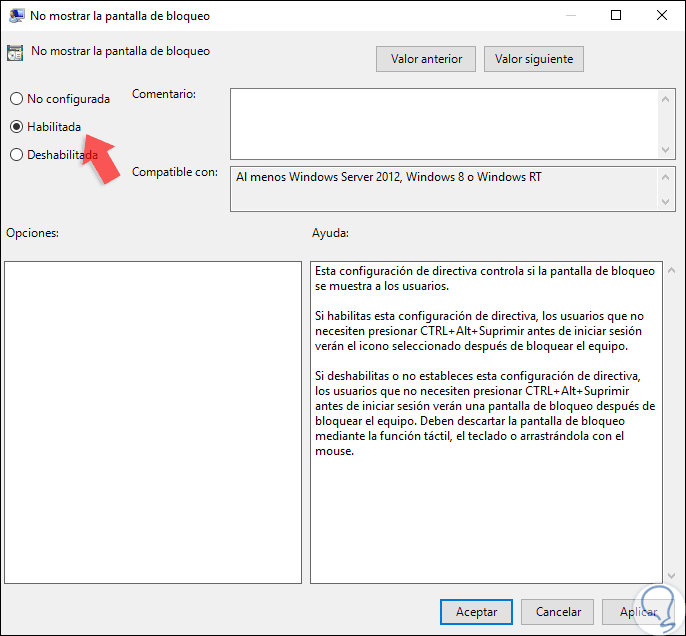Windows 10 cuenta con una pantalla de bloqueo la cual se sincroniza automáticamente con Bing para ofrecer contenido destacado y de paso también se incorpora Cortana para ofrecer cierto tipo de elementos como noticias, aplicaciones destacadas y más. Para muchos usuarios esto no es ningún problema, pero para otros sin duda es causa de molestia.
El bloqueo de pantalla nos ayuda a proteger nuestro equipo cuando lo tenemos en un sitio compartido como una oficina y tenemos información personal o bien trabajo que es peligroso de ser dañado. Sin embargo, si solo nosotros usamos el ordenador puede molestarnos tener que desbloquear la pantalla constantemente, por eso es importante saber cómo poner o quitar esta opción.
Por ello Solvetic explicará cómo podemos habilitar o deshabilitar esta pantalla de bloqueo en Windows 10.
1. Deshabilitar la pantalla de bloqueo usando el Editor de registros Windows 10
Para hacer uso de esta opción es necesario que se haga un punto de restauración del sistema o bien una copia de seguridad ya que un mal manejo de los registros puede dar como resultado fallos en el sistema.
Para acceder al editor de registros, usaremos la combinación de teclas siguientes y ejecutamos el comando “regedit”, pulsamos Enter o Aceptar.
+ R
gpedit.msc
En la ventana desplegada iremos a la siguiente ruta:
HKEY_LOCAL_MACHINE\SOFTWARE\Microsoft\Windows
Allí daremos clic derecho sobre la clave Windows y seleccionamos la opción “Nuevo / Clave”:
Esta nueva clave será llamada “Personalization” y ahora daremos clic derecho sobre ella y seleccionamos la opción “Nuevo / Valor de DWORD (32 bits)”:
Este valor DWORD será llamado “NoLockScreen”:
Daremos doble clic sobre este valor DWORD y en el campo “Información del valor” asignamos el número 1. Pulsamos en Aceptar y podremos salir del editor de registros de Windows 10.
2. Deshabilitar la pantalla de bloqueo usando el Editor de políticas de grupo Windows 10
Esta opción aplica para las ediciones Pro, Enterprise y Education de Windows 10.
Para acceder a estas políticas usaremos la combinación de teclas siguiente y ejecutamos el comando gpedit.msc, pulsamos Enter o Aceptar.
+ R
gpedit.msc
En el editor desplegado iremos a la siguiente ruta:
- Configuración del equipo
- Plantillas administrativas
- Panel de control
- Personalización
En el costado central seleccionamos la política llamada “No mostrar la pantalla de bloqueo”:
Damos doble clic sobre ella y en la ventana desplegada activamos la casilla “Habilitada”. Pulsamos en Aplicar y Aceptar para guardar los cambios.
Así, contamos con dos opciones para deshabilitar la pantalla de bloqueo en Windows 10.