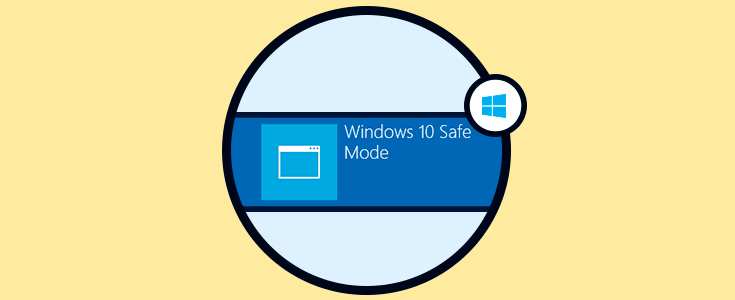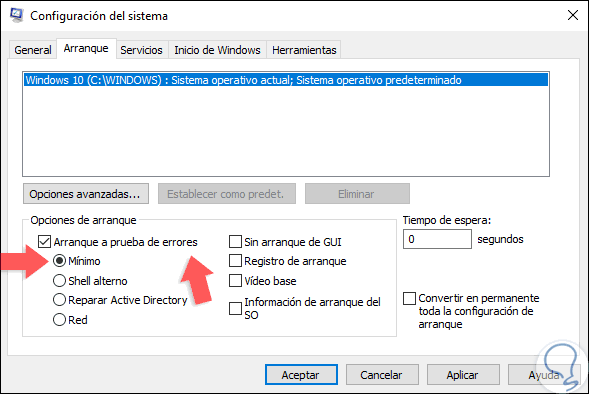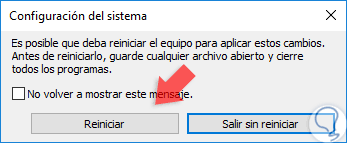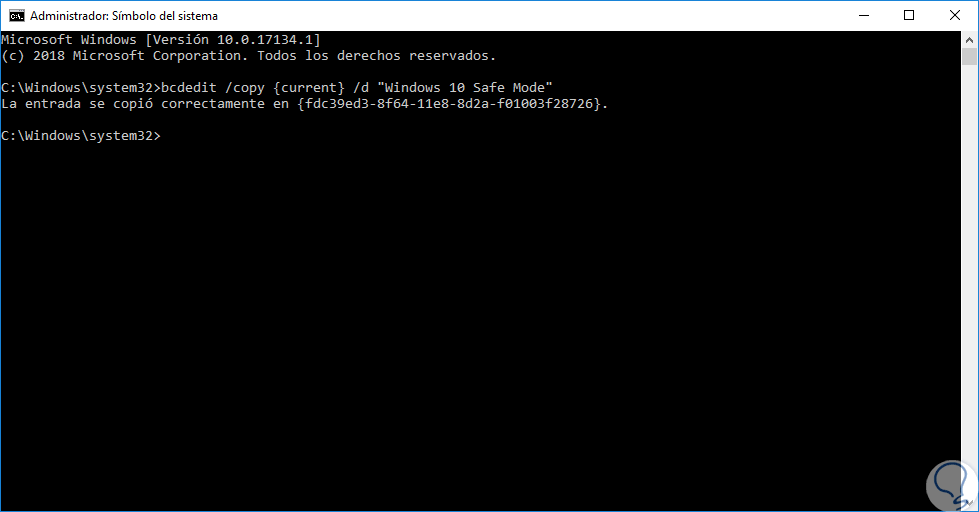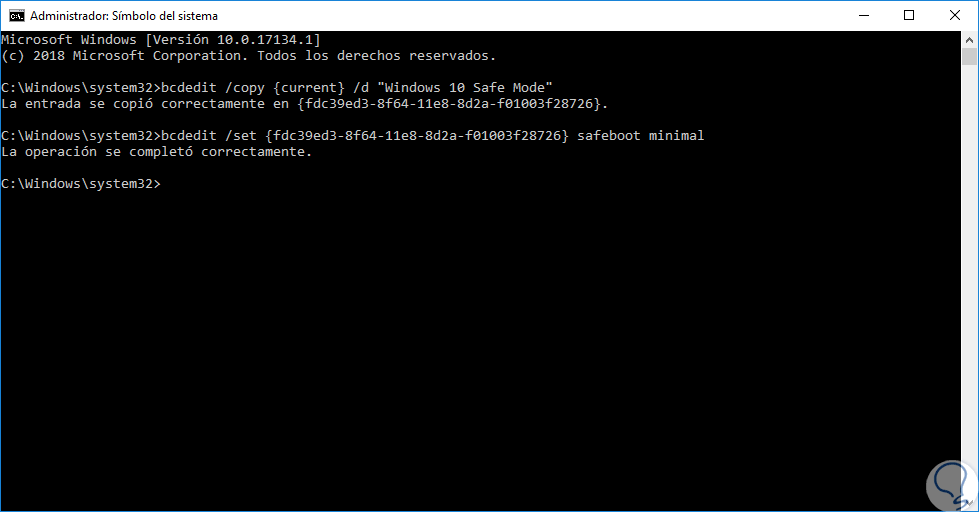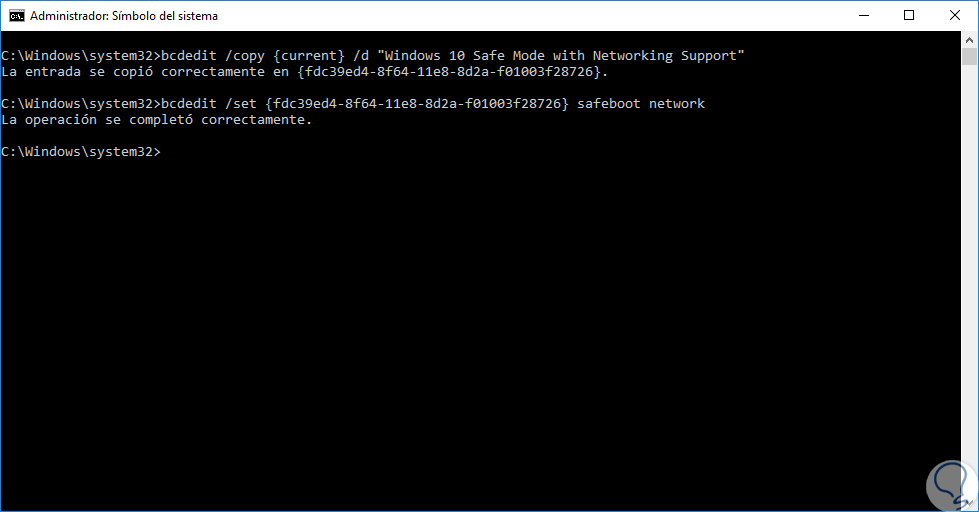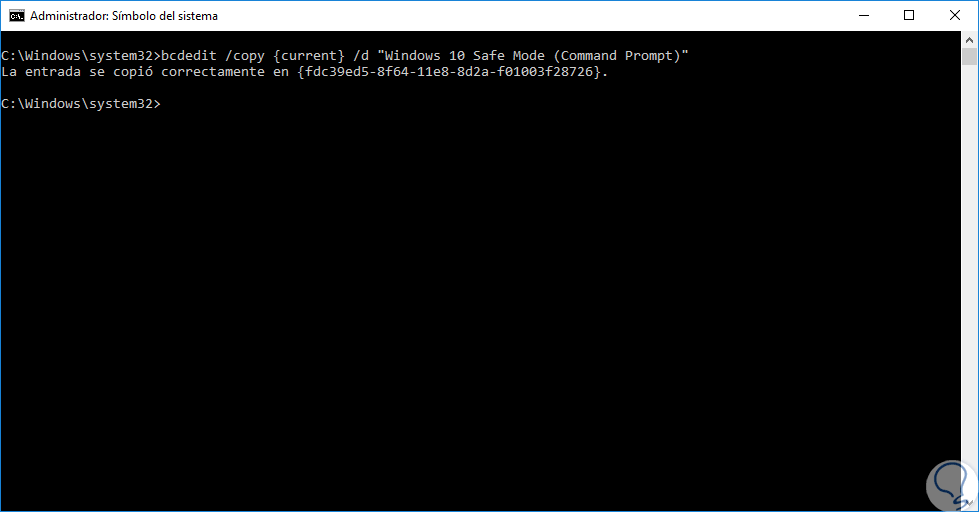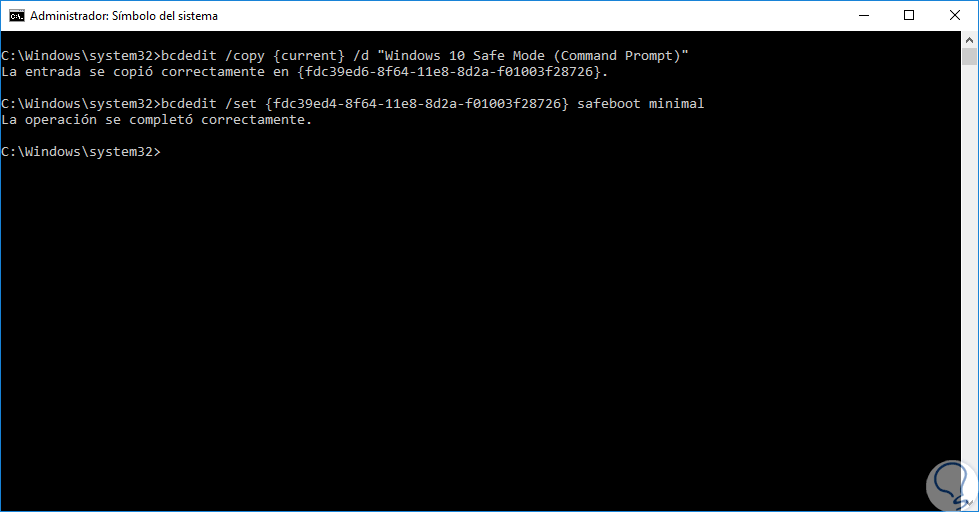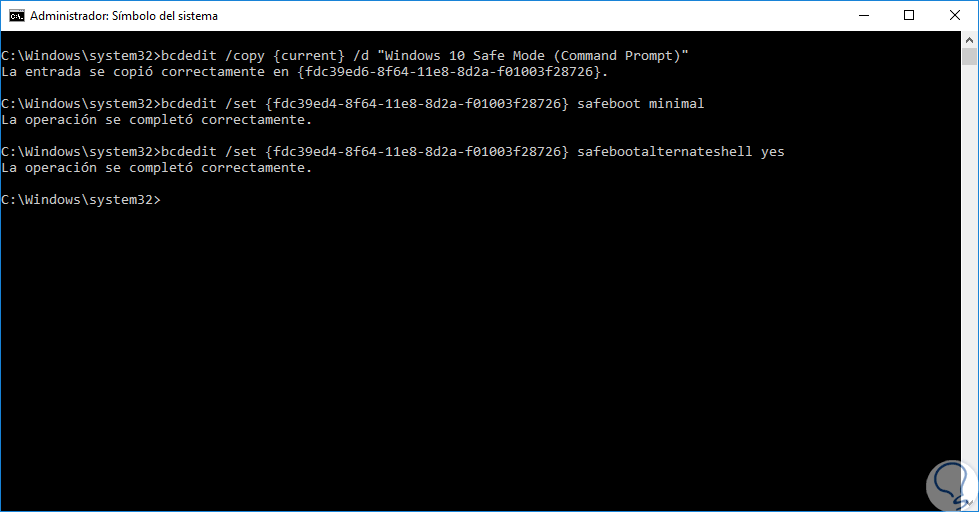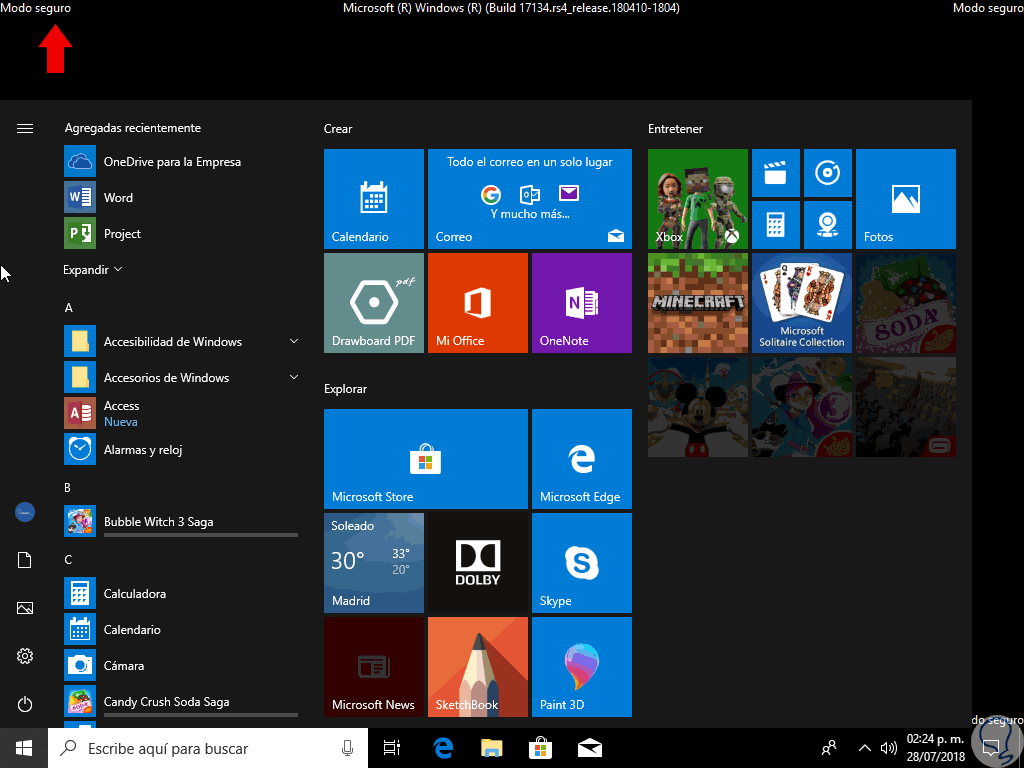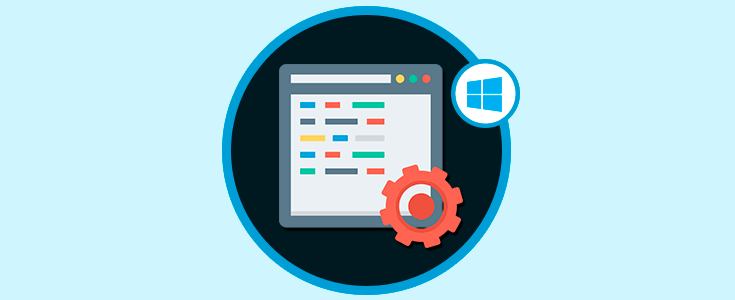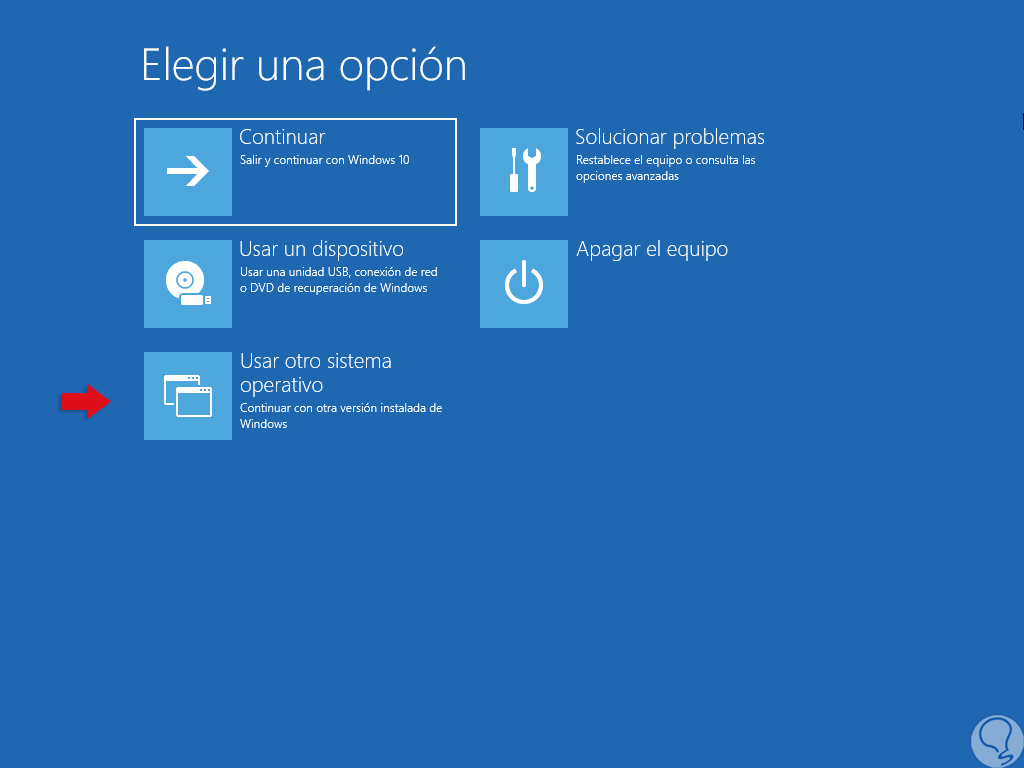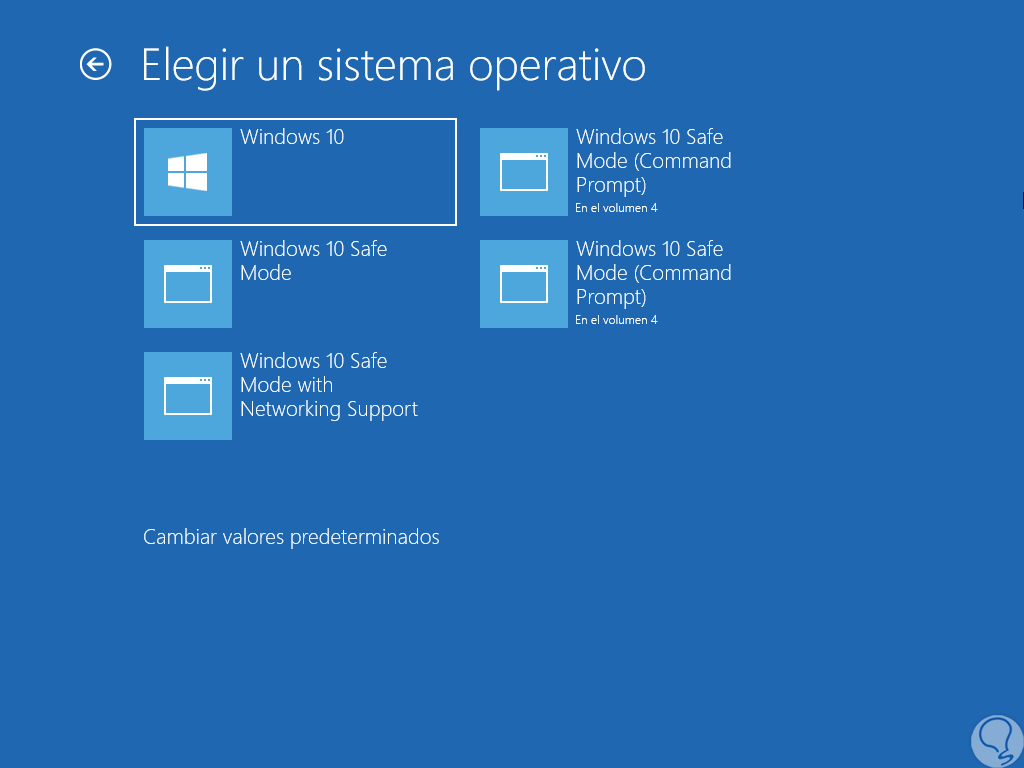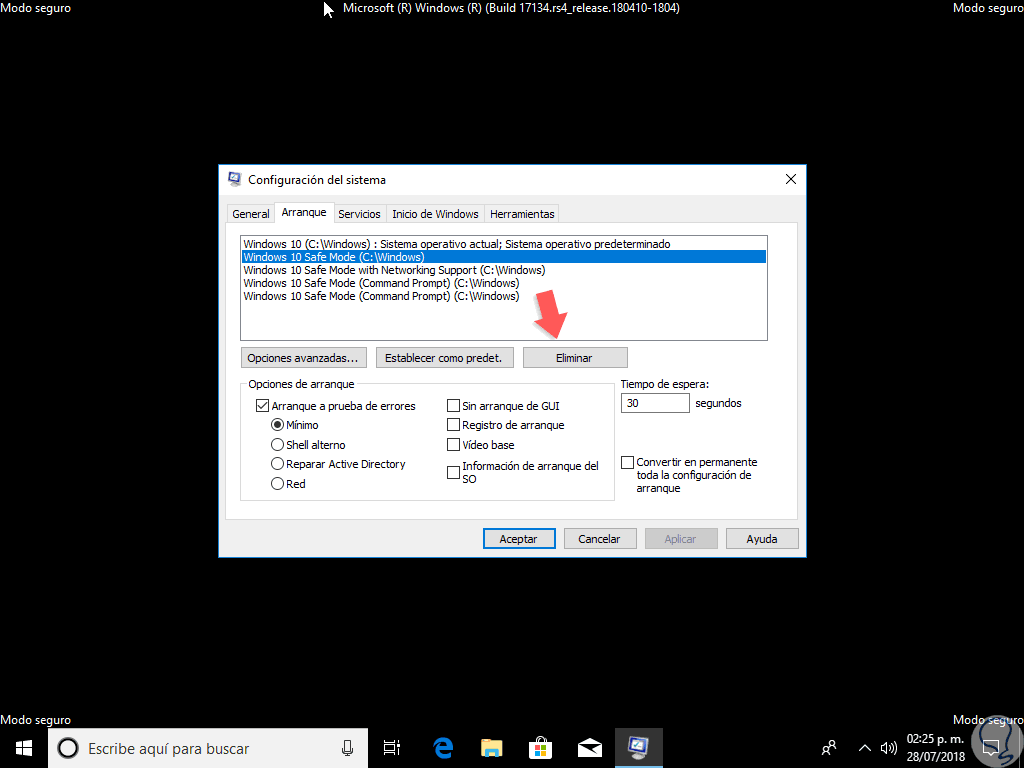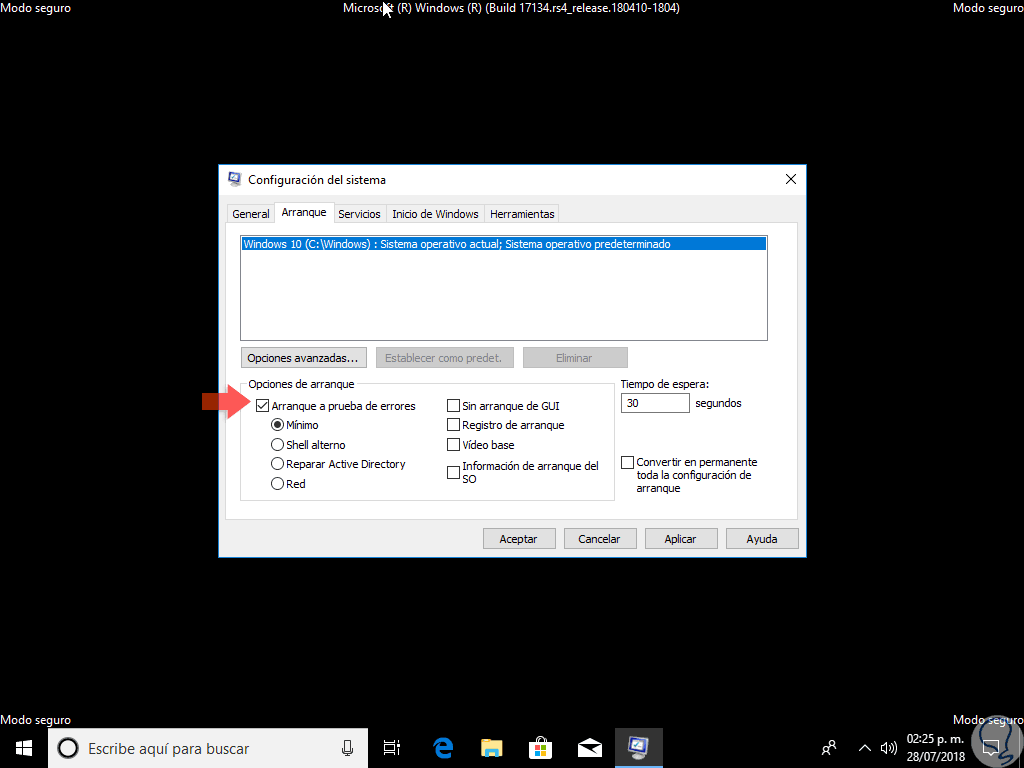Una de las formas tradicionales que son manejadas por administradores y personal de soporte en cualquier tipo de organización cuando se presentan ciertos problemas con Windows, es acceder al sistema operativo a través del modo seguro. Hemos escuchado muchas veces este término, pero no sabemos muy bien en ese momentos qué es y qué impacto tiene este modo en Windows 10.
El modo seguro arranca el sistema Windows 10 en un estado básico, en el cual se carga un conjunto limitado de archivos y controladores. Esto se hace con el fin de que, dentro de las tareas de soporte, a través de este modo se puedan solucionar problemas del equipo. Por ejemplo, si el problema generado no está presente o no se produce en el modo seguro, se intuye que la configuración predeterminada y los controladores básicos del dispositivo no están causando el problema y así podemos recurrir a otros métodos de análisis.
Cuando el Modo seguro se activa en Windows 10, todos los comandos que están disponibles para afectar el equipo host se desactivan, y existen algunas restricciones para los servidores de símbolos y las extensiones del depurador del propio sistema operativo. Existen dos versiones del modo seguro que son:
- Modo seguro
- Modo seguro con funciones de red.
1Añadir Modo seguro al arranque de forma gráfica en Windows 10
Para llevar a cabo este método de forma gráfica, usaremos la utilidad msconfig la cual ha sido desarrollada para llevar a cabo tareas de administración no solo sobre el arranque de Windows 10 sino también sobre sus servicios, Inicio y parámetros generales.
Para acceder a esta utilidad, usaremos la combinación de teclas siguientes y ejecutamos el comando “msconfig”:
+ R
msconfig
Pulsamos en Aceptar o Enter y se desplegará la siguiente ventana y allí vamos a la pestaña “Arranque”. Activamos la casilla “Arranque a prueba de errores” ubicada en la sección “Opciones de arranque” y activamos la casilla “Mínimo”:
Pulsamos en el botón Aplicar y Aceptar para guardar los cambios y se desplegara el siguiente mensaje. Pulsamos en el botón “Reiniciar” para completar el proceso.
2Añadir Modo seguro al arranque con comandos en Windows 10
Para hacer uso de las opciones desde la consola, ejecutaremos el comando bcdedit, el técnicamente llamado BCDEdit, es una herramienta de línea de comandos diseñada para administrar datos de la configuración de arranque (BCD). Los archivos BCD gestionan un almacén el cual se usa para describir aplicaciones de arranque y configuraciones de aplicaciones de arranque en ambientes Windows, de modo que BCDEdit se puede usar para diversos fines, incluyendo la creación de nuevos almacenes, la modificación de los existentes, la adición de opciones de menú de arranque y otros.
Añadir las opciones de Modo seguro es posible desde la consola de CMD, para ello accedemos como administradores y en la consola desplegada ejecutaremos en primer lugar la siguiente línea:
bcdedit /copy {current} /d “Windows 10 Safe Mode”
Al pulsar Enter se generará el GUID del sistema operativo, este podemos copiarlo seleccionando con el mouse, dando clic derecho en la barra de título de CMD y allí seleccionar la opción “Editar / Copiar”. Ahora, ejecutamos la siguiente sintaxis. Como vemos la operación se completa de forma correcta, podemos salir de la terminal y reiniciar el sistema para aplicar los cambios.
bcdedit /set {guid} safeboot minimal
3Añadir Modo seguro al arranque con funciones de red usando comandos en Windows 10
Hemos mencionado que este modo de acceso nos permite contar con los controladores de red habilitados, para hacer uso de esta opción, vamos a la consola del símbolo del sistema como administradores y en primer lugar ejecutamos la siguiente línea:
bcdedit /copy {current} /d “Windows 10 Safe Mode with Networking Support”
Como vemos, se despliega el guid donde se copió dicha orden, procedemos a copiar de nuevo este guid y ahora ejecutamos la siguiente sintaxis. Al validar este comando, podemos reiniciar el sistema y accederemos en modo seguro con funciones de red.
bcdedit /set {guid} safeboot network
4Añadir Modo seguro (Command Prompt) usando comandos en Windows 10
Esta es otra alternativa que nos permite acceder en modo seguro, pero con el entorno de terminal, para habilitar este modo accedemos como administradores en el símbolo del sistema y ejecutamos lo siguiente:
bcdedit /copy {current} /d “Windows 10 Safe Mode (Command Prompt)”
Procedemos a copiar el guid y ahora ejecutamos la siguiente sintaxis:
bcdedit /set {guid} safeboot minimal
Ahora, para que todas las opciones estén disponibles en el arranque, ejecutamos la siguiente línea:
bcdedit /set {guid} safebootalternateshell yes
Salimos de la consola de CMD. Con alguno de estos métodos al momento de reiniciar el sistema accederemos directamente en el modo seguro configurado:
Para acceder a las opciones que hemos creado, debemos reiniciar el sistema en modo avanzado usando alguna de las siguientes opciones:
Con alguna de estas opciones veremos lo siguiente:
Allí seleccionamos la sección “Usar otro sistema operativo” y podremos ver cada una de las opciones de modo seguro que hemos configurado. Allí basta con dar clic en la opción deseada para acceder en dicho modo.
5Quitar Modo Seguro del arranque en Windows 10
Es probable que en algún momento deseemos quitar estas opciones del sistema, para ello, vamos de nuevo a “msconfig” y allí, en la pestaña “Arranque”, veremos las diferentes opciones creadas:
Basta con seleccionar cada una de ellas, excepto la primera que es donde se aloja el sistema operativo, y pulsar en el botón “Eliminar”. Finalmente, desactivamos la casilla “Arranque a prueba de errores” y pulsamos en Aplicar y Aceptar para guardar los cambios y será necesario reiniciar el sistema operativo.
Así, hemos aprendido a establecer las diferentes opciones de Modo seguro desde el arranque en Windows 10.