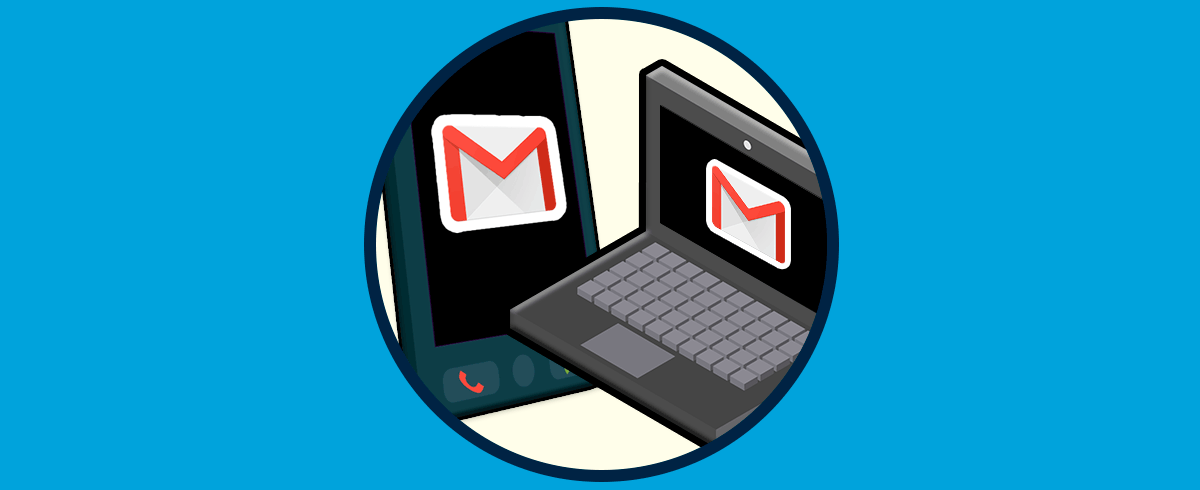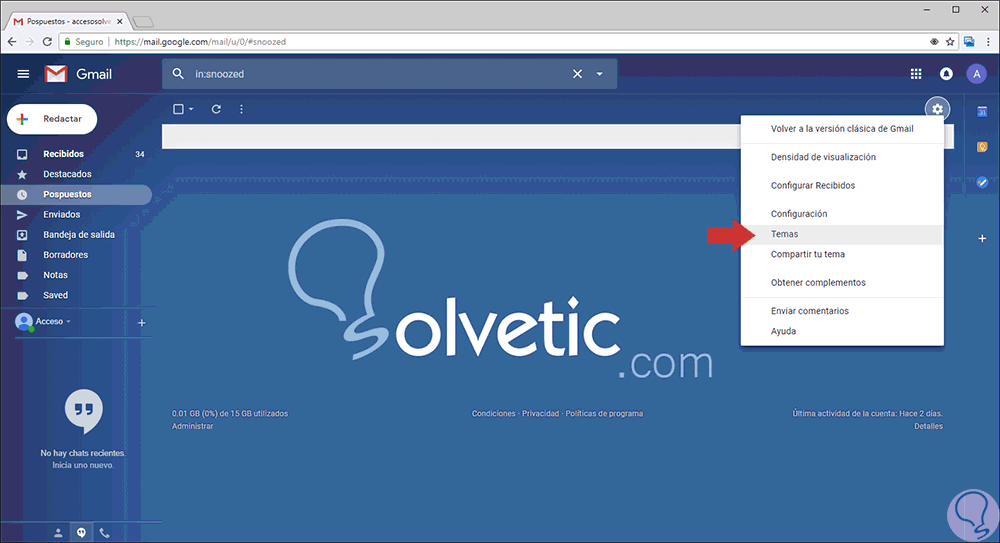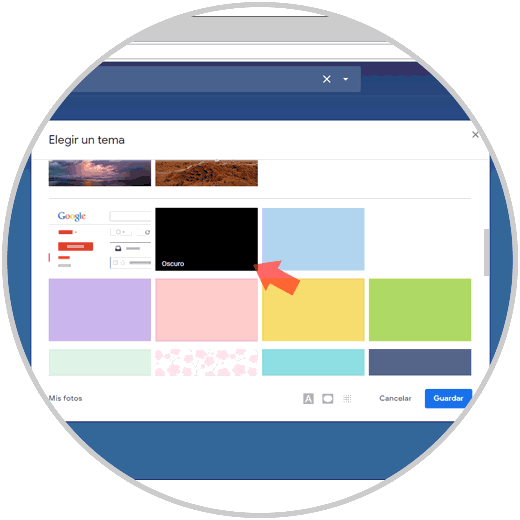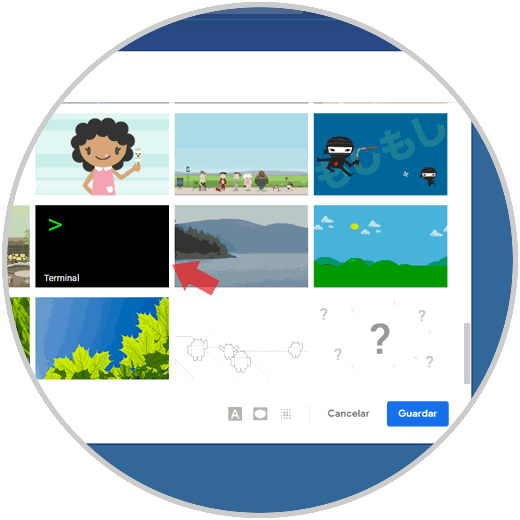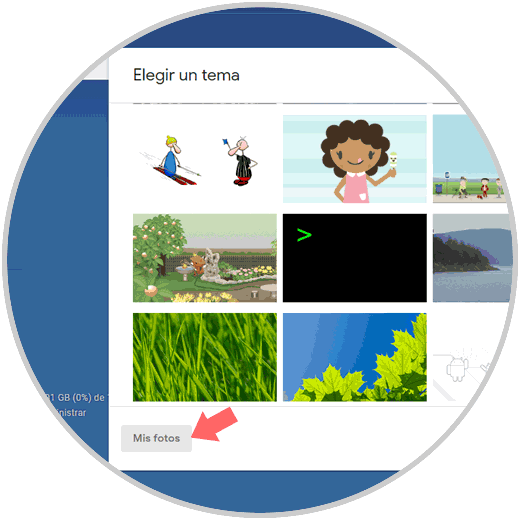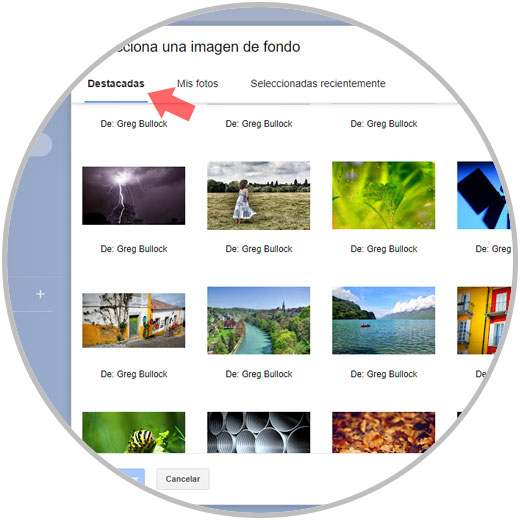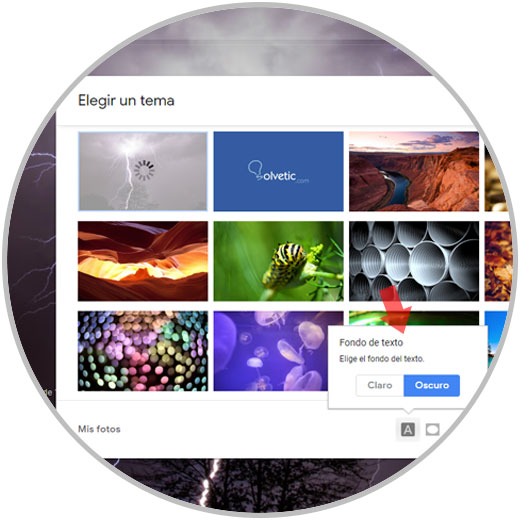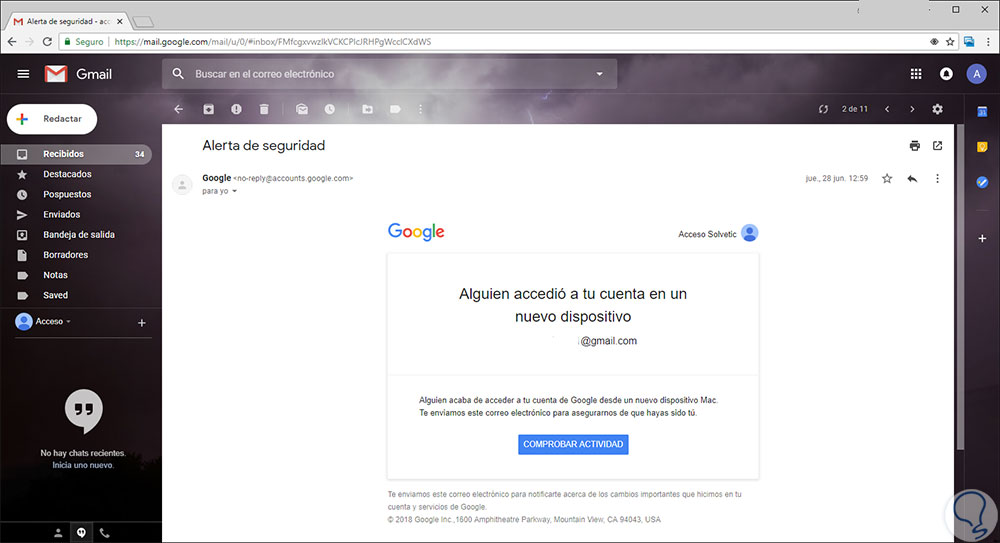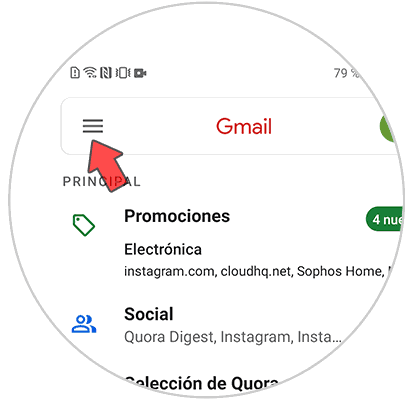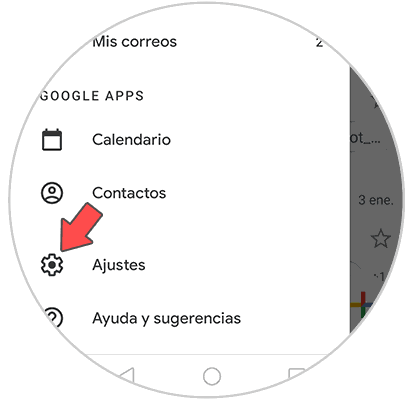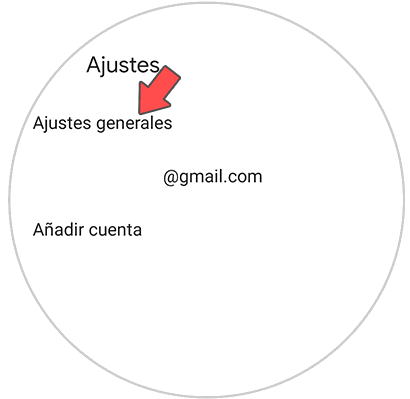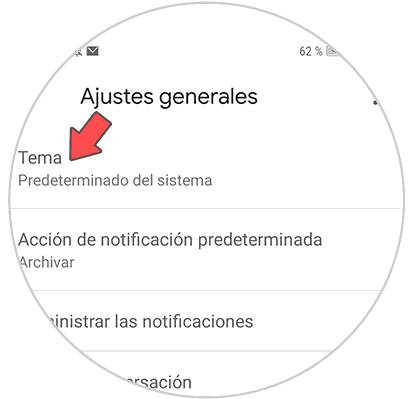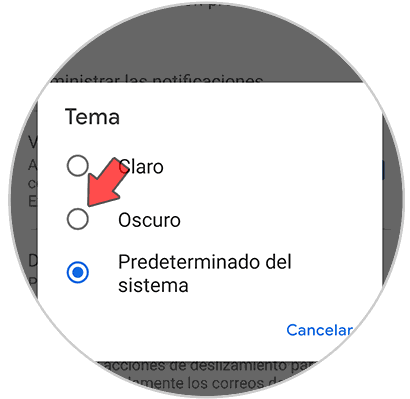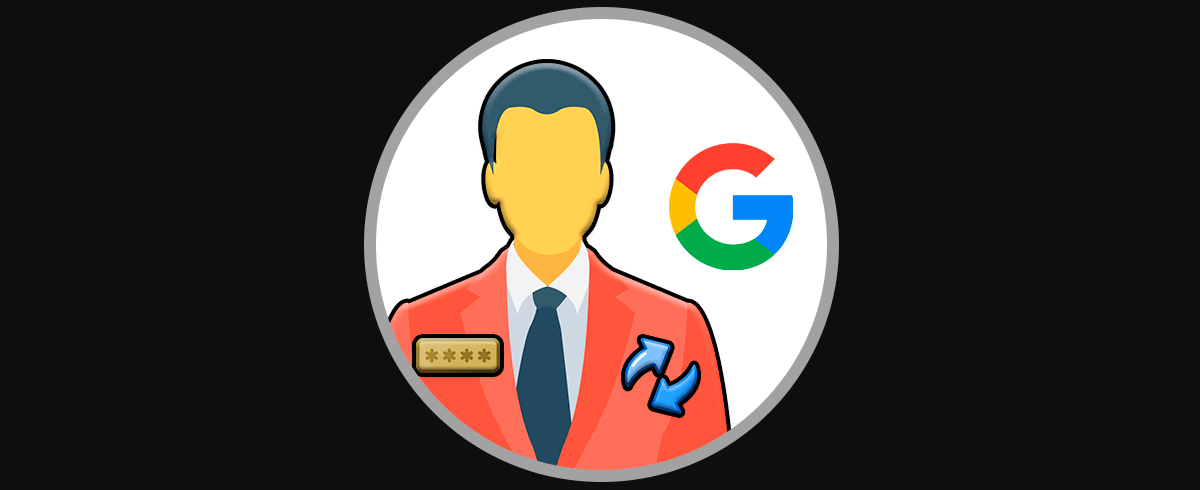Hoy en día existe un tema muy mencionado como lo es el tema o modo oscuro. Este tema causa un impacto visual positivo tanto a las aplicaciones como a los sistemas operativos que lo han implementado pero algo que va mas allá de simplemente un impacto visual; ya que es el efecto que el modo oscuro tiene a nivel visual de cada usuario porque este modo usa básicamente tonalidades de negro y gris oscuro con lo cual se suprimen las escalas de azul que tanto daño causan a la vista especialmente en largas jornadas de trabajo frente a un monitor.
Gmail, la apuesta de Google para todo el tema de correo electrónico, ha habilitado este modo oscuro para su plataforma web con la cual se añade una opción mas de configuración a las ya conocidas. Por esto Solvetic explicará como podemos establecer dicho modo en Gmail para adquirir un diseño mucho mejor, pero ante todo cuidando nuestra visión.
1Cómo configurar modo oscuro en Gmail PC
Para esto, iremos al siguiente enlace e iniciaremos sesión con nuestras credenciales de Gmail:
Una vez iniciemos sesión, pulsamos en el icono de engranaje y seleccionamos la opción "Temas":
Para usar un tema oscuro básico con algunos grises oscuros, iremos hacia la parte inferior y daremos clic en el mosaico "Oscuro" a la derecha del tema estándar de Gmail, el cual es el "Claro":
Si deseamos usar un tema más oscuro con negros más puros y vividos que grises, iremos hacia abajo y daremos clic en el tema "Terminal":
2Cómo poner foto de fondo en modo oscuro en Gmail PC
Otra de las opciones que nos brinda Gmail es usar cualquier imagen de fondo personalizada como fondo para el tema oscuro.
Para seleccionar una foto, podremos dar clic en una de las fotos sugeridas en la parte superior del panel de temas o dar clic en el enlace "Mis fotos" en la parte inferior:
Será desplegada la siguiente ventana donde será posible ir a nuestras propias fotos o ir a la pestaña "Destacadas" donde se ofrecen diversas opciones:
Una vez seleccionemos la imagen tendremos en la parte inferior una opción llamada "Fondo del texto" la cual nos permite seleccionar un fondo claro u oscuro:
Si deseamos obtener un tema oscuro generalizado debemos recurrir a extensiones o complementos como:
3Cómo poner Gmail en modo oscuro Android
En el caso de que queramos activar el modo oscuro en Android, los pasos que debes seguir son los siguientes.
Lo primero que debemos hacer es entrar en la app y seleccionar el icono de la esquina superior derecha.
A continuación debes desplazarte hasta la parte inferior, y seleccionar la tuerca que pone "Ajustes"
Lo siguiente que debes hacer es entrar en el apartado de "Más ajustes"
Ahora verás varias opciones disponibles. En este caso debes entrar en "Tema"
Finalmente tendrás que seleccionar "Oscuro" entras las opciones que aparecerán en la ventana emergente.
Así, será posible definir un modo oscuro para Gmail y cambiar de una forma totalmente renovada su aspecto.
Aprovechemos el entorno que nos ofrece el modo oscuro y de paso todos los beneficios de Gmail.