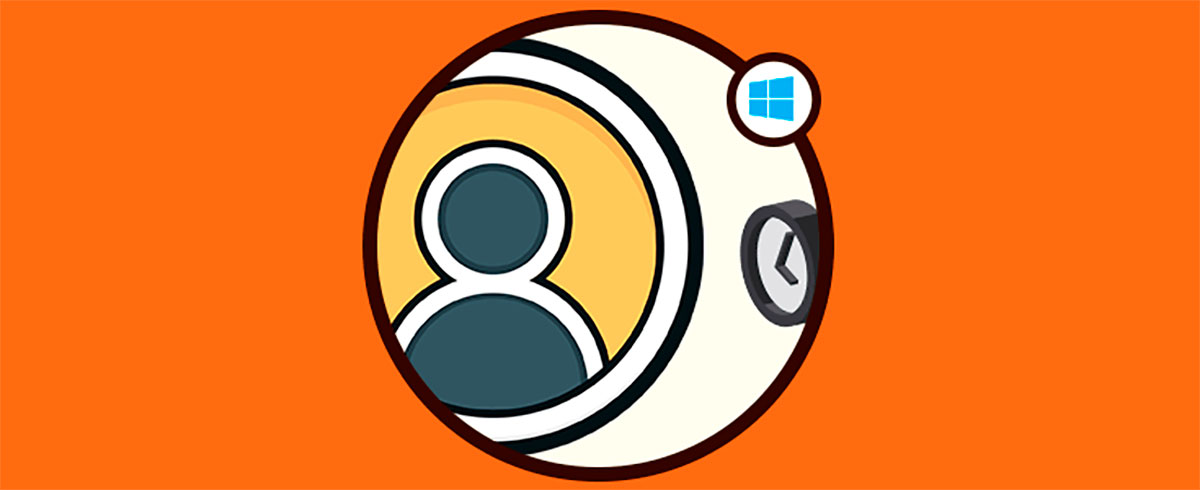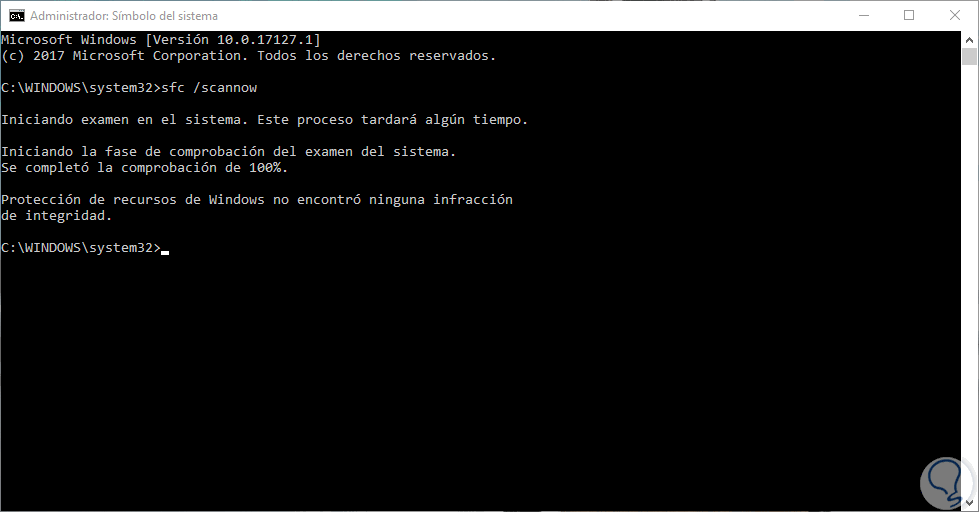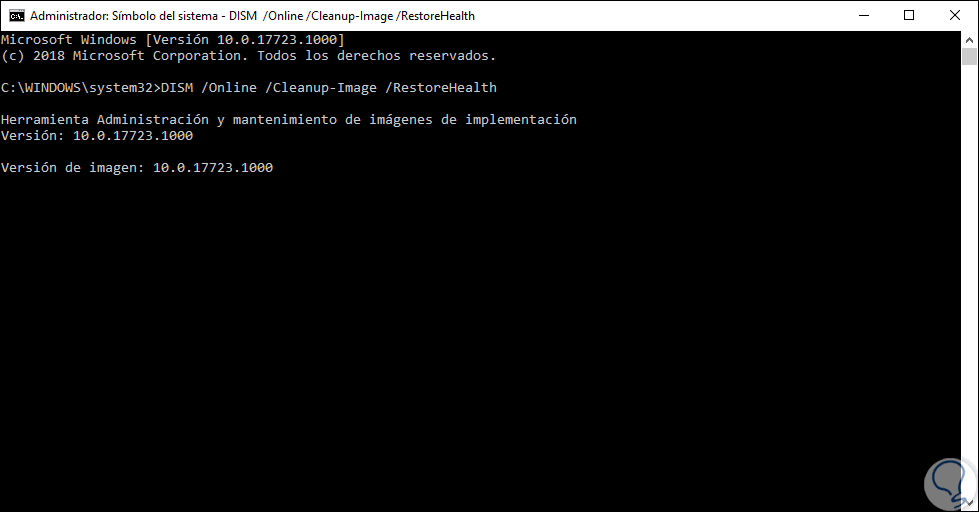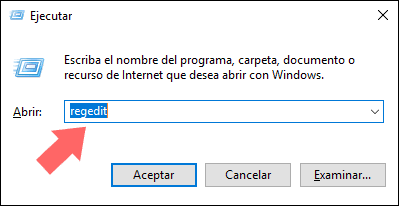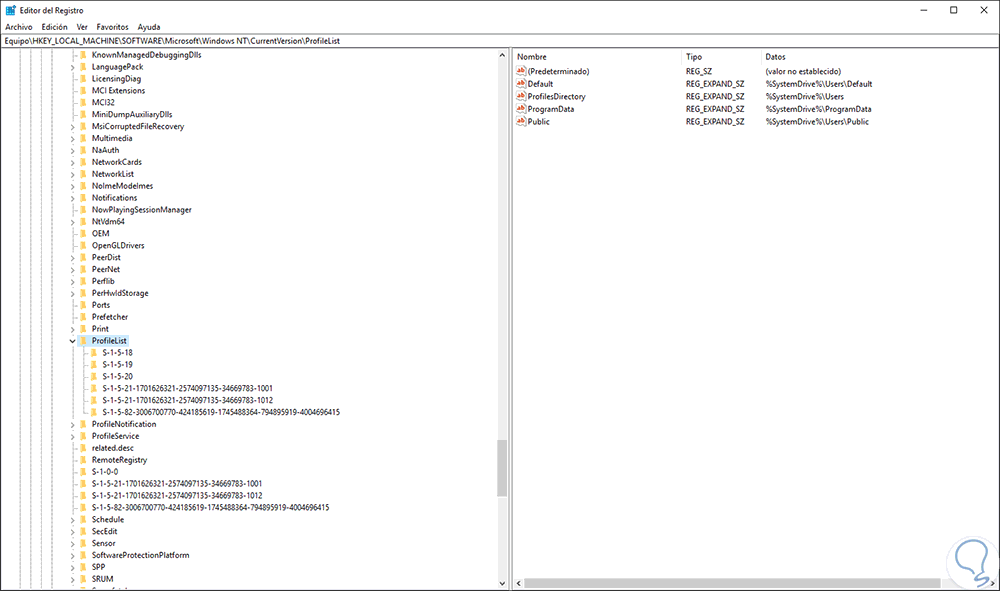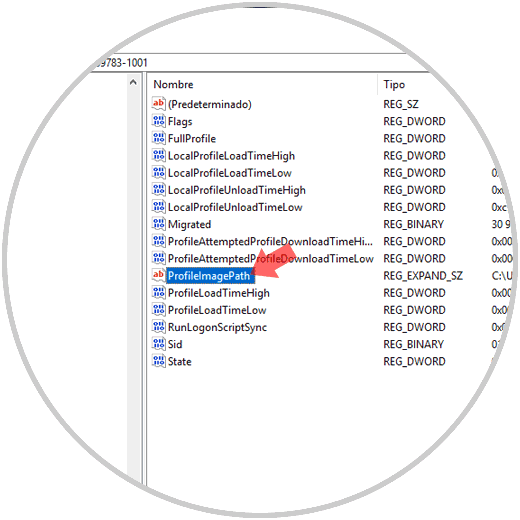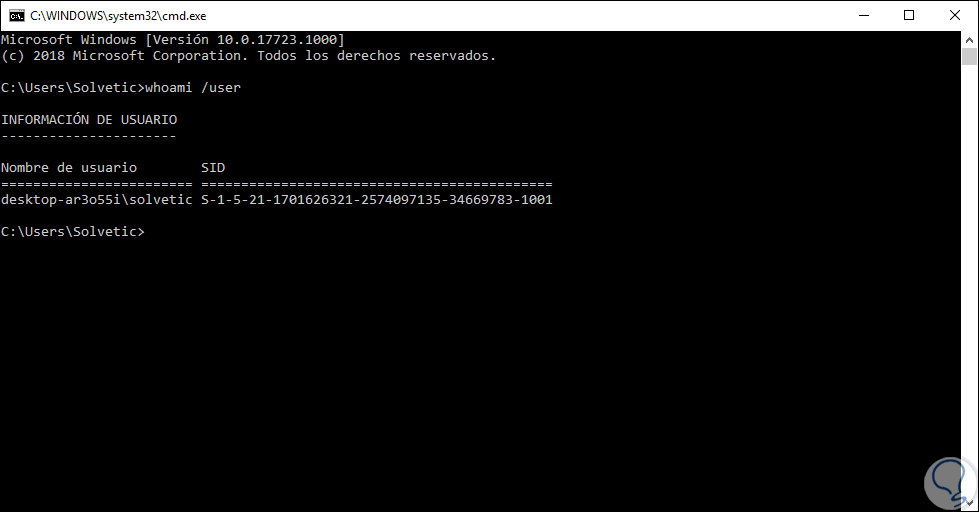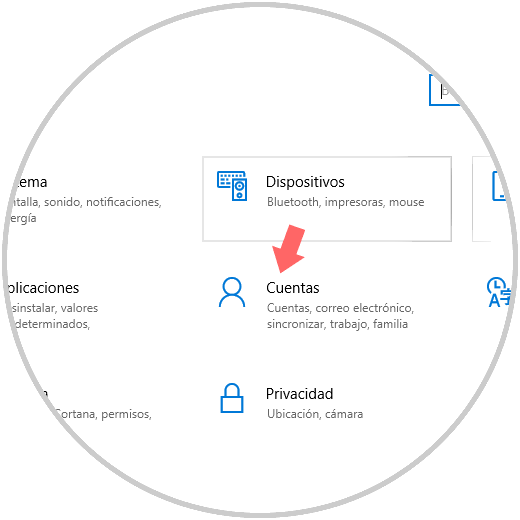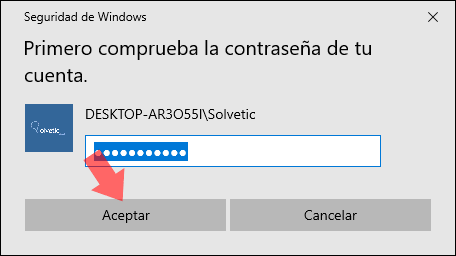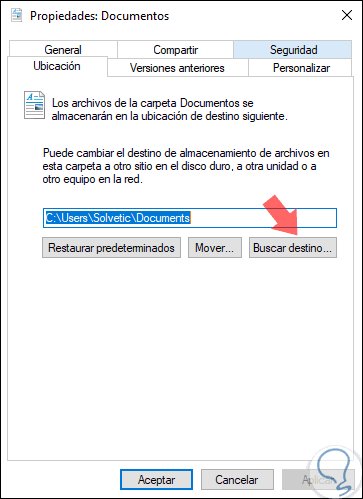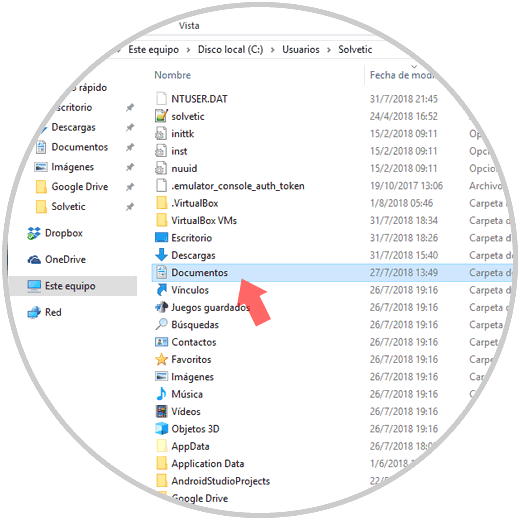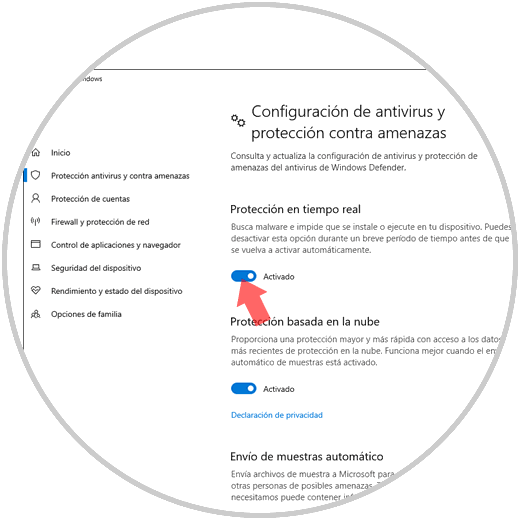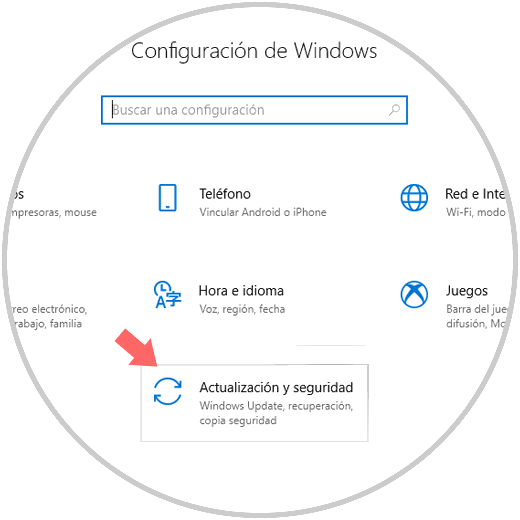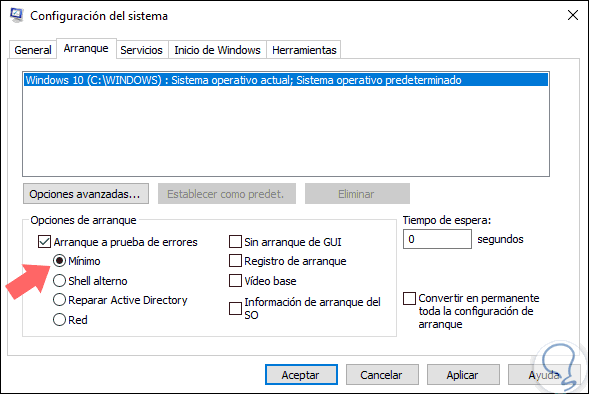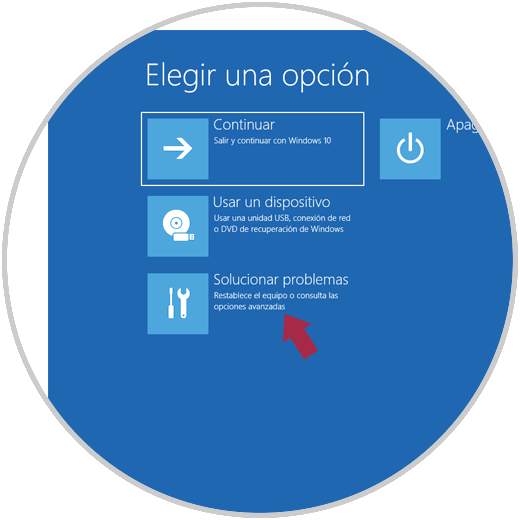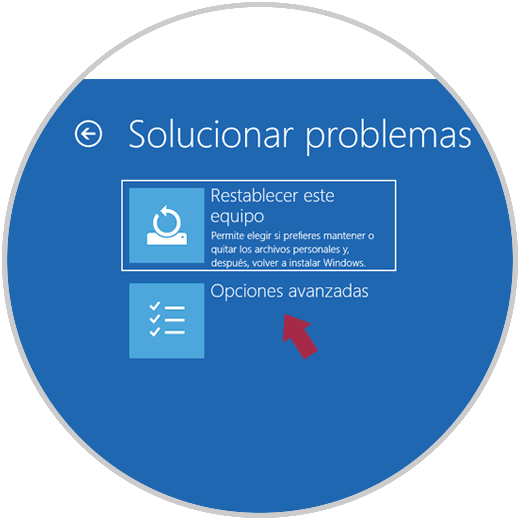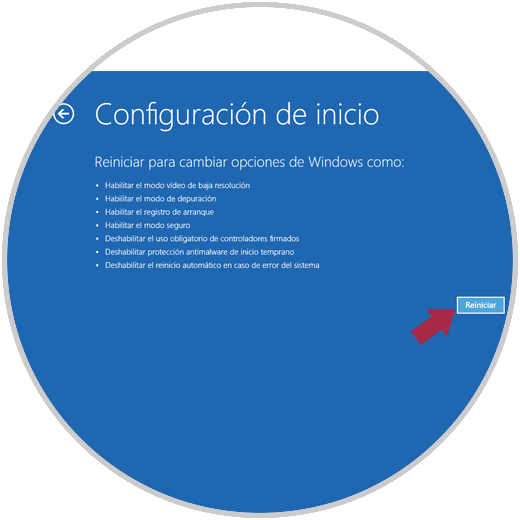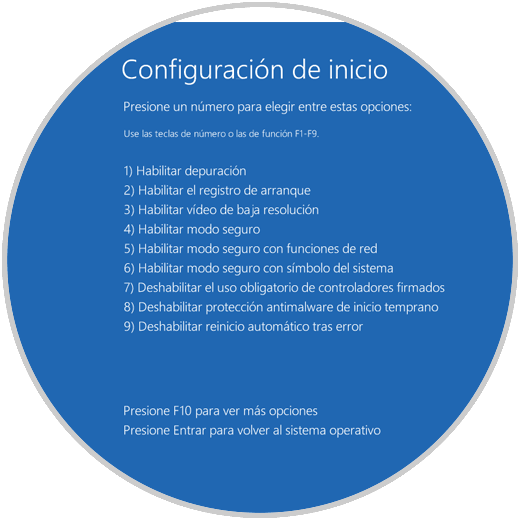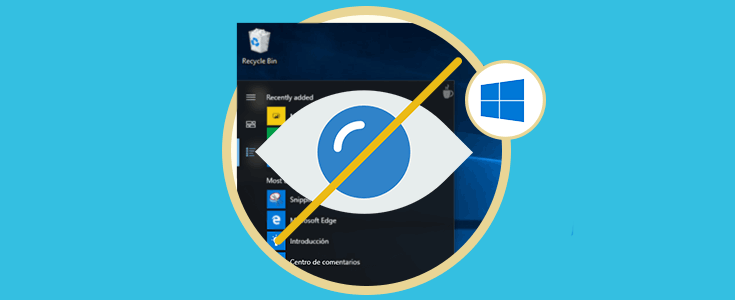El perfil de usuario en Windows 10 es fundamental para que Windows cargue todas nuestras preferencias, configuraciones y valores que se han trabajado a lo largo del tiempo tales como configuración de carpetas, temas definidos para el sistema y más.
Básicamente gracias al perfil de usuario se cargan parámetros de Registro y opciones de configuración general del sistema operativo. Un error común que sucede en los sistemas operativos Windows 10, es que cuando accedemos a la sesión actual no se carga el perfil de usuario ya definido, sino que se carga un perfil temporal, es decir, el sistema no está en la capacidad de cargar las configuraciones del perfil de usuario y por lo tanto crea este usuario temporal en el directorio C:\Usuarios y allí existirá una carpeta con el nombre “TEMP” asociada al perfil temporal creado.
Por ello aparece que has iniciado sesión con un perfil temporal Windows 10. Es por esta razón que hoy Solvetic trae una serie de soluciones integrales para corregir este error de perfiles temporales en Windows 10.
1. Ejecutar SFC y DISM para solucionar inicio de sesión con un perfil temporal en Windows 10
Windows 10 integra dos utilidades de línea de comandos las cuales han sido desarrolladas con el fin de analizar en detalle diversos aspectos del sistema y proceder con su corrección.
Al detectarse un error en el sistema de archivos el sistema puede bloquearse, reiniciarse o alguna de sus aplicaciones o servicios no responder de la forma esperada.
Para ejecutar SFC en Windows 10, debemos acceder al símbolo del sistema como administradores y allí ejecutar lo siguiente:
sfc /scannow
El mensaje desplegado podrá ser alguno de los siguientes:
Para usar DISM con el fin de corregir problemas de perfil, accedemos como administradores en la consola del símbolo del sistema y ejecutamos lo siguiente:
DISM /Online /Cleanup-Image /RestoreHealthAllí esperamos a que el proceso de análisis finalice. Luego de ejecutar ambos comandos, reiniciamos el sistema y validamos que el perfil del usuario carga correctamente.
2. Modificar el perfil en el registro para solucionar inicio de sesión con un perfil temporal en Windows 10
Antes de eliminar la clave, probar a solucionarlo de la siguiente manera, que sería modificando algunas claves del Registro de Windows 10.
Pulsamos las siguientes teclas:
+ R
Allí ejecutamos el comando siguiente:
regeditPulsamos "Enter" o "Aceptar".
Una vez llegados aquí en el registro:
HKEY_LOCAL_MACHINE\SOFTWARE\Microsoft\Windows NT\CurrentVersion\ProfileList
Podréis ver que a la izquierda del panel que aparecen las carpetas claves asociadas a los perfiles de usuario en formato SID. Seguramente veréis una con .BAK a la derecha. Este es el perfil corrupto que queréis volver a habilitar y por eso os mandó al inicio de sesión en Windows a un perfil temporal.
Solo sigue estos pasos:
- Elimina la subclave SID que identifica el perfil temporal para su cuenta de usuario. Suele tener el mismo nombre que la subclave que tiene la extensión .bak (la de .bak NO la elimines).
- Edita el nombre de la clave SID que tiene .bak al final. Debes borrar al nombre de esa clave el .BAK, solo eso.
- Ahora justo a la clave que acabas de cambiar el nombre quitando el .bak mira en el panel de la parte derecha y dentro del parámetro ProfileImagePath deberás ver una ruta que será c:\users\XXXXX donde XXX es justo el del nombre de tu usuario. Debes cambiar esta ruta colocando bien el nombre exacto que te aparece en la carpeta c:\users\. Como ej. Si ves que tu carpeta de usuario es solvetic la ruta que debes poner en ProfileImagePath será c:\users\solvetic
Reinicias el equipo y debería dejarte iniciar sesión en tu perfil normal que tenías antes.
3. Eliminar el perfil en el registro para solucionar inicio de sesión con un perfil temporal en Windows 10
Se recomienda que antes de llevar a cabo este proceso se haga una copia de seguridad de la información ya que un mal procedimiento puede desencadenar múltiples errores. En este caso se procede a realizar una copia del perfil original y luego, desde el editor de registros, se elimina la clave de dicho perfil para que sea creada de nuevo.
El primer paso a dar será mover la carpeta del perfil deseado ubicada en C:\Users a una nueva ubicación y luego accedemos al editor de registros usando la combinación de teclas siguiente:
+ R
Allí ejecutamos el comando siguiente:
regedit
Pulsamos "Enter" o "Aceptar"
En la ventana desplegada iremos a la siguiente ruta:
HKEY_LOCAL_MACHINE\SOFTWARE\Microsoft\Windows NT\CurrentVersion\ProfileList
Allí encontramos una serie de claves asociadas a los perfiles actuales en el sistema, para definir cuál es, seleccionamos cada clave y en el panel derecho ubicamos la línea ProfileImagePath la cual debe apuntar a C:\Users\. Damos clic derecho sobre ella y seleccionamos la opción "Eliminar" y procedemos a reiniciar el sistema con el fin de que sea creado un nuevo perfil.
Como método alterno, podemos acceder al símbolo del sistema y ejecutar lo siguiente:
whoami /user
Allí encontramos los datos del usuario actual con su respectiva clave la cual podemos detectar en el editor de registros.
Iniciar sesión con contraseña en lugar de PIN. Aunque es un método mucho más práctico que la tradicional contraseña, el inicio de sesión por medio de PIN puede ocasionar que se genere el error del perfil temporal por lo cual una buena práctica es deshabilitarlo.
Para ello vamos al menú
- Inicio
- Configuración
- Seleccionamos la categoría "Cuentas"
En la nueva ventana vamos a la sección "Opciones de inicio de sesión" y allí, vamos al campo "Pin" y pulsamos en el botón "Quitar":
Al realizar esto se desplegará el siguiente mensaje. Ingresamos nuestra contraseña y pulsamos en "Aceptar" para aplicar los cambios.
4. Actualizar la ubicación del perfil para solucionar inicio de sesión con un perfil temporal Windows 10
En este caso se procede a actualizar la ruta donde se encuentra el perfil ya que en muchas ocasiones los servicios asociados al perfil pueden presentar algún tipo de anomalía o bloqueo.
Para realizar este proceso, accedemos al explorador de archivos y allí daremos clic derecho sobre la biblioteca "Documentos" y seleccionamos la opción "Propiedades":
En la ventana desplegada vamos a la pestaña "Ubicación" y allí pulsamos en el botón "Buscar destino" en la parte inferior:
Seremos redireccionados a la ubicación de ducha biblioteca. Copiamos la ruta de la barra de título del explorador, en este caso C:\Users\Solvetic y cerramos el explorador de archivos. Esta ruta la pegamos en la ventana emergente de las propiedades de "Documentos" y pulsamos en "Aceptar".
5. Verificar el antivirus para solucionar inicio de sesión con un perfil temporal Windows 10
En muchas ocasiones el software antivirus causa un efecto negativo en la ejecución de ciertas aplicaciones al detectarlas como amenazas y por ello impide que sean ejecutadas, aunque no es algo normal, puede suceder que nuestro antivirus impida que se cargue de forma correcta el perfil de usuario.
Para comprobar esto, vamos a deshabilitar el antivirus desde su consola principal y, si usamos Windows Defender, el cual esta integrado en Windows 10, debemos ir a la sección Protección antivirus y contra amenazas y allí desactivar el interruptor "Protección en tiempo real". Luego de esto, reiniciamos el sistema para comprobar que se carga el perfil ideal.
6. Actualizar el sistema operativo para solucionar inicio de sesión con un perfil temporal Windows 10
Solvetic siempre aconseja actualizar de forma constante el sistema operativo ya que los desarrolladores están lanzados nuevos parches de seguridad, mejoras generales y nuevas opciones de uso dentro de las cuales se puede encontrar la solución para corregir el error de nuestro perfil.
Para buscar si existen actualizaciones, vamos al menú:
- Inicio
- Configuración
- Allí vamos a la categoría "Actualización y seguridad"
En la sección "Windows Update" pulsamos en el botón "Buscar actualizaciones" para verificar si hay o no actualizaciones para el sistema:
7. Iniciar el sistema en Modo seguro para solucionar inicio de sesión con un perfil temporal Windows 10
Al acceder en modo seguro tendremos la posibilidad de ejecutar el sistema sin controladores que afecten el comportamiento general y así tener una mejor opción de administración y solución de problemas.
Para acceder en este modo contamos con las siguientes opciones:
La segunda opción es ir al menú:
- Inicio
- Actualización y seguridad
- Recuperación
Allí pulsar en el botón "Reiniciar" ahora ubicado en la línea "Inicio avanzado":
Al reiniciarse el sistema veremos lo siguiente. Allí pulsamos en la opción "Solucionar problemas"
Se desplegará lo siguiente. Seleccionamos "Opciones avanzadas"
Veremos lo siguiente. Allí seleccionamos "Configuración de inicio"
Veremos esto: Pulsamos en el botón "Reiniciar"
Posteriormente seleccionamos el modo seguro deseado. Ingresamos el numero deseado y pulsamos "Enter" para acceder en dicho modo.
De esta manera, contamos con opciones útiles para corregir el perfil temporal en Windows 10 y acceder con el perfil correcto.